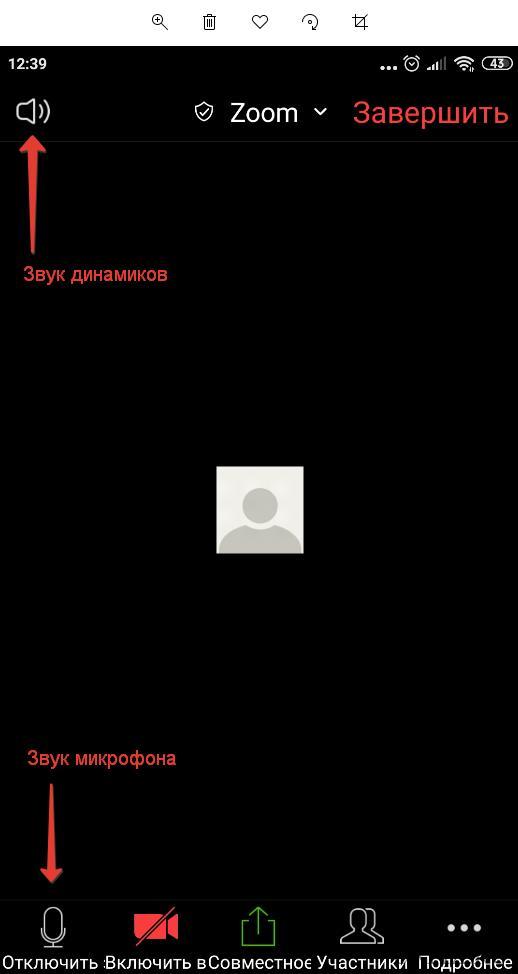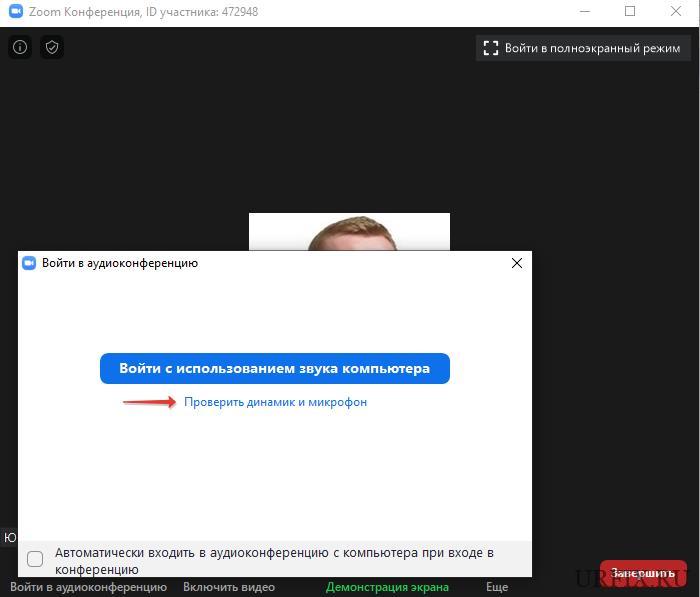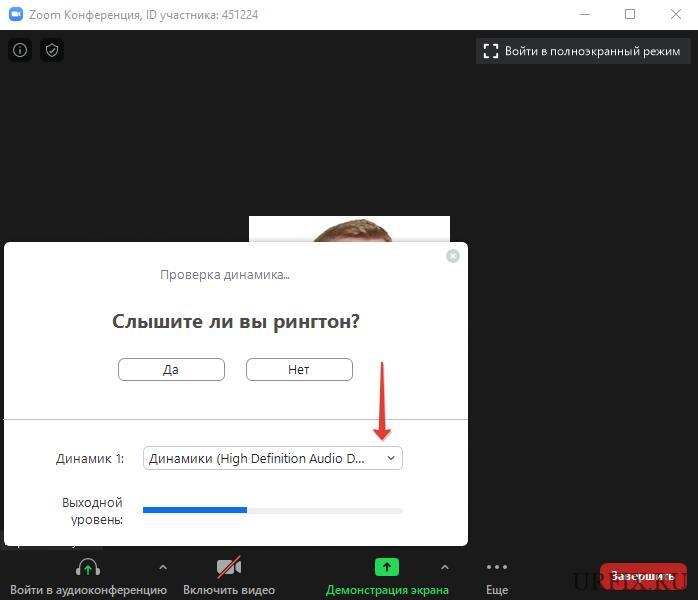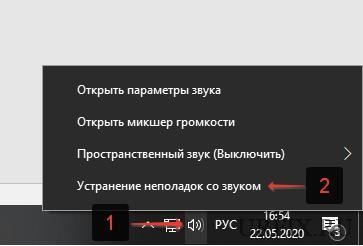- Не работает микрофон в Zoom
- Решение проблемы
- Компьютеры и ноутбуки
- Мобильные устройства
- Что делать, если в Зуме не работает звук
- Руководство
- Решение проблем
- Не работает звук в Zoom | Почему нет звука в конференции и что делать
- Почему нет звука в конференции Zoom на телефоне или компьютере
- Нет звука в конференции Zoom на телефоне (Android, IOS) – что делать
- Не работает звук в конференции Zoom на компьютере, ноутбуке
- Что делать если в Zoom нет звука в конференции
- Если нет звука в Zoom на ПК
- Настройка микрофона и динамиков в Zoom
- Если микрофона нет в списке устройств
- Обновление драйверов звуковой карты на ПК
- Если нет звука в Zoom на телефоне
- Настройка звука в мобильном Zoom
- Zoom запрещено использовать аудиоустройство смартфона
Не работает микрофон в Zoom
При общении в конференции Zoom очень важно, чтобы участники слышали друг друга. Любые проблемы со звуком сильно все осложняют, тем более, когда он по каким-то причинам отсутствует, и пользователя просто не слышно. Ситуация весьма неприятная, но выход из нее есть. Из данной статьи вы узнаете, что делать, когда не работает микрофон в Зуме.
Решение проблемы
Сначала хотелось бы разобраться с решением данной проблемы на компьютерах и ноутбуках, поскольку там она более распространена. Ну а в конце статьи речь пойдет и о мобильном приложении, где пользователи ее встречают чуть реже.
Компьютеры и ноутбуки
Для начала стоит убедиться, что вы подключились к аудиоконференции. Для этого обратите внимание на выделенную иконку в окне беседы:
Если отображается именно она, то кликните сначала на нее, а потом на кнопку «Войти с использованием…» в новом окошке.
В противном случае там будет значок микрофона. Его можно включить или выключить по своему усмотрению. Так вот включите звук, тогда проблема должна решиться.
Но что же делать, если собеседникам все равно вас не слышно? Самое время перейти к настройкам звука. Для этого:
- Кликните по двум указанным кнопкам, чтобы попасть на страницу параметров:
- В разделе «Микрофон» отключите опцию «Автоматически регулировать…».
- Теперь выставьте ползунок громкости на максимум (крайнее правое положение).
- Смените устройство ввода в том же разделе.
- Кликните на кнопку «Проверить…».
- Произнесите любую фразу и чуть подождите. Она должна проиграться в ваших наушниках.
- Если это не произошло, то повторите шаги с четвертого по шестой, пока все не заработает.
- Закройте страницу настроек и вернитесь к конференции.
Бывает и такое, что Zoom не видит микрофон. То есть он не отображается в списке устройств в настройках программы. В таком случае есть несколько решений:
- Отключить и заново подключить устройство на компьютере.
- Перезапустить программу.
- Перезапустить компьютер.
- Убедиться, что микрофон не используется другими программами, например, Скайпом. Их следует закрыть.
Крайняя мера – переустановка Зума. Сначала удалите его из системы, а затем загрузите с официального сайта.
Мобильные устройства
Теперь разберемся с мобильным приложением Zoom. Когда не работает микрофон на телефоне или планшете, вам стоит проверить, включен ли он в онлайн-встрече. Соответствующий значок будет отображаться в нижнем левом углу экрана.
Может быть такое, что у вас вообще отсутствует звук в приложении Зум. Тогда увеличьте громкость на устройстве и убедитесь, что вы подключились к аудиоконференции. Если это не так, то нажмите на кнопку «Подключить звук», а затем – на «Вызов с использованием…».
Ну и наиболее неприятная ситуация будет, если вы не предоставили мобильному приложению разрешение на доступ к микрофону. Проще всего будет удалить и повторно установить Зум на вашем смартфоне или планшете.
Что делать, если в Зуме не работает звук
Весьма неприятная ситуация, когда выясняется, что в Zoom нет звука в конференции. К сожалению, с этим может столкнуться каждый пользователь данной программы на компьютере или телефоне. Но в большинстве случаев ничего страшного здесь нет. Зум устроен таким образом, что при входе в онлайн-беседу человек заглушен для всех, и ему нужно подключиться к аудиочату. Разберем все более детально.
Руководство
Если вы используете компьютер для общения через Zoom, то выполните следующие шаги:
- Наведите курсор мыши на окно программы, чтобы появились элементы управления.
- Теперь отыщите в нижнем левом углу кнопку «Войти в аудиоконференцию».
- Кликните по ней.
- А в новом окошке нажмите на «Войти с использованием…».
- Убедитесь, что микрофон включен.
А вот инструкция для смартфонов и планшетов:
- В мобильном приложении тапните по экрану. Тогда появятся элементы управления.
- Теперь нажмите на значок с подписью «Подключить звук».
- А в возникшем сообщении на «Вызов с использованием…».
- Удостоверьтесь, что микрофон активен.
В будущем можно настроить Zoom таким образом, что подключение к аудиоконференции будет происходить вместе со входом в онлайн-беседу. Детально данная инструкция описана в этой статье.
Решение проблем
Бывает такое, что предложенный способ не помогает, и звук все равно отсутствует, хотя все настроено. Выходит, проблема уже с самой программой или компьютером пользователя. Это же может относится к ситуации, когда в мобильном приложении Zoom на телефоне или планшете нет звука в конференции.
Нужно сначала найти причину проблемы, а затем ее устранить. На компьютере дело может быть в неправильных настройках, а в мобильном приложении в отсутствии разрешений, хотя встречаются и другие ситуации.
Максимально подробная данный сбой разобран в нашей статье «В Zoom не слышно собеседника». Рекомендуем с ней ознакомиться.
Не работает звук в Zoom | Почему нет звука в конференции и что делать
Автор: Юрий Белоусов · 24.05.2020
Все большую и большую популярность набирает платформа для проведения онлайн-конференций Zoom. Она обладает всем необходимым функционалом и успешно используется для организации рабочего и учебного процессов. Однако не всегда у всех пользователей все идет гладко. Некоторые участники при подключении к конференции сталкиваются с проблемой, когда не работает звук в Zoom.
В этой статье рассмотрим, почему нет звука в Zoom конференции и что делать, чтобы решить проблему отсутствия корректной аудио связи.
Почему нет звука в конференции Zoom на телефоне или компьютере
Основные причины, почему нет звука в конференции Zoom на телефоне или компьютере:
- Звук отключен непосредственно в самом приложении или программе Zoom. Как правило, именно это становится причиной отсутствия аудио связи;
- Звук отключен на устройстве. Не исключено, что в параметрах телефона, планшета или компьютера настройки звук выставлены на минимальное значение;
- Неисправность в работе приложения / программы;
- Неисправность в работе устройства.
Нет звука в конференции Zoom на телефоне (Android, IOS) – что делать
Давайте рассмотрим, что делать, если нет звука в конференции Zoom на телефоне или планшете под управление Android и IOS:
- Необходимо проверить включен ли звук на устройстве. Для этого следует увеличить громкость с помощью регулятора громкости, расположенного на боку мобильного устройства над кнопкой включения / выключения;
- Диагностировать, работает ли звук исправно. Самый простой способ сузить круг и выяснить в чем именно заключается проблема, это – использовать другое приложение для проверки. Можно скачать и установить любую другую программу для голосовой связи, например, Skype и проверить, есть ли звук в ней. Если есть, то можно исключить неполадки в работе телефона или планшета. Если звука нет нигде – то можно смело тянуться к карману, в котором лежит кошелек с деньгами, их вы отдадите сервисному центру, если, конечно же, нет гарантии. Можно также использовать приложение для комплексной диагностики устройства;
- Проверить настройки звука в Zoom. Если в других приложениях все хорошо, то причина кроется в самом приложении. И это – хорошая новость. В интерфейсе Zoom есть 2 кнопки включения и отключения звука: одна – для микрофона, другая – для динамиков. Чтобы кнопки появились необходимо во время конференции коснуться пустого места на экране. Верхняя – отвечает за динамики, то есть за звук, который слышите вы, когда говорит спикер. Нижняя – за микрофон, то есть за звук, который слышат другие собеседники в видеоконференции, когда говорите вы.
На скриншоте выше показано, как должно быть, чтобы звук шел нормально. Если вдруг одна из кнопок выглядит иначе — перечеркнута или красная, то в таком случае нужно просто нажать на кнопку; - Если кнопки в нужном положении, но все равно в конференции Zoom нет звука, то необходимо проверить, предоставлены ли права на использование микрофона и камеры для приложения. Для этого нужно зайти в настройки телефона, выбрать в приложениях Zoom и проверить разрешения;
- Если танцы с бубном не помогают, то лучше всего переустановить приложение. Необходимо удалить Zoom с телефона или планшета, а затем – скачать заново по ссылкам для Android и IOS.
Не работает звук в конференции Zoom на компьютере, ноутбуке
Если не работает звук в конференции Zoom на компьютере или ноутбуке, то есть в программе для ПК, то необходимо выполнить следующую пошаговую инструкцию:
- Запустить программу Зум и подключиться к трансляции или создать новую. В процессе подключения появится окно, в котором будет предложено войти с использованием звука компьютера. Не стоит торопиться этого делать, лучше сначала запустить проверку динамиков и микрофона.
Будет предложено прослушать мелодию и сказать что-нибудь в микрофон, чтобы убедиться, что все системы работают исправно. Если в одном из тестов возникли проблемы, то необходимо выбрать другое устройство из списка.
Если проверка прошла успешно, то следует нажать пункт «Войти с использованием звука компьютера» в Zoom; - Если звука во время проверки слышно не было, то необходимо убедиться, что он не выставлен на минимальное значение в настройках операционной системы. Можно также запустить какое-нибудь видео и проверить, слышен ли там звук;
- Если с настройками все в порядке, но проблема не решилась, то стоит запустить мастер устранения неполадок со звуком Windows. Сделать это можно кликнув правой кнопкой мыши по значку звука в системном трее и выбрав соответствующий пункт;
- Если звук по-прежнему не работает в Zoom, то стоит обновить звуковые драйвера для операционной системы. Для этого можно использовать специализированную программу – Driver Booster.
Не нашли ответ? Тогда воспользуйтесь формой поиска:
Что делать если в Zoom нет звука в конференции
Если в Zoom нет звука в конференции, это говорит о том, что микрофон либо динамики неправильно настроены. Возможно, дело в драйверах аудиоустройства – они неисправны либо требуют обновлений. Не исключено, что микрофон либо динамики сломались, но это редкий случай, поэтому паниковать не стоит.
Если нет звука в Zoom на ПК
Если не слышат меня, значит, проблема в микрофоне или его настройках. Если не слышно собеседника – в динамиках.
| Рекомендуем! InstallPack | Стандартный установщик | Официальный дистрибутив Zoom | Тихая установка без диалоговых окон | Рекомендации по установке необходимых программ | Пакетная установка нескольких программ |
|---|
zoom.us рекомендует InstallPack, с его помощью вы сможете быстро установить программы на компьютер, подробнее на сайте.
Настройка микрофона и динамиков в Zoom
Как быть, если нет звука только в приложении:
- Навести стрелку на нижнюю часть окна с трансляцией. Если на первой кнопке отображены наушники и там написано «Войти в аудиоконференцию», кликнуть по ней.
- В диалоговом окне нажать на кнопку «Войти с использованием звука компьютера».
- Если на первой кнопке отображен перечеркнутый микрофон, кликнуть по ней, чтобы включить звук.
- Если микрофон не перечеркнут, нажать на стрелку и в меню выбрать «Настройки звука».
- Если не слышно собеседника, проверить работу динамиков. Раскрыть выпадающее меню. Убедиться, что там установлено нужное устройство. Поставить громкость на максимум. Нажать на «Проверить».
- Если не работает микрофон, в меню выбрать свое устройство для ввода, убрать галочку с пункта «Автоматически регулировать громкость». Поставить звук на максимум с помощью ползунка. Нажать на «Проверить».
- Сказать что-либо в микрофон, подождать пару секунд – Зоом начнет воспроизведение записи, только что созданной. Если голос слышно, значит, с микрофоном все в порядке. Скорее всего, проблема на стороне другого участника чата.
Если не работают динамики, открыть какую-либо другую программу. Посмотреть, воспроизводится ли звук там.
Если так же ничего не слышно, запустить мастер устранения неполадок на Windows. Для этого:
- Нажать правой кнопкой на иконку динамиков в правом нижнем углу экрана.
- Выбрать «Устранение неполадок со звуком».
- Подождать, пока мастер обнаружит проблему и постарается ее исправить.
После сканирования в окне появится отчет о проделанной работе мастера. Если ошибка устранена, перезапустить ПК и проверить, появился ли звук в Zoom.
Если микрофона нет в списке устройств
Зоом вовсе может не видеть микрофон либо динамики – устройство тогда не отображается в настройках Zoom.
Что в этом случае делать:
- Если аудиоустройства съемные, отключить их от ПК и подключить снова через 10-15 секунд.
- Перезапустить клиент Зоом, а также сам компьютер. Возможно, произошел сбой в работе аудиослужб – перезагрузка решит эту проблему.
- Убедиться, что микрофоном либо динамиками не пользуются другие приложения, например, Skype, браузер. Завершить их работу, а затем открыть Zoom и проверить, появилось ли устройство в списке.
Также нужно проверить, что устройство включено в настройках Windows:
- Кликнуть правой кнопкой мышки по значку динамиков в правом нижнем углу экрана.
- Выбрать строку «Звуки».
- В новом окне перейти в раздел «Воспроизведение», если проблема с динамиками. Если они подсвечены серым цветом, значит, устройство сейчас отключено на ПК. Чтобы включить его обратно, нажать на него правой кнопкой – выбрать «Включить».
- Если не работает микрофон, открыть раздел «Запись» и включить устройство.
Если микрофон или динамики работают в другом ПО, значит, проблема не в драйвере, системных настройках звука, а в Зоом. Исправить ситуацию поможет обновление Zoom либо его переустановка.
В последнем случае нужно удалить Зоом с помощью стороннего деинсталлятора, например, через Revo Uninstaller, а затем установить клиент заново, скачав дистрибутив с официального сайта Zoom.
Обновление драйверов звуковой карты на ПК
Если нет звука не только в Zoom, но и на всем ПК, значит, дело в драйверах. Нужно их обновить:
- Зажать на клавиатуре кнопки Windows и R. Ввести devmgmt.msc в поле и нажать одновременно на Shift + Ctrl + Enter. Эта комбинация запустит «Диспетчер устройств» от имени администратора ПК.
- Раскрыть пункт «Звуковые и видеоустройства». Найти звуковую карту, кликнуть по ней правой кнопкой – выбрать «Обновить драйвер».
- В мастере установки щелкнуть по «Автоматический поиск».
- Подождать, пока поиск актуальных драйверов завершится. Если ПО будет найдено, мастер его сам загрузит и установит.
- Если его не будет, появится сообщение о том, что актуальные драйверы уже стоят.
Если мастер ничего не обнаружил в сети, но есть уверенность, что проблема точно в драйверах, нужно скачать их вручную с официального сайта производителя ПК либо звуковой карты.
Важно! Перед загрузкой драйверов с сайта, нужно узнать точное название модели ПК и версии Windows.
Если обновление и переустановка не помогла, возможно, аудиоустройство нуждается в ремонте. Стоит отнести ПК в сервисный центр и выполнить диагностику.
Если нет звука в Zoom на телефоне
Если нет звука в Zoom на телефоне, возможно, дело в низкой громкости, которая сейчас установлена в устройстве. Либо микрофон в конференции просто отключен.
Настройка звука в мобильном Zoom
Если нет звука на Андроид, сделать следующее:
- Тапнуть по экрану трансляции – внизу появится панель. Если микрофон красный и перечеркнутый, значит, он выключен. Нужно кликнуть по нему один раз – звук сразу появится.
- Если вместо микрофона стоит кнопка «Подключить», щелкнуть по ней.
- Затем нажать на белое меню «Вызов с использованием звука устройства», чтобы разрешить Зоом использовать аудиоустройство телефона.
Если не слышно преподавателя, сначала стоит увеличить громкость динамиков – с помощью соответствующей кнопки на телефоне.
Zoom запрещено использовать аудиоустройство смартфона
Как предоставить Zoom право использовать микрофон телефона:
- Открыть «Настройки». Перейти в раздел «Приложения».
- Зайти в раздел Zoom.
- Тапнуть по «Разрешения». Включить параметр «Микрофон» (тумблер должен стать зеленым).
Если способ не помог, переустановить Зоом: удалить его, а затем снова установить с помощью Play Market либо App Store.
Если нет звука в конференции Zoom, сначала нужно убедиться, что в трансляции включен микрофон. Также необходимо зайти в настройки звука и посмотреть, какая там установлена громкость. Если Зоом не распознает аудиоустройство, открыть параметры звука в Windows и убедиться, что микрофон или динамики включены. Также проблема может быть в драйверах звуковой карты – их нужно обновить.