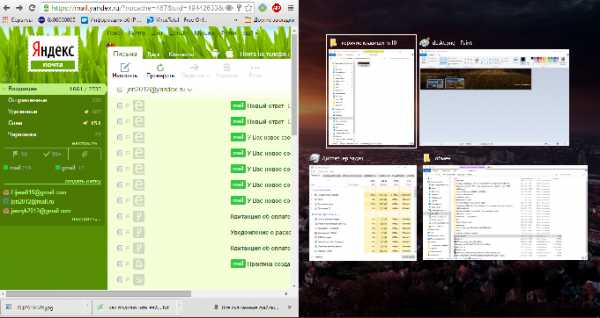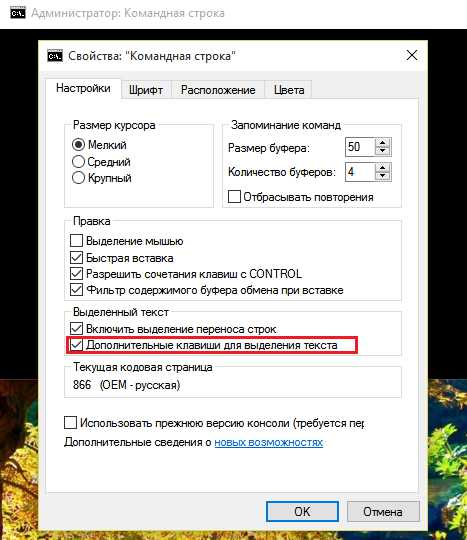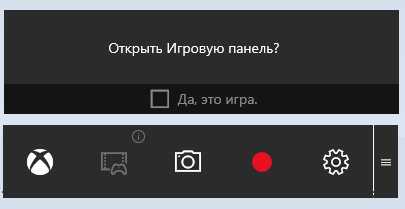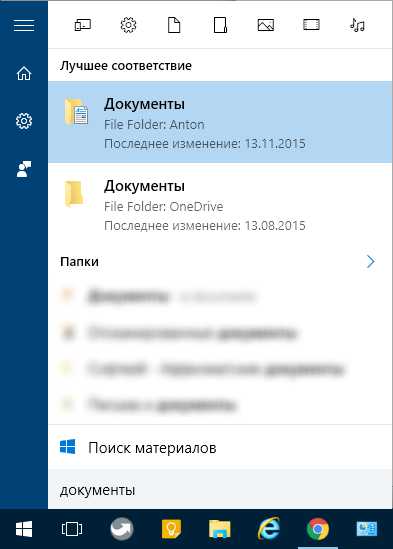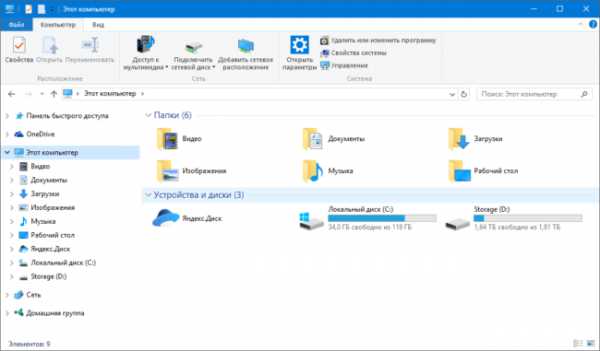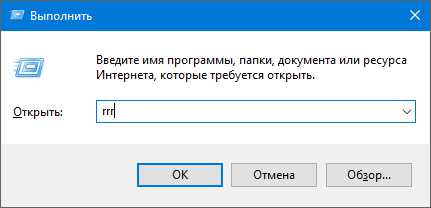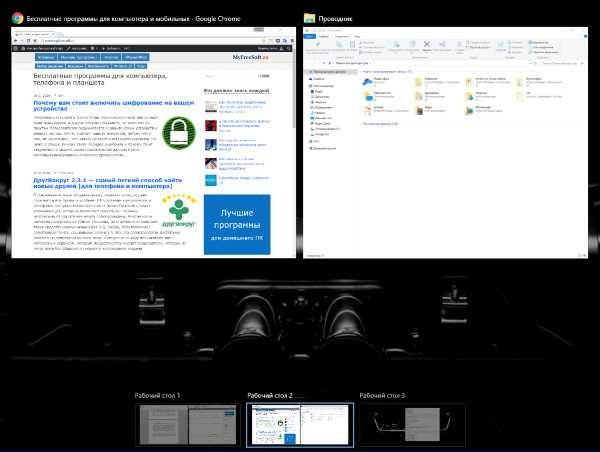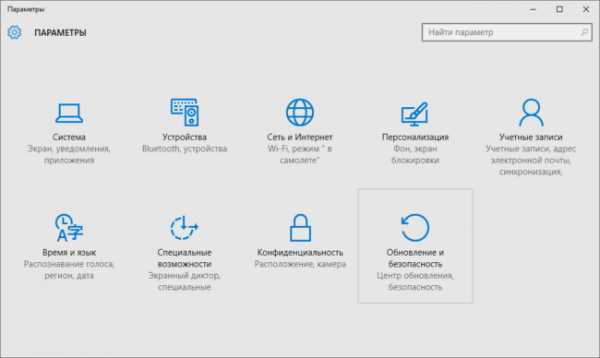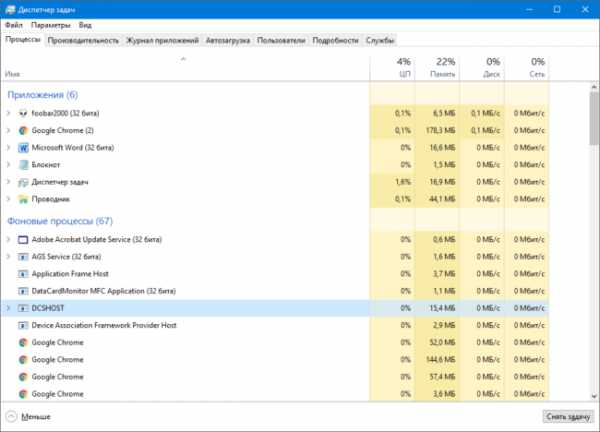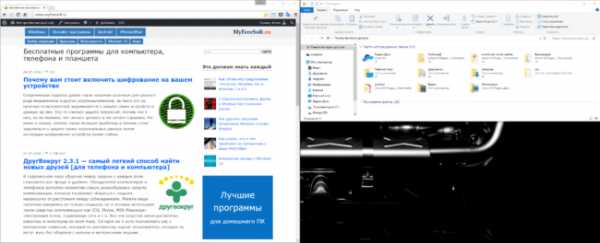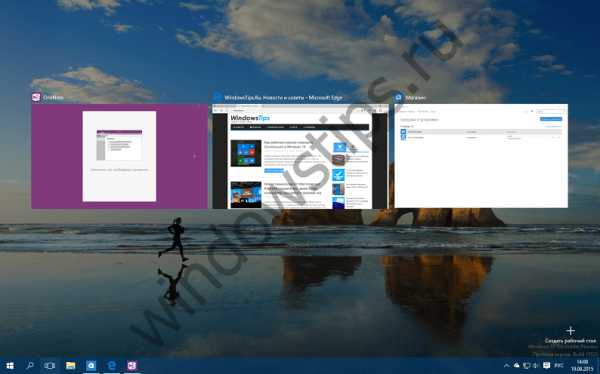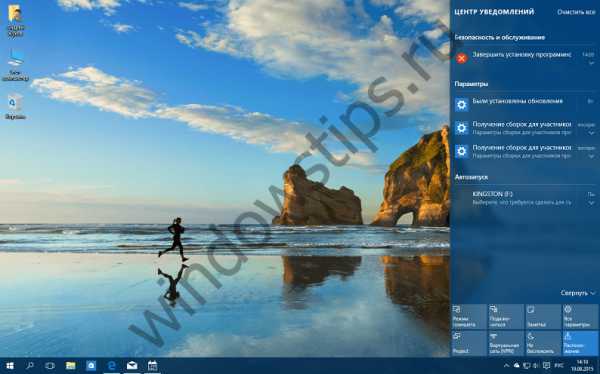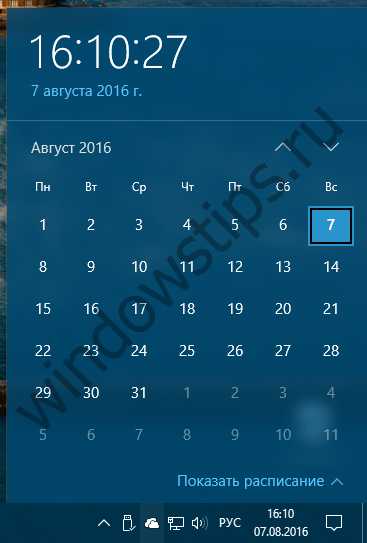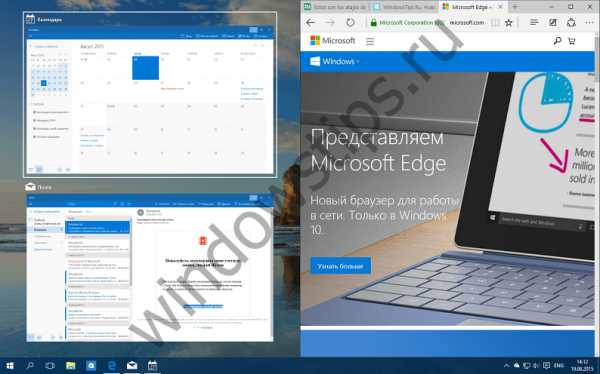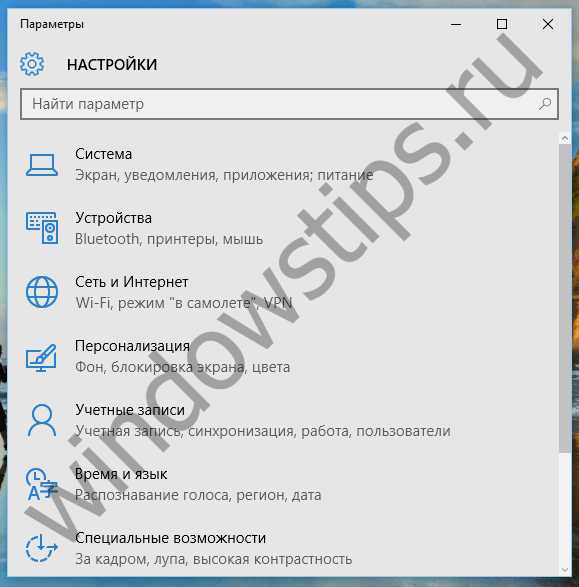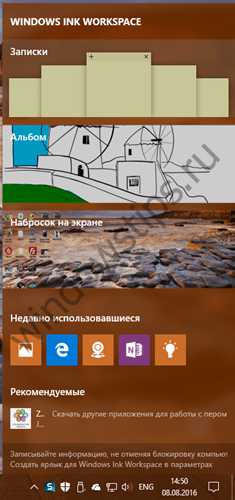- Не работают горячие клавиши на ноутбуке и обычном ПК? 11 методов решения!
- Видео не работают Горячие Клавиши на ноутбуке и обычном компьютере, 11 методов решения проблемы!
- Что делать, если не работают горячие клавиши Windows 10
- Способ 1: Удаление программ
- Способ 2: Отключение залипания клавиш
- Способ 3: Удаление одного из языков
- Способ 4: Обновление драйверов для тачпада (только ноутбуки)
- Способ 5: Устранение аппаратных неполадок
- Клавиша Ctrl не работает в Windows 10 — Что делать?
- Как исправить неработающую клавишу Ctrl на ноутбуке или ПК
- 1. Устранение неполадок клавиатуры
- 2. Установите все ожидающие обновления
- 3. Удалить последнее обновление
- 4. Драйвера HID
- Windows 10 не работают горячие клавиши
- Горячие клавиши Windows 10 — Роман Козырьков
- Виртуальные рабочие столы
- Размещение открытых окон рядом друг с другом
- Командная строка
- Проводник, поиск и программы
- Похожее
- 10 горячих клавиш Windows 10, которые надо знать
- Windows 10: сочетания клавиш, которые вы должны знать
- WIN + Tab: Представление задач (Task View)
- WIN + A: Центр уведомлений (или Центр действий)
- WIN + ALT + D: Панель календаря
- WIN + Q и WIN + SHIFT + С: Кортана и Поиск
- WIN + Стрелка влево / вправо + вверх / вниз: группировка окон на рабочем столе
- WIN + Ctrl: Управление рабочими столами
- WIN + K: Подключение беспроводных устройств
- WIN + I: Системные настройки
- WIN + W: Windows Ink
- WIN + G: Игровая панель
- Изменения, о которых следует знать пользователям, перешедшим с Windows 8
- Все горячие клавиши Windows 10 — Alpinefile
- Сочетания клавиш Windows
- Читайте также:
- Горячие клавиши Windows 10
Не работают горячие клавиши на ноутбуке и обычном ПК? 11 методов решения!
Добрый день, друзья. Сегодня мы поговорим, почему не работают горячие клавиши на ноутбуке и обычном компьютере? Итак, давайте рассмотрим 11 вариантов возникновения данной проблемы. Возможно, варианты, которые я вам расскажу, помогут вам в решении этой проблемы. Эта проблема возникает от очень разных факторов.
- Итак, первым делом нужно проверить, включена ли у вас на клавиатуре клавиша Caps Lock. Если она включена, на забудьте её выключить. Она может влиять на работоспособность горячих клавиш;
- Вполне возможно, у вас на клавиатуре включена русская раскладка, так как некоторые программы это не любят и ГК перестают работать;
- Возможно, что у вас стоит Punto Switcher, о которой я вам подробно рассказывал. Она тоже иногда сильно влияет на работоспособность этих клавиш.
Это самые главные причины. Но, если они не помогли, продолжим дальше.
- Очень часто человек не может пользоваться горячими клавишами из-за других программ. Например, Skype, он обожает глючить и всячески блокировать ГК в других программах. Поэтому, если у вас ГК не работают, выключите Скайп и посмотрите, не заработали ли ГК. Это же относится и к другим приложениям.
- Следующим пунктом является «Залипание». Для отключения «Залипания», нужно войти в «Панель управления», вписав это слово в строку ввода. В этой утилите есть строка «Поиск». Вписываем слово «Залипание» в эту строку поиска;
После этого, нам нужно зайти в «Центр специальных возможностей», прокрутить страницу вниз и найти ссылку «Облегчение работы с клавиатурой».
В новом окошке есть строка «Включить залипание клавиш». Если над ней есть галочка, обязательно её снимите. Именно она может являться причиной отказа ГК. Она очень многим пользователям сильно мешает. Я бы даже сказал – бесит.
- Если у вас ноутбук, нужно обязательно проверить кнопочку Fn, которая включает медийные клавиши. Если медийные клавиши активны, зачастую они мешают работе ГК. Когда вы их выключите, тогда всё заработает (данная клавиша необязательно называется Fn, она может называться по-другому).
- Если это всё не помогло, можно попробовать подключить другую клавиатуру и посмотреть, будут ли работать ГК. Может на вашей клавиатуре просто произошел программный сбой или она поломалась.
- Также, в конце концов, попробуйте просто перезагрузить компьютер. Очень может быть, что после данных действий проблема исчезнет.
- Если же ничего, из того, что я перечислил не помогает, то тут можно посоветовать произвести восстановление системы из ранее заготовленной версии. Я всегда советую своим читателям делать бэкап системы, но, к сожалению, мало кто к этому прислушивается, или восстановить из точки восстановления. То есть, каждый раз, когда вы обновляете Windows или одну из программ, или просто устанавливаете новую программу, это может сказаться на работе ОС (а новые точки доступа у вас должны быть, система их должна ставить по умолчанию, если вы ничего в их создании не меняли).
- Очень может быть, что у вас появился вирус на компьютере. В этом случае нужно просканировать компьютер вашим антивирусом. Если не помогло, советую ещё просканировать компьютер одноразовым антивирусом Dr.Web Curelt . При этом, желательно с безопасного режима.
- Или, что ещё лучше, скачайте с другого компьютера похожий антивирус Dr.Web LiveDisk и запишите его на DVD загрузочный диск. Затем, проверьте компьютер с этого диска. Если у вас нет DVD, то данный антивирус также можно скачать на флешку и проверить с неё. Как вы видите, создатель у обоих антивирусов один.
Видео не работают Горячие Клавиши на ноутбуке и обычном компьютере, 11 методов решения проблемы!
Вывод: не работают горячие клавиши на ноутбуке и обычном компьютере зачастую, на 90% из-за подобных проблем, которые связаны с программами, устанавливаемыми на компьютер. Как я уже говорил, это Скайп, различные мессенджеры, софт типа Спайпа «Мой мир» и прочие. Я надеюсь, мои советы вам помогли. Успехов!
Что делать, если не работают горячие клавиши Windows 10
Способ 1: Удаление программ
Наиболее часто описываемый сбой возникает из-за специфического софта, такого как средства для автоматической смены раскладки или менеджеров буфера обмена. Решением проблемы будет его деинсталляция.
- Откройте «Параметры» любым удобным способом – например, кликните правой кнопкой мыши по кнопке «Пуск» и выберите соответствующий пункт в меню.
В окне «Параметров» откройте пункт «Приложения».
Используйте инструмент удаления программы, после чего перезапустите ПК. Проверьте работоспособность горячих клавиш Виндовс – наверняка проблема будет решена.
Если приведённый выше метод удаления для вас по каким-то причинам не подходит, воспользуйтесь любым другим, рассмотренным в статье далее.
Способ 2: Отключение залипания клавиш
Иногда хоткеи неработоспособны из-за активной опции залипания. Отключить её можно следующим образом:
- Снова воспользуйтесь «Параметрами», но на этот раз выберите пункт «Специальные возможности».
Прокрутите боковое меню до раздела «Клавиатура» и перейдите к нему.
Найдите блок «Использовать залипание клавиш». Если переключатель «Нажимайте клавиши по очереди…» включён, переведите его в положение «Откл».
Также отключите пункт «Разрешить включение залипания клавиш с помощью сочетания клавиш».
Проверьте работоспособность функции хоткеев – она должна работать без проблем.
Способ 3: Удаление одного из языков
Также горячие клавиши могут не работать на некоторых из языковых пакетов. Решение проблемы заключается в определении сбойного компонента и его удалении.
- Для начала стоит выяснить, с каким языком не работает рассматриваемая возможность. Проверить это достаточно просто – по очереди переключайте раскладки и прожимайте комбинации.
Читайте также: Переключение языков в Windows 10
Для удаления проблемного пакета нужно воспользоваться «Параметрами»: вызовите оснастку и перейдите к разделу «Время и язык».
Откройте пункт «Язык», затем в правой части окна найдите список языков. Выделите его и нажмите на кнопку «Удалить».
Способ 4: Обновление драйверов для тачпада (только ноутбуки)
Пользователи ноутбуков могут столкнуться с рассматриваемым сбоем после обновления служебного софта для тачпада. Проделайте следующёе:
- Удалите текущую версию драйверов по инструкции далее.
Подробнее: Удаление драйверов в Windows 10
Загрузите с сайта производителя вашего лэптопа предыдущий вариант служебного ПО для сенсорной панели и инсталлируйте его.
Подробнее: Установка драйверов для тачпада
Способ 5: Устранение аппаратных неполадок
Если программные методы решения рассматриваемой проблемы не помогают, логично предположить, что сбой имеет аппаратную природу, на стороне клавиатуры либо самого компьютера. Для определения причины выполните следующее:
- На настольном компьютере подключите его клавиатуру к другой машине, заведомо работоспособной. Для ноутбуков же, напротив, подсоедините к нему внешнее решение. Если проблема всё так же наблюдается, её источником является клавиатура. Методом устранения в такой ситуации будет замена устройства.
- Если же на другом настольном ПК либо с другой клавиатурой на ноутбуке сбой всё ещё присутствует, его причина на стороне компьютера. В нём выйти из строя может как разъём подключения (для проводных комплектующих), так и беспроводной модуль (для Bluetooth-средств). Здесь можно порекомендовать только обращение в сервисный центр.
Таким образом, мы выяснили, почему в Windows 10 перестают работать горячие клавиши, и предложили вам несколько вариантов решения этой проблемы.
Клавиша Ctrl не работает в Windows 10 — Что делать?
Некоторые пользователи сталкиваются с моментов, когда клавиша Ctrl не работает в Windows 10. Клавиша Ctrl на ноутбуке или компьютере нужна для оптимизации процесса работы, чтобы быстрее выполнять различные функции, как копирование Ctrl+C и вставка Ctrl+V, открытие диспетчера задач Ctrl+Alt+Del, и многое другое.
Виновником, когда Ctrl не работает на ноутбуке или компьютере под управлением Windows 10 может быть неисправный драйвер HID, механическое повреждение самой клавиатуры или обновление Windows. Разберем, что делать и как исправить неработающую кнопку Ctrl.
Как исправить неработающую клавишу Ctrl на ноутбуке или ПК
- В первую очередь, перезагрузите компьютер или ноутбук и удостоверьтесь в работоспособности клавиши Ctrl на клавиатуре.
- Попробуйте подключить клавиатуру в другой USB-порт.
- Если имеется кнопка «Fn», то нажмите Alt+Ctrl+Fn.
- Если есть возможность, то подключите другую клавиатуру.
- Нажмите Win+R и введите osk, чтобы запустить сенсорную для проверки Ctrl.
1. Устранение неполадок клавиатуры
Откройте «Параметры» > «Обновление и безопасность» > «Устранение неполадок» > справа «Дополнительные средства устранения неполадок» > «Клавиатура» и следуйте рекомендациям на экране.
2. Установите все ожидающие обновления
Нажмите Win+i и выберете «Обновление и безопасность» > «Центр обновления Windows» и справа установите ожидающие обновления, если они имеются.
3. Удалить последнее обновление
Если клавиша Ctrl перестала работать после очередного обновления Windows 10, то можно попробовать удалить последнюю установку патча. Для этого:
- Нажмите Win+i и и выберете «Обновление и безопасность» > «Центр обновления Windows» > справа «Просмотр журнала обновлений«.
- В новом окне нажмите на «Удалить обновления«.
- Определите по дате установки патча, выделите его и нажмите «Удалить«.
4. Драйвера HID
Неисправный или старый драйвер клавиатуры HID может вызывать проблему, когда Ctrl не работает на ноутбуке или компьютере с Windows 10. В этом случае, нужно удалить все старые драйвера и переустановить текущий. Для этого:
Windows 10 не работают горячие клавиши
Горячие клавиши Windows 10 — Роман Козырьков
Ничто так не облегчает работу за ПК, как клавиатурные сокращения. Нажал — и нет надобности рыскать по меню, открывая вкладку за вкладкой в поисках нужного действия. С ростом функциональных возможностей растет и число задач, доступных для управления горячими клавишами. В Windows 10 работают те же клавиатурные сочетания, что в «семерке» и «восьмерке», плюс появились новые. Познакомимся с ними поближе и разберемся, как их настроить «под себя».
Виртуальные рабочие столы
Горячие клавиши переключения, создания и закрытия рабочих столов в Windows 10:
- Windows (клавиша с одноименным значком) + Ctrl + D — создание нового стола;
- Windows + Ctrl + клавиша со стрелочкой вправо или влево — переключение между соседними столами;
- Windows + Ctrl + F4 — закрытие активного рабочего стола.
- Windows + Ctrl + Tab — просмотр всех окон на открытых рабочих столах.
Размещение открытых окон рядом друг с другом
Другое усовершенствование «десятки» — это функция Snap — размещение двух открытых окон на соседних половинах экрана, что удобно при сравнении документов и копировании файлов из одного каталога в другой. В Windows 7 и 8 это делалось только с помощью мыши, а в Windows 10 — и мышью, и горячими клавишами.
Вот эти комбинации:
- Windows + стрелочка вправо — смещение активного окна вправо;
- Windows + стрелочка влево — смещение активного окна влево;
- Windows + стрелочка вверх — смещение активное окна наверх;
- Windows + стрелочка вниз — смещение активное окна вниз.
Командная строка
Поддержка клавиатурных сокращений добавилась и в оболочку командной строки Windows 10. Чтобы ее задействовать, откройте свойства консоли правым кликом по верхней панели рамки и поставьте флажок напротив «Дополнительных клавиш для выделения текста».
Как работают горячие клавиши в командной строке Windows 10:
- Ctrl + A — выбрать весть текст;
- Ctrl + C и Ctrl + V — скопировать и вставить текст в консоль;
- Shift + стрелочка вправо — выбрать текст в строке справа от курсора;
- Shift + стрелочка влево — выбрать текст в строке слева от курсора;
- Shift + Ctrl + стрелочка влево — выбрать блок текста слева от курсора;
- Shift + Ctrl + стрелочка вправо — выбрать блок текста справа от курсора.
Читайте Чистка после работы NVIDIA GeForce Experience
Проводник, поиск и программы
Здесь собраны клавиатурные сочетания, которые управляют функциями поиска, открытием служебных программ, игровой панели и т. д. Это то, что впервые появилось или изменились в Windows 10.
- Windows + G — открытие игровой панели приложения Xbox для записи видео с экрана и получения скриншотов.
- Windows + Q — открытие окна поискового модуля, то же, что и нажатие на значок «лупа» в панели задач.
- Windows + S — запуск виртуального помощника Cortana, который в русскоязычной версии Windows не работает. Нажатие этого сочетания открывает поиск.
- Windows + I — открытие приложения «Параметры» — новинки Windows 10.
- Windows + A — разворот центра уведомлений, который также открывается кликом мыши по значку в трее.
- Windows + Alt + G — включение фоновой записи с экрана.
- Windows + Alt + R — остановка фоновой записи с экрана.
- Windows + плюс на числовом блоке клавиатуры — увеличение изображения с помощью экранной лупы.
- Windows + минус на числовом блоке клавиатуры — уменьшение изображения с помощью экранной лупы.
Если вы нашли ошибку, пожалуйста, выделите фрагмент текста и нажмите Ctrl+Enter.
[Всего голосов: 0 Средний: 0/5]
Похожее
10 горячих клавиш Windows 10, которые надо знать
Антон Максимов, 09.07.2016 (обновлено 01.07.2017)
Операционная система Windows штука достаточно сложная, но при этом весьма функциональная. Многие вещи достаточно легко делаются с помощью мышки. Но еще быстрее бывает добраться до часто используемых элементов с помощью горячих клавиш на клавиатуре, минуя все меню и множество кликов. Ниже вы узнаете о 10 самых полезных горячих клавишах для Windows 10, которые обязательно пригодятся вам для ускорения повседневной работы за компьютером.
Win – кнопка на клавиатуре с изображением логотипа Windows. По ее нажатию открывается меню «Пуск», откуда можно запускать программы, настройки системы или же управлять питанием компьютера (перезагружать, выключать, активировать режим сна).
Также с ее помощью можно находить файлы, папки и программы на вашем компьютере, если сразу после нажатия вы начнете писать название файла, приложения или папки.
Win + D – сочетание, которое свернет все открытые окна и покажет рабочий стол. Очень полезная комбинация, если у вас часто открыто большое количество приложений и вам время от времени надо что-то найти на рабочем столе, какой-то документы.
Последовательно сворачивать все открытые окна или же тянуться до правого нижнего угла не самый быстрый вариант. А вот нажать Win + D очень просто. Повторное нажатие возвращает все свернутые окна обратно, как они были расположены до этого.
Win + L – самый простой способ заблокировать компьютер, перейдя на экран блокировки. Если вам надо срочно куда-то отойти, то просто нажимаете на это сочетание и на экране появляется заставка, после которой потребуется ввести пароль, чтобы войти в вашу учетную запись.
Делать аналогичные действия через меню «Пуск» далеко не самый быстрый способ, а вот нажать на сочетание клавиш Win + L проще простого.
Win + E – открывает «Проводник». Я уже писал в статье «8 видов программ, которые я перестал устанавливать на домашний ПК«, что отказался от использования сторонних файловых менеджеров, потому что функциональных возможностей штатного «Проводника» стало более чем достаточно для решения моих задач.
Так вот, чтобы быстро запускать «Проводник» с клавиатуры просто нажимаем Win + E.
Win + R – сочетание, которое открывает окно «Выполнить», где можно вводить команды или названия программ для запуска. С его помощью очень удобно запускать некоторые редкие приложения или команды для выполнения каких-то конкретных задач.
Например, после нажатия на Win + R, ввода regedit и нажатия на Enter открывается редактор реестра Windows (кстати, если вы пользуетесь программой Reg Organizer, то его можно открыть, если ввести в этой строке три латинские буквы Р — rrr).
Win + Tab – комбинация для открытия интерфейса, который позволяет переключаться между виртуальными рабочими столами, если вы ими пользуетесь.
После нажатия открывается специальный экран, на котором показаны все ваши рабочие столы и приложения, которые на них запущены.
Win + I – открывает новое окно настроек Windows 10, которое призвано заменить старую Панель управления, хотя до сих пор на 100% этого не произошло. По сути, сейчас в Windows 10 две панели управления – новая и старая.
Когда-нибудь эту проблему наверное решат… Но тем не менее, запустить новые настройки можно в одно нажатие.
Ctrl + Win + ←/→ – комбинация для переключения между рабочими столами. Если вы используете несколько рабочих столов и хотите в одно касание переключаться между ними, то эта комбинация для вас. Кстати, само переключение между рабочими столами производится с очень классной анимацией.
В зависимости от того, на какой рабочий стол вы хотите переключиться, нужно нажимать стрелки влево или вправо, вместе с зажатыми клавишами Ctrl и Win.
Ctrl + Shift + Esc – комбинация, которая запускает диспетчер задач Windows 10, который существенно преобразился по сравнению с Windows 7.
Теперь он представляет собой весьма мощный инструмент для контроля над запущенными приложениями, запускаемыми при старте системы программами, а также мониторинга за ресурсами компьютера. Очень круто, наглядно и удобно!
Win + →/←/↑/↓ – еще одна замечательная комбинация, которая позволяет за одно нажатие менять положение активного окна на экране. Таким образом можно располагать окна различных программ на рабочем столе таким образом, чтобы вам было видно их содержание. Это настоящее спасение, если вы работаете сразу с несколькими прилжениями или с несколькими окнами одного приложения.
Если нажать на Win + Влево, то активное окно расположится на левой половине экрана. Если затем нажать Win + Вверх, то активное окно будет перемещено в левый верхний угол (четверть) экрана.
Windows 10: сочетания клавиш, которые вы должны знать
Операционная система от Microsoft всегда поддерживала бесконечное множество сочетаний клавиш для быстрой навигации в интерфейсе, цель которых сократить количество кликов мышью и, что самое главное – повысить нашу продуктивность. Так почему бы не воспользоваться выходом новой версии ОС, чтобы освежить память и выучить новые клавиатурные сочетания, с которыми вы сможете в полной мере воспользоваться возможностями Windows 10?
Некоторые сочетания уже были представлены в Windows 7 и 8.1, но в «десятке» они претерпели изменения и теперь действуют несколько иначе, став действительно незаменимыми. Давайте взглянем на них.
Обновление от 07.08.2016: статья откорректирована с учетом изменений в Windows 10 версии 1607.
WIN + Tab: Представление задач (Task View)
Мы начнем с сочетания, которое уже было в предыдущих версиях, но теперь является более полезным. Комбинация WIN + Tab на самом деле появилась в Windows Vista, где оно служило для вызова трехмерной системы пролистывания открытых окон.
В Windows 8 эти клавиши были задействованы для быстрого переключения между Metro-приложениями в столбце слева от экрана. Недостатком такого решения стало полное игнорирование настольных приложений, а потому эта комбинация клавиш потеряла практическое значение для пользователей ПК. Хотя в 8-ке есть поддерживается и сочетание Alt + Tab, которое позволяет переключаться между двумя типами приложений.
С Windows 10 Microsoft пересмотрела предназначение WIN + Tab, сделав их «окном» в новый интерфейс (Task View) переключения между запущенными приложениями, причем как настольными, так и теми, которые устанавливаются из Магазина. Кроме быстрого переключения и закрытия окон, Task View позволяет создавать новые рабочие столы и перемещать между ними окна, и даже видеть, какие окна открыты на каждом из рабочих столов. Что не менее важно, нет необходимости удерживать клавиши как в Windows 8 или Windows 7, чтобы оставаться внутри оконного переключателя.
WIN + A: Центр уведомлений (или Центр действий)
Вот еще одно полезное, но совершенно новое сочетание. Нажатие клавиш WIN + A приводит к открытию Центра уведомлений в правой части экрана. Это новый интерфейс, который хранит все полученные уведомления (как на мобильных устройствах) и позволяет взаимодействовать с ними.
Также он обеспечивает быстрый доступ к параметрам системы и беспроводным соединениям, позволяет включить тихий режим (чтобы никакие уведомления не беспокоили вас) и режим экономии энергии; есть даже ссылка для создания новой заметки в OneNote.
WIN + ALT + D: Панель календаря
В Windows 10 версии 1607 нажатие клавиш WIN + ALT + D позволяет развернуть всплывающее окно с календарем и временем на панели задач.
WIN + Q и WIN + SHIFT + С: Кортана и Поиск
Майкрософт позиционирует Кортану как одну из самых инновационных функций Windows 10 и, следовательно, логично, что для нее была зарезервирована собственная комбинация клавиш. Однако на самом деле их две:
- WIN + Q: Показывает интерфейс Кортаны для ввода текстовых запросов. Эквивалент нажатия на иконку Кортаны или поле поиска на панели задач (аналогичную функцию выполняет сочетание WIN + S).
- WIN + SHIFT + С: Активация голосового взаимодействия. После нажатия этих клавиш Кортана начинает слушать и выполнять голосовые инструкции пользователя (работает при включении поддерживаемых региональных настроек).
WIN + Стрелка влево / вправо + вверх / вниз: группировка окон на рабочем столе
Возможность прикрепить окно к правой или левой половине экрана присутствует со времен Windows 7, но в Windows 10 функция была переработана и стала лучше, чем когда-либо. Теперь мы можем разделить экран на четыре области, одна для каждого угла, позволив каждому окно использовать только 1/4 экрана (весьма удобно на больших мониторах).
Это может быть достигнуто как с помощью мыши путем перетаскивания окна в соответствующий угол, так и с помощью сочетания клавиш. Используя различные комбинации стрелок, вы можете достигнуть позиционирования окна в соответствующей секции экрана: WIN + влево / вправо с последующим нажатием стрелки вверх / вниз (удерживая клавишу WIN).
Вам может быть интересно: Как и где скачать Net Framework для Windows 10×64
Кром того, когда вы прикрепите окно и отпустите клавишу WIN, система автоматически предложит другие открытые приложения или окна, чтобы заполнить ими свободное место на экране.
WIN + Ctrl: Управление рабочими столами
Другим важным новшеством Windows 10 является возможность организации окон в виртуальных рабочих пространствах. Ими можно управлять из Task View (WIN + Tab), как описано выше, но Microsoft предусмотрела и отдельные горячие клавиши непосредственно для управления рабочими столами:
- WIN + Ctrl + D: Создать новый рабочий стол.
- WIN + Ctrl + Стрелка влево / вправо: позволяет быстро перемещаться между рабочими столами. Находясь на рабочем столе 1, нажмите WIN + Ctrl + стрелка вправо, чтобы переместиться к рабочему столу 2, и наоборот.
- WIN + Ctrl + F4: Закрывает текущий рабочий стол и перемещает находящиеся на нем приложения на предыдущий рабочий стол (например, закрыв рабочий стол 3, окна переместятся на экран 2).
WIN + K: Подключение беспроводных устройств
Здесь объяснять особо нечего – это сочетание появилось с Windows 10 и дает прямой доступ к меню для подключения беспроводных дисплеев (с поддержкой Miracast) и аудиоустройств (Bluetooth).
WIN + I: Системные настройки
В заключение еще одно сочетание, которое не является новым, но должно быть упомянуто, так как в Windows 10 компания изменила его поведение. В Windows 8 клавиши WIN + I дают доступ к меню параметров, относящихся к открытому приложению. Однако в 10-ке эти клавиши открывают новое окно конфигурации системы.
WIN + W: Windows Ink
В Windows 10 Anniversary Update сочетание клавиш WIN + W позволяет вызвать панель для запуска функций рабочей области Windows Ink.
WIN + G: Игровая панель
Специально для геймеров в ОС была встроена так называемая игровая панель, которая позволяет записывать игровое видео и делать скриншоты. Панель открывается нажатием клавиш WIN + G при запуске игры, однако функция может работать и внутри приложений, но не на рабочем столе или в окнах Проводника. Записанные клипы будут доступны через встроенное приложение Xbox, а местом их хранения по умолчанию является папка \Видео\Клипы.
Для функций игровой панели предусмотрены отдельные сочетания клавиш:
- WIN + Alt + G – записать последний момент.
- WIN + Alt + R – начать или остановить запись.
- WIN + Alt + Print Screen – сделать скриншот.
- WIN + Alt + T – показать или скрыть таймер.
Изменения, о которых следует знать пользователям, перешедшим с Windows 8
Поскольку Windows 10 осталась без так называемых «чудо-кнопок», некоторые сочетания клавиш, которые были связаны с этой панелью, перестали существовать или изменили свое поведение. Но есть и те, которые остались в силе:
- WIN + H: Сочетание для совместного использования контента в приложениях Магазина Windows. Без изменений.
- WIN + C: Клавиши для открытия «чудо-кнопок». В Windows 10 версии 1507 и 1511 используются для активации голосового взаимодействия с Кортаной. В Windows 10 версии 1607 данное сочетание не выполняет никаких действий.
- WIN + F: В предыдущих версиях системы комбинация открывала поиск файлов. В Windows 10 версии 1607 данное сочетание создает снимок экрана и вставляет его в приложение «Центр отзывов». Искать файлы, как уже было сказано выше, можно либо с помощью WIN + S, либо WIN + Q.
- WIN + W: Поиск параметров системы. В Windows 10 версии 1607 запускает панель Windows Ink. Для поиска параметров, опять же, можно использовать WIN + S или WIN + Q.
- WIN + Z: Открытие панели приложения. По-прежнему работает в некоторых приложениях из Магазина, но в универсальных приложениях не поддерживается.
- WIN + K: Открытие панели «Устройства» в Charms bar. В Windows 10 используется для открытия панели подключения беспроводных устройств. Другие функции, содержащиеся в этой панели, можно вызвать с помощью Ctrl + P (печать) и WIN + P (проецирование).
Все горячие клавиши Windows 10 — Alpinefile
Горячие клавиши – это комбинации двух или более клавиш, позволяющие быстро выполнять задачи, для которых, как правило, необходима компьютерная мышь или другое указывающее устройство. Использование сочетания клавиш в операционной системе Windows позволяет сделать работу за компьютером гораздо удобнее, а главное продуктивнее.
Ниже вы найдёте полный перечень сочетания клавиш для Windows 10 с описанием их назначения.
Подавляющее большинство из представленных комбинаций работают и в предыдущих версиях ОС Windows, включая XP и Windows 7.
Нет необходимости запоминать все из них, достаточно выбрать несколько клавиатурных сокращений для тех операций, которыми пользуетесь чаще всего именно вы.
Сочетания клавиш Windows
Спойлер (Основные сочетания клавиш Windows)
- F2 – переименовать выбранный объект;
- F3 – активировать поиск;
- F4 – отобразить в проводнике список адресной строки;
- F5 (или CTRL + R) – обновить активное окно;
- F6 – циклическое переключение между элементами;
- F10 – активация строки меню в активном приложении;
- ALT + F4 – выход или закрытие активного приложения;
- ALT + ESC – циклическое переключение между элементами в том порядке, в котором они были открыты;
- ALT + ENTER – показать свойства выбранного объекта;
- ALT + ПРОБЕЛ – открыть контекстное меню активного окна;
- ALT + СТРЕЛКА ВЛЕВО – назад;
- ALT + СТРЕЛКА ВПРАВО – вперёд;
- ALT + PAGE UP – перейти на одну страницу вверх;
- ALT + PAGE DOWN – перейти на одну страницу вниз;
- ALT + TAB – переключиться между открытыми приложениями;
- CTRL + F4 – закрыть активный документ (в приложениях, развёрнутых на весь экран и допускающих одновременное открытие нескольких документов);
- CTRL + A – выбрать все элементы в документе или окне;
- CTRL + C – копировать выбранный объект;
- CTRL + D (или DELETE) – удалить выбранный объект и переместить его в корзину;
- CTRL + V (или SHIFT + INSERT) – вставить выбранный элемент;
- CTRL + X – вырезать;
- CTRL + Y – повторить действие;
- CTRL + Z – отменить действие;
- CTRL + СТРЕЛКА ВПРАВО – переместить курсор в начало следующего слова;
- CTRL + СТРЕЛКА ВЛЕВО – переместить курсор в начало предыдущего слова;
- CTRL + СТРЕЛКА ВНИЗ – переместить курсор в начало следующего абзаца;
- CTRL + СТРЕЛКА ВВЕРХ – переместить курсор в начало предыдущего абзаца;
- CTRL + ALT + TAB – использование клавиш со стрелками для переключения между открытыми приложениями;
- CTRL + SHIFT + клавиша со стрелкой – выделить фрагмент текста;
- CTRL + ESC – открыть меню «Пуск»;
- CTRL + SHIFT + ESC – запустить диспетчер задач;
- CTRL + SHIFT – переключить раскладку клавиатуры, если их несколько;
- SHIFT + F10 – открыть контекстное меню для выбранного элемента;
- SHIFT + любая из клавиш со стрелкой – выбрать несколько объектов в окне или на рабочем столе, выделить текст в документе;
- SHIFT + DELETE – удалить выбранный элемент минуя корзину;
- ESC – остановить выполнение текущей задачи или выход из неё.
Спойлер (Сочетания, включающие клавишу Windows WIN)
- WIN – открыть / закрыть меню «Пуск»;
- WIN + A – открыть Центр поддержки;
- WIN + B – фокусировка на области уведомлений;
- WIN + C – открыть помощник Cortana в режиме прослушивания;
- WIN + D – показать / скрыть Рабочий стол;
- WIN + E – открыть проводник Windows;
- WIN + G – открыть меню запущенной игры;
- WIN + H – вызвать чудо-кнопку «Поделиться»;
- WIN + I – открыть окно «Параметры»;
- WIN + K – вызвать быстрое действие подключения;
- WIN + L – сменить учётную запись или заблокировать ПК;
- WIN + M – свернуть все окна;
- WIN + O – зафиксировать ориентацию устройства;
- WIN + P – выбрать режим отображения презентации;
- WIN + R – открыть диалоговое окно «Выполнит»;
- WIN + S – открыть окно поиска;
- WIN + T – циклическое переключение между приложениями на панели задач;
- WIN + U – открыть Центр специальных возможностей;
- WIN + V – циклическое переключение между уведомлениями;
- WIN + SIFT + V – циклическое переключение между уведомлениями в обратном порядке;
- WIN + X – открыть меню быстрых ссылок;
- WIN + Z – показать команды, доступные в приложении, запущенном в полноэкранном режиме;
- WIN + запятая (,) – временно включить показ рабочего стола при наведении;
- WIN + PAUSE – показать окно «Свойства системы»;
- WIN + CTRL + F – поиск компьютеров (при наличии сети);
- WIN + SHIFT + M – восстановить свернутые окна на рабочем столе;
- WIN + цифра – открыть рабочий стол и запустить приложение, закреплённое на панели задач (цифрой указать его порядковый номер), если приложение уже работает — переключиться на это приложение;
- WIN + SHIFT + цифра – открыть рабочий стол и запустить ещё одну копию приложения, закрепленного на панели задач (цифрой указать его порядковый номер);
- WIN + CTRL + цифра – открыть рабочий стол и переключиться на последнее активное окно приложения, закрепленного на панели задач (цифрой указать его порядковый номер);
- WIN + ALT + цифра – открыть рабочий стол и список переходов для приложения, закрепленного на панели задач (цифрой указать его порядковый номер);
- WIN + CTRL + SHIFT + цифра – открыть рабочий стол и новый экземпляр приложения, расположенного на панели задач, от имени администратора;
- WIN + TAB – открыть представление задач;
- WIN + СТРЕЛКА ВВЕРХ – развернуть окно;
- WIN + СТРЕЛКА ВНИЗ – удалить текущее приложение с экрана или свернуть окна рабочего стола;
- WIN + СТРЕЛКА ВЛЕВО – развернуть приложение или окна рабочего стола до левого края экрана;
- WIN + СТРЕЛКА ВПРАВО – развернуть приложение или окна рабочего стола до правого края экрана;
- WIN + HOME – свернуть все окна, кроме активного окна рабочего стола (восстановление всех окон при повторном нажатии);
- WIN + SHIFT + СТРЕЛКА ВВЕРХ – растянуть окно рабочего стола до верхнего и нижнего края экрана;
- WIN + SHIFT + СТРЕЛКА ВНИЗ – восстановить или свернуть активные окна рабочего стола по вертикали с сохранением ширины;
- WIN + SHIFT + СТРЕЛКА ВЛЕВО или СТРЕЛКА ВПРАВО – переместить окно или приложение на рабочем столе с одного монитора на другой;
- WIN + ПРОБЕЛ – переключить язык ввода и раскладку клавиатуры;
- WIN + CTRL + ПРОБЕЛ – вернуться к ранее выбранному языку ввода;
- WIN + ENTER – запустить экранный диктор;
- WIN + косая черта (/) – запустить реконверсию IME;
- WIN + плюс (+) или минус (–) – увеличить или уменьшить масштаб с помощью экранной лупы;
- WIN + ESC – выйти из приложения «Экранная лупа».
А здесь вы можете прочитать о том, как управлять мышью с клавиатуры.
Читайте также:
Горячие клавиши Windows 10
После выхода «десятки», горячие клавиши Windows 10 приобрели новую функциональность, хотя большинство из них осталось прежними, как в Windows 7, для управления новыми функциями операционной системы добавлены дополнительные сочетания. Полный список горячих клавиш Windows довольно обширен, но не все они нужны в повседневной работе. Кому-то из пользователей, чаще требуется создать папку горячими клавишами, кому-то вызвать командную строку Windows без использования мыши, практически всем пригодится команда свернуть все окна горячими клавишами. Чтобы долго не искать самые ходовые сочетания в большом списке, на этом сайте их можно отдельно вывести на экран, нажав кнопку «Часто используемые». Этот список достаточно субъективен и строится на основе предпочтений многих людей, если вы считаете, что в нём отсутствует какое-либо сочетание, или, наоборот, следует исключить что-нибудь за ненадобностью, оставьте сообщение в комментариях.
Следует упомянуть особую группу клавиш работающих практически во всех программах одинаково:
- CtrlC — скопировать в буфер обмена,
- CtrlX — вырезать (скопировать с удалением) в буфер обмена,
- CtrlV — вставить из буфера обмена.
Также обращаю внимание на ряд полезных сочетаний с клавишей Win, они работают только под ОС Windows. Где находится клавиша Win на клавиатуре показано на фото:
Чтобы отобразить полный список горячих клавиш для «Windows Media Player», щелкните по кнопке «Фильтр по категориям» и выберите пункт меню «Медиаплеер».
Более подробная информация о пользовании сервисом поиска клавиатурных сокращений находится на странице О проекте.