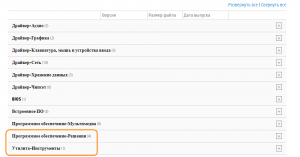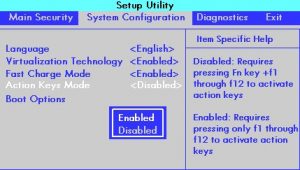- Что делать, если не работают горячие клавиши Windows 10
- Способ 1: Удаление программ
- Способ 2: Отключение залипания клавиш
- Способ 3: Удаление одного из языков
- Способ 4: Обновление драйверов для тачпада (только ноутбуки)
- Способ 5: Устранение аппаратных неполадок
- Восстановление работы «горячих» клавиш в ноутбуках HP
- Почему не работает кнопка fn на ноутбуке HP?
- Установка необходимых драйверов
- Запуск службы
- Настройка в BIOS
- Не работает клавиша Fn на ноутбуке — что делать?
- Причины, почему не работает клавиша Fn на ноутбуке
- Клавиша Fn на ноутбуке Asus
- Ноутбуки HP
- Lenovo
- Клавиша Fn на ноутбуках Sony Vaio
- Возможные проблемы и способы их решения при установке ПО и драйверов для клавиши Fn
Что делать, если не работают горячие клавиши Windows 10
Способ 1: Удаление программ
Наиболее часто описываемый сбой возникает из-за специфического софта, такого как средства для автоматической смены раскладки или менеджеров буфера обмена. Решением проблемы будет его деинсталляция.
- Откройте «Параметры» любым удобным способом – например, кликните правой кнопкой мыши по кнопке «Пуск» и выберите соответствующий пункт в меню.
В окне «Параметров» откройте пункт «Приложения».
Используйте инструмент удаления программы, после чего перезапустите ПК. Проверьте работоспособность горячих клавиш Виндовс – наверняка проблема будет решена.
Если приведённый выше метод удаления для вас по каким-то причинам не подходит, воспользуйтесь любым другим, рассмотренным в статье далее.
Способ 2: Отключение залипания клавиш
Иногда хоткеи неработоспособны из-за активной опции залипания. Отключить её можно следующим образом:
- Снова воспользуйтесь «Параметрами», но на этот раз выберите пункт «Специальные возможности».
Прокрутите боковое меню до раздела «Клавиатура» и перейдите к нему.
Найдите блок «Использовать залипание клавиш». Если переключатель «Нажимайте клавиши по очереди…» включён, переведите его в положение «Откл».
Также отключите пункт «Разрешить включение залипания клавиш с помощью сочетания клавиш».
Проверьте работоспособность функции хоткеев – она должна работать без проблем.
Способ 3: Удаление одного из языков
Также горячие клавиши могут не работать на некоторых из языковых пакетов. Решение проблемы заключается в определении сбойного компонента и его удалении.
- Для начала стоит выяснить, с каким языком не работает рассматриваемая возможность. Проверить это достаточно просто – по очереди переключайте раскладки и прожимайте комбинации.
Читайте также: Переключение языков в Windows 10
Для удаления проблемного пакета нужно воспользоваться «Параметрами»: вызовите оснастку и перейдите к разделу «Время и язык».
Откройте пункт «Язык», затем в правой части окна найдите список языков. Выделите его и нажмите на кнопку «Удалить».
Способ 4: Обновление драйверов для тачпада (только ноутбуки)
Пользователи ноутбуков могут столкнуться с рассматриваемым сбоем после обновления служебного софта для тачпада. Проделайте следующёе:
- Удалите текущую версию драйверов по инструкции далее.
Подробнее: Удаление драйверов в Windows 10
Загрузите с сайта производителя вашего лэптопа предыдущий вариант служебного ПО для сенсорной панели и инсталлируйте его.
Подробнее: Установка драйверов для тачпада
Способ 5: Устранение аппаратных неполадок
Если программные методы решения рассматриваемой проблемы не помогают, логично предположить, что сбой имеет аппаратную природу, на стороне клавиатуры либо самого компьютера. Для определения причины выполните следующее:
- На настольном компьютере подключите его клавиатуру к другой машине, заведомо работоспособной. Для ноутбуков же, напротив, подсоедините к нему внешнее решение. Если проблема всё так же наблюдается, её источником является клавиатура. Методом устранения в такой ситуации будет замена устройства.
- Если же на другом настольном ПК либо с другой клавиатурой на ноутбуке сбой всё ещё присутствует, его причина на стороне компьютера. В нём выйти из строя может как разъём подключения (для проводных комплектующих), так и беспроводной модуль (для Bluetooth-средств). Здесь можно порекомендовать только обращение в сервисный центр.
Таким образом, мы выяснили, почему в Windows 10 перестают работать горячие клавиши, и предложили вам несколько вариантов решения этой проблемы.
Восстановление работы «горячих» клавиш в ноутбуках HP
При переустановке системы Windows 7 в ноутбуках HP (по крайней мере серии HP Probook 4хххs) случается, что после установки всех драйверов (версии актуальны) не работают «горячие» клавиши (регулирование яркости, регулирование громкости происходит и так, правда без визуального оповещения). Отмечу, что данная проблема существует довольно давно, как минимум уже год и продолжает существовать. В данной статье предлагается ее решение.
Раньше я считал, что это проблема состоит в неправильной последовательности установки драйверов (в кривости моих рук – я устанавливал их вручную). Однако, познакомившись с утилитой HP SoftPaq Download Manager (фирменная утилита от HP), которая автоматизирует этот процесс (очень удобно кстати), оказалось, что иногда и при такой установке возникает такая проблема. Поскольку переустановка драйверов не помогает, я решил найти альтернативный способ решения проблемы.
Итак, проанализировав конфигурацию системы, я выяснил, что служба, отвечающая за работу этих клавиш (HP Hotkey Monitor) использует для своей работы другую службу (HP Software Framework).
Выяснилось, что служба HP Software Framework не запускается автоматически при загрузке системы.
Если же запустить службу вручную, а после этого перезапустить HP Hotkeys Support, то клавиши начинают работать. Т.е. необходимо сделать так, чтобы при загрузке ОС вначале запускался HP Software Framework, а после этого — HP Hotkey Monitor. Т.к. зависимостей между данными службами по умолчанию не установлено, то я решил установить их.
Для редактирования зависимостей в Windows 7 необходимо редактировать реестр.
Запускаем regedit и находим ветку HKEY_LOCAL_MACHINE\SYSTEM\CurrentControlSet\Serviсes. В ней содержатся данные службы: HP Software Framework – hpqwmiex и HP Hotkey Monitor – hpHotkeyMonitor. Открываем «hpqwmiex» и редактируем ключ «DependOnService», в поле значения дописываем название службы фреймворка -«hpHotkeyMonitor».

Теперь через Панель управления – Система – Администрирование – Службы можно убедиться, что нужные зависимости установлены.
Однако это еще не все, т.к. теперь при загрузке ОС оказывается, что клавиши все равно не работают. Заглядываем в Системный журнал и видим, что служба HP Software Framework не загружается – служба не ответила на запрос своевременно.

Для исправления ситуации заходим в свойства обеих служб и на вкладке «Восстановление» выбираем Первый сбой – Перезапуск службы. И так для второго и остальных сбоев. Значение параметра «Перезапуск службы через» устанавливаем в 0.

Также, возможно, понадобится для обеих служб на вкладке «Общие» поставить тип запуска – «Автоматически».
Перезапускаем компьютер, и, вуаля, — «горячие» клавиши работают.
Спасибо за внимание!
Данная статья не подлежит комментированию, поскольку её автор ещё не является полноправным участником сообщества. Вы сможете связаться с автором только после того, как он получит приглашение от кого-либо из участников сообщества. До этого момента его username будет скрыт псевдонимом.
Почему не работает кнопка fn на ноутбуке HP?
Рассмотрим случай, когда на ноутбуке не работает кнопка «Fn». Если у вас просто не работает ноутбук, обратите внимание на эту статью: Почему не включается ноутбук HP.
Для удобства использования ноутбуков, в них предусмотрен быстрый доступ к некоторым функциям:
- Включение/выключение беспроводного адаптера.
- Управление тачппадом.
- Настройка яркости экрана.
- Уменьшение и увеличение громкости.
Набор доступных функций разниться от модели к модели. В угоду компактности специальные функции совмещены, как правило, с рядом клавиш F1-F12, а применять их необходимо с зажатой клавишей fn.
Однако порой специальная кнопка перестаёт работать. Основных причин для этого три:
- Отсутствуют или повреждены специальные драйвера. Часто такая ситуация складывается в результате переустановки операционной системы или несоответствия её версии драйверам.
- Выключен требуемый процесс или служба.
- В случае с ноутбуками HP серии Envy работа функциональных клавиш может быть изменена в настройках BIOS.
Также теоретически возможно, что одна кнопка не работает в результате повреждения контактных дорожек клавиатуры, но это очень маловероятно. Как правило, в такой ситуации из строя выходит сразу блок клавиш.
Установка необходимых драйверов
Соответственно количеству наиболее распространенных причин существует и несколько способов устранения поломки. Первый (и наиболее вероятно эффективный) – установка необходимых драйверов.
Найти необходимый драйвер поможет сайт поддержки пользователей HP. Там ввести продуктовое и модельное название ноутбука (к примеру, HP ENVY — 15-k110tx) и, во вкладке «ПО и драйверы» скачать необходимые. В зависимости от особенностей конкретной модели понадобятся:
- HP Software Framework;
- HP On-Screen Display;
- Программа для быстрого запуска HP;
- Средства поддержки HP Unified Extensible Firmware Interface (UEFI).
Первые три обычно находятся во вкладке «Программное обеспечение — решения», последняя – «Утилита — инструменты».
Запуск службы
Отключенную службу необходимо включить и проверить её наличие в списке автозагрузки. Первое можно сделать через «Диспетчер задач». Нажать Ctrl + Shift + Esc, выбрать вкладку «Службы», найти в ней HP Hotkey Monitor и, кликнув правой клавишей, включить.
Затем нажать Win +R. В окне «Выполнить» ввести mscongif, после чего откроется окно «Конфигурация системы» с вкладкой «Автозагрузка». В ней следует выбрать упомянутый HP Hotkey Monitor, и поставить напротив него «галочку».
Настройка в BIOS
Чтобы попасть в меню BIOS, необходимо до начала загрузки операционной системы успеть нажать F10. Затем перейти во вкладку System Configuration. Параметр Disabled означает, что для использования специальных функции необходимо удерживать fn. Enabled говорит о том, что fn необходима для стандартного применения клавиш F. Установив необходимый параметр, останется только ещё раз F10 для выхода из BIOS с сохранением изменений, и продолжения загрузки ОС.
Не работает клавиша Fn на ноутбуке — что делать?

В этой инструкции подробно о распространенных причинах, по которым может не работать клавиша Fn, а также о способах исправить эту ситуацию в ОС Windows для распространенных марок ноутбуков — Asus, HP, Acer, Lenovo, Dell и, самого интересного — Sony Vaio (если у вас какая-то другая марка, можете задать вопрос в комментариях, думаю, я смогу помочь). Также может быть полезно: Как включить подсветку на клавиатуре ноутбука, Не работает Wi-Fi на ноутбуке.
Причины, почему не работает клавиша Fn на ноутбуке
Для начала — об основных причинах, по которым может не функционировать Fn на клавиатуре ноутбука. Как правило, с проблемой сталкиваются после установки Windows (или переустановки), но не всегда — та же ситуация может возникнуть после отключения программ в автозагрузке или после некоторых настроек БИОС (UEFI).
В подавляющем большинстве случаев ситуация с неработающей Fn бывает вызвана следующими причинами
- Не установлены специфичные драйверы и ПО от производителя ноутбука для работы функциональных клавиш — особенно если вы переустановили Windows, а затем использовали драйвер-пак для установки драйверов. Также, возможно, что драйверы есть, например, только для Windows 7, а вы установили Windows 10 (возможные решения будут описаны в разделе про решение проблем).
- Работа клавиши Fn требует запущенного процесса утилиты производителя, но эта программа была убрана из автозагрузки Windows.
- Поведение клавиши Fn было изменено в БИОС (UEFI) ноутбука — некоторые ноутбуки позволяют изменять настройки Fn в БИОС, также они могут измениться при сбросе БИОС.
Чаще всего причиной оказывает пункт 1, но далее рассмотрим все варианты по каждой из вышеуказанных марок ноутбуков и возможные сценарии исправления проблемы.
Клавиша Fn на ноутбуке Asus
За работу клавиши Fn на ноутбуках Asus отвечает набор ПО и драйверов ATKPackage — ATKACPI driver and hotkey-related utilities, доступный для загрузки на официальном сайте Asus. При этом, помимо установленных компонентов, в автозагрузке должна находится утилита hcontrol.exe (добавляется в автозагрузку автоматически при установке ATKPackage).
Как скачать драйверы клавиши Fn и функциональных клавиш для ноутбука Asus
- В поиске в Интернете (рекомендую Google) введите «модель_вашего_ноутбука поддержка» — обычно первый же результат — это официальная страница загрузки драйверов для вашей модели на сайте asus.com
- Выберите нужную ОС. Если нужной версии Windows не представлено в списке, выберите ближайшую из тех, что в наличии, очень важно, чтобы совпадала разрядность (32 или 64 бит) с той версией Windows, которая у вас установлена, см. Как узнать разрядность Windows (статья о Windows 10, но подойдет и для предыдущих версий ОС).
- Необязательно, но может повысить вероятность успеха пункта 4 — загрузите и установите драйверы из раздела «Chipset».
- В разделе ATK загрузите ATKPackage и установите его.
После этого, возможно, потребуется перезагрузить ноутбук и, если всё прошло успешно — вы увидите, что клавиша Fn на вашем ноутбуке работает. Если же что-то пошло не так, ниже — раздел про типичные проблемы при исправлении неработающих функциональных клавиш.
Ноутбуки HP
Для полноценной работы клавиши Fn и связанных с нею функциональных клавиш в верхнем ряду на ноутбуках HP Pavilion и других HP необходимы следующие компоненты с официального сайта
- HP Software Framework, HP On-Screen Display и Программа для быстрого запуска HP (HP Quick Launch) из раздела «Программное обеспечение — решения».
- Средства поддержки HP Unified Extensible Firmware Interface (UEFI) из раздела «Утилита — инструменты».
При этом для конкретной модели некоторые из указанных пунктов могут отсутствовать.
Чтобы скачать необходимое ПО для ноутбука HP, выполните поиск в Интернете по запросу «Ваша_модель_ноутбука поддержка» — обычно первый же результат является официальной страницей на support.hp.com для вашей модели ноутбука, где в разделе «ПО и драйверы» достаточно нажать «Перейти», а затем выбрать версию операционной системы (если вашей нет в списке — выбирайте ближайшую по хронологии, разрядность должна совпадать обязательно) и загрузить необходимые драйверы.
Дополнительно: в БИОС на ноутбуках HP может присутствовать пункт для изменения поведения клавиши Fn. Находится в разделе «System Configuration», пункт Action Keys Mode — если Disabled, то функциональные клавиши срабатывают только с нажатой Fn, если Enabled — то без нажатия (но для использования F1-F12 нужно нажимать Fn).
Если клавиша Fn не работает на ноутбуке Acer, то обычно достаточно выбрать вашу модель ноутбука на официальном сайте поддержки https://www.acer.com/ac/ru/RU/content/support (в разделе «Выберите устройство» можно указать модель вручную, без серийного номера) и указать операционную систему (если ваша версия отсутствует в списке, скачивайте драйверы от ближайшей в той же разрядности, что установлена на ноутбуке).
В списке загрузок, в разделе «Приложение» скачайте программу Launch Manager и установите её на ноутбук (в некоторых случаях также потребуется драйвер чипсета с той же страницы).
Если программа ранее уже была установлена, но клавиша Fn всё также не работает, убедитесь, что Launch Manager не отключен в автозагрузке Windows, а также попробуйте установить Acer Power Manager с официального сайта.
Lenovo
Для разных моделей и поколений ноутбуков Lenovo доступны разные наборы ПО для работы клавиш Fn. На мой взгляд, самый простой способ, если не работает клавиша Fn на Lenovo, поступить так: ввести в поисковике «Ваша_модель_ноутбука + поддержка», перейти на официальную страницу поддержки (обычно первая в результатах поиска), в разделе «Top Downloads» нажать «View all» (просмотреть все) и проверить, что из списка ниже доступно для загрузки и установки на ваш ноутбук для нужной версии Windows.
- Hotkey Features Integration for Windows 10 (32-bit, 64-bit), 8.1 (64-bit), 8 (64-bit), 7 (32-bit, 64-bit) — http://support.lenovo.com/ru/en/downloads/ds031814 (только для поддерживаемых ноутбуков, список внизу на указанной странице).
- Lenovo Energy Management (Power Management) — для большинства современных ноутбуков
- Lenovo OnScreen Display Utility
- Advanced Configuration and Power Management Interface (ACPI) Driver
- Если не работают только комбинации Fn+F5, Fn+F7, попробуйте дополнительно установить официальные драйверы Wi-Fi и Bluetooth с сайта Lenovo.
Дополнительная информация: на некоторых ноутбуках Lenovo, комбинация Fn+Esc переключает режим работы клавиши Fn, также такая опция присутствует в БИОС — пункт HotKey Mode в разделе Configuration. На ноутбуках ThinkPad также может присутствовать опция БИОС «Fn and Ctrl Key Swap», меняющая клавиши Fn и Ctrl местами.
Для работы функциональных клавиш на ноутбуках Dell Inspiron, Latitude, XPS и других обычно требуются следующие наборы драйверов и приложений:
- Dell QuickSet Application
- Dell Power Manager Lite Application
- Dell Foundation Services – Application
- Dell Function Keys — для некоторых старых ноутбуков Dell, поставлявшихся с Windows XP и Vista.
Найти те драйверы, которые требуются для вашего ноутбука можно следующим образом:
- в разделе поддержки сайта Dell http://www.dell.com/support/home/ru/ru/ укажите вашу модель ноутбука (можно использовать автоматическое определение или через «Просмотр продуктов»).
- Выберите пункт «Драйверы и загружаемые материалы», при необходимости измените версию ОС.
- Загрузите необходимые приложения и установите их на компьютер.
Учтите, что для правильной работы клавиш Wi-Fi и Bluetooth могут потребоваться оригинальные драйверы беспроводных адаптеров с сайта Dell.
Дополнительная информация: в BIOS (UEFI) на ноутбуках Dell в разделе Advanced может присутствовать пункт Function Keys Behavior, изменяющий то, как работает клавиша Fn — включает мультимедийные функции или действия клавиш Fn-F12. Также параметры клавиши Fn Dell могут быть в стандартной программе «Центр мобильности Windows».
Клавиша Fn на ноутбуках Sony Vaio
Несмотря на то, что ноутбуке Sony Vaio уже не выпускаются, вопросов по установке драйверов на них, в том числе для включения клавиши Fn очень много, связано это с тем, что очень часто драйверы с официального сайта отказываются устанавливаться даже на ту же ОС, с которой поставлялся ноутбук после ее переустановки, а тем более на Windows 10 или 8.1.
Для работы клавиши Fn на Sony обычно (некоторые могут отсутствовать для конкретной модели) требуются следующие три компонента с официального сайта:
- Sony Firmware Extension Parser Driver
- Sony Shared Library
- Sony Notebook Utilities
- Иногда — Vaio Event Service.
Загрузить их можно с официальной страницы https://www.sony.ru/support/ru/series/prd-comp-vaio-nb (или можно найти по запросу «ваша_модель_ноутбука + support» в любом поисковике, если на русскоязычном сайте вашей модели не оказалось). На официальном российском сайте:
- Выберите вашу модель ноутбука
- На вклакде «ПО и загрузки» выберите операционную систему. Несмотря на то, что в списках может присутствовать Windows 10 и 8, иногда нужные драйверы доступны только если выбрать ту ОС, с которой ноутбук изначально поставлялся.
- Скачайте необходимое ПО.
А вот далее могут возникнуть проблемы — не всегда драйверы Sony Vaio желают устанавливаться. На эту тему — отдельная статья: Как установить драйверы на нотубук Sony Vaio.
Возможные проблемы и способы их решения при установке ПО и драйверов для клавиши Fn
В заключение — некоторые типичные проблемы, которые могут возникнуть при установке необходимых для работы функциональных клавиш ноутбука компонентов:
- Драйвер не устанавливается, так как пишет, что версия ОС не поддерживается (например, если он есть только для Windows 7, а нужны клавиши Fn в Windows 10) — попробуйте распаковать exe-установщик с помощью программы Universal Extractor, и внутри распакованной папки найти сами драйверы для установки их вручную, или отдельный установщик, не выполняющий проверки версии системы.
- Несмотря на установку всех компонентов, клавиша Fn всё равно не работает — проверьте, нет ли в БИОС опций, связанных с работой Fn key, HotKey. Попробуйте установить официальные драйверы чипсета и управления электропитанием с сайта производителя.
Надеюсь, инструкция поможет. Если же нет, и требуется дополнительная информация, вы можете задать вопрос в комментариях, только, пожалуйста, указывайте точную модель ноутбука и версию установленной операционной системы.
А вдруг и это будет интересно:
Почему бы не подписаться?
Рассылка новых, иногда интересных и полезных, материалов сайта remontka.pro. Никакой рекламы и бесплатная компьютерная помощь подписчикам от автора. Другие способы подписки (ВК, Одноклассники, Телеграм, Facebook, Twitter, Youtube, Яндекс.Дзен)
24.10.2019 в 21:11
ноутбук Aser Extensa 2520G windows 10 64bit проблема с комбинацией: не работают некоторые а именно регулировка яркости. не по теме, но может знаете, при закрытии крышки, нажатии клавиш для перехода в сон ноутбук как будто полностью вырубается, и включать его — нажимать на кнопку питания, на 7 винде вроде по другому было. то есть я не вижу разницы что я выключу ноут что в спящий, примерно одинаково долго включаются. мб знаете что с батареей можно сделать, всегда мало работал от 1 заряда. как то засек давно, за 47минут разрядил играя в игру, слушая музыку в вк, и на максимальной яркости( тогда 7 винда была)
18.11.2019 в 02:08
Здоров-здоров. Читал твои посты насчет обратного получения возможности редачить уровень яркости. TeamViewer был виновен, пришлось через devmgmt.msc возвращать предустановленные дрова на монитор.
Суть след.: Не робит Fn+F11 и, разумеется, Fn+F12. 1-й понижает уровень яркости, 2-й повышает. На 10-й Win все робило, там вообще даже (хз как 8-ка и 8.1) в окнах ОС «на ходу» отображает что ты её меняешь, но вот я пересел на 7-ку и… не робит. Fn отвечающий за уровень вывода звука, вкл./откл. тачпада, прочая — всё норм, яркость не норм.
Поставил Lenovo Utility из оф. и буду зырить что это даст. Что скажешь на это?
18.11.2019 в 12:35
Скажу: сидеть разбираться, какой набор софта/драйверов Lenovo нужно завести, чтобы заработало. В итоге заработает.
19.11.2019 в 20:08
Все коту под зад — никакое ПО из списка на официалах ничего не дает. Оно как-бы встало, но проверить никак нельзя. Fn конечно же тоже клал на это.
Разбираться мне уже банально надоело. После вспоминаний сколько я уже с этими грёбаными ОС’ками натягался — забей. Я уж лучше покладу на это, чем опять браться за «большое» дело. Можно лишь поверхностно — поставить ПО и посмотреть, да или нет, не подходя к devmgmt.msc, ID дров, т.д. — что вынесет мозг…
19.11.2019 в 20:18
Паранормальности встречал, коллектировал — лад, ещё в пределах рассудка можно. Но… когда проблема решается тем что ты ребутишься, и откуда-то… откуда-то, ставится «Lenovo ACPI-Compliant Virtual Power Controller», ты задаешься вопросом: «А почему раньше нельзя было?!». Но после этого появляется след.: «А откуда оно взялось? Я же ничего не ставил, да и неизвестнных уст-ств не было! Боги тоже подобным образом появляются — из пустоты и хоп — ещё одна заноза?!»
ID этой занозы, кстать, на всяк случай: ACPI\VPC2004
14.05.2020 в 12:52
Здравствуйте, я пробовал проверить кнопку Fn (яркость, звук) и как оказалось, не работает. У меня ноутбук MSI (7 лет), он старенький, но раньше все работало.
Помогите и подскажите, как включить эту кнопку на ноутбуке MSI MS-16G5
15.05.2020 в 12:40
Что-то у них на сайте под вашу модель нет такого драйвера. А без удержания Fn эти клавиши тоже не действуют?
16.05.2020 в 18:59
08.06.2020 в 00:25
Огромное спасибо, очень полезная, «годная» статья. Столкнулся с этой проблемой когда приобрел б.у. ноут Леново карбон г3), на нем еще винда стояла 10ка с мертвым ключом, пришлось изрядно потрудиться, дабы раскрыть потенциал, и вот когда уже пал духом, и перебрал пол семейства linux, прочёл, полез в BIOS открыл, и вуаля, я то думал, проблема в драйверах…
Оромное спасибо автору, время потрачено не зря!
Кстати рекомендую deepin отличная система.
07.09.2020 в 22:39
всем привет! помогите пожалуйста! разработчиками не выпушен драйвер для кнопки ФН. теперь не могу полностью пользоваться всеми функциями. после установки вин 10 64 бита мой асер e1 571 g перестал функционировать. пробовал найт в биос, а там ничего нет. Пробовал установить программу лаунч менеджер, ничего не помогло. помогите мне пожалуйста!
08.09.2020 в 10:46
А драйвер RF Button ставили? Попробуйте тоже.
31.10.2020 в 20:41
Доброго времени суток, ноутбук Acer Aspire E1-571G, Win7 64, сделал все по инструкции, Fn все равно не робит, клавиатура работает, все клавиши в норме, комбинации других клавиш также срабатывают.
01.11.2020 в 13:44
Acer Launch Manager, Intel ME и RF Button драйверы с официального сайта под вашу модель поставьте, перезагрузитесь, проверьте.
Заодно посмотрите в БИОСе — нет ли там чего-то про Fn.
07.11.2020 в 10:23
Первое и второе поставил, перезагрузил — безрезультатно. RF не нашел под win7, в биосе — про fn, увы, нет ничего.