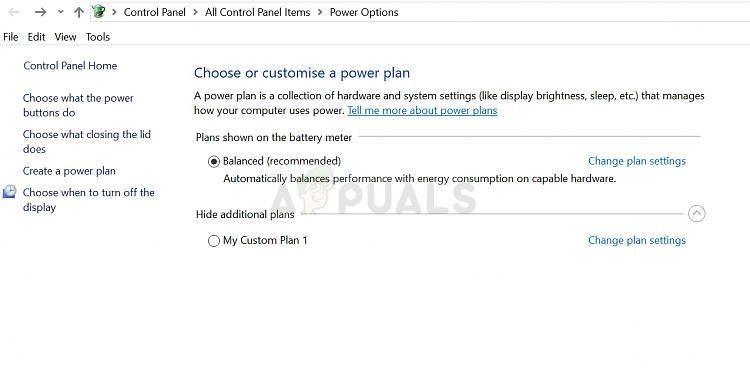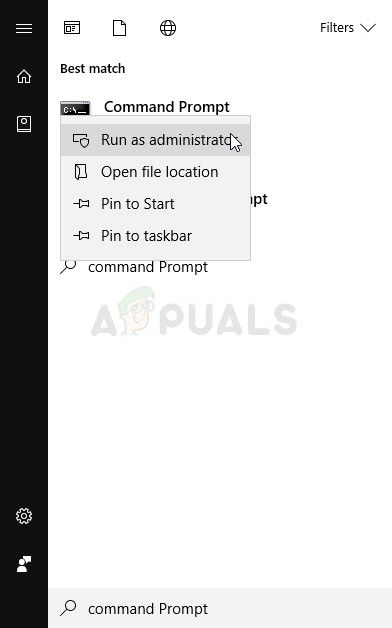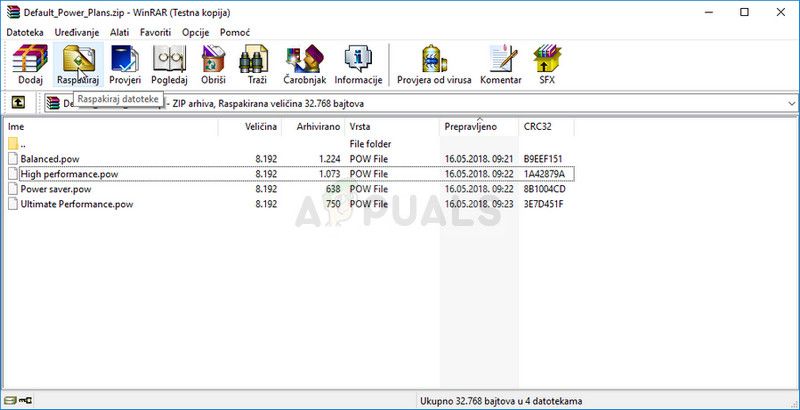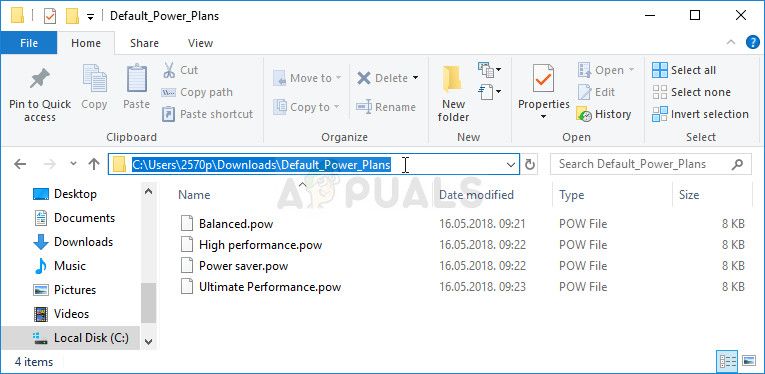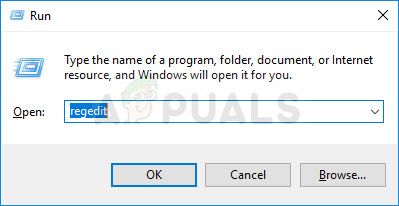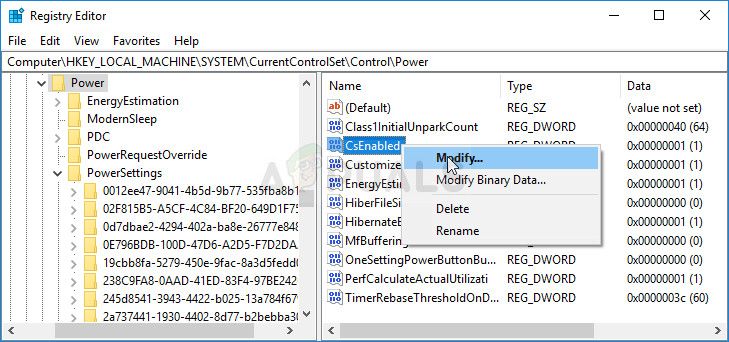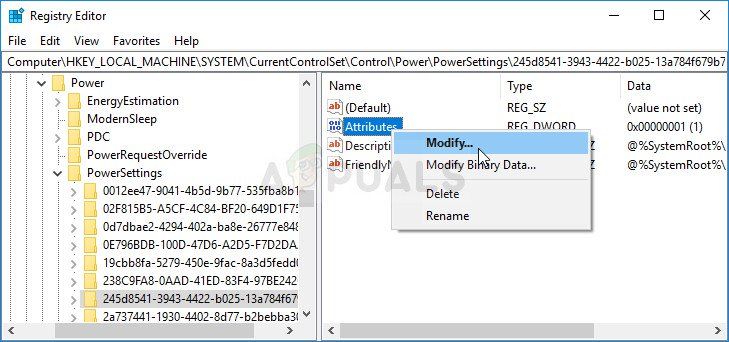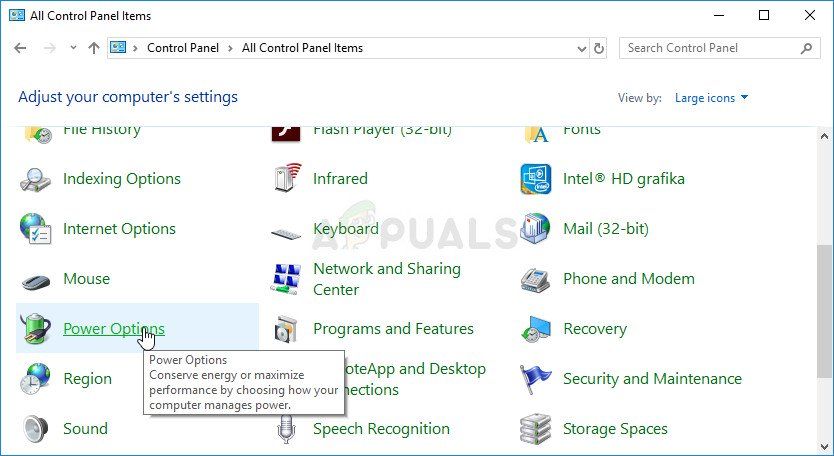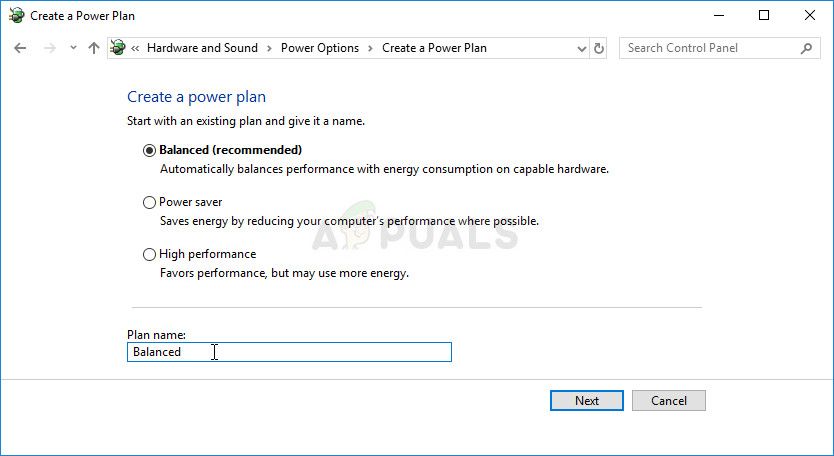- Как восстановить отсутствующие параметры плана электропитания в Windows 10 —
- Что приводит к отсутствию параметров питания?
- Решение 1. Восстановите их вручную
- Командная строка:
- Загрузите файлы самостоятельно:
- Решение 2. Используйте следующий взлом реестра
- Решение 3: полезный обходной путь
- Решение 4. Проверьте наличие нового ползунка батареи
- Как исправить проблемы с питанием в Windows 10
- Как проверить блок питания в Windows 10
- 1. Проверьте оборудование
- 2. Извлеките батарею CMOS
- 3. Проверьте и обновите BIOS
- 4. Отключить FastBoot и гибридный режим сна
Как восстановить отсутствующие параметры плана электропитания в Windows 10 —
В Windows 10 параметры электропитания позволяют настраивать энергопотребление в соответствии с требованиями. Технически, план электропитания — это набор аппаратных и системных настроек, который определяет, как питание используется и сохраняется вашим компьютером. Существует три встроенных схемы питания: сбалансированная, энергосбережение и высокая производительность. Они могут быть настроены для вашей системы, или вы можете создавать новые планы на их основе.
Что приводит к отсутствию параметров питания?
Многие пользователи сообщают о вариациях отсутствующих схем электропитания, например, доступен только балансный план электропитания и отсутствует высокопроизводительный план электропитания. Это может быть связано с повреждением системы или с недавно установленным Центром обновления Windows, который мог изменить реестр или настроить параметры питания.
Мы собрали несколько рабочих решений, поэтому обязательно попробуйте их. Удачи!
Решение 1. Восстановите их вручную
Если Центр обновления Windows или что-то еще, что вы сделали, удалили планы электропитания с вашего компьютера, вы можете получить к ним доступ, запустив команды, которые воссоздадут их и сделают их доступными на вашем компьютере так же, как и раньше. Есть два способа сделать это, и это зависит от того, что вы предпочитаете.
Командная строка:
Вы можете восстановить отсутствующие настройки схемы электропитания, просто запустив несколько команд в командной строке.
- Выполните поиск «Командная строка» либо прямо в меню «Пуск», либо нажав кнопку поиска рядом с ним. Щелкните правой кнопкой мыши по первому результату, который появится вверху, и выберите опцию «Запуск от имени администратора».
- Введите следующий набор команд одну за другой и убедитесь, что вы нажимаете Enter после ввода каждой из них и ждете, пока процесс завершится, и отобразится сообщение «процесс успешен»:
Заметка: Последняя команда может работать только в версиях Windows 10 после сборки 17101, поскольку она связана с восстановлением плана Ultimate Performance Power Plan, доступного для новейших сборок Windows 10 для рабочих станций.
- Перезагрузите компьютер и проверьте, вернулись ли планы электропитания туда, где они находятся.
Загрузите файлы самостоятельно:
Вы можете легко загрузить необходимые файлы из руководства, созданного TenForums, и оно содержит файлы «.pow», которые используются для представления плана электропитания.
- Нажмите на эту ссылку, чтобы скачать файл «.zip», содержащий планы электропитания. Найдите файл в папке «Загрузки», щелкните по нему правой кнопкой мыши и выберите «Извлечь в». Извлеките файлы в любое место, но лучше сохранить их простыми, выполнив следующие шаги.
- Выполните поиск «Командная строка» либо прямо в меню «Пуск», либо нажав кнопку поиска рядом с ним. Щелкните правой кнопкой мыши по первому результату, который появится вверху, и выберите опцию «Запуск от имени администратора».
- Используйте следующую команду для установки требуемой схемы электропитания:
- В этом случае вместо «Полный путь к файлу .pow» вам нужно будет вставить правильный путь к файлу в папку, в которую вы распаковали файлы. Допустим, вы хотите установить план «Экономия энергии», который также называется в папке.
- Перейдите в папку, в которой находятся файлы, нажмите на панель навигации адреса вверху и скопируйте адрес после того, как он был выбран. Вернитесь в командную строку и вставьте адрес. Если файлы находятся, скажем, в папке «Загрузки» в их собственной папке Default_Power_Plans, команда должна выглядеть следующим образом:
- Убедитесь, что вы повторили один и тот же процесс для всех планов электропитания, которые вы хотите установить, и проверьте, вернулись ли они в Панель управления.
Решение 2. Используйте следующий взлом реестра
Если Центр обновления Windows действительно скрыл эти параметры, возможно, что Windows пытается заменить эту функцию или вставить ее в историю, заменив ее другими функциями. Если вы все еще используете именно эту опцию, вы можете включить ее с помощью следующего взлома реестра.
Поскольку вам придется редактировать раздел реестра, мы рекомендуем вам ознакомиться с этой статьей, которую мы создали, чтобы вы могли безопасно создавать резервные копии реестра, чтобы избежать нежелательных побочных эффектов, которые не должны возникать, если вы просто тщательно выполните действия.
- Откройте окно редактора реестра, набрав «regedit» в строке поиска, меню «Пуск» или в диалоговом окне «Выполнить», доступ к которому можно получить с помощью комбинации клавиш Windows + R. Перейдите к следующему ключу в вашем реестре, перейдя на левую панель:
HKEY_LOCAL_MACHINE \ SYSTEM \ CurrentControlSet \ Control \ Мощность
- Нажмите на этот ключ и попробуйте найти запись с именем CsEnabled в правой части окна. Если такая опция существует, щелкните ее правой кнопкой мыши и выберите пункт «Изменить» в контекстном меню.
- В окне «Редактировать» в разделе «Значение» измените значение с 1 на 0 и примените внесенные изменения. Подтвердите любые диалоги безопасности, которые могут появиться во время этого процесса.
- Теперь вы можете вручную перезагрузить компьютер, щелкнув меню «Пуск» >> «Кнопка питания» >> «Перезагрузить» и проверьте, исчезла ли проблема.
Примечание. Если это не помогло вам, попробуйте добавить опцию, чтобы показать эти схемы электропитания индивидуально для каждой схемы электропитания, о которой знает ваш компьютер.
- Перейдите к следующему ключу в вашем реестре, перейдя на левую панель:
HKEY_LOCAL_MACHINE \ SYSTEM \ CurrentControlSet \ Control \ Энергетика \ PowerSettings
- Вы сможете увидеть множество ключей со странными именами внутри ключа PowerSettings. Перейдите к каждой из этих клавиш, щелкните правой кнопкой мыши на правой пустой стороне экрана и выберите «Новое» >> «DWORD (32-битное) значение».
- Назовите каждое из этих значений «Атрибуты», щелкнув правой кнопкой мыши и выбрав опцию «Переименовать». После этого щелкните правой кнопкой мыши вновь созданное атрибутное значение и выберите параметр «Изменить».
- Установите значение 2 под значением data, оставьте основание в шестнадцатеричном формате и нажмите OK. Повторите тот же процесс для каждого ключа в PowerSettings.
- Проверьте, исчезла ли проблема сейчас.
Решение 3: полезный обходной путь
Этот обходной путь может быть использован довольно легко, если вы хотите добавить опцию питания, которая отсутствует довольно легко. Так как новая сборка Windows обычно оставляет план сбалансированного питания без изменений, вы можете легко добавить его (или любой другой план по умолчанию), создав новый план, точно такой же, как этот.
- Щелкните правой кнопкой мыши значок батареи, расположенный на панели задач или в нижней правой части экрана, рядом со временем и датой, и выберите Параметры питания.
- Если вы удалили это из системного трея, нажмите на меню «Пуск» и найдите панель управления. Измените параметр «Просмотр по» на «Большие значки» и нажмите кнопку «Параметры питания».
- В левой части окна вы увидите несколько опций, отображаемых одна под другой, поэтому выберите опцию Создать план электропитания. Вы должны увидеть окно «Создание плана электропитания» и список вариантов. Установите переключатель в соответствии с планом питания, который вы хотите вернуть.
- Под именем плана вы можете даже назвать его так же, как оно было изначально, прежде чем нажимать кнопку «Далее» в нижней правой части окна.
- У вас появятся некоторые дополнительные настройки, такие как выключение дисплея, перевод компьютера в спящий режим и настройка яркости плана. Вы можете настроить их сейчас или позже, прежде чем нажать кнопку «Создать».
- Теперь у вас будет доступ к этому плану электропитания, поэтому убедитесь, что вы выбрали его при необходимости.
Решение 4. Проверьте наличие нового ползунка батареи
Из последней сборки Windows видно, что параметры питания теперь начали меняться для пользователей, которые не выполнили описанные выше действия, и каждый увидит новый ползунок, который можно использовать для установки высокой производительности или сохранения срок службы батареи.
Кроме того, этими настройками теперь можно управлять с помощью инструмента «Настройки», а не через панель управления.
Как исправить проблемы с питанием в Windows 10
Если вы все еще не уверены, хотите ли вы обновление или нет, вы столкнетесь с большим количеством плюсов и минусов на этом пути. Windows 10 действительно является обновлением по сравнению с Windows 7, но есть много недостатков, которые могут расстроить новичка.
Одна из проблем, о которой сообщили некоторые пользователи, связана с ошибкой в работе блока питания. А именно, блок питания работал довольно хорошо до того, как произошло обновление. Однако после обновления до Windows 10 возникли некоторые проблемы с питанием. Конечно, обеспокоенные пользователи уверены, что обновление оказало влияние на данный вопрос.
С этой целью мы предоставили вам некоторые основные вещи, которые вы должны проверить, прежде чем приступить к ремонту компьютера. Если вы столкнулись с внезапным отключением, синим экраном смерти или подобными проблемами, обязательно проверьте приведенный ниже список.
Как проверить блок питания в Windows 10
- Проверьте оборудование
- Удалить CMOS аккумулятор
- Проверьте и обновите BIOS
- Отключить FastBoot и гибридный режим сна
1. Проверьте оборудование
Обо всем по порядку. Блок питания является наиболее распространенным компонентом оборудования, имеющим тенденцию к неисправности. Итак, перед тем, как вы попробуете некоторые альтернативы, обязательно проверьте некоторые аппаратные функции и убедитесь, что все работает так, как задумано.
- Убедитесь, что все подключено правильно.
- Если вы обновили графический процессор или другие компоненты ПК, убедитесь, что блок питания (PSU) достаточно мощный. Вы можете рассчитать мощность перед обновлением компьютера. Если мощности недостаточно, сначала обновите блок питания.
- Найдите свою материнскую плату в Google и найдите инструменты, которые могут проверять показания блока питания. Если подаваемое напряжение ниже нормы, есть вероятность, что ваш блок питания недостаточно мощный для всех включенных компонентов.
- Проверьте температуру блока питания. Перегрев блока питания может привести к многочисленным проблемам.
- Отключите кабель питания и подключите его через 30 секунд.
- Проверьте HDD. Помимо блока питания, неисправный жесткий диск может вызвать проблемы с аналогичными симптомами.
Если с блоком питания что-то не так, можно с уверенностью сказать, что замена необходима. Убедившись, что все так же, как и раньше, но обновление системы вызвало проблемы, следуйте приведенным ниже инструкциям.
2. Извлеките батарею CMOS
Некоторым пользователям удалось решить эту проблему, временно вынув батарею CMOS из материнской платы. Это основное использование батареи для сохранения настроек BIOS, времени и даты. Это не должно повлиять на обновление системы, но в мире ПК все возможно. Мы предлагаем осторожный подход, поэтому, если вы не имеете опыта с аппаратным вмешательством. Хотя это не совсем сложная операция, ни в коей мере. Не торопись.
Итак, следуйте этим инструкциям и ищите изменения:
- Выключите ваш компьютер.
- Отключите шнур питания.
- Выкрутите винты из корпуса, чтобы получить доступ к материнской плате.
- Положите руки на металл, чтобы снять статическое электричество.
- Найдите батарею CMOS и удалите ее.
- Подождите некоторое время и снова вставьте аккумулятор.
- Запустите компьютер и снова настройте параметры BIOS.
- Проверьте наличие изменений в поведении блока питания.
3. Проверьте и обновите BIOS
Если вы можете обновить BIOS, обязательно сделайте это. Версия BIOS, которая была достаточна для Windows 7 или ее предшественников, может оказаться неэффективной для Windows 10. Кроме того, некоторые параметры в BIOS могут влиять на внезапные изменения. То, что вам нужно искать, это быстрый запуск и Anti-Surge. Отключите оба и запустите вашу систему, и ваши проблемы должны быть решены.
Все это, конечно, стоит, только если БП отлично функционирует. Если нет, вам придется заменить его, чтобы восстановить предыдущее удобство использования вашего компьютера.
4. Отключить FastBoot и гибридный режим сна
После того, как они устранили все возможные проблемы с оборудованием из уравнения, определенные пользователи попробовали несколько альтернативных способов решения проблем с источником питания. То, что они сделали, это отключение быстрой загрузки и гибридного сна. Эти два могут быть улучшения в некоторых отношениях, но поддерживаются не все материнские платы. Итак, если вы не уверены, может ли ваша материнская плата поддерживать или не поддерживать, особенно если она старше 10 лет или около того, обязательно отключите обе функции.
Если вы не уверены, как это сделать, следуйте инструкциям ниже:
- Щелкните правой кнопкой мыши Пуск и откройте Параметры электропитания .
- Нажмите Выберите, что делают кнопки питания .
- Нажмите Изменить настройки, которые в данный момент недоступны e.
- Снимите флажок em ‘Включить быстрый запуск» , чтобы отключить его.
- Теперь вернитесь к параметрам электропитания и выделите активный/предпочтительный план электропитания.
- Нажмите Изменить настройки плана .
- Откройте Изменить дополнительные параметры питания .
- Нажмите Изменить настройки, которые в данный момент недоступны .
- Под Сном, расширьте, нажимая +.
- Отключите em ‘Разрешить гибридный сон» .
Это должно сделать это. Существуют различные способы проверить, что не так с вашим блоком питания, но они требуют передовых инструментов и знаний. Поэтому, если проблема не устранена, обязательно замените свой блок питания или передайте его технику для тщательной проверки.
Кроме того, вы можете размещать любые вопросы или альтернативные обходные пути. Раздел комментариев чуть ниже.
Примечание редактора . Этот пост был первоначально опубликован в июне 2017 года и с тех пор был полностью переработан и обновлен для обеспечения свежести, точности и полноты.