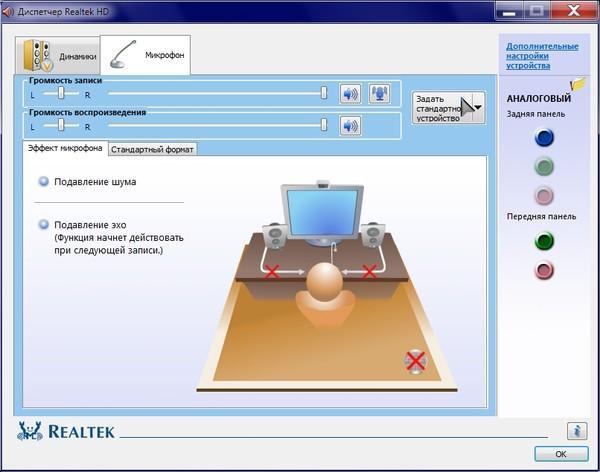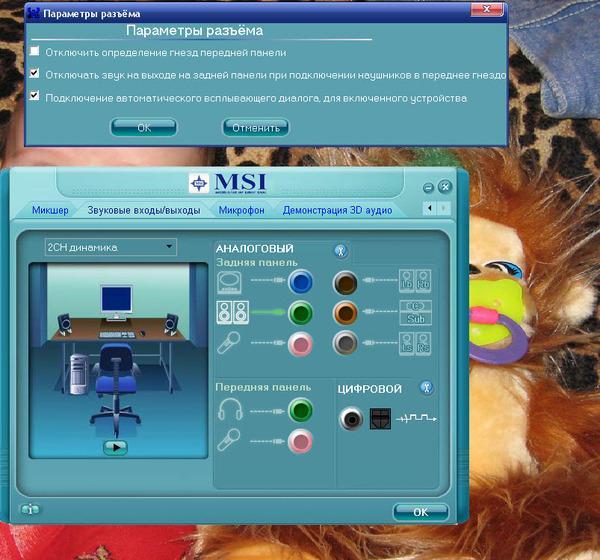- Не работает передняя панель для наушников на Windows 10
- Причины отсутствия звука через переднюю панель ПК
- Решение проблемы
- Подключение кабеля к материнской плате
- Включение в BIOS
- Выбор устройства в «Панели управления»
- Обновление драйверов
- Наличие вирусов
- Ошибка в реестре
- Изменение настроек через драйвер Realtek HD
- Отсутствие совместимости
- Другие способы решения проблемы
- Не работает передняя панель для наушников Windows 10
- Почему не работает передняя панель для наушников Windows 10
- Как правильно подключить переднюю звуковую панель на компьютере
- Варианты распиновок
- Установка драйверов для звука на Windows 10
- Как включить и настроить переднюю звуковую панель в приложении
- Realtek на Windows 10
- Что значит «Отключить определение гнезд передней панели» в Windows 10
- Выбор основного звукового устройства в параметрах Windows 10
Не работает передняя панель для наушников на Windows 10
Проблемы отсутствия звука через разъемы на системном блоке связаны с программными конфигурациями, драйверами, поломкой аппаратной части и неправильным подключением. Тестирование методов устранения неполадки позволит выявить причину и включить переднюю панель для наушников на Windows 10.
Причины отсутствия звука через переднюю панель ПК
Причины отсутствия звука делятся на аппаратные и программные. Первая группа:
- неправильное подсоединение кабеля HD Audio/AC’97;
- неисправность разъема;
- поломка оборудования;
- некорректное подключение к звуковому выходу;
- несовместимость выхода панели с внешним устройством.
- отсутствие или неправильная установка драйвера;
- отключение панели в BIOS;
- заражение вирусами;
- некорректные параметры в Windows и программе Realtek HD;
- ошибки в системном реестре.
Решение проблемы
Поэтапный поиск причины позволяет обнаружить неисправности звукового оборудования и драйверов.
Подключение кабеля к материнской плате
Устранение проблемы начинается с проверки правильного подсоединения. Порт для гарнитуры отмечен зеленым цветом и соответствующей иконкой на корпусе. Для устройств записи звука вход представлен розовым разъемом и иконкой микрофона. Наушники включаются в зеленый порт.
После правильного подсоединения гарнитуры требуется проверить соединение кабеля HD Audio/AC’97 и материнской платы. Нужно:
- Отключить компьютер от источника питания.
- Снять боковую панель корпуса.
- Найти провод с надписью HD Audio или AC’97 .
- Подключить к коннектору с пометкой AAFP , AAFP COM1 , F_AUDIO или FP_AUDIO1 — зависит от конкретной модели.

Внимание! Ознакомьтесь с руководством пользователя материнской платы перед проверкой аппаратуры.
Включение в BIOS
Когда после подключения проводов система не видит наушники в переднем входе на Windows 10, следует проверить настройки BIOS:
- При запуске ПК нажать кнопку перехода в BIOS ( F10 , F9 , Del , F2 ). Подсказка с кнопкой есть на начальном экране.
- Открыть расширенные параметры и найти раздел Onboard Devices Configuration .
- Выбрать Front Panel Configuration . В разных версиях BIOS пункт называется Onboard Audio Function либо Front Panel Type .
- Нажать Enter и установить значение Enabled .
- Сохранить настройку и перезапустить ПК клавишей F10 .
Выбор устройства в «Панели управления»
Для включения устройств, подсоединенных к корпусу ПК, нужно:
- Нажать Win + R .
- Вписать control и кликнуть по кнопке ОК .
- Зайти в « Оборудование и звук » (тип просмотра « Категория »).
- Перейти во вкладку « Воспроизведение ».
- Открыть контекстное меню, кликнув по свободному месту.
- Активировать показ отключенных и отсоединенных устройств .
- Найти неработающие наушники. В свойствах указан разъем 3,5 мм.
- Через контекстное меню сделать активным пункт « Использовать по умолчанию ».

Обратите внимание! Нужно проверить уровень громкости системы и отдельных окон через микшер на панели задач.
Обновление драйверов
Проблема с аудиодрайвером — частая причина отсутствия звука. Неполадка устраняется переустановкой программного обеспечения. Сначала удаляется старая версия. Нужно:
- Открыть окно « Выполнить » комбинацией Win + R .
- Вписать devmgmt.msc и запустите приложение нажатием на ОК .
- Открыть ветку « Звуковые, игровые и видеоустройства ».
- Дважды щелкнуть по NVIDIA High Definition Audio , Realtek HD Audio или VIA HD Audio (зависит от установленного оборудования).
- Открыть « Драйвер » и нажать Удалить устройство .
- Перезапустить компьютер.

Внимание! При наличии в диспетчере неизвестного устройства следует перейти к установке ПО.
Драйвер можно найти в разделе поддержки на интернет-ресурсе производителя материнской платы (MSI, Asus, Gigabyte, ASRock). Для поиска по названию серии и модели оборудования:
- На сайте найти вкладку « Драйверы » или « ПО и поддержка ».
- Открыть соответствующую категорию оборудования или указать модель материнской платы в поисковом поле.
- Выбрать разрядность Windows и скачать установщик драйвера.
- Запустить инсталлятор и следовать инструкциям.
- Перезагрузить компьютер.
Наличие вирусов
Для устранения вирусов, которые влияют на воспроизведение звука, требуется проверка системы с помощью стороннего антивируса. Подойдут Panda Antivirus, Kaspersky Free, AVG Antivirus, Avast.
Выполнение глубокой проверки:
- Запустить программу.
- Выбрать раздел для проверки.
- Начать глубокое сканирование.
Ошибка в реестре
Сбои в системных файлах и реестре могут спровоцировать отключение звуковых разъемов. Для исправления нужно:
- Перейти в « Командную строку » от имени администратора.
- Ввести sfc /scannow и нажать Enter .
- Дождаться окончания анализа и восстановления.
- Перезагрузить систему.

Изменение настроек через драйвер Realtek HD
В пакете программ Realtek есть панель управления звуковыми устройствами. Средство поможет настроить подключенные наушники. Нужно:
- Запустить « Панель управления »
- Зайти в раздел « Оборудование и звук ».
- Перейти в « Диспетчер Realtek HD ».
- Открыть « Параметры разъема ».
- Поставить галочку у пункта « Отключить определение гнезд передней панели ».
Отсутствие совместимости
Неполадки возникают при использовании гарнитуры от телефона, которая совмещает динамики с микрофоном. Необходимо ознакомиться с официальными характеристиками оборудования и проверить совместимость девайса с компьютером. Если не работает передняя панель для наушников на Windows 10 по этой причине, поможет замена гарнитуры.
Другие способы решения проблемы
- Проверка Windows Audio. Компонент необходимо запустить через стандартное приложение « Службы ».
- Откат системы до контрольной точки. Возврат Windows в состояние до появления проблемы.
- Возврат к заводским параметрам. Опция восстанавливает начальное состояние Windows, но с сохранением пользовательских файлов.
- Тестирование аппаратуры на другом компьютере для выявления проблем со стороны звукового оборудования.
- Подключение других наушников к корпусу. Позволит диагностировать поломку передней панели.
- Поиск драйвера в базе DevID. Сервис предоставляет широкий список фирменных и пользовательских драйверов.
- Отключение виртуальных каналов и устройств. Выполняется через окно « Звук ».
- Удаление сторонних программ, влияющих на настройки аудио в системе.
Если правильное подсоединение и программные изменения не помогли, следует обратиться к специалистам для диагностики оборудования.
Не работает передняя панель для наушников Windows 10
Пользователи десятой версии операционной системы Виндовс утверждают, что наладить работу передней панели для наушников непросто. Очень часто возникает такая ситуация, что система не распознает гарнитуру, поэтому она не включается. Решить проблему можно разными способами. В большинстве случае справится даже начинающий пользователь, не прибегая к услугам специалиста.
Почему не работает передняя панель для наушников Windows 10
Если не работает передняя панель для наушников Windows 10, сначала нужно точно выяснить причину сбоя. Только после этого можно предпринимать какие-либо действия. Ниже представлен список наиболее распространенных причин проблем в работе передней панели:
- отсутствие или некорректная установка звуковых драйверов;
- установлены драйверы, несовместимые с операционной системой;
- имеются механические повреждения (например, ржавчина может разъесть отдельные детали).
Подключить наушники к компьютеру несложно, но иногда возникают проблемы
Обращаться в службу технической поддержки следует только в последнем случае, если это гарантийный случай, поврежденное оборудование заменят. При первых двух причинах решить проблему можно самостоятельно, следуя пошаговым инструкциям. Работа не отнимет много времени и сил.
Обратите внимание! Иногда проблемы с передней панелью происходят из-за попадания в систему вируса. В этом случае необходимо срочно провести очистку компьютера от вредоносных программ.
Причины сбоев в работе передней панели могут быть разными.
Как правильно подключить переднюю звуковую панель на компьютере
При подключении передней звуковой панели на компьютере необходимо иметь в виду следующее:
- аудиопорт, расположенный на материнской плате, обозначается словами Front Audio, но иногда может применяться сокращенное наименование;
- стандартное расположение порта и разъема — нижний угол справа;
- если подключение выполнено некорректно, сбоев в работе компьютера не произойдет, просто система не будет распознавать наушники.
Также передняя панель не будет работать, если у материнской платы нет встроенной звуковой карты.
К сведению! Стандартный фронтальный порт включается в себя девять штырей, каждый из них соединяется с определенным коннектором, строго соответствующим по размеру. Все разъемы показаны в инструкции.
Варианты распиновок
У большинства моделей распиновка является стандартной и подробно описывается в инструкции к устанавливаемому оборудованию. При работе следует соблюдать важное правило: штыри насаживаются на коннекторы только прямо, они не должны отклоняться влево или вправо. В противном случае дальнейшая эксплуатация порта станет невозможной, и нужно будет использовать менее удобные тыльные разъемы для наушников.
Установка драйверов для звука на Windows 10
Если система не видит переднюю звуковую панель Windows 10, вероятно, на компьютере не установлены драйверы звука, или же они установлены, но работают неправильно, поэтому не распознают панель.
Чтобы установить звуковые драйверы, необходимо:
- Зайти в диспетчер устройств, выбрать раздел со звуковыми устройствами.
- Вызвать контекстное меню, выбрать обновление драйверов звука.
- Провести автоматический поиск драйверов.
- Нажать «Ок», когда система предложит установить найденные драйверы, и отключиться, выполнив выход из настроек.
После этого необходимо перезагрузить компьютер.
Следует иметь в виду, что в некоторых случаях для корректной работы драйверов необходимо установить специальное программное обеспечение. Скачать его можно на сайте производителя драйверов, о чем, как правило, говорится в инструкции. Загружать программы можно только с официального сайта компании, в противном случае есть большой риск занести в компьютер вирус. Как правило, установка программного обеспечения бесплатная.
Важно! Периодически система будет предлагать обновления, нужно соглашаться.
Как включить и настроить переднюю звуковую панель в приложении
Для подключения и настроек передней звуковой панели в приложении необходимо выполнить следующие действия:
- Зайти в настройки BIOS.
- Выбрать соответствующий тип передней панели.
- Зайти в настройки звука и заменить на собственное усмотрение все параметры.
- Сохранить результат и выбрать перезагрузку системы.
Обратите внимание! Настройки звука обычно изображаются в виде оранжевого динамика. Если установлена галочка «Отключение передней панели», звук работать не будет.
В меню «Настройки звука» можно изменять такие параметры, как громкость, соотношение высоких и низких частот, а также выход звука через наушники или динамик. Чтобы активировать соответствующие опции, необходимо ставить галочку возле них.
Обычно для правильной работы панели достаточно изменение базовых звуковых настроек, но при желании можно поменять все конфигурации в расширенном режиме и настраивать дополнительные опции. Аналогичным образом можно отключать определение гнезд Windows 10 передней панели, если наушники в данный момент не нужны. В этом случае звука не будет.
Звуковые драйверы могут быть разных типов. Самым распространенным из них является Realtek. Однако варианты IDT и VIA тоже встречаются довольно часто. Все они совместимы с операционной системой Виндовс 10, настроить их несложно. Пользователи утверждают, что использование программного обеспечения Реалтек в большинстве случаев гарантирует мощный и качественный звук.
Важно! Когда все параметры настроены, нужно сохранить результат. Если настройки не изменились, следует перезагрузить компьютер.
Чтобы получить хороший звук, нужны правильные настройки
Realtek на Windows 10
Одним из самых распространенных звуковых драйверов, совместимых с Виндовс 10, является Realtek. Чтобы запустить его, необходимо:
- После включения компьютера войти в диспетчер задач, выбрать автозагрузку.
- Включить диспетчер Realtek, если он деактивирован.
- Перезагрузить систему.
- Обновить звуковые драйверы, если система предложит такой вариант.
Важно! Во время обновлений и переустановки Реалтека нельзя выключать компьютер, потому что это может привести к сбоям в работе операционной системы. Если пренебречь этим правилом и выключить устройство в неподходящий момент, возможно, придется вызывать специалиста для устранения неполадок и восстановления старых настроек.
Если модель компьютера или ноутбука старая, необходимо выбрать в выпадающем списке установку старого устройства с другими разъемами. Далее следует разрешить поиск с автоматической установкой оборудования для саундбара, а потом заново включить компьютер после перезагрузки. В большинстве случаев после выполнения этой манипуляции проблема с использованием устаревшего оборудования успешно решается.
Что значит «Отключить определение гнезд передней панели» в Windows 10
Если пользователь отключает определение гнезд передней панели, это значит, что звук работать не будет даже в случае правильной установки драйверов и корректного подключения наушников. Система не будет распознавать переднюю панель до тех пор, пока пользователь не деактивирует опцию «Отключить определение гнезд».
Определение гнезд передней панели можно деактивировать
Выбор основного звукового устройства в параметрах Windows 10
Система Виндовс 10 предлагает несколько вариантов основного звукового устройства, один из них уже установлен по умолчанию. Чтобы выбрать другое устройство из предлагаемых опций, необходимо:
- Поставить галку возле строки, в которой предложены названия устройств.
- Выбрать нужный вариант в открывшемся выпадающем списке.
- Настроить эквалайзер.
- Подключить объемный звук.
Обратите внимание! Дополнительно пользователю предоставляется возможность сделать разную громкость для различных приложений. Это очень удобно, так как для приложений, наиболее важных для пользователя, можно настроить громкий сигнал.
Система предложит несколько вариантов выбора звукового устройства
Если пользователь Виндовс испробовал все варианты решения проблемы, а устройство по-прежнему не распознает наушники, вероятно, они неисправны из-за того, что эксплуатировались неправильно. Поэтому перед тем как пользоваться гарнитурой, следует внимательно прочитать инструкцию. Также следует помнить, что любые изменения и обновления в настройках диспетчера управления звуком необходимо сохранять, иначе компьютер по умолчанию вернется к старым настройкам.