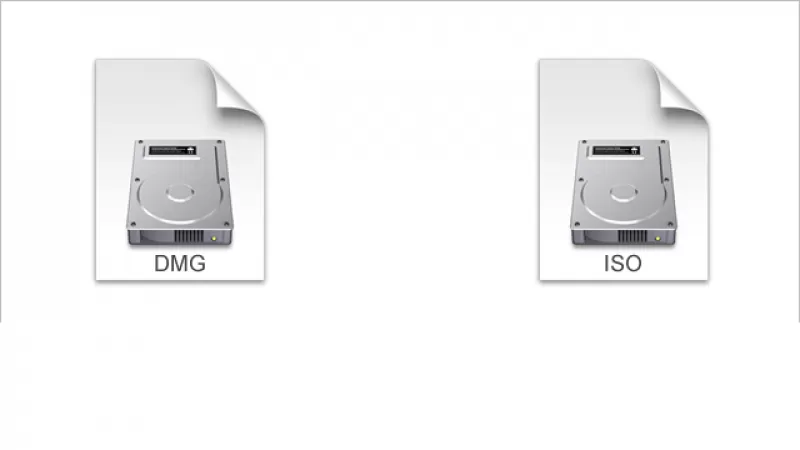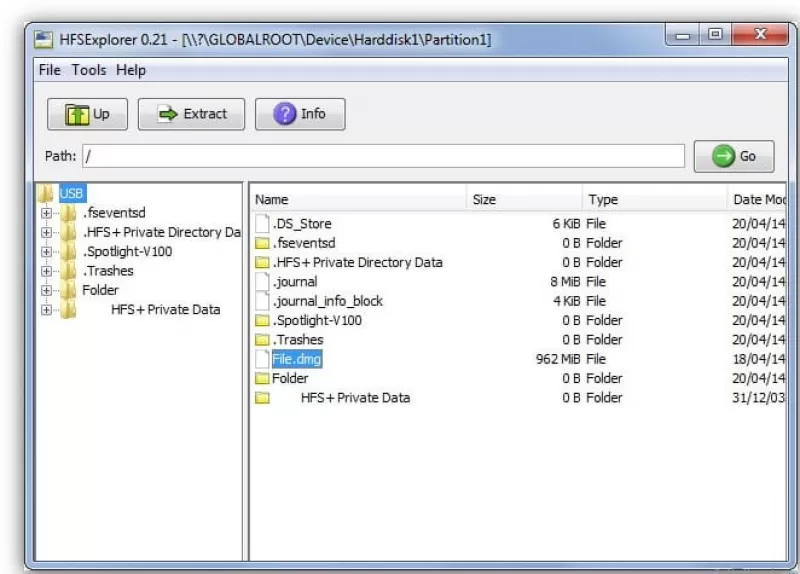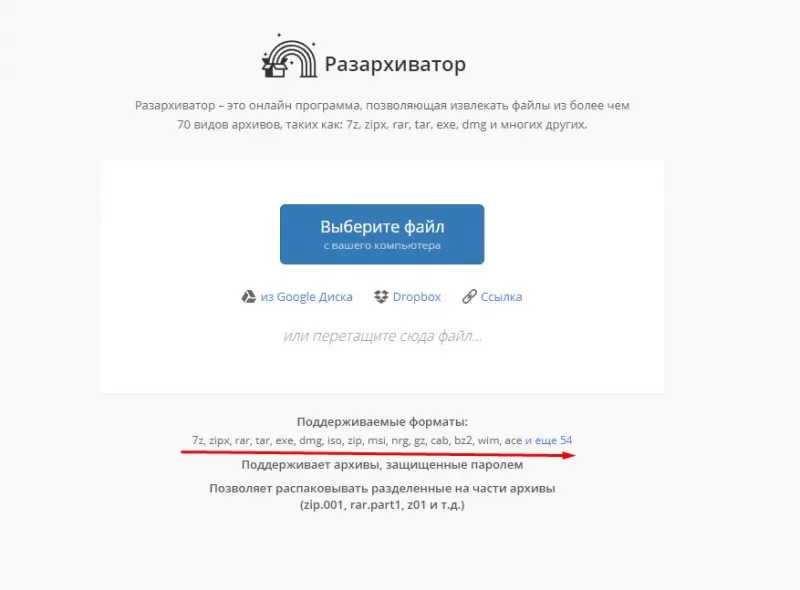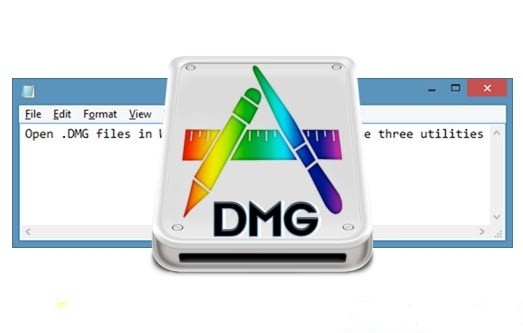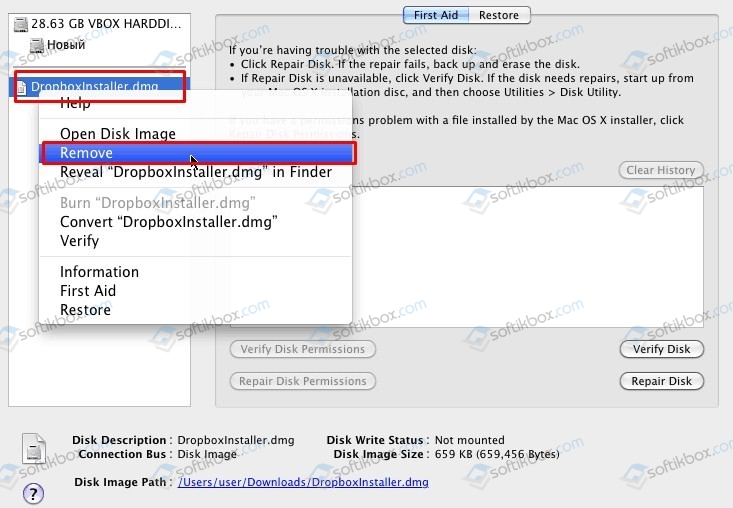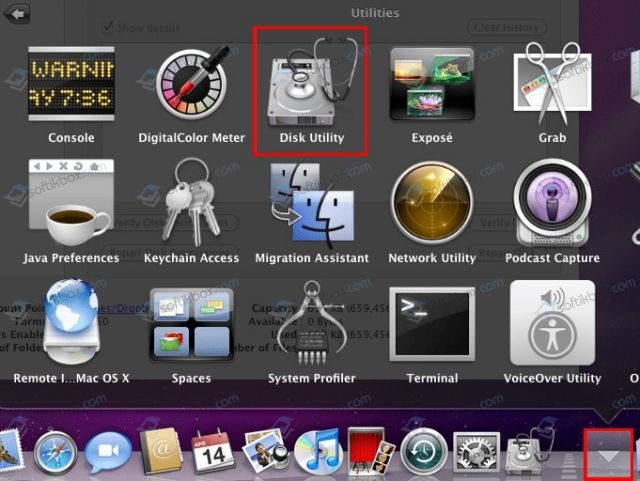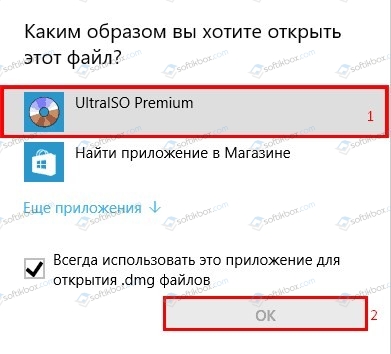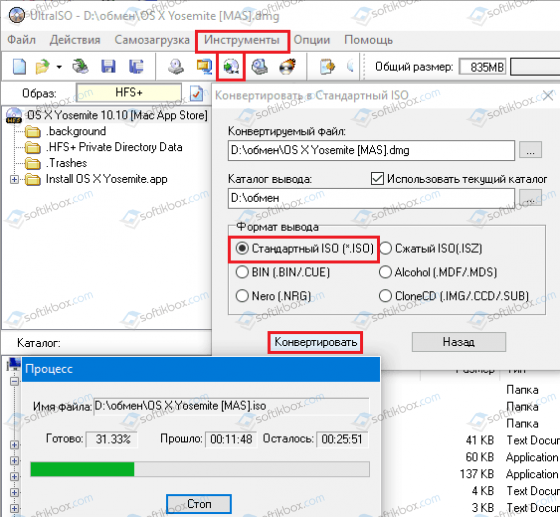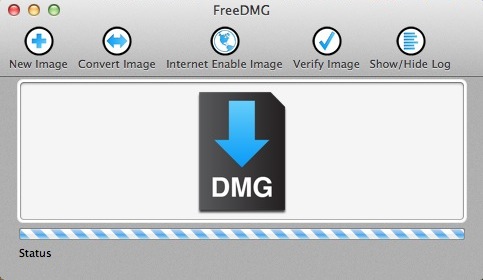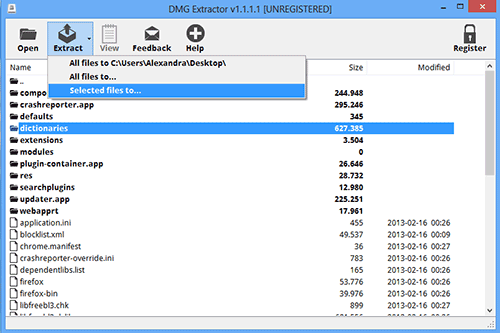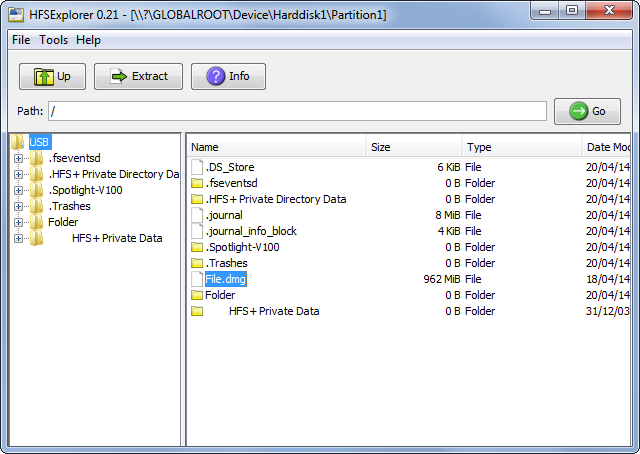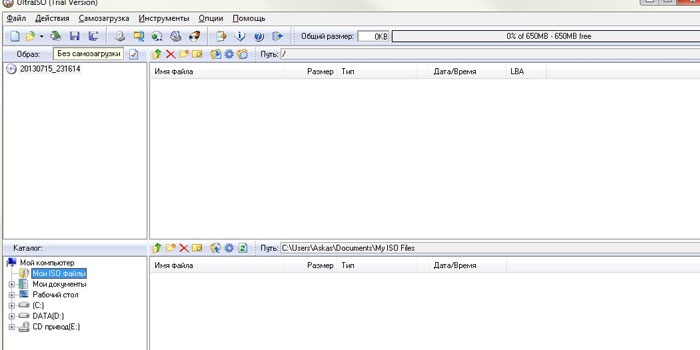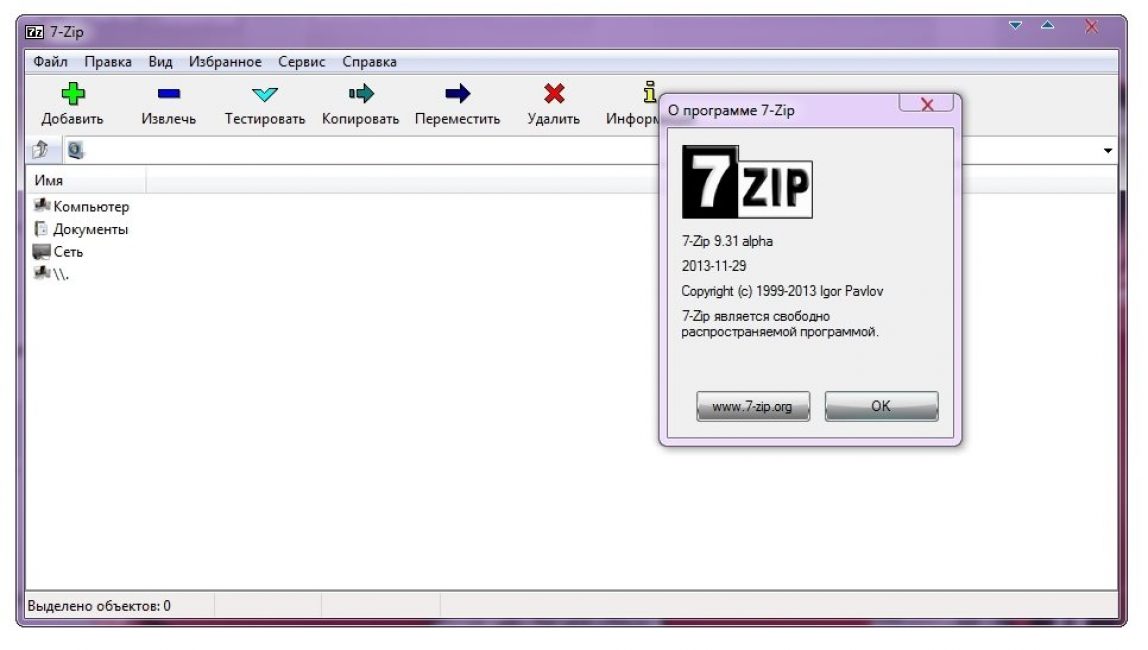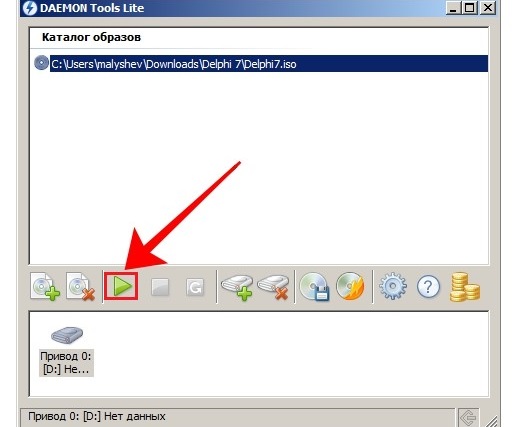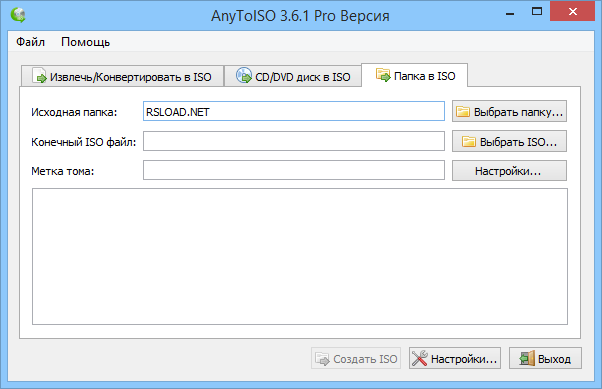- Что делать с поврежденным DMG?
- Исправлено — вставленный диск не читался этим компьютером на Mac
- 1. Вставьте другой диск в компьютер Mac
- 2. Запустите Дисковую Утилиту, чтобы Устранить неполадки нечитаемого диска на Mac
- 3. Переформатировать нечитаемый диск в FAT32
- 4. Инициализировать нечитаемый диск и восстановить все потерянные данные
- 5. Восстановите все утерянные данные с помощью FoneLab Data Retriever
- Dmg чем открыть на mac
- Общее описание формата
- История возникновения
- Как и чем открыть файл DMG расширения
- Windows 10
- Windows 7
- Mac OS
- Открыть документ DMG онлайн
- Какие еще могут быть проблемы документами такого формата
- Таблица: общие данные
- DMG-файл – что это?
- Как открыть DMG-файл в Mac OS
- DMG Extractor
- HFSExplore
- UltraISO
- Daemon Tools
- AnyToISO
- Выводы
- ВИДЕО: Чем открыть dmg файл?
- Чем открыть dmg файл?
- Наш Рейтиг
Что делать с поврежденным DMG?
Что делать с поврежденным DMG?
Встроенная в ноутбуки на Mac OS X поддержка широкого спектра форматов дисковых образов — один из наиболее удобных плюсов операционной системы, дающий вам возможность легко зашифровать или разбить ваши данные для их организации и управления. В то время как дисковые образы обычно достаточно надежны, иногда они все же могут быть повреждены.
К сожалению, если это происходит, то вы мало что можете сделать. Тем не менее вот несколько вещей, сделать которые попытаться стоит.
Первый шаг: архивирование
Перед тем, как пытаться вылечить поврежденный дисковый образ, убедитесь что у вас есть его копия. В то время как есть шансы что диск удастся исправить, не меньше шансов на то, что при попытках он будет поврежден еще сильней. В этом случае без копии не обойтись.
Попробуйте «Дисковую Утилиту »
«Дисковая Утилита» включает в себя несколько функций, которые вы можете попробовать использовать для решения проблемы. Откройте программу и перетащите дисковый образ в список устройств. Затем выберите его и в разделе «Первая помощь» запустите проверку диска. Если проблемы найдутся, попробуйте «Восстановить диск».
Если проблема осталась, вы можете попробовать конвертировать дисковый образ в другой формат или поменять его размер. В то время как эта процедура обычно требует неповрежденный дисковый образ, есть возможность, что прочитается и немонтируемый системой образ. Опции конвертации доступны в меню «Образы». Для изменения размера стоит попробовать опции изменения только раздела, всего дискового образа, а также опцию изменения обоих параметров, т.к. они затрагивают разные части конструкции образа.
Также, как и при восстановлении жесткого диска, может быть более результативным использование стороннего ПО, такого, как Data Rescue, VirtualLab, or Macintosh Data Recovery. Эти продукты могут дать лучший результат, чем другие, которые требуют, чтобы дисковый образ уже был смонтирован перед попыткой исправления — это, например, DiskWarrior или Drive Genius.
Также можно попробовать конвертировать дисковый образ в другой формат , используя утилиту dmg2iso. Кроме нее много и других разнообразных утилит для конвертации DMG, которые вы можете найти, VersionTracker.
Иногда проблема лежит в системном инструменте «diskimagemounter», который оказывается не в состоянии правильно обработать структуру дискового образа. В этом случае сторонний инструмент, не использующий эту системную функциональность, может дать лучший результат. Популярный инструмент для записи CD/DVD — Toast и некоторые другие программы монтировщики могут быть успешнее там, где системные инструменты не помогают. Кроме того, можно попробовать смонтировать проблемный образ, загрузившись в Safe Mode — когда программы и расширения, которые могут влиять на процесс монтирования, будут однозначно отключены.
Дополнительно можно попробовать смонтировать образ в другой операционной системе . Часто утилиты, обеспевающие мак-совместимость в Linux’е или Windows используют более успешные (хотя и зачастую «сырые») методы для монтирования или конвертирования файловой системы, чем методы Apple.
Вот некоторые из способов смонтировать DMG в другой операционной системе: Windows:
IsoBuster
TransMac
Сервисы восстановления данных
В качестве последнего средства есть различные сервисы восстановления данных, декларирующих, что они могут восстанавливать данные из поврежденных DMG-файлов.
Pacifist — установочные файлы под лупой
Бывает, что программы сбоят из-за повреждения какого-либо служебного файла — и на Маке такое случается. Однако переустанавливать «захворавшую» программу зачастую необязательно. Достаточно извлечь из дистрибутивного архива неповрежденную копию нужного файла и скопировать ее в требуемый каталог.
Конечно, следует четко знать, какой файл и почему мог оказаться поврежден, из-за чего конкретное приложение и приказало долго жить. Впрочем, если нужно заменить приложение целиком, «Пацифист» может установить его в папку, указанную в свойствах дистрибутива или указанную вами. Если же данная программа уже установлена, Pacifist это отследит и предупредит об этом, попросив вас подтвердить свои дальнейшие действия. Столь же бдительна утилита и в отношении любого файла, который вы хотите заменить его копией из открытого дистрибутива.
Помимо PKG- и MPKG-файлов, Pacifist поддерживает целый ряд архивных форматов, включая ZIP, BOM, DMG, PAX, TAR и многие другие. При этом программа может открыть архив, который хранится на удаленном сервере — достаточно ввести соответствующий URL-адрес, чтобы просмотреть его содержимое в древовидной структуре. Приятная мелочь — Pacifist комплектуется плагином для механизма Quick Look, который позволит быстро просмотреть общую структуру PKG- и MPKG-файлов (другие форматы плагином не поддерживаются).
Встроенные средства проверят упакованные данные на целостность и корректность прав доступа, а поддержка Security Framework дает возможность устанавливать файлы и приложения на правах администратора системы. При большом количестве файлов кстати придется поисковый механизм — к сожалению, не мгновенный (клавишу [enter] придется нажать).
Список программных расширений может подсказать, к примеру, в каком дистрибутиве нужно искать исправный файл (если это касается «яблочных» файлов).
Однако при всех своих достоинствах, Pacifist пока нельзя рассматривать как полноценную замену стандартному мастеру установки. Программа пока не поддерживает установочные сценарии, хотя и позволяет их внедрить внутрь дистрибутивного архива из внешнего файла. Разработчик об этом прекрасно знает, однако до сих пор сомневается, стоит ли это делать. Ведь и правда, Pacifist — инструмент для опытного пользователя, который должен понимать, что он делает. Простому же мак-юзеру за глаза хватает и возможностей стандартного инсталлятора, работающего в закрытом режиме, избавляя от подробностей установочного процесса.
Из вышесказанного можно сделать вывод, что данная программа способна вытаскивать данные из образов .dmg
Источник
Исправлено — вставленный диск не читался этим компьютером на Mac
Вы можете получить сообщение «Диск, который вы вставили, не был доступен для чтения на этом компьютере. » на Mac в разных ситуациях. Это означает, что подключенный внешний жесткий диск не распознается Mac.
Что ж, ваши файлы, хранящиеся на диске, не будут потеряны, хотя в настоящее время вы не можете читать и записывать этот диск.
В этой статье анализируются некоторые распространенные причины и решения о нечитаемых дисках на Mac. Вы можете прочитать и выполнить следующие шаги, чтобы выяснить реальную причину. Даже если ваш внешний жесткий диск отключен, вы также должны как можно скорее восстановить важные данные.
1. Вставьте другой диск в компьютер Mac
Собственно, вам нужно определить, какое устройство повреждено, подключенный диск или ваш Mac? Если значок жесткого диска появляется в Finder, проблема связана с неисправным жестким диском.
Вы также можете подключить к компьютеру другие съемные устройства, например USB-накопитель, iPhone, Android и другие. Если вы не можете открыть диск и получить «Диск, который вы вставили, не был доступен для чтения на этом компьютере. » сообщение об ошибке на Mac, значит, с вашим Mac определенно что-то не так.
2. Запустите Дисковую Утилиту, чтобы Устранить неполадки нечитаемого диска на Mac
Иногда сообщение «Вставленный диск не был доступен для чтения на этом компьютере”Появляется, как только вы вставляете диск в Mac. В течение этого времени вы можете восстановить нечитаемый диск с помощью Дисковой утилиты.
Шаг 1 Нажмите Игнорировать когда вы видите сообщение об ошибке вставленного диска не читается Mac.
Шаг 2 Откройте Launchpad, Тип Disk Utility в строке поиска вверху, чтобы получить этот инструмент.
Шаг 3 Выберите свой нечитаемый диск в Disk Utility окно.
Шаг 4 Нажмите Первая помощь на верхней панели инструментов.
Шаг 5 Подождите некоторое время, чтобы завершить процесс. Позже перезагрузите Mac и проверьте, доступен ли диск для чтения.
Примечание. Если вы получили другое сообщение с надписью «Процесс оказания первой помощи не удался”, Вам необходимо исправить ошибку нечитаемой информации с диска другими мерами.
3. Переформатировать нечитаемый диск в FAT32
Если ваш внешний диск NTFS-отформатированных, то определенно не может быть распознан Mac. Вам необходимо изменить формат внешнего жесткого диска на FAT32, чтобы исправить «Вставленный диск не был доступен для чтения на этом компьютере. » на Mac.
Шаг 1 Нажмите Finder > Приложения > Утилиты > Disk Utility.
Шаг 2 Выберите диск, который показывает нечитаемое сообщение об ошибке на левой панели.
Шаг 3 Нажмите Раздел на верхней панели ленты.
Шаг 4 Выберите количество разделов под Объемная схема из его выпадающего меню.
Шаг 5 Нажмите Формат под Информация о томе последующей MS-DOS (FAT).
Шаг 6 Выберите Применить и Раздел подтвердить и начать исправление нечитаемого диска.
4. Инициализировать нечитаемый диск и восстановить все потерянные данные
Если ваш жесткий диск все еще не читается, вы должны выбрать инициализировать когда «Вставленный диск не был доступен для чтения на этом компьютере. » ошибка появляется на Mac. В результате ваш поврежденный диск будет переустановлен с правильной файловой системой. Хотя по умолчанию все ваши предыдущие файлы стираются.
Шаг 1 Выберите Перейти к недвижимости в верхней строке меню Дисковая утилита, Затем выберите Показать все устройства из его списка.
Шаг 2 Выберите подключенное устройство в разделе Внешний в левой панели.
Шаг 3 Нажмите Первая помощь на верхней панели ленты.
Шаг 4 Выберите Ремонт диска полностью восстановить нечитаемый диск на Mac.
5. Восстановите все утерянные данные с помощью FoneLab Data Retriever
К счастью, вы можете запустить FoneLab Data Retriever восстановить любые данные после форматирования на Mac. Mac для восстановления данных программного обеспечения может помочь вам восстановить фотографии, видео, музыку, документы и многие другие файлы с поврежденного внешнего жесткого диска. Поддерживаются большинство марок внешних жестких дисков, такие как Seagate, SanDisk, Кингстон, Western Digital, И т.д.
Одним словом, вы можете восстановить данные с диска с Data Retriever без особых усилий.
- Восстановите удаленные или потерянные данные с вашего Windows / Mac, карты памяти, флэш-накопителя, видеокамеры цифровой камеры, жесткого диска и других съемных дисков.
- Широкая поддержка восстанавливаемых типов данных и форматов.
- Найти потерянные данные с Быстрое сканирование и Глубокий анализ Режим.
- Верните потерянные файлы без изменений или перезаписи.
FoneLab Data Retriever — восстанавливайте потерянные / удаленные данные с компьютера, жесткого диска, флэш-накопителя, карты памяти, цифровой камеры и многого другого.
- Восстановление фотографий, видео, документов и других данных с легкостью.
- Предварительный просмотр данных перед восстановлением.
Теперь вы можете безопасно и легко исправить вставленный диск, который не читался этим компьютером на Mac. Если вы не можете найти определенный файл, не забудьте запустить Ретривер данных восстановить данные на Mac немедленно.
В противном случае удаленные файлы могут быть заменены вновь сохраненными файлами навсегда.
Источник
Dmg чем открыть на mac
Формат DMG используется на компьютерах компании Apple с платформой Mac OS X для хранения установщико.
Формат DMG используется на компьютерах компании Apple с платформой Mac OS X для хранения установщиков программного обеспечения вместо физического диска. По сути, это виртуальный диск или «образ диска».
Мы рассмотрим, каковы особенности документов этого размера, чем открыть файл DMG, и как их использовать на платформе Windows.
Общее описание формата
Разберемся, чем открыть DMG. Его размер соответствует формату ISO на Windows. В таком формате встречается разная информация: игры, образы операционки, видеофайлы. Дисковый образ используется для распространения программного обеспечения через интернет.
Формат поддерживает сжатие и шифрование файлов, поэтому некоторые такие документы DMG защищены паролем.
История возникновения
Закрытая разработка формата DMG принадлежит компании Apple.
Впервые образ диска применялся в формате .IMG на Mac OS Classic. Новая ревизия формата получила расширение ДМГ и использовалась на Mac OS X. С этого момента такие файлы несовместимы с ранними вариантами Mac OS.
У пользователей часто возникают вопрос о том, формат DMG чем открыть. Для того, чтобы запустить образ на новой операционке, используется программный продукт Apple Disk Utility.
Как и чем открыть файл DMG расширения
Мы составили список программ, с помощью которых открываются документы DMG на платформах Mac OS и Windows.
Windows 10
Начнем с того, чем открыть файл DMG на Windows 10. Предупреждаем: документы, предназначенные для Mac OS, на Виндовс открываются некорректно или совсем не работают.
Бесплатная утилита «HFS Explorer» читает и открывает отформатированные на Mac образы жестких дисков. Чтобы начать работу, выполните следующие действия.
- Запустите установщик программы.
- После инсталляции ярлык приложения появится в меню «Пуск».
- Запустите утилиту и нажмите кнопку «Файл» в верхнем правом углу.
- Выберите команду «Загрузить файловую систему». Нужный файл откроется в окне программы.
- Чтобы сохранить изображение, нажмите «Выбрать раздел для загрузки». Найдите нужную папку и подтвердите действие кнопкой «Извлечь сюда» и «Ок».
Windows 7
Посмотрим, чем открыть DMG в Windows 7. Для седьмой Виндовс подойдет утилита UltraISO.
- Сначала создайте на Рабочем столе пустую папку, куда переместится документ.
- Откройте утилиту и вверху слева нажмите стрелку.
- Выделите нужный файл и внизу выберите расширение «mac».
- Теперь документ с расширением DMG открыт.
- Выделите файлы правой кнопкой мыши и в списке команд нажмите «Извлечь в. »
- Выберите ту папку, которую создали на первом этапе. Нажмите «Ок».
- Документы откроются в папке через несколько секунд.
Mac OS
Уже говорилось, что формат DMG работает в ревизии Mac OS X и не поддерживается старыми сборками. Но что делать, если нет возможности установить OS X, а образ с расширением ДМГ нужен?
Рассказываем дальше про формат, чем открыть на ноутбуке Apple.
Бесплатный архиватор B1 Free Archiver. Софт открывает и извлекает документы DMG на Mac, создает архивы и образы.
- Активируйте утилиту и нажмите в углу слева «Открыть».
- Выберите нужный файл, нажмите «Извлечь».
- И он из образа переместится в указанную папку.
Открыть документ DMG онлайн
На онлайн-площадке «Разархиватор» открыть документ с образом диска достаточно просто. Функционал рассчитан только на извлечение файлов, другие действия недоступны.
- Откройте страницу и нажмите «Выберите файл».
- Найдите нужный документ, щелкните «Открыть».
- Процесс начнется автоматически.
После этого открытый файл загрузится на компьютер.
Какие еще могут быть проблемы документами такого формата
Если не удается извлечь файл из образа, значит, причина в поврежденном первоначальном документе.
Попробуйте восстановить его через утилиту Data Recovery или конвертировать в другой формат в DMG2ISO. Перед этим сделайте резервную копию, так как шансы на восстановление и окончательное повреждение равны.
Файлы с расширением DMG являются образами дисков, которые созданы в операционной системе Mac OS X. Поскольку это формат файлов от компании Apple, то в Windows и Linux он не открывается. Однако, решение есть. Открыть файлы с расширением DMG в Windows и Ubuntu возможно.
В формате DMG распространяются инсталляторы приложений и игр для операционной системы Mac OS X. В отличие от установщиков Windows, они представляют собой образы дисков, которые запустить можно всего лишь двойным кликом мышки. Система автоматически монтирует его в виртуальный дисковод. Далее пользователю достаточно достать из диска файл с расширением .app и переместить его в папку Applications. Установщик нужно демонтировать и удалить.
Для демонтирования образа нужно нажать на значок в виде треугольника. Он расположен справа от имени DMG-образа. Нажав на него, появится контекстное меню. Выбираем «Unmount», а далее — «Remove».
Также в MAC OS можно открыть файл DMG с помощью встроенной «Дисковой утилиты», которая хранится в каталоге «Application», «Utilites».
С помощью данной утилиты можно открыть файл, посмотреть содержимое, удалить его и управлять разделами.
Для того, чтобы открыть образ программы или игры, созданной для MAC OS на Windows, стоит выполнить несколько несложных действий. Для начала рассмотрим способ открытия файла DMG с помощью утилиты UltraISO.
Находим файл DMG. Нажимаем на нем правой кнопкой мыши и выбираем «Открыть с помощью…». Из списка выбираем программу UltraISO.
Чтобы считать данный файл на Windows, нужно в программе нажать на файл (выделить его), далее в меню выбрать «Инструменты» и кликнуть «Конвертировать».
- В новом окошке, в списке «Формат вывода», нужно кликнуть «Стандартный ISO» и снова нажать «Конвертировать».
- Запуститься процесс конвертации. По окончанию конвертации нужно нажать «F6» и перейти в меню «Инструменты». Выбираем команду «Монтировать в виртуальный привод».
На следующем этапе кликаем «Монтировать».
Появится готовый образ, который можно использовать в Windows.
Важно отметить, что данный тип файлов в операционной системе Windows можно открыть и с помощью архиваторов. Однако, использовать установщики не удастся. Можно будет только посмотреть информацию и содержимое.
Открыть файл DMG можно и в операционной системе Ubuntu. Рассмотрим пример открытия файлов DMG.
- В Ubuntu открываем утилиту Mounty (если её нет, то устанавливаем).
- Далее нажимаем на значок диска и выбираем «Открыть образ диска».
Файл будет открыт. Установить программу или игру не удастся, однако таким способом вы посмотрите содержимое образа и информацию о файлах.
Также в Ubuntu открыть файл DMG можно с помощью других программ, которые монтируют диски.
Как открыть dmg файл?
Рано или поздно любой пользователь сталкивается с файлом расширения dmg и задается вопросом: как и чем его открыть?
Но для этого следует сначала разобраться – что представляет из себя формат «dmg»?
Содержание этой статьи:
Таблица: общие данные
| Программа | Описание | Распространение | Сайт |
|---|