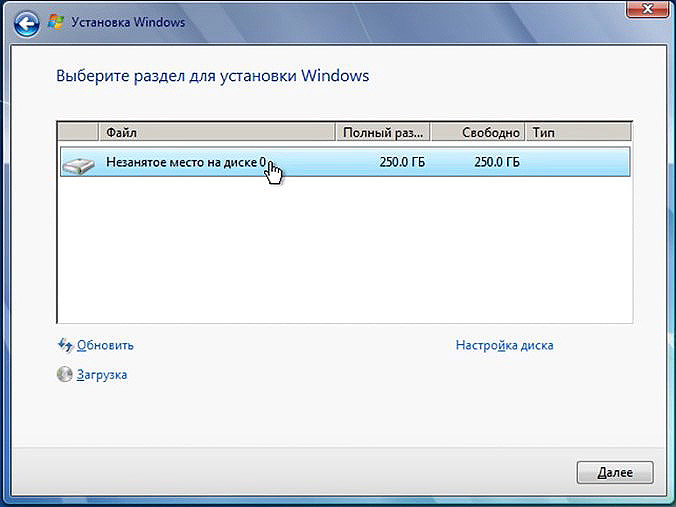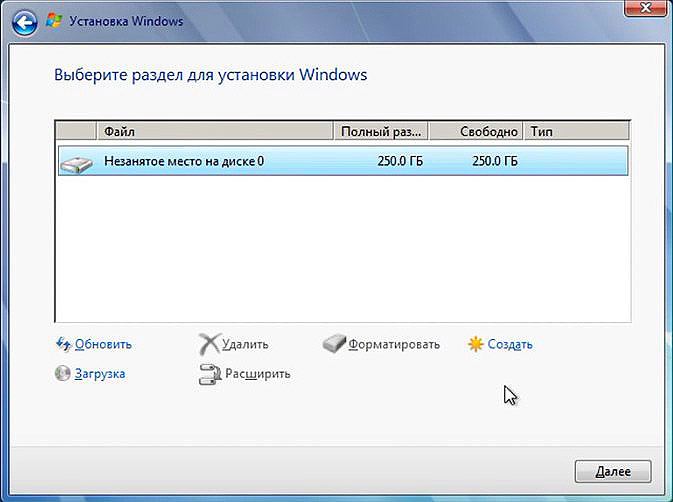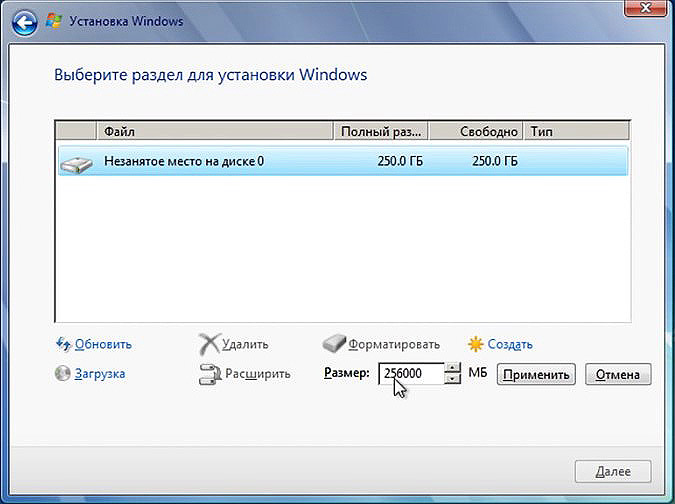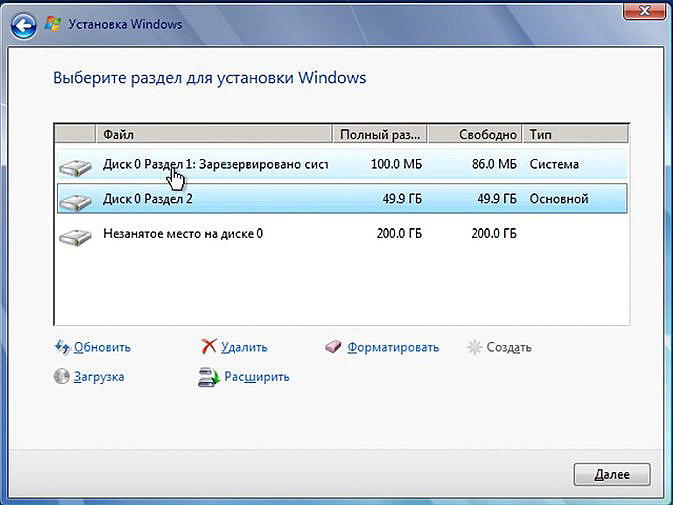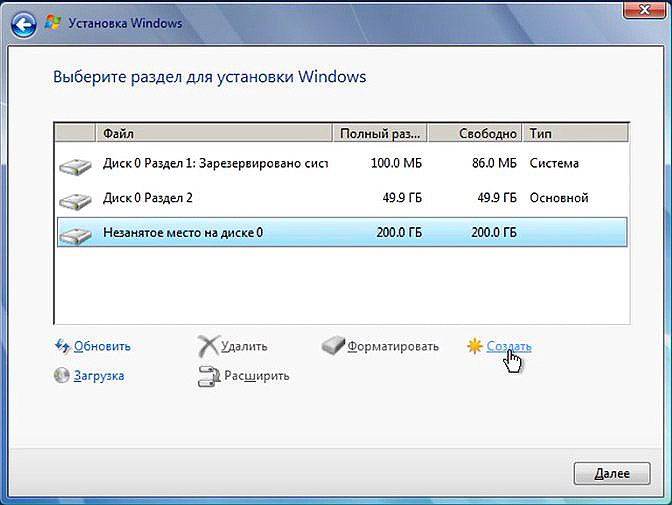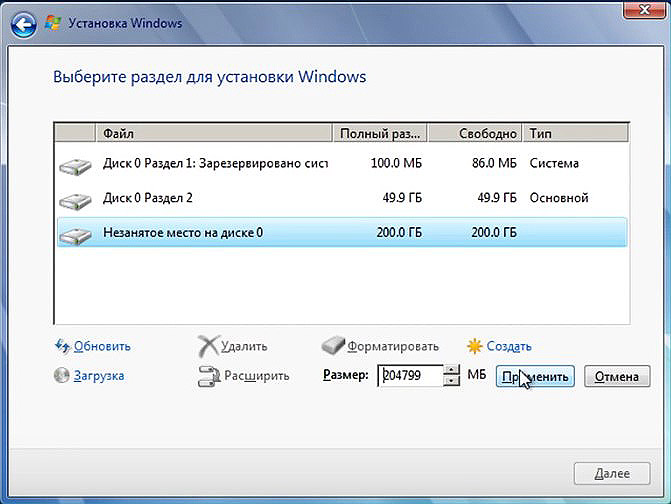- Как разделить жесткий диск при установки Windows
- Как разделить жесткий диск. Процесс создания нового раздела
- При попытке установить Windows невозможно выбрать или отформацией раздела жесткого диска
- Симптомы
- Причина
- Решение 1. Убедитесь, что раздел совместим с Windows
- Решение 2. Обновление драйверов для контроллера жесткого диска
- Решение 3. Предоставление правильных драйверов для контроллера жесткого диска
- Решение 4. Проверьте файл Setupact.log, чтобы убедиться, что раздел активен
- Решение 5. Проверка обновлений микропрограмм и системных обновлений BIOS
- Решение 6. Убедитесь, что BIOS системы правильно обнаруживает жесткий диск
- Решение 7. Используйте Chkdsk.exe для проверки на проблемы
- Решение 8. Используйте Diskpart.exe для очистки диска и повторного использования программы установки Windows
- Как разделить жесткий диск при установке Windows
- Раздел RECOVERY
Как разделить жесткий диск при установки Windows
Вы купили новый компьютер, и обнаружили, что жесткий диск не разделен на тома, Далее мы разберем, как самостоятельно создать логические диски, как разделить жесткий диск на разделы при установке Windows, которые потом отображаются в окне Компьютер Проводника.
Если в списке дисков есть только пункт Незанятое пространство, значит на жестком диске нет ни одного раздела. Чтобы разбить жесткий диск, нажмите соответствующую кнопку, в появившемся поле Размер введите емкость тома в мегабайтах и выберите Применить.
Как разделить жесткий диск. Процесс создания нового раздела
Для того чтобы разделить жесткий диск, сперва создается системный раздел, поэтому, на экране откроется диалоговое окно, в котором система сделает запрос о создании раздела. И так, нам надо на незанятом месте создать два раздела:
1. Выделяем диск и нажимаем Настройка диска.
2. Здесь нажимаем на ссылку Создать
3. Здесь на предлагается создать раздел на этом диске. На рисунке ниже видно, что по умолчанию выведен весь объем нашего жесткого диска. А нам нужно сделать два диска Локальный диск «C» и Локальный диск «D»
4. Для того что бы создать Диск С, введите в окно Размер: столько, сколько вам необходимо. В моем случае будет 50 ГБ или 51200 МБ — нажимаем Применить. После Windows предложит создать дополнительный раздел, в котором он будет хранить системные файлы, жмем Ок.
5. На следующем рисунке видно, что windows создал скрытый раздел для хранения системных файлов. Этот раздел никак не будет отображаться у вас компьютере. А раздел 2 (Основной), это тот раздел, который мы только что создали. Далее нужно создать еще один раздел для Локального диска «D».
6. Выделяем Незанятое место на диске 0 и проходим по ссылке Создать.
7. Windows предложит оставшееся свободное место для создания раздела, то что нам и нужно. Жмем Применить для создания Локального диска «D»
8. Вот мы и разделили жесткий диск на два радела, теперь мы можем продолжить установку windows.
При попытке установить Windows невозможно выбрать или отформацией раздела жесткого диска
В этой статье приводится решение проблемы, из-за которой не удается выбрать или отформацией раздела жесткого диска при попытке установить Windows.
Исходная версия продукта: Windows 7 Пакет обновления 1, Windows Server 2012 R2
Исходный номер КБ: 927520
Поддержка Windows Vista без установленных пакетов обновления завершилась 13 апреля 2010 г. Чтобы продолжить получать обновления для системы безопасности Windows, убедитесь, что вы работаете под управлением Windows Vista с Пакет обновления 2 (SP2). Дополнительные сведения см. в податке «Поддержка» для некоторых версий Windows.
Динамические диски поддерживаются только для:
- Windows Vista Business
- Windows Vista Enterprise
- Windows Vista Ultimate.
- Windows 7 Корпоративная
- Windows 7 Профессиональная
- Windows 7 Максимальная
- Windows Server 2008 R2 Datacenter
- Windows Server 2008 R2 Enterprise
- Windows Server 2008 R2 Standard
- Windows Web Server 2008 R2
Они не поддерживаются для Windows Vista Home Basic, Windows Vista Home Premium, Windows 7 Домашняя базовая, Windows 7 Начальная и Windows 7 Домашняя расширенная.
Существует одно исключение. При обновлении компьютера с Windows XP Media Center Edition до Windows Vista Home Premium некоторые динамические диски обрабатываются и поддерживаются.
Симптомы
При попытке установить Windows Vista, Windows 7 или Windows Server 2008 R2 могут возникнуть следующие симптомы:
Жесткий диск, на который вы хотите установить Windows Vista, Windows 7 или Windows Server 2008 R2is, не указан в списке.
Невозможно выбрать раздел жесткого диска для установки Windows Vista, Windows 7 или Windows Server 2008 R2.
Невозможно отформатирование раздела жесткого диска или разделов.
Нельзя установить правильный размер раздела жесткого диска.
Вы получите следующее сообщение об ошибке:
Windows не может найти системный том, который соответствует условиям установки
Причина
Эта проблема может возникнуть по одной из следующих причин:
- Windows несовместима с контроллером массового хранения данных или драйвером для массового хранения данных.
- Контроллер массового хранения данных или драйвер массового хранения устарели.
- Жесткий диск, на который вы хотите установить Windows Vista, Windows 7 или Windows Server 2008 R2 является динамическим диском.
- Кабель данных на компьютере свободный или возникла другая проблема с оборудованием.
- Поврежден жесткий диск или файловая система Windows.
- Вы попытались выбрать раздел FAT32 или другой тип раздела, несовместимый с Windows Vista, Windows 7 или Windows Server 2008 R2.
Чтобы устранить эту проблему, используйте один или несколько из следующих методов.
Решение 1. Убедитесь, что раздел совместим с Windows
Windows нельзя установить в раздел FAT32. Кроме того, необходимо правильно настроить динамические диски для использования с Windows. Чтобы убедиться, что раздел совместим с Windows Vista, Windows 7 или Windows Server 2008 R2, выполните следующие действия.
Для динамического диска с простым томом используйте с Diskpart.exe для настройки диска в качестве активного диска. Дополнительные сведения об использовании этой Diskpart.exe см. в Command-Line DiskPart.
Для раздела FAT32 переформатировать раздел или преобразовать его в раздел файловой системы NTFS с помощью Convert.exe команды.
При формате раздела из него удаляются все данные. Эти данные включают все файлы в разделе.
Решение 2. Обновление драйверов для контроллера жесткого диска
Если вы хотите установить Windows Vista Windows 7 или Windows Server 2008 R2 в качестве обновления, обновите драйверы для контроллера жесткого диска до последних версий драйверов.
Программа установки Windows предоставляет функцию для переноса текущих драйверов в новую операционную систему. Поэтому в установке Windows могут быть установлены драйверы, установленные на компьютере. Если на компьютере не установлены последние драйверы, программа установки может использовать устаревшие драйверы. В этом случае могут возникнуть проблемы совместимости.
Решение 3. Предоставление правильных драйверов для контроллера жесткого диска
Если вы пытаетесь выполнить чистую установку Windows, необходимо предоставить правильные драйверы для контроллера жесткого диска. При отображении запроса на выбор диска, на который необходимо установить Windows, необходимо также выбрать параметр «Загрузить драйвер». Установка Windows поможет вам в остальной части процесса.
Решение 4. Проверьте файл Setupact.log, чтобы убедиться, что раздел активен
Если вы получили следующее сообщение об ошибке, убедитесь, что раздел активен, проверив файл Setupact.log:
Windows не может найти системный том, который соответствует условиям установки
- Если вы устанавливаете Windows Vista, Windows 7 или Windows Server 2008 R2 в качестве обновления, файл Setupact.log находится в папке Drive: $ WINDOWS.
BT\Sources\Panther. Диск представляет диск, содержащий существующую установку Windows.
Чтобы убедиться, что раздел активен, выполните следующие действия:
Вставьте DVD-диск на DVD-диск.
На экране выбора диска нажмите shift+F10. Откроется окно командной подсказки (CMD).
Измените каталог, чтобы найти файл Setupact.log, а затем откройте файл Setupact.log.
Найдите раздел DumpDiskInformation. В этом разделе содержатся сведения о сопоставлении разделов.
В разделе DumpDiskInformation найдите запись журнала, похожую на следующую.
Раздел диска [0] [1] является активным разделом
Если эта запись журнала появляется после записи, похожей на следующую, жесткий диск может быть не настроен для использования операционной системы Windows.
В этом случае используйте с Diskpart.exe для настройки другого раздела как активного.
Этот шаг предотвращает запуск стороной операционной системы.
Закроем окно командной подсказки.
Решение 5. Проверка обновлений микропрограмм и системных обновлений BIOS
Для обновления микропрограмм и bioS системы обратитесь к производителю оборудования на компьютере.
Решение 6. Убедитесь, что BIOS системы правильно обнаруживает жесткий диск
Сведения о том, как проверить, правильно ли BIOS системы обнаруживает жесткий диск, обратитесь к производителю оборудования компьютера.
Решение 7. Используйте Chkdsk.exe для проверки на проблемы
Запустите с Chkdsk.exe, чтобы проверить проблемы с диском. Замените жесткий диск, если он поврежден.
Решение 8. Используйте Diskpart.exe для очистки диска и повторного использования программы установки Windows
Если вы испробовыли все методы, перечисленные в этом разделе, и проблема сохраняется, используйте с помощью Diskpart.exe для очистки диска, а затем снова запустите установку Windows.
Используйте этот метод только в том случае, если вы хотите выполнить чистую установку Windows. При очистке жесткого диска он форматирован. Все разделы и все данные на жестком диске окончательно удаляются. Перед очисткой жесткого диска настоятельно рекомендуется использовать архивные файлы.
Чтобы использовать с Diskpart.exe для очистки жесткого диска, выполните следующие действия.
- Вставьте DVD-диск на DVD-диск.
- На экране выбора диска нажмите shift+F10. Откроется окно командной подсказки.
- Введите diskpart и нажмите ввод, чтобы открыть средство diskpart.
- Введите list disk и нажмите ввод. Отображается список доступных жестких дисков.
- Введите sel disk number и нажмите ввод. число — это число жесткого диска, который необходимо очистить. Теперь выбран жесткий диск.
- Введите det disk и нажмите ввод. Отображается список разделов на жестком диске. Используйте эти сведения, чтобы убедиться, что выбран правильный диск.
- Убедитесь, что диск не содержит необходимых данных, введите и нажмите ввод, чтобы clean all очистить диск. Все разделы и все данные на диске окончательно удаляются.
- Введите exit и нажмите ввод, чтобы закрыть средство diskpart.
- Закроем окно командной подсказки.
- Нажмите кнопку «Обновить», чтобы обновить экран выбора диска. На этом этапе приводится список дисков.
- Запустите установку Windows, чтобы выполнить чистую установку Windows.
—>
Как разделить жесткий диск при установке Windows
Как разделить жесткий диск при установке Windows? Существует такое негласное правило, что жёсткий диск ПК должен быть разбит на 2 (как минимум) раздела. Полагаю, об этом знают все, ну или практически все. Пренебрегают этим правилом лишь те пользователи, которые еще не столкнулись с потерей важной личной информации или она им не так дорога.
Как правило, в системе должен быть один диск (раздел), Диск С – для операционной системы, второй – для хранения личных файлов.
Безусловно, разделов для хранения мультимедиа и личной информации может быть и два и три, суть в том, что ОС и важные для пользователя файлы — не должны храниться на одном разделе жесткого диска!
Один из наиболее простых и доступных способов разделить жесткий диск – это разделить диск на этапе установки Windows. Как разделить диск с установленной системой Windows без потери данных описан здесь.
Преимущество этого метода еще и в том, что он наиболее безопасен, а главное – универсален, то есть подойдет в независимости от того, какую ОС вы будете ставить, будь это Windows 7, 8.1, 10, от ее разрядности и типа устройства (ноутбук или компьютер).
Разделить жесткий диск на этапе установке Windows это отличный вариант если компьютер или ноутбук только куплен, но и пользователям, которые решат сделать это позже, он так же подходит. Просто заранее скопируйте важные файлы на запасной носитель (флешка, внешний жесткий диск), и только потом приступайте к разделению жесткого диска.
Если вас заинтересовал данный способ, то скорее всего вы уже купили или скачали необходимую версию ОС и готовы разделить жесткий диск при установке Windows.
Вставляем флеш-накопитель или диск в устройство и перезагружаем систему. Что бы выставить приоритет загрузки, необходимо попасть в загрузочное меню. В зависимости от устройства, которое вы используете, выберите соответствующую горячую клавишу или их комбинацию.
| Asus, Samsung | Esc |
| Asus Phoenix-Award | F8 |
| Acer, Dell, Fujitsu, Lenovo, Toshiba | F12 |
| HP | Esc, затем F9 |
| MSI, Sony | F11 |
| Производитель | Версия BIOS | Клавиша boot menu |
| MSI | AMI | F11 |
| Gigabyte | Award | F12 |
| Asus | AMI | F8 |
| Intel | Phoenix-Award | Esc |
| AsRock | AMI | F11 |
| ECS | AMI | F11 |
| FoxConn | Esc | |
| BioStar | Phoenix-Award | F9 |
После запуска установщика, нас интересует панель, где предлагается выбрать тип установки. Выбираем – Полная установка.
Мы оказались в панели выбора раздела. Это и есть тот этап установки Windows, когда можно разделить жесткий диск. Как правило, если ПК только куплен, то его жесткий диск имеет следующий вид (комплектация DOS — без операционной системы). Возможно, у вас немного другая ситуация, но это не столь важно.
В нашем случае – есть свободное (не занятое) место на диске, которое в конкретном примере составляет 156 Гб. Нужно распределить, сколько места будет отдано под раздел для хранения системы (диск С), и сколько мы оставим для личного пользования.
Предположим, для Диска С я отведу 50 Гб. Получается, что для другого диска останется чуть более — 100 Гб.
Приступим. Выбираем пункт «Настройка диска» и кликаем пункт «Создать»
Сейчас мы должны указать сколько требуется «отщипнуть» от незанятого места для будущего Диска С.
Обратите внимание на единицу измерения, которую предлагает установщик – Мегабайты (Мб).
Насколько мы помним из школы 1 Гб – 1024 Мб. Значит 50 Гб – 51200 Мб. Задаем размер 51200 Мб и жмем «Применить».
Если размер жесткого диска позволяет, то рекомендуемое значение под Диск С — 100-150 Гб (102400 Мб и более). Читаем предупреждение Windows о создании резервного раздела и нажимаем Оk.
Итак, что мы имеем.
Продолжим. Если по какой-то причине (ошиблись, передумали) вас не устроил результат, можно разделить повторно. Выделяем «Раздел 2» и кликаем пункт «Удалить».
Если жесткий диск новый или вы заранее скопировали важные файлы на внешний флеш-носитель, то можно смело удалять и заново создавать новые разделы пока не получим желаемый результат.
Раздел RECOVERY
Продолжим. Я решил (в качестве примера), что 50 Гб мне мало. Я удалил этот раздел, и теперь укажу — 61500 Мб (60 Гб). Задаю размер и вновь нажимаю применить.
Раздел 2 размером 60 Гб создан. Приступаем к созданию раздела для хранения личной информации. Выделяем раздел с незанятым местом и кликаем «Создать».
Поскольку я хочу разделить жесткий диск только на 2 раздела (и один уже создан), система предлагает создать второй раздел из оставшегося незанятого места.
Система уже посчитала свободное место и мне осталось только кликнуть «Применить». Если бы из незанятого пространства требовалось создать не один, а два раздела, то вначале нужно указать размер для первого (к примеру, 51200 мб то есть 50 Гб) — «Применить». Далее из оставшихся 47177 Мб (46 Гб) создать еще один раздел. Думаю, смысл понятен.
Итак, что получилось.
С заданием разделить HDD в процессе установке Windows мы успешно справились. На этом этапе можно выделить Раздел 3 и провести его форматирование. Это можно сделать сейчас или позже в проводнике уже установленной Windows.
Как видите, разделить жесткий диск при установке Windows очень просто и доступно. В оной из следующих статей разберем как это сделать в системе.