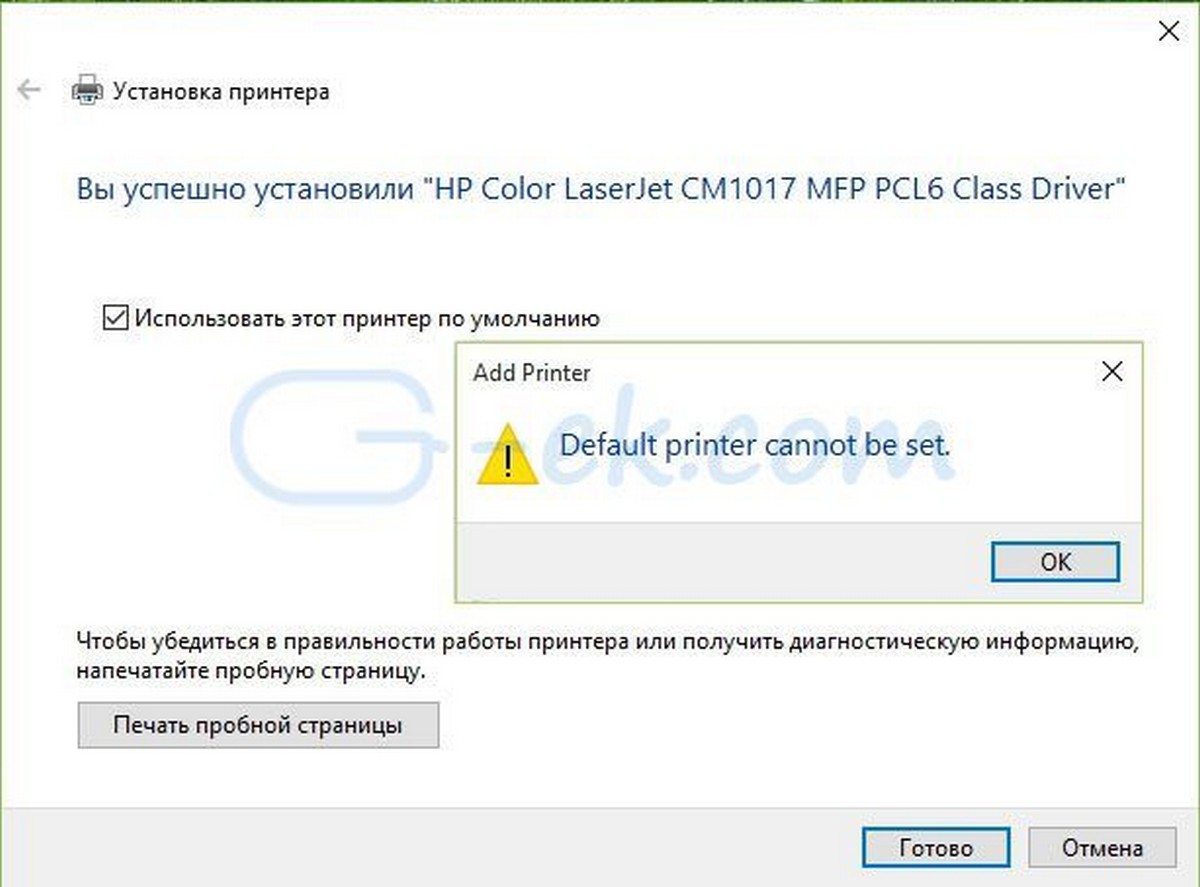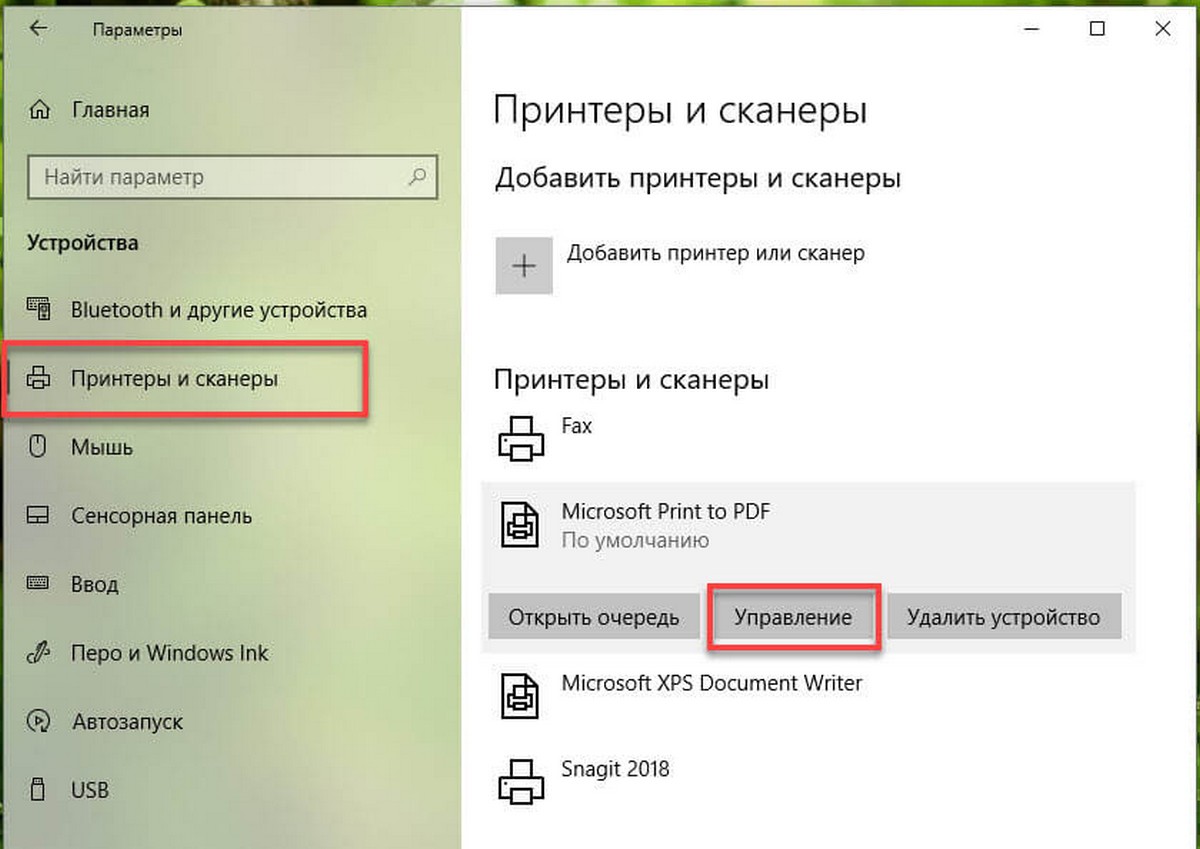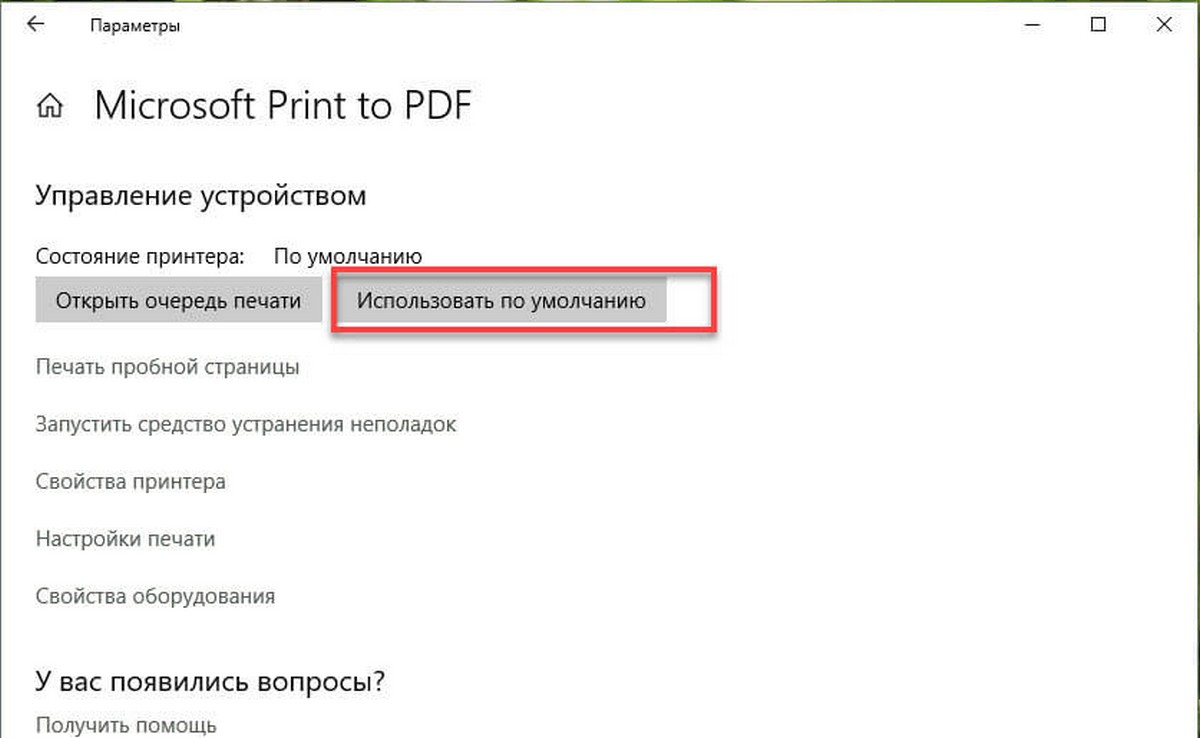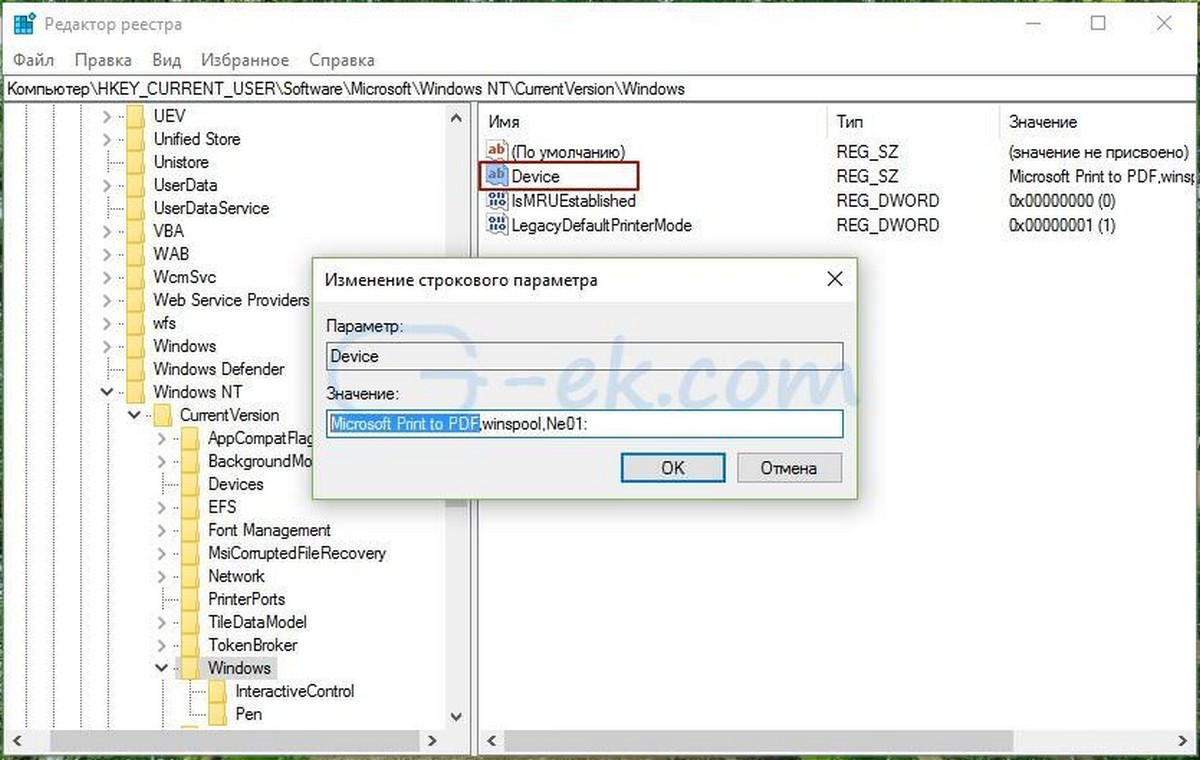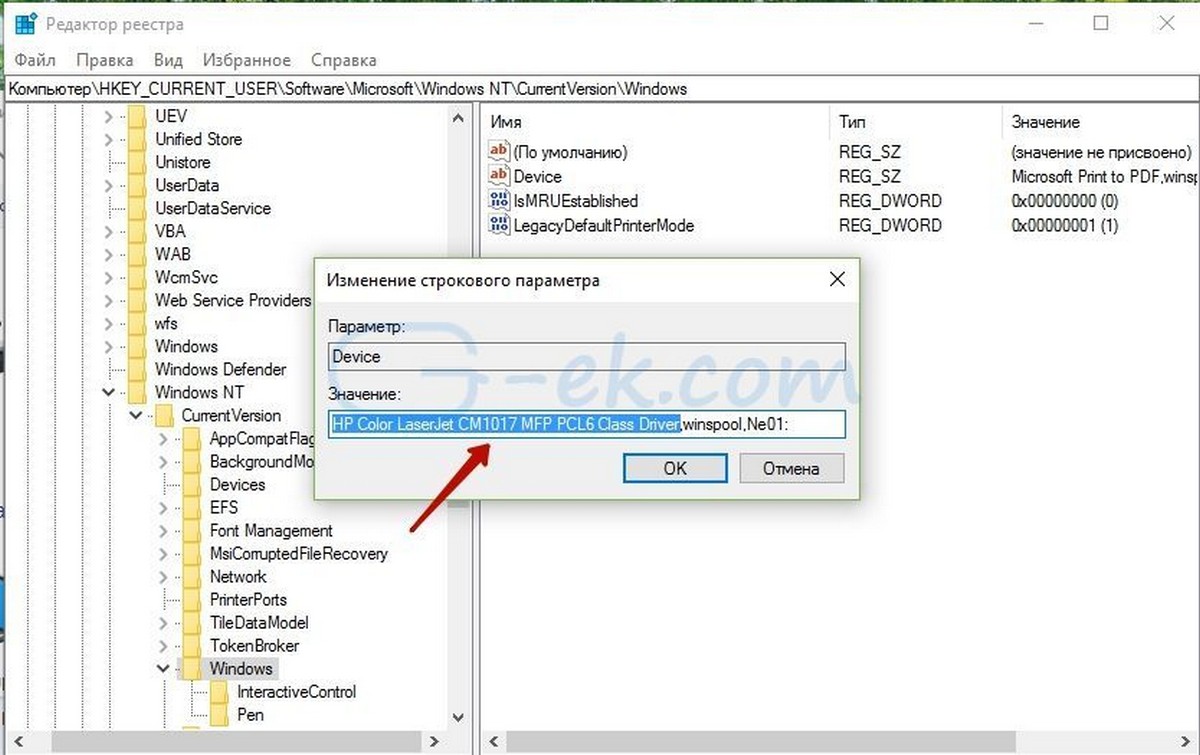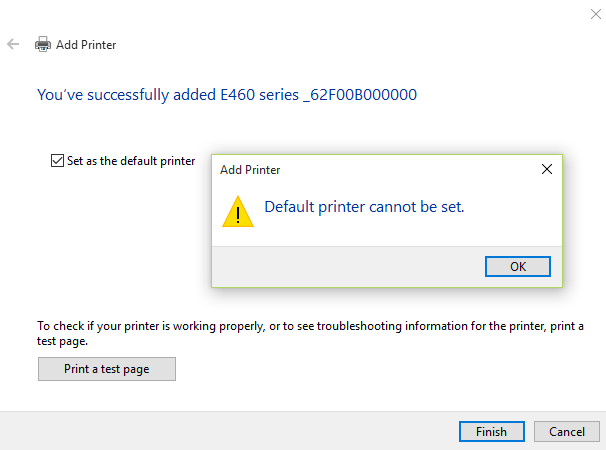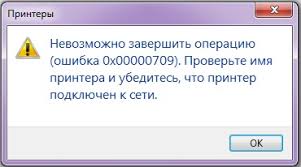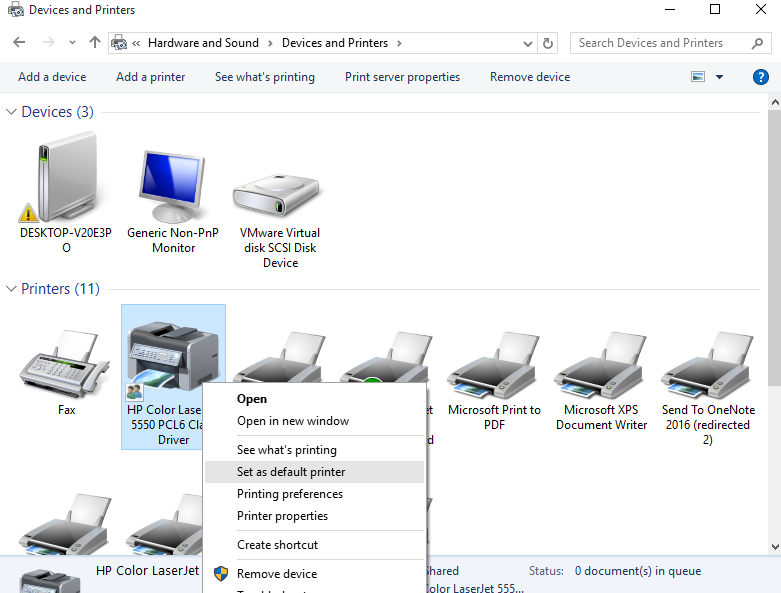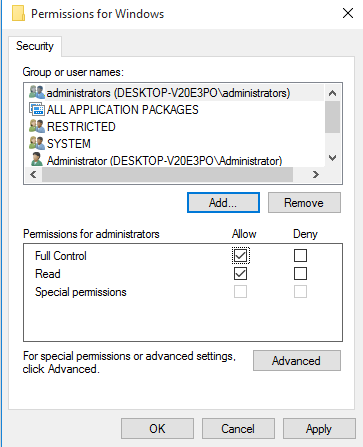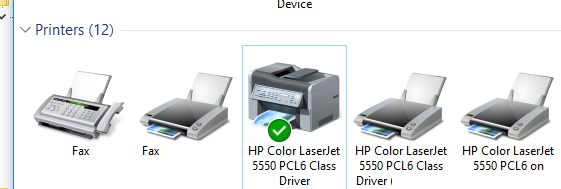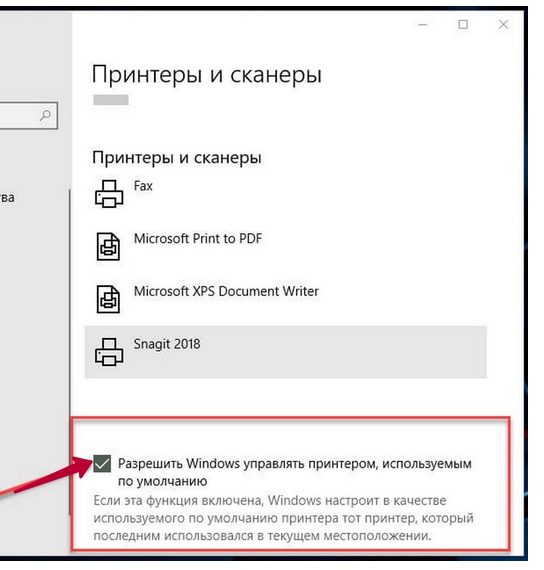- Как выбрать принтер по умолчанию (сделать главным)
- Снятие разрешения с Windows на управление принтерами
- Установка по умолчанию в Windows 10
- Настройка в Windows 7, 8
- Нюансы
- Windows 10 — Принтер по умолчанию не может быть установлен.
- Как исправить — Принтер по умолчанию не может быть установлен в Windows 10 / 8.1 / 8/7
- Как установить принтер по умолчанию с помощью правки реестра.
- Назначение принтера по умолчанию в Windows 10
- Как установить принтер по умолчанию в Windows 10
- Разрешить Windows управлять принтером по умолчанию
- Установить принтер по умолчанию в параметрах
- Установить принтер по умолчанию в панели управления
- Установить принтер по умолчанию в командной строке
- Назначение принтера по умолчанию в Windows 10
- Назначаем принтер по умолчанию в Windows 10
- Отключение автоматической смены основного принтера
- Как принудительно установить принтер по-умолчанию в Windows 10
- Инструкция, как сделать принтер по умолчанию в Виндовс 10 и других
- Инструкции для Windows 10
- Убираем разрешение на управление в ОС
- Способы сделать принтер главным в «Вин10»
- Через «Параметры»
- Через «Панель управления»
- Через командную строку
- Инструкции для Windows 8
- Инструкции для Windows 7
Как выбрать принтер по умолчанию (сделать главным)
Снятие разрешения с Windows на управление принтерами
При включённой опции операционная система поставит главной ту технику, которая подсоединялась и использовалась последней. Следовательно, при частом переподключении, Windows будет каждый раз ставить новый принтер по умолчанию.
Отключается функция в десятке через «Параметры», снимается галочка с соответствующего пункта.
Установка по умолчанию в Windows 10
Самым простым вариантом является контекстное меню принтера.
Сначала заходим в раздел «Устройства и принтеры».
Жмем комбинацию клавиш Win+R и в окне «Выполнить» вводим команду «control printers». Метод работает на Windows 7, 8 и 10.
В открывшемся окне находим нужный принтер, жмём на него правой кнопкой мышки и ставим «Использовать по умолчанию».
На изображении устройства должна появиться галочка с зелёным фоном.
Убрать галочку таки же образом не получится. Единственный способ – назначение другого аппарата главным.
Зайти в раздел можно и через панель управления. В 10-й версии Windows в поиск, который есть рядом с «Пуском», начните вводить «панель…» и запустите её.
В зависимости от сортировки, перейдите в нужный пункт:
- «Оборудование и звук», далее – в список устройств (если выставлено «Категория»);
- сразу в «Устройства и принтеры», если настроен вывод крупных или маленьких значков.
Второй способ – через меню «Параметры» в Windows 10. Расположен в «Пуске» и обозначается иконкой шестерёнки.
В окне параметров переходите по пунктам «Устройства», «Принтеры и сканеры». Справа выбираете нужный аппарат, кликаете на него и переходите в «Управление», где будет аналогичная функция.
Третий способ – командная строка.
- Win+R – «Выполнить» — «cmd» (или через поиск).
- Для просмотра имён всех устройств копируем и вставляем в строку «wmic printer get name,default».
Настройка в Windows 7, 8
- Для всех операционок работает способ с окном быстрого запуска программ «Выполнить».
Нюансы
- Если меню по клику ПКМ не открывается, нажмите два раза на принтер. Откроется окно просмотра очереди печати. В меню «Принтер» можно поставить флажок.
Windows 10 — Принтер по умолчанию не может быть установлен.
Публикация: 7 Май 2018 Обновлено: 22 Сентябрь 2018
Если при добавлении принтера в Windows 10 вы получаете сообщение «Принтер по умолчанию не может быть установлен», вот как установить принтер по умолчанию с помощью манипуляции реестра.
Хотя мы можем использовать несколько принтеров, в большинстве случаев, мы выбираем один принтер который используется часто. Как правило, Windows 10 должна отметить данный принтер как Принтер по умолчанию.
При добавлении нового принтера в Windows 10, мастер установки имеет возможность установить его в качестве принтера по умолчанию. С помощью этой опции вы можете легко установить новый принтер главным, но иногда вы можете получить сообщение «Принтер по умолчанию не может быть установлен», как на картинке выше.
В качестве выхода из сложившейся ситуации, вы можете попробовать исправить данную проблему.
Как исправить — Принтер по умолчанию не может быть установлен в Windows 10 / 8.1 / 8/7
- Откройте приложение «Параметры Windows», нажав сочетание клавиш Win + I или нажмите правой кнопкой мыши на меню «Пуск» и выберите в предложенных вариантах «Параметры».
- Перейдите в раздел — «Устройства» → «Принтеры и сканеры», с права на странице вы увидите список доступных вам принтеров.
- Выберите нужный принтер, кликнув на нем мышкой и нажмите на появившейся кнопке «Управление».
- На странице управления устройством нажмите кнопку «Использовать по умолчанию».
Все! Если это не работает, вы можете попробовать установить принтер по умолчанию с помощью реестра.
Как установить принтер по умолчанию с помощью правки реестра.
Отказ от ответственности: Дальнейшие шаги будут включать в себя изменения реестра. Так что будьте осторожны при редактировании записей реестра и создайте точку Восстановления системы.
1. Нажмите сочетание клавиш Win + R и введите Regedit в диалоговом окне «Выполнить», нажмите кнопку «ОК», открыв редактор реестра.
2. В окне редактора реестра перейдите к следующему разделу:
3. В разделе реестра Windows, вы должны найти параметр Devices. Данный параметр имеет три значения, первое и есть принтер по умолчанию для ОС Windows. Второе и третье значение содержит данные (службы диспетчера очереди печати ) и информацию о подключении, соответственно.
Необходимо изменить первое значение на нужное нам. В поле «Значение», необходимо изменить первое значение с именем принтера, на принтер который требуется установить по умолчанию. Имя Принтера должно быть точно таким же, как в списке принтеров доступных в «Параметры» → «Устройства» → «Принтеры и сканеры» или в «Панель управления» → «Все элементы панели управления» → «Устройства и принтеры».
4. Изменив первое значение нажмите «OK».
Теперь вы можете открыть «Панель управления» или «Параметры», и вы увидите, что принтер по умолчанию обновился благодаря внесенным изменениям в реестре:
Назначение принтера по умолчанию в Windows 10
Как установить принтер по умолчанию в Windows 10
Всё, что вы отправляете на печать печатается на принтере выбранном по умолчанию в вашей системе. Когда на вашем устройстве установлено множество принтеров, вы можете каждый раз при печати выбирать нужный, а также можете выбрать тот на который по умолчанию будет печататься всё. В сегодняшней статье рассмотрим как установить принтер по умолчанию в Windows 10.
Разрешить Windows управлять принтером по умолчанию
Если включить данную функцию, Windows установит по умолчанию тот принтер, который использовался последним в текущей сети. То есть, даже если вы постоянно пользуетесь одним принтером, отправили разово печать на другой принтер – он сразу же устанавливается по умолчанию, и чтобы вернуться к предыдущему – нужно выбрать его из списка при следующей печати.
1. Откройте меню “Пуск”, зайдите в “Параметры”.
2. Зайдите в “Устройства”, с левой стороны выберите “Принтеры и сканеры”, с правой стороны поставьте галочку “Разрешить Windows управлять принтером, используемым по умолчанию”.
Установить принтер по умолчанию в параметрах
1. Откройте меню “Пуск”, зайдите в “Параметры”.
2. Зайдите в “Устройства”, с левой стороны выберите “Принтеры и сканеры, с правой стороны уберите галочку возле “Разрешить Windows управлять принтером, используемым по умолчанию”. Нажмите на принтер, который вы хотите выбрать по умолчанию, в появившемся меню выберите “Управление”.
3. Нажмите на “Использовать по умолчанию”.
Выбранный вами принтер установлен по умолчанию, закройте окно с настройками.
Установить принтер по умолчанию в панели управления
1.Откройте “Панель управления” : один из способов – в строке поиска или в меню “Выполнить” (выполнить вызывается клавишами Win+R) введите control и нажмите клавишу Enter.
2. Зайдите в “Устройства и принтеры”.
3. Нажмите правой клавишей мыши на принтер, который вы хотите выбрать по умолчанию, и выберите из открывшегося меню “Использовать по умолчанию”.
4. В некоторых случаях может высветить окно “Установить этот принтер в качестве принтера по умолчанию означает, что Windows прекратит управление вашим принтером по умолчанию”, нажмите на “ОК”.
Установить принтер по умолчанию в командной строке
1.Откройте командную строку : один из способов – нажмите на меню “Пуск” правой клавишей мыши и выберите “Командная строка (Администратор)”.
2. Введите команду wmic printer get name,default и нажмите клавишу Enter. Запомните имя принтера, которого вы хотите установить по умолчанию.
3. Введите команду wmic printer where name=” имя принтера ” call setdefaultprinter (замените выделенное красным на имя, которое вы узнали во втором пункте). К примеру, я хочу установить принтером по умолчанию Canon 4400, нужно ввести команду wmic printer where name=”Canon 4400″ call setdefaultprinter и нажать клавишу Enter.
На сегодня всё, если вы знаете другие способы – пишите в комментариях! Счастья Вам
Назначение принтера по умолчанию в Windows 10
Иногда у юзеров в домашнем использовании находится несколько печатных устройств. Тогда при подготовке документа к распечатке необходимо указывать активный принтер. Однако если в большинстве случаев весь процесс проходит через одно и то же оборудование, лучше всего назначить его по умолчанию и освободить себя от выполнения лишних действий.
Назначаем принтер по умолчанию в Windows 10
В операционной системе Windows 10 присутствует три элемента управления, отвечающих за работу с печатным оборудованием. С помощью каждого из них, осуществляя определенную процедуру, можно выбрать один из принтеров основным. Далее мы расскажем о том, как же выполнить эту задачу с помощью всех доступных методов.
Параметры
В Виндовс 10 имеется меню с параметрами, где также происходит редактирование периферии. Назначить девайс по умолчанию через «Параметры» можно следующим образом:
- Откройте «Пуск» и перейдите в «Параметры», нажав на значок в виде шестеренки.
В списке разделов отыщите и выберите «Устройства».
В меню слева кликните на «Принтеры и сканеры» и найдите нужное вам оборудование. Выделите его и нажмите на кнопку «Управление».
Назначьте устройство по умолчанию, кликнув на соответствующую кнопку.
Панель управления
В ранних версиях Виндовс не было меню «Параметры» и вся конфигурация происходила в основном через элементы «Панели управления», в том числе это касается и принтеров. В «десятке» до сих пор присутствует данное классическое приложение и рассматриваемая в этой статье задача с помощью него производится так:
- Разверните меню «Пуск», где в поле ввода напечатайте «Панель управления» и кликните на значок приложения.
Отыщите категорию «Устройства и принтеры» и перейдите в нее.
В отобразившемся списке оборудования нажмите правой кнопкой мыши на необходимом и активируйте пункт «Использовать по умолчанию». Возле значка основного девайса должна появиться зеленая галочка.
Командная строка
Обойти все эти приложения и окна можно с помощью «Командной строки». Как понятно из названия, в данной утилите все действия выполняются через команды. Мы хотим рассказать о тех, которые отвечают за назначение устройства по умолчанию. Вся процедура производится буквально в несколько шагов:
- Как и в предыдущих вариантах, вам понадобится открыть «Пуск» и через него запустить классическое приложение «Командная строка».
Введите первую команду wmic printer get name,default и нажмите на Enter. Она отвечает за отображение имен всех установленных принтеров.
Теперь напечатайте такую строку: wmic printer where name=”PrinterName” call setdefaultprinter , где PrinterName – имя девайса, который вы хотите установить по умолчанию.
Вызовется соответствующий метод, и вы будете уведомлены о его успешном завершении. Если содержимое уведомления идентично тому, что вы видите на скриншоте ниже, значит задача выполнена правильно.
Отключение автоматической смены основного принтера
В Windows 10 имеется системная функция, отвечающая за автоматическое переключение принтера, используемого по умолчанию. По алгоритму инструмента выбирается тот девайс, который был задействован последним. Иногда это мешает нормальной работе с печатным оборудованием, поэтому мы решили продемонстрировать, как самостоятельно отключить данную функцию:
- Через «Пуск» перейдите в меню «Параметры».
В открывшемся окне выберите категорию «Устройства».
Обратите внимание на панель слева, в ней нужно переместиться к разделу «Принтеры и сканеры».
Отыщите интересующую вас функцию под названием «Разрешить Windows управлять принтером, используемым по умолчанию» и уберите галочку.
На этом наша статья подходит к логическому завершению. Как видите, установить принтер по умолчанию в Windows 10 сможет даже неопытный пользователь одним из трех вариантов на выбор. Надеемся, наши инструкции были полезны и у вас не возникло проблем с выполнением поставленной задачи.
Отблагодарите автора, поделитесь статьей в социальных сетях.
Как принудительно установить принтер по-умолчанию в Windows 10
Добавление нового принтера в Windows 10 выполняется с помощью удобного и простого мастера. В нем есть опция, позволяющая использовать новый принтер в качестве печатающего устройства по умолчанию, но в некоторых случаях при попытке выбрать принтер основным может появиться ошибка:
Default printer cannot be set
А в других случаях при попытке выбрать один из принтеров в качестве принтера по-умолчаню может появиться другая ошибка:
Невозможно завершить операцию (ошибка 0x00000709). Проверьте имя принтера и убедитесь, что принтер подключен к сети.
Если вы столкнулись с одной из этих ошибок, попробуйте сначала открыть классическую панель управления и перейдите в раздел «Устройства и принтеры». Щелкните правой кнопкой мыши по нужному принтеру и выберите пункт «Использовать по умолчанию».
Если ошибка повторяется, вам придется внести некоторые изменения в реестр.
- Нажмите комбинацию клавиш Win + R, наберите regedit и нажмите Enter
- Перейдите в раздел HKEY_CURRENT_USERSoftwareMicrosoftWindows NTCurrentVersionWindows
- Щелкните ПКМ по разделу Windows и выберите пункт Permissions
- Выберите группу Administrators, и предоставьте ей права Full Control (Полный доступ)и нажмите
- Также предоставьте полный доступ и для своей учетной записи
- В правой панели найдите параметр с именем Devices и измените его значение на имя принтера, который вы хотите использовать по-умолчанию (имя принтера указывается перед ключом,winspool…). Например, если нужный нам принтер называется HP Color LaserJet 5550 PCL6/>
После сохранения настроек, данный принтер будет отмечен зеленым кружком, как принтер по-умолчанию.
Совет. В Windows 10 версии 10565 Microsoft изменила алгоритм назначения принтера по умолчанию. Теперь принтером по умолчанию автоматически назначается принтер, на котором пользователь печатал в последний раз. Это поведение можно изменить через реестр или новую панель управления.
Если описанное выше рекомендации не помогли вам указать принтер по умолчанию, удалите следующие параметры их указанной выше ветки реестра (если они существуют).
- Device
- LegacyDefaultPrinterMode
- UserSelectedDefault
Перезагрузите компьютер и попробуйте как обычно выбрать принтер по умолчанию. Все должно получиться!
Инструкция, как сделать принтер по умолчанию в Виндовс 10 и других
В этой статье подробно описаны все способы, как установить принтер по умолчанию в Windows 10 и для более ранних версий ОС таких, как 7 или 8. По пунктам дан алгоритм для каждой операционной системы по отдельности. Эти рекомендации помогут справиться с поставленной задачей быстро и без особых сложностей даже неопытным пользователям.
Инструкции для Windows 10
Установить необходимые настройки для такой операционной системы можно несколькими способами:
- С помощью раздела «Параметры»;
- С применением классической панели управления;
- Через командную строку.
Убираем разрешение на управление в ОС
Чтобы перейти непосредственно к установке главного устройства, нужно выполнить некоторые обязательные действия. Сделать это можно через те же «Параметры». Для открытия этого приложения необходимо на панели задач нажать кнопку под названием «Пуск» и в списке выбрать приложение «Параметры». А также можно просто нажать на клавиатуре сочетание клавиш Windows + I.
- После этих действий откроется окно, в котором нужно выбрать раздел «Устройства»;
- Откройте вкладку «Принтеры и сканеры», а затем уберите флажок с параметра «Разрешить Windows управлять принтером»;
Способы сделать принтер главным в «Вин10»
Через «Параметры»
Через «Панель управления»
Для использования классической «Control Panel» необходимо открыть ее любым удобным Вам способом. Дальше нужно выбрать из представленного выше справа в окне списка вариант «Мелкие значки»,а затем найти и нажать на «Устройства и принтеры». Теперь следует отметить вашу модель, нажать правой клавишей мыши и выбрать нужный пункт из выпавшего контекстного меню.
При установке может всплыть окно с подтверждением вышеописанных действий, значит включена команда, которая разрешает ОС управлять устройством по умолчанию. Эта проблема наиболее распространена при наличии нескольких подключенных печатающих устройств на рабочем месте.
Через командную строку
Для настройки можно использовать командную строку. В первую очередь отключите параметр, позволяющий производит управление по умолчанию. Выполнить это можно в интерфейсе параметров или набрать следующую строку от имени администратора.
После нужно отобразить список девайсов, чтобы узнать который из них установлен по умолчанию. Для выполнения этих действий наберите команду.
Он должен быть расположен в столбце Default, в левой части от названия ему будет присвоено значение TRUE. Для установки вашего оборудования, без дальнейшей его отметки среди других при каждой распечатке текста, нужно выполнить команду такого вида.
Здесь нужно ввести модель вашего оборудования в двойных кавычках. И оно будет установлено для работы по умолчанию.
Инструкции для Windows 8
В случае установки девайса на ПК с данной операционной системой, необходимо проделать следующий алгоритм действий:
- В верхний правый угол экрана наведите курсор мышки и в представленном меню нажмите на значок поиска.
- В этой опции нужно ввести запрос «Оборудование и принтеры».
Может возникнуть сбой в системе, если выбранное устройство не подключено на данный момент. Это возможно, если при этом документы будут отправляться на распечатку.
Инструкции для Windows 7
Для ОС Виндовс 7 тоже можно настроить принтер, который будет автоматически будет выбираться для печати документов, картинок или фотографий. Для этого следует выполнить такие действия:
- Открыть «Панель управления». Можно через команду «control panel» в окне быстрого запуска, которое открывается комбинацией клавиш Windows+R или любым другим способом ее открыть.
- Далее найти раздел под названием «Оборудование и звук» и кликнуть на кнопку для просмотра. Если ОС работает в режиме мелких значков в названии категории не будет звучать слово просмотр, а просто «Устройства и принтеры».