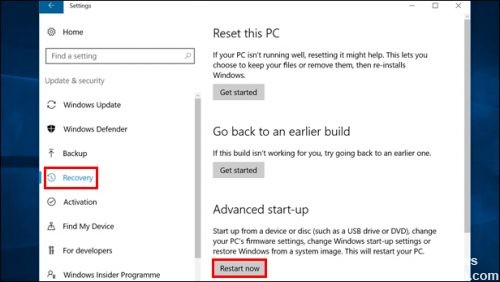- FIX Ctrl Alt Del не работает в Windows 10, 8.1 или 7
- Как исправить Ctrl + Alt + Del не работает на Windows 8 и Windows 8.1
- Решение 1 – использовать редактор реестра
- Решение 2. Установите последние обновления
- Решение 3 – Сканировать ваш компьютер на наличие вредоносных программ
- Решение 4 – Проверьте вашу клавиатуру
- Решение 5 – Удалить пакет Microsoft HPC
- Решение 6 – Выполните Чистую загрузку
- Восстановление Ctrl + Alt + Del не работает
- Установите последние обновления
- Обновите клавиатуру водитель
- Обновление за апрель 2021 года:
- Изменение настроек клавиатуры
- Безопасный режим работы
FIX Ctrl Alt Del не работает в Windows 10, 8.1 или 7
Если вы хотите открыть диспетчер задач на вашем устройстве Windows 8 или Windows 8.1, вам придется использовать комбинацию из трех кнопок клавиатуры: Ctrl + Alt + Del.
Теперь, после нажатия и удержания этих клавиш, окно «Диспетчер задач» будет отображаться на нашем устройстве под управлением Windows, и мы сможем внести изменения, отремонтировать или протестировать нашу трубку и ее программную систему.
К сожалению, существуют ситуации, в которых мы не можем использовать Ctrl Alt Del sequence для запуска диспетчера задач на нашем устройстве Windows 8 или Windows 8.1. Почему это происходит?
Что ж, Ctrl + Alt + Del может не работать после установки сторонних приложений или после обновления системы с помощью неофициальной прошивки.
Эти сторонние приложения вносят изменения в реестр, и, изменяя значения по умолчанию, функция ctrl + alt + del перестает работать.
Таким образом, для решения этой проблемы Windows 8, 8.1 вам необходимо получить доступ к реестру и изменить значения самостоятельно. Но, для получения более подробной информации по этому вопросу, не стесняйтесь и проверьте руководящие принципы ниже.
ПК застрял на экране ALT DELT? Не паникуйте! У нас также есть решения для этого!
Как исправить Ctrl + Alt + Del не работает на Windows 8 и Windows 8.1
Ctrl Alt Del является одним из наиболее часто используемых сочетаний клавиш, и невозможность его использования может стать большой проблемой для многих пользователей. Поскольку это большая проблема, в этой статье мы рассмотрим следующие вопросы:
- Ctrl Alt Del не работает в замороженном состоянии . Несколько пользователей сообщили, что использование сочетания клавиш Ctrl Alt Del приводит к зависанию их ПК. Это может быть большой проблемой, но вы должны быть в состоянии решить ее, используя одно из наших решений.
- Ctrl Alt Del не работает на экране входа в систему . По словам пользователей, это сочетание клавиш не работает для них на экране входа в систему. Обычно это связано со сторонними приложениями, и это можно исправить, найдя и удалив проблемное приложение.
- Ctrl Alt Del не работает для блокировки ПК, для разблокировки . Многие пользователи используют этот ярлык для блокировки или разблокировки ПК. Тем не менее, если сочетание клавиш не работает, вы не сможете заблокировать или разблокировать компьютер с его помощью.
- Ctrl Alt Del не работает на клавиатуре ноутбука . Эта проблема может также затронуть клавиатуры ноутбука, и если у вас возникла эта проблема, обязательно попробуйте использовать клавиатуру USB и проверьте, решает ли она проблему.
- Ctrl Alt Del не работает вирус . Иногда заражение вредоносным ПО может привести к прекращению работы сочетания клавиш Ctrl Alt Del. Если у вас возникла эта проблема, мы настоятельно рекомендуем вам сканировать компьютер с помощью антивирусного инструмента.
Решение 1 – использовать редактор реестра
- Запустите окно Выполнить на устройстве Windows 8 – сделайте это, одновременно удерживая кнопки Windows + R .
- Затем в поле ввода введите regedit . Нажмите Enter или нажмите ОК , чтобы запустить редактор реестра.
- На левой панели перейдите к HKEY_CURRENT_USER \ Software \ Microsoft \ Windows \ CurrentVersion \ Policies \ System .
- Если упомянутый ключ не существует, перейдите в раздел HKEY_CURRENT_USER \ Software \ Microsoft \ Windows \ CurrentVersion \ Policies . Нажмите правой кнопкой мыши Политики и выберите Создать> Ключ . Введите Система в качестве имени нового ключа. После создания клавиши Система перейдите к ней.
- Теперь в правой панели реестра найдите DisableTaskMgr и дважды щелкните его, чтобы открыть его свойства. Если это DWORD недоступно, щелкните правой кнопкой мыши на правой панели и выберите Создать> Значение DWORD (32-разрядное) , чтобы создать его. Введите DisableTaskMgr в качестве имени DWORD.
- На этом этапе вы должны знать, что значение 1 означает включение этого ключа, поэтому отключите диспетчер задач, а значение 0 означает отключение этого ключа, поэтому включите диспетчер задач. Установите нужные значения и нажмите ОК , чтобы сохранить изменения.
- Итак, установите желаемое значение, а затем закройте редактор реестра и перезагрузите устройство Windows 8/Windows 8.1.
После перезагрузки компьютера попробуйте использовать сочетание клавиш Ctrl Alt Del и проверьте, устранена ли проблема.
Не можете получить доступ к редактору реестра? Все не так страшно, как кажется. Ознакомьтесь с этим руководством и быстро решите проблему.
Решение 2. Установите последние обновления
Если комбинация клавиш Ctrl Alt Del не работает на вашем ПК, возможно, проблема в отсутствующих обновлениях. Некоторые ошибки могут появляться в Windows и вызывать эту и многие другие проблемы.
Однако вы можете решить эту проблему, установив отсутствующие обновления. Чтобы проверить наличие обновлений вручную, выполните следующие действия:
- Откройте Настройки приложения . Вы можете сделать это, просто нажав Windows Key + I на клавиатуре.
- Когда откроется Приложение настроек , перейдите в раздел Обновление и безопасность .
- Теперь нажмите кнопку Проверить обновления . Теперь Windows проверит наличие доступных обновлений и загрузит обновления в фоновом режиме.
После загрузки последних обновлений проблема должна быть решена, и сочетание клавиш должно снова заработать.
Решение 3 – Сканировать ваш компьютер на наличие вредоносных программ
Несколько пользователей сообщили, что Ctrl Alt Del не работает на их ПК из-за заражения вредоносным ПО. Чтобы решить эту проблему, настоятельно рекомендуется сканировать ваш компьютер на наличие вредоносных программ.
Пользователи сообщили, что им удалось решить эту проблему с помощью Malwareby t es или SUPERAntiSpyware.
Если вы хотите предотвратить заражение вредоносным ПО в будущем, мы настоятельно рекомендуем вам использовать Bitdefender (№ 1 в мире) или Bullguard . Оба являются отличными антивирусными решениями, и они защитят вас от всех вредоносных программ.
Решение 4 – Проверьте вашу клавиатуру
Если комбинация клавиш Ctrl Alt Del не работает, возможно, проблема в клавиатуре. Чтобы проверить, является ли ваша клавиатура проблемой, мы советуем вам подключить ее к другому ПК. Кроме того, вы можете попробовать использовать другую клавиатуру на вашем компьютере и проверить, работает ли она.
Несколько пользователей сообщили, что они исправили проблему с помощью другой клавиатуры. По их словам, после использования другой клавиатуры команда Ctrl Alt Del начала работать и на их клавиатуре.
Это необычное решение, но пользователи сообщили, что оно работает, поэтому обязательно попробуйте его.
Решение 5 – Удалить пакет Microsoft HPC
Несколько пользователей сообщили о проблемах с Ctrl Alt Del и LogonUI.exe. По их словам, проблема была связана с пакетом Microsoft HPC, и для ее устранения необходимо удалить пакет Microsoft HPC с вашего ПК.
После удаления пакета Microsoft HPC с компьютера проблема должна быть полностью решена, и сочетание клавиш Ctrl Alt Del должно снова заработать.
Помните, что вам, возможно, придется использовать программу удаления, чтобы удалить все файлы, связанные с пакетом Microsoft HPC.
Если вы хотите полностью удалить это приложение вместе со всеми файлами, связанными с ним, обязательно попробуйте IOBit Uninstaller или Revo Unistaller .
Решение 6 – Выполните Чистую загрузку
Иногда сторонние приложения и службы могут мешать работе вашего ПК и вызывать появление этой и многих других ошибок. Чтобы выяснить, какое приложение вызывает эту проблему, необходимо выполнить чистую загрузку.
Это довольно просто, и вы можете сделать это, выполнив следующие действия:
- Нажмите Windows Key + R и введите msconfig . Нажмите Enter или нажмите ОК .
- Перейдите на вкладку Службы , установите флажок Скрыть все службы Microsoft и нажмите кнопку Отключить все .
- Перейдите на вкладку Автозагрузка и нажмите Открыть диспетчер задач .
- Появится список всех запускаемых приложений. Щелкните правой кнопкой мыши первую запись в списке и выберите в меню Отключить . Повторяйте этот шаг, пока не отключите все автозагрузки приложений.
- Вернитесь в окно Конфигурация системы и нажмите Применить и ОК .
- Когда вас попросят перезагрузить компьютер, выберите опцию перезагрузить сейчас.
Windows 10 не загружается? Решите проблему быстро, следуя этому всестороннему руководству!
После перезагрузки компьютера проверьте, не появляется ли проблема снова. Если нет, вам нужно включать службы и приложения по одному, пока вы не найдете проблемное приложение.
Имейте в виду, что вам необходимо перезагрузить компьютер после включения каждого приложения или службы, чтобы применить изменения.
Как только вы найдете проблемное приложение, вы можете удалить его со своего ПК, обновить его или просто отключить.
Примечание редактора . Этот пост был первоначально опубликован в апреле 2014 года и с тех пор был полностью переработан и обновлен для обеспечения свежести, точности и полноты.
Восстановление Ctrl + Alt + Del не работает
CTRL + ALT + DEL используется для открытия окна опций диспетчера задач. Параметры страницы позволяют пользователям изменять пароль, выходить из системы, завершать работу или перезагружать систему и получать доступ к диспетчеру задач. Все эти параметры доступны в системе, но цель окна «Параметры безопасности» состоит в том, чтобы получить доступ к этим аварийным параметрам, когда компьютер выходит из строя и больше ничего не работает.
Если окно «Параметры безопасности» больше не работает, оно может не быть немедленной чрезвычайной ситуацией, если система работает должным образом, но оно должно быть восстановлено как можно скорее. Если мы потеряем доступ к окну параметров безопасности, если это необходимо, единственный способ управлять замороженной системой — это отключить ее, что может повредить оборудование или привести к потере данных.
Установите последние обновления
Если же линия индикатора Ctrl Alt Del комбинация клавиш не работает на вашем компьютере проблема может быть связана с отсутствующими обновлениями. Некоторые ошибки могут возникать в Windows и вызывать эту и многие другие проблемы. Однако вы можете решить эту проблему, установив отсутствующие обновления. Чтобы проверить обновления вручную, выполните следующие действия:
- Откройте приложение «Настройки». Вы можете сделать это, просто нажав клавишу Windows + I на клавиатуре.
- Когда откроется приложение «Настройки», перейдите в раздел «Обновление и безопасность».
- Теперь нажмите на кнопку «Проверить наличие обновлений». Теперь Windows проверит наличие доступных обновлений и загрузит обновления в фоновом режиме.
- После загрузки последних обновлений проблема должна быть исправлена, и сочетание клавиш должно снова заработать.
Обновите клавиатуру водитель
Обновление за апрель 2021 года:
Теперь мы рекомендуем использовать этот инструмент для вашей ошибки. Кроме того, этот инструмент исправляет распространенные компьютерные ошибки, защищает вас от потери файлов, вредоносных программ, сбоев оборудования и оптимизирует ваш компьютер для максимальной производительности. Вы можете быстро исправить проблемы с вашим ПК и предотвратить появление других программ с этим программным обеспечением:
- Шаг 1: Скачать PC Repair & Optimizer Tool (Windows 10, 8, 7, XP, Vista — Microsoft Gold Certified).
- Шаг 2: Нажмите «Начать сканирование”, Чтобы найти проблемы реестра Windows, которые могут вызывать проблемы с ПК.
- Шаг 3: Нажмите «Починить все», Чтобы исправить все проблемы.
Если ваш драйвер клавиатуры устарел или поврежден, это также может привести к этой проблеме. В этом случае вам следует попробовать обновить драйвер клавиатуры.
Изменение настроек клавиатуры
Возможно, что последовательность Ctrl + Alt + Delete появится при установке программного обеспечения, которое автоматически изменяет настройки вашей клавиатуры по умолчанию. Он также может появиться после добавления пользовательских сочетаний клавиш или сочетаний клавиш. Итак, вы можете попробовать сбросить настройки клавиатуры, чтобы решить проблему. Вот шаги, которые необходимо выполнить:
- Нажмите клавишу Windows + I на клавиатуре. Это должно открыть настройки Windows.
- Выберите Время и язык.
- Добавьте еще один язык, если в настоящее время вы используете только один язык. Вы можете сделать это, нажав на опцию «Добавить язык» в разделе «Предпочитаемые языки». Будьте осторожны, чтобы не выбрать опцию «Установить как
- Язык отображения Windows ‘. Однако, если вы уже используете несколько языков, вы можете пропустить этот шаг.
- Выберите ваш основной язык. Это должно быть первым в списке. Нажмите на стрелку вниз, затем на стрелку вверх, чтобы вернуть его в начало списка.
- Проверьте, работает ли последовательность Ctrl + Alt + Delete.
Безопасный режим работы
Следуйте инструкциям ниже и посмотрите, поможет ли это вам.
- Введите настройки в поиске и нажмите Настройки.
- Нажмите Обновить и восстановить, затем нажмите или нажмите Восстановить.
- В разделе «Расширенный запуск» нажмите «Перезагрузить сейчас».
- Когда ваш компьютер перезагрузится, нажмите или нажмите Устранение неполадок на экране выбора параметров.
- Если параметр «Параметры запуска» не отображается, нажмите или нажмите «Дополнительные параметры».
- Нажмите «Параметры запуска».
- Нажмите «Перезагрузить».
На экране «Параметры запуска» выберите «Безопасный режим».
Войдите в свой компьютер, используя учетную запись пользователя с правами администратора.
CCNA, веб-разработчик, ПК для устранения неполадок
Я компьютерный энтузиаст и практикующий ИТ-специалист. У меня за плечами многолетний опыт работы в области компьютерного программирования, устранения неисправностей и ремонта оборудования. Я специализируюсь на веб-разработке и дизайне баз данных. У меня также есть сертификат CCNA для проектирования сетей и устранения неполадок.