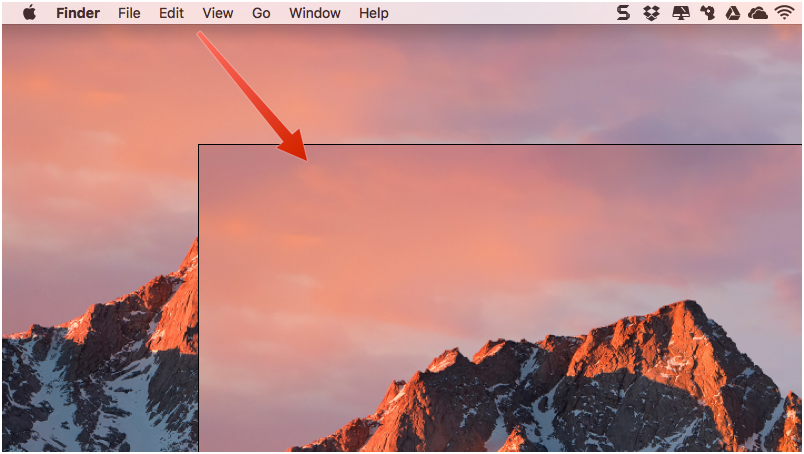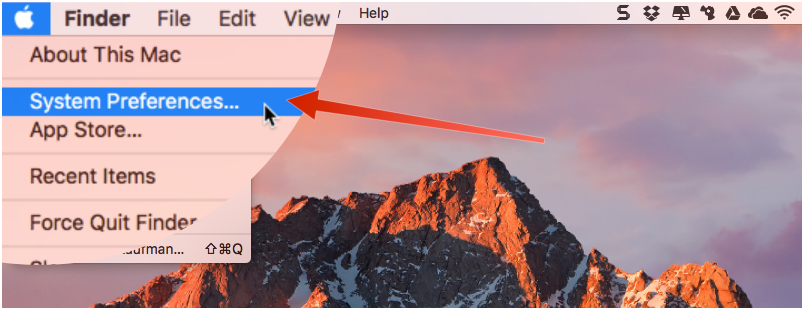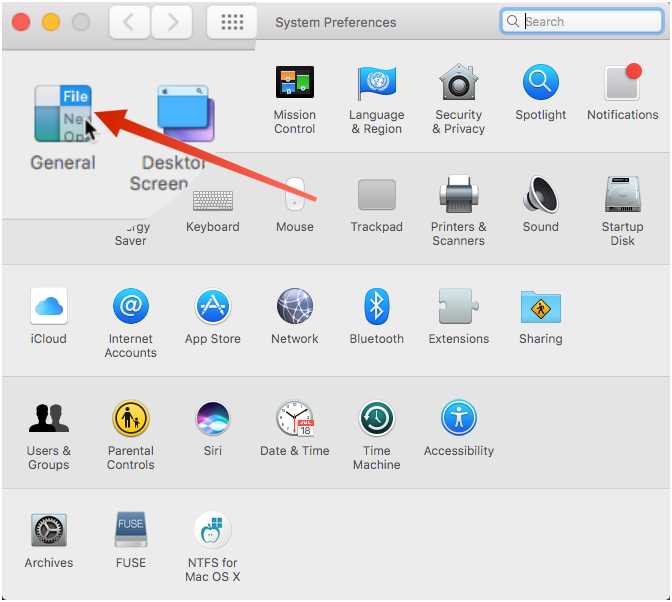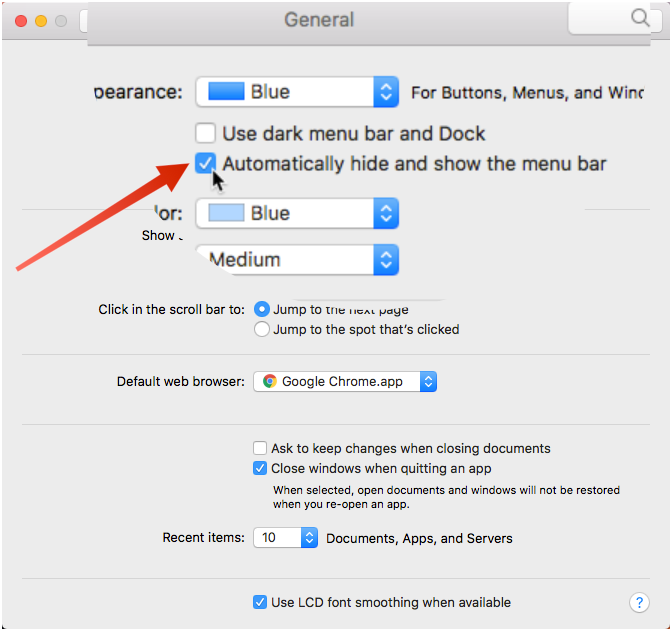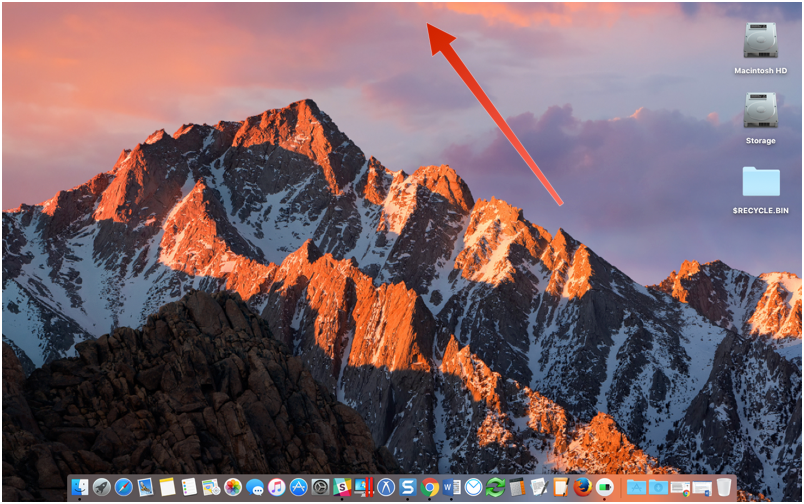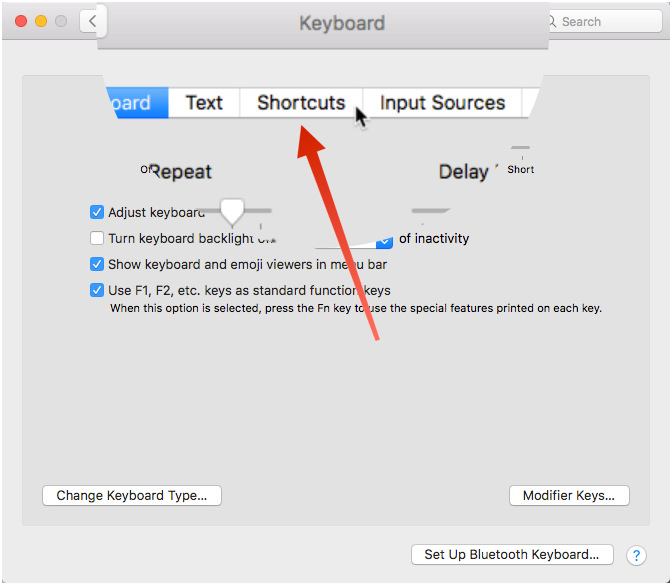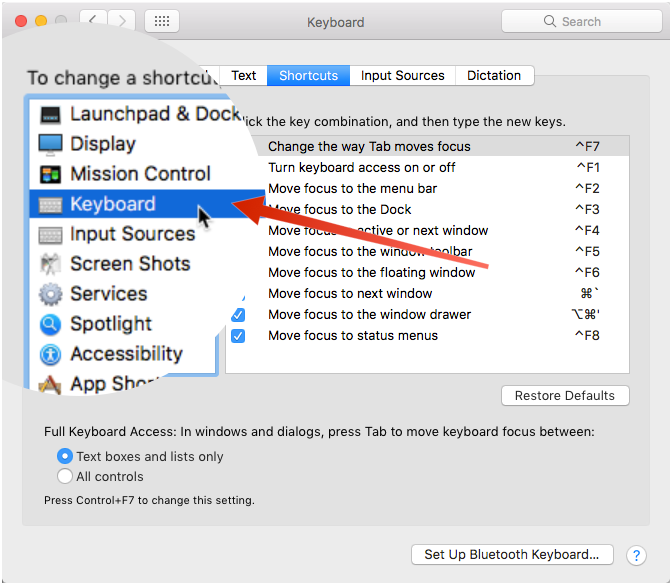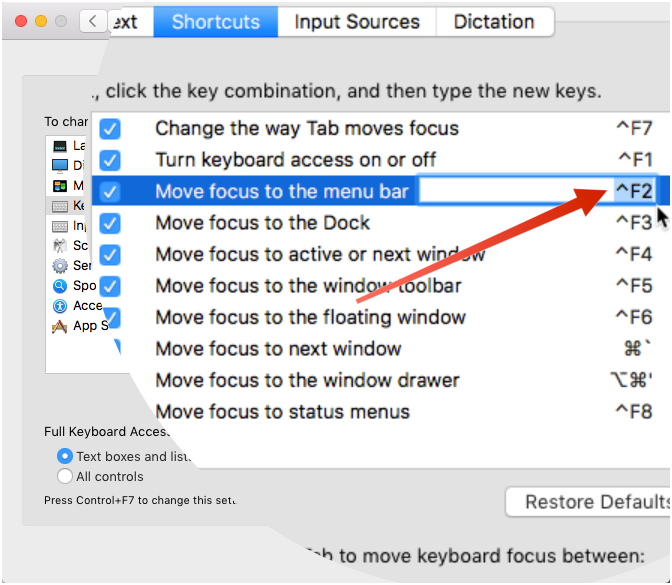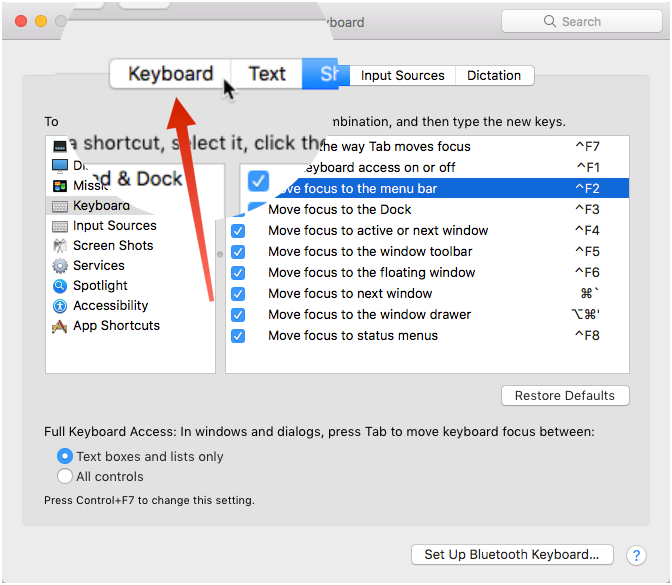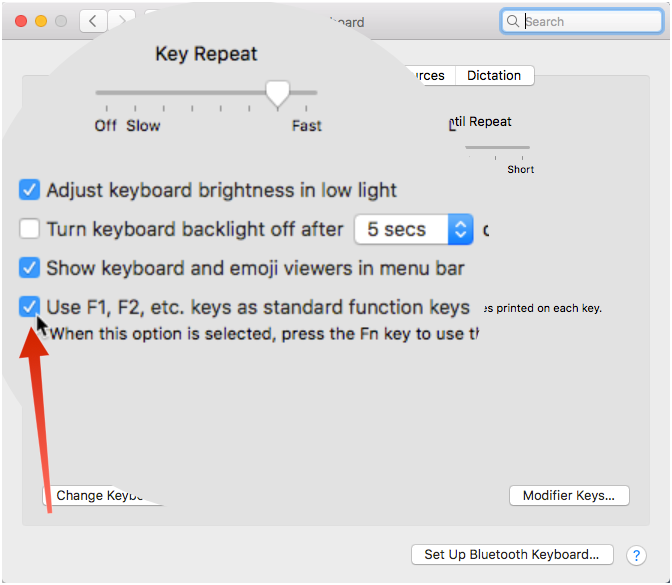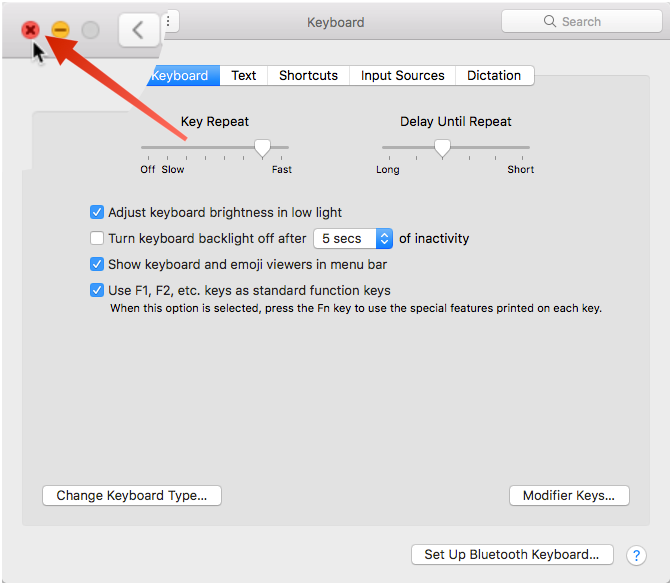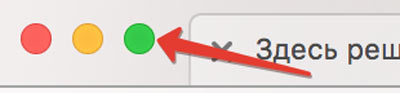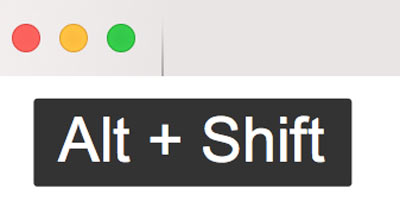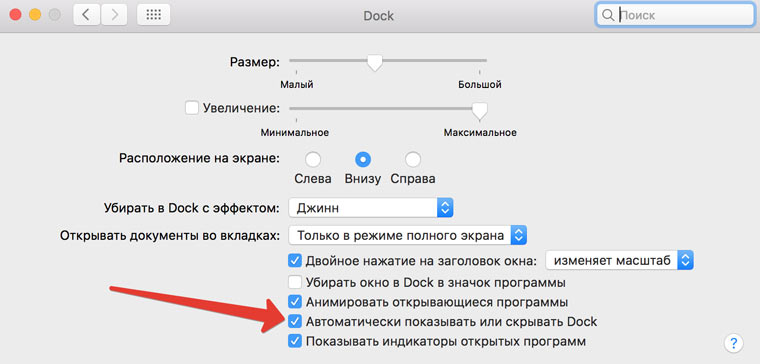- Как скрыть верхнюю панель инструментов на Mac OS El Capitan
- Скрываем верхнюю панель инструментов на Mac
- Сделать так, чтобы строка меню никогда не отображалась в полноэкранном режиме
- Предостережения
- Как автоматически скрывать строку меню на Mac
- Как скрыть и показать панель меню в Mac OS X
- Как автоматически скрывать и отображать панель меню в Mac OS X
- Создание панели меню в OS X Visible или Invisible с настройками по умолчанию Команда
- Как оставить Меню Бар в полноэкранном режиме?
- ✏️ Нам пишут:
Как скрыть верхнюю панель инструментов на Mac OS El Capitan

Одной из наиболее удобных и долгожданных «фишек» новой OS X, помимо разделения экрана, стала появившаяся возможность автоматически скрывать верхнюю панель инструментов Mac OS (панель с иконками, датой и т.д.), или по другому menu bar. Таким образом, свободное рабочее пространство увеличилось, пусть и всего на несколько пикселей. Как включить автоматическое скрытие верхней панели на Маке мы и расскажем в этой статье.
Стоит отдельно отметить, что эта функция всегда была довольно востребована пользователями, но раньше им приходилось пользоваться дополнительным софтом (причем не из официальных источников), а теперь эта возможность реализована по умолчанию в новой версии OS X — El Capitan. Перейдем ближе к делу.
Скрываем верхнюю панель инструментов на Mac
Чтобы включить автоматическое скрытие menu bar’а достаточно поставить одну галочку в настройках вашего Mac. Для этого откройте системные настройки вашего компьютера. Кликните по иконке яблока в левом верхнем углу экрана и выберите пункт «Системные настройки».
В открывшемся меню системных настроек найдите и откройте самый первый пункт под названием «Основные».
В верхней части открывшегося окна настроек найдите строку с текстом «Автоматически скрывать и показывать строку меню» и поставьте галочку перед ней.
Это всё. Теперь верхняя панель вашего Мака автоматически скрыта и будет появляться лишь тогда, когда курсор мышки упрется в верхнюю рамку экрана.
Источник
Сделать так, чтобы строка меню никогда не отображалась в полноэкранном режиме
Практически каждое приложение, которое я использую в полноэкранном режиме (включая Firefox, MacVim и терминал), имеет вкладки в верхней части экрана.
Проблема в том, что когда я перемещаю мышь, чтобы добраться до вкладок, я часто случайно касаюсь верхней части экрана, в результате чего в меню ОС НАД вкладками:
Есть ли способ изменить это поведение? Я бы предпочел, чтобы строка меню оставалась скрытой, когда я использую полноэкранное приложение, даже если моя мышь касается верхней части экрана.
Строка меню НЕ может быть скрыта по команде, когда вы захотите из-за ограничений в Mac OS X. Apple может сделать это в своих собственных программах, но они НЕ сделали возможным это для других разработчиков в Mac OS X. Одна из причин заключается в том, что Меню Apple находится в строке меню и полезно, если приложение перестает отвечать на запросы или если пользователю необходимо выйти из системы / выключить компьютер.
Существует приложение под названием Menu Eclipse, которое позволяет изменять поведение строки меню (за исключением скрытия).
Сохраните следующий AppleScript в файл с именем fullscreen.scpt :
Из терминала скомпилируйте его в приложение с помощью следующей команды:
Откройте Full Screen.app «S Info.plist (например vim ‘/Applications/Full Screen.app/Contents/Info.plist’ ) и добавьте следующие строки в dict :
Добавить Full Screen.app в качестве исключения в System Preferences > Security & Privacy > Privacy > Accessibility .
Запустите Automator и создайте новый Service .
Это создает ярлык, который заставляет приложение входить в полноэкранный режим при удалении строки меню или выходить из полноэкранного режима, возвращая строку меню назад. Он предоставляет альтернативный полноэкранный ярлык!
Для специфичных для приложения полноэкранных пусковых установок проверьте мой другой ответ .
Предостережения
При использовании этого подхода могут быть некоторые недостатки и / или неправильное поведение:
- Он работает путем настройки ApplicationType=UIElement , в результате чего значок приложения не будет добавлен / выделен в Dock и сделает приложение недоступным через Command + Tab . О проблеме « Command +» сообщили в комментариях , я ее не заметил, поскольку в основном использую обзор управления полетом для переключения между полноэкранными приложениями. Tab
- Он может работать не так, как ожидалось для некоторых конкретных приложений, я заметил проблемы с приложением Activity Monitor (которое обычно не используется в полноэкранном режиме), и есть отчет по Chrome , который я не пробовал, так как использую Firefox и его отлично работает .
Источник
Как автоматически скрывать строку меню на Mac
Строка меню, расположенная вверху экрана Mac, очень полезна, так как обеспечивает быстрый доступ к системным функциям, меню приложений и ярлыкам наиболее используемых программ. В то же время она занимает на экране много места. Если размер вашего экрана невелик, то вам пригодится информация о том, как автоматически скрывать строку меню, тем самым освобождая драгоценное пространство.
Начиная с операционной системы OS X 10.11 El Captain, пользователям доступна простая опция системных настроек, позволяющая скрывать строку меню в автоматическом режиме. Для того, чтобы вызвать строку в нужный момент, понадобится лишь передвинуть курсор мыши в место расположения панели меню в верхней части экрана.
Шаг 1
Если хотите, чтобы строка меню скрывалась автоматически, посетите в меню Apple раздел «Системные настройки».
Шаг 2
В запустившемся окне системных настроек выберите «Основные».
Шаг 3
Поставьте галочку напротив пункта «Автоматически скрывать и показывать строку меню».
Шаг 4
Системная строка немедленно исчезнет, освободив место на экране. Для доступа к ней просто переместите курсор мыши в верхнюю часть экрана. Выпадет строка меню. После того, как вы выберете нужный пункт меню, строка исчезнет вновь.
Шаг 5
Для вызова строки меню также можно воспользоваться клавиатурой. По умолчанию комбинация клавиш для этой команды – Ctrl+F2. Если вы хотите изменить горячие клавиши, посетите «Системные настройки» и выберите опцию «Клавиатура».
Шаг 6
В открывшемся меню клавиатуры выберите вкладку «Сочетания клавиш».
Шаг 7
На панели слева кликните «Клавиатура».
Шаг 8
Удостоверьтесь в том, что напротив пункта «Перевести фокус в строку меню» установлена галочка. Для изменения настроек нажмите на надпись с указанием комбинации клавиш справа от пункта «Перевести фокус в строку меню». После выделения поля с надписью напечатайте новую комбинацию клавиш, которую хотите использовать вместо стандартной.
Шаг 9
Если работа функциональных клавиш на вашем Mac настроена по умолчанию, то для вместе с заданной комбинацией клавиш вам необходимо нажимать клавишу Fn. В противном случае клавиши сработают согласно другим, стандартным функциям. Если вы хотите установить функциональные команды в качестве стандартных, нужно изменить настройку. В меню настроек перейдите на вкладку «Клавиатура».
Шаг 10
Выберите в меню «Клавиатура» пункт «Использовать функциональные клавиши F1, F2 и др. как стандартные».
Шаг 11
Нажмите «X» в верхнем левом углу, чтобы закрыть окно системных настроек.
Теперь строка меню будет автоматически появляться по вызову и исчезать, когда вы ее не используете. Просто передвиньте курсор мыши в верхнюю часть экрана или воспользуйтесь комбинацией клавиш, чтобы вызвать появление системной строки.
Источник
Как скрыть и показать панель меню в Mac OS X
Новые версии OS X позволяют пользователям Mac скрывать и показывать панель меню в верхней части экрана автоматически, так же как и док-станция может быть скрыта и показана с помощью мыши.
Автоматическое скрытие строки меню — прекрасная возможность для пользователей Mac, которые являются поклонниками минималистских представлений на рабочем столе, поскольку она действительно устраняет практически все видимое на экране, помимо того, что приложения и окна активно открываются на дисплее.
Как автоматически скрывать и отображать панель меню в Mac OS X
Вам понадобится OS X 10.11 или новее, чтобы иметь эту опцию в настройках:
- Откройте Системные настройки из меню Apple или с помощью Spotlight
- Перейдите в панель настроек «Общие».
- Установите флажок «Автоматически скрывать и отображать панель меню», чтобы эффект мгновенно вступил в силу
Когда панель меню скрыта, быстрый наведение мыши на верхнюю часть дисплея покажет панель меню, так же как и то же действие, что и Mac Dock, если он тоже скрыт (что также является отличным советом).
Вы можете видеть прямую панель меню и автоматически показывать в анимированном gif ниже:
В приведенном ниже видео показано, как включить функцию и использовать ее:
Лично мне нравится, что панель меню видна все время, прежде всего для удобства доступа, а также для отображения значков состояния часов, батареи и wi-fi. Тем не менее, многим пользователям понравится скрывать панель меню, поскольку она действительно устраняет отвлекающие факторы, и она освободит еще несколько пикселей в верхней части любого дисплея Mac, если вы чувствуете себя особенно тесно с пространством.
Вы можете в любой момент изменить это значение на значение по умолчанию, вернувшись на панель предпочтений и снимите флажок «Автоматически скрыть и отобразить панель меню» еще раз. Если вы ищете панель меню, чтобы быть менее отвлекающей, другой вариант — переключить ее в темный режим, который будет отображаться как черный, а не белый.
Создание панели меню в OS X Visible или Invisible с настройками по умолчанию Команда
Наконец, для более продвинутых пользователей, которые хотят использовать командную строку по умолчанию на терминале, вы можете скрыть и показать строку меню со следующим:
Включить автоматическое скрытие строки меню в OS X:
defaults write NSGlobalDomain _HIHideMenuBar -bool true
Отключить автоматическое скрытие строки меню в OS X:
defaults write NSGlobalDomain _HIHideMenuBar -bool false
Возможно, вам придется выйти из системы или перезапустить SystemUIServer, чтобы изменения вступили в силу в некоторых случаях.
Кстати, если вы не на El Capitan 10.11 или новее, вы все равно можете скрыть и показать панель меню с помощью этой трюки, которая полностью возвращается к Snow Leopard, но требует использования стороннего инструмента.
Источник
Как оставить Меню Бар в полноэкранном режиме?
✏️ Нам пишут:
Дмитрий
Подскажите, возможно ли в macOS Sierra при включении полноэкранного режима окна (Safari, Фото) оставить на месте Меню Бар, чтобы она не уезжала вверх и не исчезала?
По умолчанию в macOS Sierra при переходе в полноэкранный режим Dock и Menu Bar (верхняя строка меню приложения) автоматически сворачиваются. Реализована это с целью максимизации полезного рабочего пространства.
При обычном нажатии на клавишу «Во весь экран»:
Окно будет развернуто на всю площадь экрана вашего Mac. Для вывода панелей Dock и Меню Бар необходимо навести на нижнюю и верхнюю часть экрана соответственно.
Включить постоянное отображение меню в таком режиме невозможно. Эту не предусмотрено системой. Но есть неочевидный вариант.
Перед нажатием на зеленую клавишу «Во весь экран» зажмите комбинацию клавиш Alt + Shift. Удерживая их, тапните по клавише.
Окно раскроется максимально, заполнив весь экран Mac, но при этом на экране останутся панели Dock и Меню Бар.
Дополнительно расширить пространство можно, отправившись в Настройки —> Dock и установив галочку напротив пункта Автоматически сворачивать или показывать Dock.
Так вы максимально расширите рабочее пространство, но при этом оставите Меню Бар на месте.
Источник