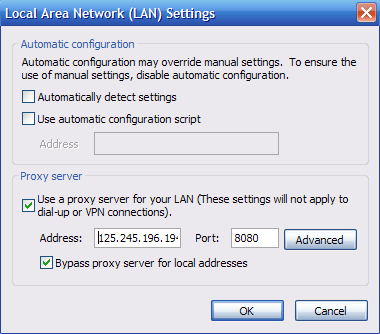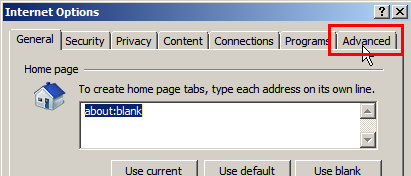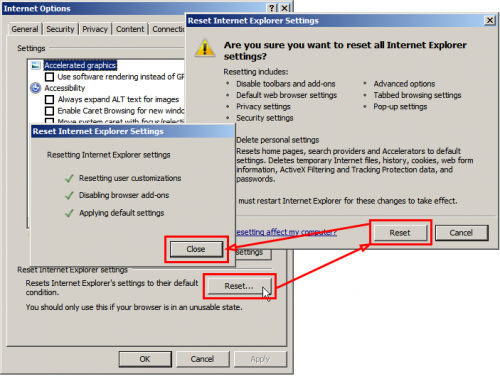- Ошибка — Windows не может обнаружить настройки прокси этой сети
- Как бороться с проблемами прокси в Windows 10
- Не сохраняется прокси windows 10
- Вопрос
- Ответы
- Все ответы
- Параметры прокси-сервера Internet Explorer не сохраняются
- 2 ответов
- Не удалось автоматически обнаружить параметры прокси этой сети Windows 10
- Как запустить средство устранения неполадок Windows 10
- Как отключить прокси-сервер в Windows 10
- Как сбросить сетевые настройки Windows 10
- Параметры
- Командная строка
- Как настроить прокси-сервера на Windows 10
- Как настроить прокси на Windows 10
- Как настроить прокси сервер на Windows 10 (классическая инструкция)
Ошибка — Windows не может обнаружить настройки прокси этой сети
Прокси-сервер — это промежуточный сервер, отделяющий конечных пользователей от посещаемых ими веб-сайтов.
Другими словами, это в основном еще один компьютер, который выполняет роль шлюза между вашим компьютером дома и остальными компьютерами в Интернете. Можно спросить . почему? Ну, прокси используются по ряду причин, от фильтрации веб-контента до избежания географических ограничений.
Как вы, наверное, уже поняли, во многих отношениях Proxy похож на VPN, позволяя пользователям просматривать веб-страницы анонимно, скрывая свой домашний IP-адрес от остального мира.
Как бороться с проблемами прокси в Windows 10
Существует много проблем, связанных с прокси :
- Windows 10 не может определить настройки прокси-сервера — это распространенная разновидность этой ошибки.
- Windows не может автоматически обнаружить прокси-сервер. Иногда может появиться сообщение о том, что Windows не может обнаружить прокси-сервер. Эта проблема обычно связана с конфигурацией вашей сети.
- Настройки прокси-сервера Windows постоянно меняются — это еще одна распространенная проблема с прокси-сервером. По словам пользователей, их настройки прокси постоянно меняются, и они не могут настроить прокси.
- Настройки прокси в Windows 10 не сохраняются, меняются — это, вероятно, одна из самых раздражающих ошибок прокси, которые могут возникнуть. По словам пользователей, они не могут сохранить или изменить настройки прокси-сервера.
Не сохраняется прокси windows 10
Вопрос
Ответы
учетная запись с правами администратора
Абсолютно неважно какие права у вашей учетной записи.
Пожалуйста, посмотрите это обсуждение, возможно, там есть рекомендации которые помогут вам.
Все ответы
Это может быть как стороннее ПО (как правило это всевозможные банкклиенты), так и групповые политики.
У вас компьютер в домене?
нет, он не в домене. На этом компьютере установлен только офисный софт типа Acrobat Reader, Смета.ру, Microsoft Ofiice 2007.
Как прописываете прокси: Реестр, IE, Настройки — ?
Я не волшебник, я только учусь MCP CCNA. Если Вам помог чей-либо ответ, пожалуйста, не забывайте жать на кнопку «Пометить как ответ» или проголосовать «полезное сообщение». Мнения, высказанные здесь, являются отражением моих личных взглядов, а не позиции работодателя. Вся информация предоставляется как есть без каких-либо гарантий. Блог IT Инженера, Twitter, YouTube, GitHub.
Параметры прокси-сервера Internet Explorer не сохраняются
при подключении к локальной сети на рабочем месте я должен использовать прокси-сервер компании. Этот прокси-сервер устанавливается как обычно в настройках локальной сети IE.
на картинке ниже (взяты из Google Images, Как мой Windows, не английский локализованный) показывает типичную конфигурацию
проблема в том, что, когда я проверить «Использовать прокси-сервер. «checkbox и нажмите OK (моя конфигурация только отличается от снимка экрана именем хоста прокси), настройки не приложенный.
это означает, что если я снова войти в настройки локальной сети я снова вижу флажок снят и Address поле неактивно. Независимо от того, сколько раз я повторно включить его, или закрыть (с OK) Internet Settings Окно, я все еще не могу включить прокси.
к счастью Firefox имеет свое собственное независимое окно настройки прокси, но мне не нравится такое поведение в Windows.
Я не уверен, связано ли это с недавним обновлением IE до версии 10.
вопрос очевидно: как я могу это исправить?
2 ответов
сброс IE к заводским настройкам:)
это действие удаляет добавленные надежные сайты и сбрасывает настройки родительского контроля, поэтому перед использованием этой функции запишите эти сайты.
1-сначала закройте все работающие программы, включая Internet Explorer (если он запущен). Лучше, вы можете просто перезагрузить компьютер.
2 — Нажмите кнопку Пуск, введите следующую команду в поле начать поиск и нажмите клавишу Введите:
пользователи Windows XP для сброса IE 7 / IE 8, нажмите кнопку Пуск, затем нажмите кнопку Выполнить. Введите следующую команду в поле Открыть и нажмите клавишу Ввод: inetcpl.cpl
3 — дождитесь появления диалогового окна Свойства обозревателя.
4-Теперь в диалоговом окне Свойства обозревателя перейдите на вкладку Дополнительно, нажмите кнопку Сброс в разделе сброс параметров обозревателя Internet Explorer. Нажмите Reset еще раз в информации диалоговое окно.
5 — после завершения сброса Internet Explorer нажмите кнопку Закрыть в диалоговом окне подтверждения и нажмите кнопку ОК.
6 — закройте и снова откройте Internet Explorer.
Не удалось автоматически обнаружить параметры прокси этой сети Windows 10
Часто в пользователей возникают проблемы с доступом к Интернету, а средству устранения неполадок не удается автоматически исправить все найденные ошибки. В то же время диагностика сетей обнаруживает проблему, когда не удалось автоматически обнаружить прокси этой сети Windows 10. Чаще всего причина кроется в неверных настройках прокси-сервера, или же сбоями со стороны провайдера.
Данная статья расскажет как устранить ошибку доступа к Интернету, когда Windows не удалось автоматически обнаружить параметры прокси этой сети. Для исправления проблемы с настройками операционной системы можно попробовать отключить прокси-сервер или просто сбросить сетевые настройки Windows 10. Ну а сбои со стороны провайдера исправить уже не представляется возможным для пользователя.
Как запустить средство устранения неполадок Windows 10
Средство устранения неполадок стало ещё полезней в последних версиях Windows 10. Именно поэтому если Вы ещё не обновились, тогда рекомендуем прямо сейчас установить последние обновления операционной системы. В редких случаях средство устранения способно исправить ошибку, когда Windows не удалось автоматически обнаружить параметры прокси сети.
Пользователю достаточно перейти в Пуск > Параметры > Обновление и безопасность > Устранение неполадок. Здесь уже запустите диагностику и устраните проблему нажав кнопку Запустить средство устранения неполадок в разделе Подключение к Интернету. Таким способом можно найти и устранить другие проблемы с подключением к Интернету.
Как отключить прокси-сервер в Windows 10
- В поисковой строке введите Свойства браузера, и в результатах выберите параметр панели управления.
- Дальше в открывшемся окне перейдите в раздел Подключения, и нажмите кнопку Настройка сети.
- В окне настроек параметров локальной сети снимите отметки с пунктов Использовать сценарий автоматической настройки и Использовать прокси-сервер для локальных подключений.
Альтернативный способ с использованием обновленных параметров подходит пользователям, которые отдают предпочтение последней версии операционной системы. Достаточно открыть Пуск > Параметры > Сеть и Интернет > Прокси-сервер. В текущем расположении убедитесь, что установлено значение пунктов Использовать сценарий настройки и Использовать прокси-сервер на Отключено.
Перезапустите компьютер и проверьте систему на наличие ошибок, когда не удается автоматически обнаружить параметры прокси сети. По умолчанию в настройках сети включена автоматическая настройка, а именно автоматическое определение параметров.
Если же не помог способ представленный выше, можете попробовать также отключить Автоматическое определение параметров. Автоматическую настройку нужно отключать, при необходимости использовать установленные вручную параметры. Многим пользователя действительно способ с простым отключением автоматического определения параметров помог решить проблемы с доступом к Интернету.
Как сбросить сетевые настройки Windows 10
Будьте внимательны, так как сброс сети удалит, а затем переустановит все сетевые адаптеры и вернет для других сетевых компонентов их исходные параметры. Более подробно можно ознакомится в инструкции: Сброс сетевых настроек Windows 10.
Параметры
- Перейдите в Пуск > Параметры > Сеть и Интернет > Состояние.
- В текущем расположении перейдите в Сброс сети, где собственно и нажмите кнопку Сбросить сейчас.
Командная строка
Любым из способов запустите командную строку от имени администратора. В открывшемся окне выполните команду: netsh winsock reset.
После сброса сетевых параметров необходимо выполнять перезагрузку операционной системы. Если же в случае сброса через параметры системы Ваш компьютер будет сам перезагружен, то после выполнения команды пользователю нужно самостоятельно выполнить перезагрузку компьютера.
Если же Вы встретились с проблемой, когда не удалось автоматически обнаружить параметры прокси этой сети рекомендуем первым делом воспользоваться средством устранения неполадок. В случае не решения проблемы попробуйте отключить прокси-сервер или выполнить сброс сетевых параметров Windows 10. Дополнительно убедитесь, что у Вас установлены последние обновления драйверов сетевой карты.
Как настроить прокси-сервера на Windows 10
В наше время доступность и анонимность является одним из главных факторов серфинга в Сети. Из-за постоянных блокировок как ресурсов, так и самих приложений, становится невозможно пользоваться привычными для нас вещами.
Для настройки необходимо где-то достать IP-адреса, и это можно сделать на proxys.io. На сайте можно по очень низким ценам купить прокси России. Да, в интернете довольно много публичных прокси-серверов, но если вы хотите качественного и быстрого соединения без блокировок различными сервисами, там как публичными прокси пользуются многие пользователи и большинство из них уже находится в черных списках поисковых систем и социальных сетей, поэтому рекомендуется использовать только покупные сервера.
Как настроить прокси на Windows 10
Microsoft Windows 10 – это современная операционная система, которая поддерживает как старые протоколы IP/TCP версии 4, так и версии 6. Проблема протокола IPv4 заключается в его ограниченных адресах, которых существует всего 4 млрд., но при этом и доверие к таким IP гораздо выше, особенно это касается в России. Поэтому, если вы используете сайты России и СНГ, а также парсинговый софт, который ориентирован на российский регион, то необходимо использовать IPv4. Если же вы используете для работы зарубежный софт и ориентация вашей работы идет на «Запад», в том числе вы хотите пользоваться анонимно иностранными ресурсами, то следует использовать IPv6, так как там этот стандарт сильнее распространен.
Небольшой ликбез закончили, теперь давайте поговорим на нашу основную тему: «Настройка прокси на Windows 10». Итак, в Windows 10, по сути, существуют две панели управления – современная и классическая. Чтобы настроить прокси сервер, вам необходимо знать IP-адрес и порт, через который и будет происходить соединение. Для настройки прокси-сервера есть простой способ.
Необходимо зайти в приложение «Параметры» –> «Сеть и Интернет» –> вкладка «Прокси-сервер» – да, для этого дела в системе отдельно сделана страница.
Листаем вниз и видим настройки прокси. Далее переводим ползунок в позицию «Вкл.» и нам становятся доступны настройки прокси-сервера. После необходимо ввести данные, а именно: IP-адрес прокси-сервера и его порт. Также в системе есть отельное окно для исключений, где вы можете задать адреса сайта или IP, по переходу которым не будет использоваться прокси. Также если вы хотите полной анонимности, то можете не ставить галочку в конце, которая обеспечивает прокси-соединение даже на уровне сети, правда в данном случае, скорее всего, Сеть не будет работать. Таким образом прокси Windows 10 настраивается на компьютере. Если же не хотите использовать прокси у себя на ПК, ты вы можете его временно отключать через тот же параметр «Использовать прокси-сервер».
Как настроить прокси сервер на Windows 10 (классическая инструкция)
Еще в Windows 10 настроить прокси можно и при помощи стандартной Панели управления, далее пойдет пошаговая инструкция.
Настройка прокси вручную на Windows 10 производится в «Панели управления» – «Сеть и Интернет» – «Свойства браузера» – вкладка «Подключения».
Далее нажимаем настройки сети, и вы перейдете в «Настройку параметров локальной сети». Далее в опции «Прокси-сервер» подставьте галочку «Использовать прокси-сервер для локальных подключений». После аналогичным образом прописываем IP-адрес и порт. Также здесь доступна опция – «Не использовать прокси-сервер для локальных адресов».
Если хотите более точно настроить прокси-сервер, то перейдите в меню «Дополнительно» и там будут находится параметры прокси-сервера. Здесь вы можете для каждого протокола задать отдельное подключение, а можете и одно для всех, если нажмете на чекбокс «Один прокси сервер для всех протоколов». В новой панели управления Windows 10 из первого способа все проколы (HTTP, HTTPS, FTP и Socks) выбраны по умолчанию. Внизу в этом окне есть графа «Исключения», где вы можете добавить адреса, для которых не будет использоваться данный прокси сервер Windows 10.
Кстати, стоит отметить, что в браузерах по типу Chrome и Internet Explorer настройка прокси сервера Windows 10 происходит, опираясь на стандартные настройки вашего компьютера. То есть, если вы в Параметрах или Панели управления задали настройки прокси, то и в браузерах они будут по умолчанию.
Исключением разве что является Firefox, для которого прокси можно задать отдельно. Все остальные браузера на основе Chromium и EdgeHTML используют стандартные настройки ПК.
Вот так довольно просто происходит настройка прокси сервера Windows 10 вручную.