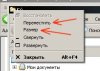- Как отключить автоматическое изменение размера окна в Windows 10.
- Отключить автоматическое изменение размера окна в Windows 10.
- Как сбросить размер и положение окон программ?
- Ответы (5)
- Windows 10 не сохраняет настройки рабочего стола
- Восстановление Виндовс и резервирование реестра
- Редактируем новые параметры реестра
- Постороннее ПО является источником бед
- Проблема связана с драйверами графической системы
- как зафиксировать размер окна windows
- denisgrim
- lunatik
- denisgrim
- Samsonov
- Вложения
- AlexWAR
- Samsonov
Как отключить автоматическое изменение размера окна в Windows 10.
Публикация: 27 Март 2018 Обновлено: 31 Март 2018
В Windows 10 с настройками по умолчанию, когда вы перетаскиваете окно приложения или проводника к одному из углов или сторон экрана, оно автоматически изменяет размеры и прикрепляется. В оставшейся свободной части экрана вам будет показаны варианты запущенных приложений, которые также можно закрепить на экране.
Функция Прикрепления окна очень удобна, на ПК с большим экраном или при использовании внешнего монитора. Но если вы работаете на небольшом экране ноутбука, функция может оказаться не очень полезной. Фактически, Прикрепление окона может раздражать вас, когда вы используете устройство с маленьким экраном.
К счастью, Windows 10 может быть настроена так, чтобы не изменять автоматически размер и расположение окон при перемещении их по сторонам или углам экрана.
В этом руководстве мы увидим, как отключить одну или несколько функций многозадачности в Windows 10.
Отключить автоматическое изменение размера окна в Windows 10.
Шаг 1. Откройте приложение «Параметры» и перейдите в раздел «Система» → «Многозадачность».
Шаг 2. В подразделе «Прикрепление» вы увидите следующие параметры:
- Автоматически упорядочивать окна путем их перетаскивая их к боковым сторонам или углы экрана.
- При прикреплении окна автоматически изменять его размер, чтобы заполнить пространство.
- При прикреплении окна показывать, что можно прикрепить рядом с ним.
- При изменении размера прикреплённого окна, одновременно изменять размер смежного прикрепленного окна.
Если вы хотите, чтобы Windows 10 отключила Автоматическое изменение размера окна путем их перетаскивая их к углам или боковым сторонам экрана. Передвиньте первый ползунок в положение «Откл.». Когда эта опция отключена, другие параметры также автоматически будут выключены.
Как вы уже знаете, когда вы прикрепили окно к одной из сторон экрана, Windows 10 автоматически отображает несколько окон, которые вы можете прикрепить рядом с ним. Если вы не хотите видеть это предложение, отключите третий вариант.
Как сбросить размер и положение окон программ?
При запуске, некоторые программы (например Microsoft To Do, Spotify, Slack) открываются в узких окнах, которые каждый раз приходится разворачивать на весь экран. Как я могу сбросить их размер и положение, чтобы система заново запомнила их положение и размер?
Ответы (5)
Здравствуйте!
К сожалению, такой возможности нет.
Но это выглядит как ошибка, на мой взгляд.
Можно попробовать отключить быстрый запуск компьютера. Его отключение очистит оперативную память компьютера от возможного мусора.
Довольно большое количество проблем иногда решает именно такой совет про выключение)
Для того, чтобы это сделать, нажмите Пуск, Выключение и удерживая клавишу Shift, Завершение работы.
Если не поможет, тогда попробуйте выполнить проверку на ошибки и восстановление системных файлов.
Для этого нажмите правой кнопкой на меню Пуск, выберите командная строка (администратор). Или «Windows PowerShell (администратор)».
В открывшемся окне напечатайте Dism /Online /Cleanup-Image /RestoreHealth и нажмите Enter.
Команда начнет выполняться, нужно подождать(иногда команда может выполняться и 30 минут, в это время может показаться, что всё «зависло»)
Обращайте внимание на пробелы в командах.
Затем напечатайте sfc /scannow и нажмите Enter.
Если и это не поможет, проверьте сохраняется ли проблема в режиме чистой загрузки
https://support.microsoft.com/ru-ru/help/929135.
Если и чистая загрузка не поможет-создайте нового пользователя и проверьте в нём, сохраняется ли проблема.
__
Если мой ответ вам помог, пожалуйста, отметьте его как ответ.
Disclaimer: В ответе могут быть ссылки на сайты не на сайты Microsoft, Все советы с таких сайтов Вы выполняете на свой страх и риск.
Windows 10 не сохраняет настройки рабочего стола
Невероятное число юзеров Windows 10 жалуется на проблему, когда после перезагрузки компьютера или обновления состояния рабочего стола слетают его настройки. Это выражается в том, что иконки перемещаются в левую часть экрана и сортируются по имени, независимо от того, каким образом они были расположены, отсортированы до этого и какой имели вид (плитка, таблица). В статье рассмотрено, как устранить эту проблему, а также приведены возможные причины ее появления.
Начнем, как обычно, с самых простых методов решения проблемы, среди них нет одного, который выручает преимущественное количество пользователей Windows 10.
Первым, что следует сделать, это деактивировать опцию автоматической сортировки иконок рабочего стола. Вызываем контекстное меню свободной области десктопа, выбираем «Вид» и убираем стоящий напротив пункта «Упорядочить значки автоматически» флажок.
Восстановление Виндовс и резервирование реестра
Первое решение, предложенное энтузиастом (а не разработчиками «десятки») заключается в следующем: выполняем откат операционной системы до момента, когда все было в порядке. Если решение не устраивает, создаем точку восстановления, возвращаемся к моменту, когда проблемы не было, резервируем ветку реестра, отвечающую за конфигурацию графической оболочки Aero, возвращаемся к созданной точке отката (где настройки рабочего стола слетают) и восстанавливаем параметры реестра. Запутанная схема? Рассмотрим ее подробнее.
- Запускаем средство восстановления Windows 10.
Проще всего запустить апплет панели управления под названием «Восстановление» или ввести ключевое слово в поисковую строку.
- Кликаем «Настройка восстановления…».
- Выбираем системный том и кликаем «Настроить».
- Переносим переключатель в положение «Включить защиту системы», если он стоит в ином.
- Жмем «ОК» для закрытия окна и кликаем «Создать» для формирования точки отката, вводим ее имя и снова жмем «ОК».
- Жмем по ссылке «Запуск восстановления…» и кликаем «Далее» в открывшемся окне.
- Выбираем ту точку отката, когда настройки рабочего стола в Виндовс 10 сохранялись.
- Жмем «Готово».
- После перезапуска Windows 10 открываем редактор реестра, введя «regedit» в поисковую строку/окно выполнить.
- Переходим в каталог HKEY_CU\SOFTWARE\Microsoft\Windows и резервируем ветку «Shell», через контекстное меню или пункт «Файл» главного меню.
- Указываем каталог хранения куста и откатываемся, как ранее, к последней точке восстановления, созданной на шаге № 5.
- Запускаем созданный файл и соглашаемся на внесение изменений в реестр.
- Перезапускаем Windows 10 или процесс «exporer.exe» через «Диспетчер задач».
Редактируем новые параметры реестра
В «десятке» изменилось значение одного из ключей реестра, указывающее на место расположения новой dll-библиотеки. Некоторые приложения, не адаптированные под «десятку», такие настройки, не понимают, вынуждая ОС пользоваться старой библиотекой. Это и приводит к обнулению настроек расположения иконок на рабочем столе.
- Для исправления недоразумения открываем
в редакторе реестра.
- Находим ключ «(Default)» или «По умолчанию» и проверяем его значение.
Если оно равно «%SystemRoot%\system32\windows.storage.dll», переходим к следующему разделу, в ином случае заменяем на требуемое.
Примечание. На скриншоте приведен сторонний редактор реестра Registry Workshop, а не стандартная для Windows 10 утилита.
- Перезапускаем оболочку проводника, как в п. №13, или перезагружаем ПК для применения настроек.
Постороннее ПО является источником бед
Большое количество установленных программ повышает вероятность того, что одна из них является источником проблемы, когда Виндовс 10 не сохраняет параметры расположения иконок на рабочем столе.
Одной из них является антивирусная программа ESET от одноименной компании, ранее именуемой NOD32. Если она установлена, выполните обновление приложения и антивирусных баз, затем перезагрузите компьютер. Если не помогло, попробуйте удалить антивирус полностью. Делается это через апплет панели управления, который называется «Программы и компоненты».
Далее нужно выполнить чистый запуск Windows 10. Он широко используется для загрузки операционной системы с набором необходимых для ее функционирования служб, приложений и драйверов.
Дело в том, что многие компоненты системы запускаются и работают в фоне (пользователь, зачастую, не видит интерфейса этих элементов) и могут вызывать проблемы с работой графической оболочки Windows 10.
- Входим в учетную запись с администраторскими привилегиями.
- Выполняем «msconfig» через строку поиска для вызова меню конфигурации системы.
- Идем на вкладку «Службы» и отмечаем галочкой «Не показывать службы Microsoft».
- Убираем флажки напротив оставшихся пунктов или жмем «Отключить все».
- Переключаемся на автозагрузку и кликаем «Запустить диспетчер задач».
Управление списком запускаемых после загрузки ОС приложений в «десятке» перенесено в Диспетчер задач.
- В нем также открываем вкладку «Автозагрузка» и в контекстном меню каждого элемента выбираем «Отключить».
Получилось? Ищем проблемное приложение, расположенное в списке автозапуска, поочередно активируя одно или несколько из них и перезагружая ПК.
Проблема связана с драйверами графической системы
Последнее, что стоит сделать, если Windows 10 не сохраняет состояние значков на рабочем столе, — обновить драйвер видеокарты и монитора.
Чтобы не путешествовать по сайтам в поисках подходящего (свежего) программного обеспечения для своего компьютера, не дожидаться скачивания установочных файлов, их распаковки и не выполнять рутинных кликов по кнопкам инсталлятора, отказываясь от добавления в систему постороннего ПО, воспользуемся популярной утилитой для обновления драйверов DriverBooster.
- Заходим на русскоязычную версию официального сайта компании Iobit и загружаем приложение.
- Запускаем инсталлятор и отказываемся от установки SystemCare Free.
- Запускам DriverBooster и дожидаемся завершения сканирования.
- Кликаем «Обновить» возле иконки графического адаптера и монитора поочередно или «Обновить все», если пользуетесь зарегистрированной/взломанной версией утилиты.
- Выполняем перезагрузку компьютера.
Обновить драйверы видеоадаптера и монитора также поможет Snappy Drivers. Порой с задачей справляется и Центр обновления Windows, но сильно полагаться на его функционал не стоит. Особенно в деле загрузки драйвера для старого монитора.
как зафиксировать размер окна windows
иксэ́м
еще один 199 летний вопрос
в какойто момент виндовс понимает — что мне такой размер нужен, и как-то запоминает его
но это происходит нескоро и непонятно в какой момент
сейчас раз за разом не хочет запоминать в принципе
ну и про фиксацию расположения открывающегося окна — тоже как?
а еще лучше — как сделать чтоб при нажатии на все ссылки и разнообразные иконки окна раскрывались во весь экран? и чтоб виндовс это навсегда запомнил
как это (во весь экран) сделать для иконок на рабочем столе и в панели быстрого запуска рассказывать не надо
спасибо
denisgrim
Участник
Ответ: как зафиксировать размер окна windows
вроде бы положение и размер окон запоминаются если открыть окно, выставить ему размер и закрыть. То есть, запоминается положение пустого окна
lunatik
Забанен
Ответ: как зафиксировать размер окна windows
А как объяснить индезу CS2 чтоб он не высовывал мне палитру book в центр экрана? Чтоб держал ее там где она не мешает? В левом нижнем углу экрана?
иксэ́м
Ответ: как зафиксировать размер окна windows
опа! так таки никто и не знает!?
мало того — я многих сисадминов спрашиваю — никто толком ничего не отвечает
так же как я тыкают — а виндовз знай всё это игнорирует
denisgrim
а что такое пустое окно?
denisgrim
Участник
Ответ: как зафиксировать размер окна windows
Samsonov
Участник
Ответ: как зафиксировать размер окна windows
Наверное, они просто не понимают, о каком таком «окне Windows» вы говорите: не об окне же виртуальной машины, в которой запущена другая копия Windows.
Окна не бывают сами по себе — они принадлежат конкретным приложениям. И именно эти конкретные приложения сами определяют политику сохранения каких бы то ни было настроек, в том числе размеров окна. Причём, даже если программа написана на базе какой-нибудь навороченной системы, предоставляющей готовые функции для работы с пользовательскими настройками, — всё равно, без явного указания со стороны программиста, ничего сохраняться не будет.
Упростить и автоматизировать «приручение» окон могут специальные утилиты — оконные менеджеры. Один такой, nView, встроен в видеодрайверы nVidia. Ещё могу посоветовать Actual Window Manager с триалом на 60 дней.
иксэ́м
Ответ: как зафиксировать размер окна windows
ладно
по другому
вот эти два пункта зачем нужны? (аттач)
то есть я так понимаю — как раз для фиксации размера и положения
но почему они когда-то работают, а когда-то нет?
Вложения
AlexWAR
Участник
Ответ: как зафиксировать размер окна windows
иксэ́м
Ответ: как зафиксировать размер окна windows
он вышел
а мне ждать некогда
Samsonov
Участник
Ответ: как зафиксировать размер окна windows
Они всегда работают, если только не заблокированы, исходя из стиля окна (определяемого программистом). Но даже когда они работают, сохранять между сеансами значение размера и положения никто не обязан — это делается только явно по желанию программиста.
Причём, есть такая особенность, о которой нельзя забывать. Казалось бы, очевидно и логично, что, когда окно максимизировано, его размер и положение совпадает с видимым на экране (точнее, может даже чуть-чуть больше размера экрана и со смещением влево вверх). Но если программист сохранит этот размер как выбранный пользователем, то при следующем возврате окна к нормальному состоянию оно так и останется растянутым на весь экран. Вывод вроде напрашивается сам собой: программист не должен сохранять размер и положение окна, если оно максимизировано, — надо сохранить только эту информацию о состоянии. Однако тогда и не сохранится информация о действительных характеристиках окна в нормальном состоянии: например, если пользователь изменил размер или передвинул окно, а затем максимизировал и нажал Exit, то по-прежнему останутся старые данные.
Видимо, единственно правильный способ: сначала сохранить текущее состояние окна, затем вернуть окно в нормальное состояние и сохранить размер с положением. Но тогда на экране будет мельтешение, особенно если окон несколько: например, в многооконной программе все дочерние окна могут быть максимизированными. Возможно, следует перед вышеописанными процедурами прятать окно, а тогда уже делать с ним что угодно. Попробуйте донести эту мысль до всех программистов мира, и будет вам счастье.