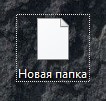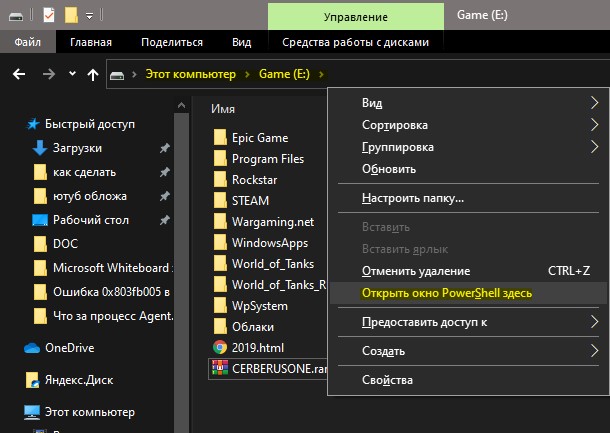- Невозможно создать новую папку в Windows 10 — Что делать?
- 1. Сочетание клавиш
- 2. Разрешения папки
- 3. Сбросить параметры папки
- 4. Отсутствует меню Создать
- 5. Вместо папки создается ярлык
- 6. Создание папки через PowerShell
- 7. Поврежденные системные файлы
- При создании нового пользоваителя не создается папка пользователя
- АВТОМИР
- Windows 7 не создается профиль пользователя. Служба профилей пользователей препятствует входу в систему
- Что за ошибка и почему возникает
- Первые действия в случае ошибки
- Создание копии учетной записи
- Используем восстановление системы
- Восстановление системы Windows 10
- Восстановление системы Windows 8
- Восстановление системы Windows 7
- Редактор реестра для исправления ошибки
- Удаление профиля через реестр
- Исправляем ошибку
- Решаем проблему «Служба профилей пользователей не удалось войти в систему» с помощью редактора реестра
- Вариант 1. Исправить профиль учетной записи пользователя
- Смотрите два варианта шаг 6 и шаг 7 в зависимости у кого как
- Вариант 2. Удалить и создать новый профиль пользователя для учетной записи
- Решим проблему «Невозможно загрузить профиль пользователя» простым способом
- Почему возникает данная ошибка?
- Решаем ошибку с помощью regedit
- Решаем ошибку с помощью восстановления системы
Невозможно создать новую папку в Windows 10 — Что делать?
Некоторые пользователи не могут создавать папки из контекстного меню, когда нажимают правую кнопку мыши на рабочем столе или в проводнике в Windows 10. Давайте разберем два момента, когда нельзя создать папку на рабочем столе и невозможность создать папку в существующих папках.
1. Сочетание клавиш
Откройте нужное место, где вы хотите создать папку и нажмите сочетание кнопок CTRL+SHIFT+N. По сути, это обходное временное решение, и если у вас получиться таким образом создать папку, то проблему в масштабах это не решит, но сэкономит вам время, если вы в нем нуждаетесь. Ниже будут более разборчивые способы.
2. Разрешения папки
Разрешения на папку могут быть изменены вредоносным ПО, обновлениями Windows 10 или просто каким-либо сбоем. Если вы не можете создать папку в другой папке, нажмите на основной папке, в которой хотите создать еще одну папку, правой кнопкой мыши и выберите «свойства«. Если это касается всего локального диска, то нажмите правой кнопкой мыши на локальном диске.
Далее переходим во вкладку «Безопасность» и выбираем пользователя, который вошел в систему. Т.е. выделяем учетную запись с которой мы загрузились на рабочий стол. Далее нажимаем ниже «Изменить«. (забыл выделить желтым). В новом окне обратно выделяем нашу учетную запись и смотрим разрешения. В моем случае видно, что галочки стоят запретить. Если у вас так, то установите все галочки на «Разрешить«.
3. Сбросить параметры папки
Если общие параметры для папок изменились из-за вируса или неосторожности, то нужно сбросить по умолчанию. Нажмите сочетание клавиш Win+R и введите control.exe folders
Далее перейдите во вкладку «Вид» и нажмите «Сброс вида папок«.
4. Отсутствует меню Создать
Если вы пытаетесь создать новую папку через контекстное меню «Создать», а самой функции нет, то можно исправить это через реестр. Нажмите Win+R и введите regedit, чтобы открыть редактор реестра. В реестре перейдите по следующему пути:
- HKEY_CLASSES_ROOT\Directory\Background\shellex\ContextMenuHandlers\New\
- Выделите слева папку New.
- Справа у вас должно быть значение
- Перезагрузите ПК.
5. Вместо папки создается ярлык
Когда при создании новой папки через контекстное меню или сочетание кнопок CTRL+SHIFT+N создается пустой белый файл или появляется диалоговое окно на создание ярлыка, то в реестре перейдите по пути:
- HKEY_CLASSES_ROOT\Folder\ShellNew
- Справа удалите Handler и NullFile.
6. Создание папки через PowerShell
Перейдите в проводнике в то место, где вы хотите создать папку. Далее нажмите сочетание кнопок Ctrl+Shift+ПКМ (правая кнопка мыши) на пустом поле. В контекстном меню выберите «Открыть окно PowerShell здесь«.
В PowerShell задайте следующую команду
7. Поврежденные системные файлы
Поврежденные системные файлы, которые отвечают за функции папки, могут быть повреждены. Чтобы запустить восстановление системных файлов, откройте командную строку от имени администратора и введите:
Совет: Некоторые пользователи сообщали, что если удалить текущего пользователя и создать новую учетную запись, то проблема решается с созданием папок.
При создании нового пользоваителя не создается папка пользователя
таукая проблема
Раньше на компе был пользователь с именем User2 , но был вроде как удален
Теперь при создании нового пользователя с именем User2 не может создать папку , в преестре остался профиль пользователя с таким имененм в ветке HKLM\SOFTWARE\Microsoft\Windows NT\CurrentVersion\ProfileList
С другими именами пользователи создаются без проблем
При установке программ не создаётся папка
Добрый вечер друзья. На форуме пишу в первые, так что не ругайтесь если что не так) В общем дело.
При создании нового пользователя не создается его директория
2. В системе у меня при создании нового пользователя не создается его директория. Как это исправить?
При создании проекта на диске создается еще аналогичная папка с таким же именем
Здравствуйте. Подскажите пожалуйста. Вот когда создал проект, работаешь с ним, то почему на диске.
Заказываю контрольные, курсовые, дипломные и любые другие студенческие работы здесь или здесь.
Ошибка при создании нового пользователя
Создаю сайт по видеоурокам с помощью Denver. Только познаю все, поэтому знаний 0. Столкнулся с.
время простоя при создании нового пользователя
после создания нового пользователя система ждёт какоето время а токо потом разрешает этому.
Нужно разобраться с ошибкой при создании нового пользователя
Суть ошибки такова есть action для создания новго пользователя def new @user =.
Есть ли возможность сбросить все права у пользователя без создании нового профиля?
Здравствующие. Есть ли возможность сбросить все права у пользователя без создании нового профиля.
АВТОМИР
Windows 7 не создается профиль пользователя. Служба профилей пользователей препятствует входу в систему
Бывает так, что пользователь при загрузке компьютера видит сообщение: служба профилей пользователей или учетных записей препятствует входу в систему.
И как видно из самого сообщения ошибки — невозможно загрузить профиль пользователя в windows 7, 8 или 10. Таким образом, работа на ПК приостанавливается. Именно по этой причине необходимо оперативно устранить эту ошибку для восстановления профиля пользователя в Windows.
Что за ошибка и почему возникает
Как только пользователь видит подобное на своем компьютере у него сразу возникают мысли о вирусах или о том, что все данные на компьютере будут потеряны после ее устранения. Подобные мысли возникают, так как большинство проблем на ПК среднестатистический пользователь решает переустановкой Windows.
Но эта ошибка возникает по причине неверных параметров профиля в реестре или совпадением проверки ПК антивирусной программы по времени со входом в ОС. Проще говоря, когда пользователь пытается войти в систему, она в свою очередь его аутентифицирует. И в результате сбоя операционка думает, что вход выполняется через временный профиль, хотя это не так. Такая ошибка говорит о сбое в работе ОС.
Это самые распространенные причины ее возникновения. Чтобы их устранить достаточно сделать несколько простых действий. Что примечательно, все способы по устранению ошибки походят для любой версии ОС.
Для тех, кто не знает, что такое профиль пользователя поясним. В нем хранятся все данные, настройки и информация о пользователе.
Первые действия в случае ошибки
В первую очередь при обнаружении такой ошибки на ПК нужно сделать простую перезагрузку системы . Это быстрый вариант ее устранения, так как ошибка при завершении работы может самоустраниться.
Но не стоит просто нажимать кнопку «Перезагрузка». Нужно полностью завершить работу ОС и спустя некоторое время снова запустить ее.
Не стоит паниковать, если проблема не была решена таким легким способом. Он не всегда работает, но его все равно нужно применять в первую очередь. Если перезагрузка системы не сработала, значит файлы в учетной записи повреждены.
Создание копии учетной записи
Для этого нужно сделать следующее:
- Перезапустить ПК;
- Пока ОС не запустилась нажать кнопку F8 ;
- Появиться черный экран, кликнуть «Зайти через безопасный режим »;
- Через «Пуск» зайти в Панель управления или Параметры (в зависимости от версии Виндовс);
- Выбрать иконку «Учетные записи »;
- Выбрать «Семья и безопасность »;
- Выбрать «Добавление новой учетной записи »;
- Создать новый профиль (важно чтобы учетная запись была создана с правами администратора).
Таким образом, новая запись создана. Таких учеток необходимо создать две. Получится, что в ОС будет три записи (две созданные и одна проблемная). Теперь нужно скопировать файлы из старой. Для этого необходимо выполнить следующее:
- Зайти в систему с одной из рабочих учетных записей;
- Нажать «Пуск »;
- Выбрать «Документы »;
- Перейти в верхнюю панель папки во складку «Вид» и поставить флажок на строчке «Показать скрытые элементы » (либо Сервис – Параметры папок в более старых версиях);
- Зайти в диск, на котором установлена ОС и выбрать папку Пользователи (по пути c:\Users);
- Выбрать папку с именем проблемной записи;
- Скопировать все файлы из этой папки, кроме Ntuser.dat, Ntuser.dat.log, Ntuser.ini;
- Вернуться в папку «Пользователи » и открыть папку с новой записью отличной от той, под которой был выполнен вход;
- Вставить скопированные элементы в папку с именем новой записи;
- Перезагрузить ПК и зайти через созданную копию, проверить наличие всех необходимых файлов.
Используем восстановление системы
Возможно ошибка возникла с связи с недавними изменениями в системе, которые совершил пользователь или программа. И если это так, то эти действия можно отменить, восстановив ОС.
Восстановление системы Windows 10
В десятке следует придерживаться следующей последовательности действий:
Восстановление системы Windows 8
В восьмерке процедура не сильно отличается от вышеописанной:
Восстановление системы Windows 7
Чтобы воспользоваться нужной функцией в семерке необходимо:
Редактор реестра для исправления ошибки
Также, для того чтобы исправить ошибку можно воспользоваться редактором реестра. Это можно сделать так:
После всех вышеописанных действий необходимо перезагрузить ПК и проверить исправлена ли ошибка. После этого раздел без расширения.bak можно удалить.
Удаление профиля через реестр
Через реестр можно полностью удалять профиль:
- Войти в безопасный режим;
- Нажать сочетание клавиш Win+R;
- В окно «выполнить » вбить команду regedit и нажать Enter;
- Перейти к разделу HKEY_LOCAL_MACHINE\ Software \Microsoft \Windows NT \CurrentVersion \ProfileList\ ;
- Раскрыть папку ProfileList и найти подраздел, который начинается с S-1-5 (их должно быть два). Как правило, в именах этих подразделов много цифр. Один из подразделов должен заканчиваться на.bak;
- Кликнуть на один из них и в правой части окна посмотреть присвоенное значение. Если оно указывает на профиль пользователя ОС то, это то, что нужно;
- Нажать на этот подраздел ПКМ и удалить его;
- Теперь при входе ОС создаст новый профиль уже без наличия ошибки.
Вот так можно устранить проблему со входом в ОС. Рекомендуется четко придерживаться всей последовательности, иначе можно повредить систему.
Если после создания нового профиля в Windows 10, вы не можете войти в систему и появляется уведомление, что «Службе профилей пользователей не удалось войти в систему. Не удалось загрузить профиль», стоит внести правки в параметры Проводника и реестра.
Исправляем ошибку
Такая ошибка в Windows 10 возникает из-за повреждения папки «Default». Чтобы её исправить, необходимо заменить повреждённую папку на исправную. Для этого выполняем следующие действия.
- Находим ПК с такой же версией, сборкой и разрядность операционной системы, как и у вас. Копируем рабочую папку «Default».
- На своём ПК загружаемся с установочного диска или, если возможно, перезагружаем компьютер в безопасном режиме. Выставляем отображение скрытых папок и файлов. Для этого в параметрах Проводника во вкладке «Вид» выставляем «Показывать скрытые папки, файлы и диски».
- Переходим по адресу: «Компьютер», «Диск С», «Пользователи». Находим папку «Default».
- Нажимаем правой кнопкой мыши на папке и выбираем «Переименовать».
- Желательно переименовать в «Default.old», чтобы можно было сравнить идентичность содержимого двух папок. Вставляем рабочую папку.
- После замещения папки, стоит перезагрузить компьютер. Система загрузится в привычном режиме.
Также можно попробовать способ, который подходит для Windows 8 и 8.1. Однако перед выполнением правки реестра, стоит сделать его резервную копию, чтобы избежать нежелательных последствий. Далее выполняем следующее:
- Переходим по ветке «HKEY_LOCAL_MACHINE\ Software \Microsoft \Windows NT \CurrentVersion \ProfileList». Находим два раздела «S-1-5…».
- Тот раздел, который имеет окончание.bat, нужно переименовать. Желательно просто убрать расширение.bat.
- В следующем разделе «S-1-5-21…» без расширения.bat стоит отредактировать такие параметры: «RefCount» и «State». Для них значение должно быть «0».
Стоит предупредить, что в Windows 10 может быть только 1 такой раздел. Поэтому перед редактированием реестра стоит создать точку восстановления системы.
Повреждение учетной записи пользователя является общей проблемой Windows. Проблема возникает, когда вводите пароль или пин-код на экране блокировки и при нажатии enter будет выводиться ошибка «служба профилей пользователей не удалось войти в систему. Невозможно загрузить профиль пользователя» в windows 10 или Служба профилей пользователей препятствует входу в систему в Windows 7. .
Решаем проблему «Служба профилей пользователей не удалось войти в систему» с помощью редактора реестра
Вариант 1. Исправить профиль учетной записи пользователя
Иногда ваша учетная запись может быть повреждена и это мешает вам получить доступ к файлам в windows 10. Зайдем в редактор реестра несколькими способами, через безопасный режим:
Шаг 1 . Нажмите сочетание клавиш «windows + R » для вызова команды «выполнить» и введите команду regedit для входа в реестр.
Шаг 2 . В открывшимся окне перейдите по пути:
Шаг 3 . В параметре у вас будет несколько ключей s-1-5 . Вам нужно будет выбрать самый длинный ключ с длинным массивом чисел и вашей учетной записью, на которой ошибка «Служба профилей пользователей не удалось войти в систему». Убедиться, что путь правильный нажмите на длинный ключ и с право в колонке должно быть имя , если не нашли, то листайте все длинные ключи пока не наткнетесь в правой колонке на с вашим сломанным профилем, в моем случае учетная запись .
Шаг 4 . Если вы неправильно переименовали папку профиля пользователя C:\User\сайт пострадавшей учетной записи, то откройте проводник по пути C:\User\сайт и нажмите на сломанном профиле правой кнопкой мыши, выберите переименовать и введите вручную правильное имя профиля (сайт). После переименовки заходим обратно в реестре в папку и смотрим, чтобы имя было написано, как на картинке (шаг 3) C:\User\сайт.
Смотрите два варианта шаг 6 и шаг 7 в зависимости у кого как
Шаг 5 . Теперь сделаем два варианта, если у нас один длинный ключ S-1-5-21-19949. -1001.bak (в конце расширение.bak) и со вторым без .bak т.е. просто S-1-5-21-19949. -1001. В зависимости у кого как выстроились профили два или один.
Шаг 6 . Есть только один ключ в конце с.bak (S-1-5-21-19949. -1001.bak).
- А) Если у вас есть только один ключ в конце с .bak (S-1-5-21-19949. -1001.bak), нажмите на нем правой кнопкой мыши и нажмите переименовать. (смотрите рисунок ниже).
- Б) Удалите само слово с точкой .bak , чтобы получились просто цифры . Следуйте дальше шагу 8. (смотрите рисунок ниже)
Шаг 7 . Если у вас есть два одинаковых ключа, один без.bak, второй с.bak. (S-1-5-21-19949. -1001 и S-1-5-21-19949. -1001.bak) .
- А) В левой панели реестра, щелкните правой кнопкой мыши на ключе без .bak и допишите точка, две буквы .bk (см. рисунок ниже).
- Б) Теперь нажмите правой клавишей мыши на ключ с .bak , выберите переименовать и удалите .bak с точкой. (см. рисунок ниже).
- В) Теперь вернитесь и переименуйте первый ключ с .bk в .bak . Нажмите enter и следуйте дальше шагу 8.
Шаг 8 . Выделите ключ который переименовали без .bak и с право в столбце нажмите два раза, чтобы открыть настройки параметра , и присвойте значение 0. Если у вас нет такого параметра , то нажмите с право на пустом поле правой кнопкой мыши и создайте параметр DWORD (32-bit), переименуйте его в RefCount и задайте значение 0.
Шаг 9 . В правом поле выберите ключ без .bak и в параметре State задайте значение 0. Если нет такого параметра, то кликните на пустом поле с право и нажмите создать DWORD (32-bit), переименуйте его в State и задайте значение 0.
Шаг 10 . Перезапустите ваш комп и ошибка «служба профилей пользователей не удалось войти в систему» и «невозможно загрузить профиль пользователя» в windows 10 должна исчезнуть.
Вариант 2. Удалить и создать новый профиль пользователя для учетной записи
Этот вариант удалит профиль пользователя, тем самым вы потеряете все настройки своей учетной записи и персонализацию.
Шаг 1 . Если есть другая учетная запись администратора, на которой нет ошибки, выйдите из текущей учетной записи (например: сайт) и войдите в запись администратора.
Если у вас нет другой учетной записи администратора для входа, вы можете сделать один из следующих вариантов ниже, чтобы включить встроенную учетную запись администратора для входа в систему и перейти к шагу 2 ниже.
- А). Загрузитесь в безопасном режиме, включите встроенный Администратор, выйдите из системы и войдите в систему Administrator.
- Б). Откройте окно командной строки при загрузке, включите встроенный администратор, перезагрузите компьютер и войдите в систему Administrator.
Шаг 2 . Сделайте резервную копию всего, что вы не хотите потерять в папке профиля C: \ Users \ (имя пользователя) (например: сайт) соответствующей учетной записи пользователя в другое место. Когда закончите, удалите папку C: \ Users \ (имя пользователя).
Шаг 3 . Нажмите кнопки windows + R, чтобы открыть диалоговое окно «Выполнить», введите regedit и нажмите кнопку OK.
Шаг 4 . В редакторе реестра перейдите к указанному ниже расположению.
Шаг 5 . На левой панели в списке ProfileList нажмите на длинный ключ на котором ошибка учетной записи. Справа в виден профиль.
Шаг 6 . Удалите профили с ошибкой с.bak и без.bak. К примеру (S-1-5-21-19949. -1001 и S-1-5-21-19949. -1001.bak )-удалить.
Шаг 7 . Закройте редактор реестра и перезагрузите компьютер, после чего он автоматически воссоздаст нового пользователя.
Решим проблему «Невозможно загрузить профиль пользователя» простым способом
Способ 1 . Данный способ работает не у всех, но многим он помог. Постарайтесь скопировать свои документы в папке (C:\Users\) в другое место, чтобы создать резервную копию на всякий случай. Обычно проблема возникает из-за повреждения файла «NTUSER.DAT», расположенного в папке «C:\Users\Default». Чтобы решить эту проблему вам нужно заменить файл «NTUSER.DAT» с другого профиля. .
- Зайдите в систему в безопасном режиме с учетной записью профиля который работает.
- Найдите файл (C:\Users\Default) «NTUSER.DAT» и переименуйте расширение.DAT на.OLD. Должно быть (NTUSER.OLD).
- Найдите файл «NTUSER.DAT» в рабочем профиле таких как «Гость»,»Общие». Пример (C:\Users\Guest\NTUSER.DAT).
- Скопируйте его и вставьте в папку по умолчанию C:\Users\Default.
- Перезагрузить компьютер.
Можете скопировать этот файл с другого компьютера с такой же версией windows и вставить его к себе по пути C:\Users\Default.
Способ 2 . Можно попробовать заменить целиком папку «C:\Users\» с другого компьютера.
- Возьмите флешку в формате FAT32 и запишите на нее с другого компа папку C:\Users\и закиньте к себе на комп.
Если кто знает, как еще исправить ошибку, «Служба профилей пользователей препятствует входу в систему» еще каким методом, то пишите в форме «сообщить об ошибке».
В работе с операционной системой часто бывают такие дела, что нельзя даже нормально включить компьютер и войти в ОС – что-то или кто-то мешает нам это сделать. К примеру, если система была взломана, вор не даст зайти в интерфейс пользователя, но будет требовать отправить смс на короткий номер. В этом плане, конечно же, легче – можно просто переустановить систему или войти через безопасный режим и удалить вирус. Но что делать, если сама система не позволяет в неё войти, к примеру, ошибка «служба пользователей препятствует входу в систему»? Разбираться мы будем на примере Windows 10, которая так же, как и предыдущие версии, не была избавлена от этой ошибки.
Почему возникает данная ошибка?
Когда вы входите в систему, вы подвергаетесь аутентификации, как пользователь. Если система считает, что вы входите под временным профилем пользователя, а на самом деле это не так, значит произошёл какой-то конкретный сбой. Такая же ситуация может быть, когда вы входит официально под временным профилем в систему и всё равно до конца вам это не удается.
Решить этот вопрос можно несколькими способами – с помощью редактора реестра или восстановлением системы. Обращаем ваше внимание, что первый вариант сложноват, а вот второй более доступен для понимая даже начинающим пользователям. Рассмотрим детальнее каждый из них.
Решаем ошибку с помощью regedit
Первое, что нужно сделать – войти в систему под встроенным Администратором системы. Чтобы это сделать, необходимо загрузиться в безопасном режиме. Как зайти в безопасный режим Windows 7 читайте , если у вас Windows 10, то вам . После загрузки в безопасном режиме, начинаем выполнять следующую инструкцию:
- Нажимаем на клавиатуре комбинацию: Win + R , вводим команду regedit и нажимаем «Enter»;
Система вас переспросит ещё раз, хотите ли вы войти в Редактор реестра, вы должны нажать «Да»;
Нам необходимо попасть в раздел по такому пути:
Чтобы это сделать, слева есть дерево папок, поочерёдно переходите в нужную папку, согласно указанному пути. Если всё сделано правильно, вы увидите следующий вид окна:


Решаем ошибку с помощью восстановления системы
Способ достаточно простой, но не всегда эффективный. Объясняется это тем, что не все пользователи создают точки восстановления, а некоторые просто их удаляют с помощью программ для «очистки» системы. Если же вы уверенны, что точка восстановления, когда система работала нормально, есть – следуйте указаниям данной инструкции:
Что можно сделать?
1. Зайти в безопасный режим (при старте пк, до загрузки Windows нажимаем клавишу F8). В безопасном режиме заходим Пуск\Панель управления\Все элементы панели управления\Учетные записи пользователей\управление учетными записями Windows.
2. Создаем нового пользователя.
3. Далее заходим в папку c:\users\имя-вашего-пользователя-которое-не-грузится (например c:\users\Dmitry ) и копируем содержимое папки Dmitry в папку нового созданного пользователя.
4. Перезагружаемся, заходим под новым пользователем.
Вариант №2 (если первый не помог):
1. Заходим в безопасный режим под любым пользователем (главное чтобы учетка была администраторской) (как зайти в безопасный режим я описывал выше). Далее открываем пуск в строке поиска пишем regedit. Заходим в regedit — открывается окно редактирование реестра. В реестре идем по следующему пути
| HKEY_LOCAL_MACHINE\Software\Microsoft\Windows NT\CurrentVersion\ProfileList\ |
В папке profilelist нам нужно найти папку с ID сломавшегося профиля. Обычно это папка с.bak, собственно удаляем слово.bak из имени папки и перезагружаемся. Если он не даст переименовать папку, то скорее всего имеется уже папка с таким именем. Удаляем ее, потом переименовываем (стираем слово.bak).
После перезагрузки — должно нормально зайти. Всем спасибо. Данная иструкция предполагает, что ОС у вас — Windows 7, но и в другие ОС скорее всего будет работать.
Если у вас есть вопросы, задавайте их в комментариях к статье, мы обязательно подскажем.
какой то “куцый” обзор… как будто спешили куда то