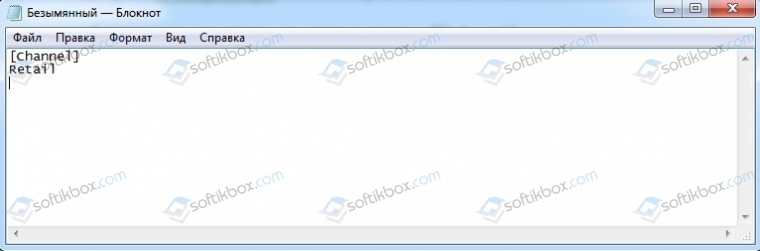- 10 серьезных ошибок при переустановке Windows
- реклама
- реклама
- реклама
- реклама
- Почему не устанавливается Windows, причины ошибок при установке
- Почему при установке Windows 10 отсутствует выбор версии?
- Решение проблемы с отсутствием выбора версии Windows 10 при установке ОС
- Почему не устанавливается Виндовс 7 на компьютер?
- Техническая причина
- Проблема с носителем
- Проблемы с дистрибутивом
- Неправильные настройки BIOS
- Разметка жёсткого диска
- Ошибка диска
- Ошибка оперативной памяти
- Неправильный тип диска
- Подводим итоги
10 серьезных ошибок при переустановке Windows
Все мы сталкиваемся с таким моментом, когда Windows начинает плохо работать, тормозить, глючить или забивается вирусами и троянами. В этом случае лучшим способом вернуть ей былую скорость и надежность работы будет полная переустановка.
Но это довольно серьезный процесс, требующий подготовки. В этом блоге я постараюсь предостеречь вас от самых распространенных ошибок при переустановке Windows.
реклама
1 ошибка. Переустановка без бэкапа.
реклама
Всегда делайте бэкап при переустановке Windows. Обязательно сохраните все важные пользовательские файлы на внешнем носителе.
Не торопитесь и подумайте, что из файлов и настроек этого Windows вам понадобится после переустановки? Это могут быть сохранения от игр, которые обычно лежат по адресу c:\Users\имя пользователя\Documents\
Иногда важные настройки программ лежат по адресу C:\Users\имя пользователя\AppData
реклама
Еще подумайте о настройках важных программ, например, вкладки Mozilla Firefox или профили разгона MSI Afterburner. Вкладки браузеров сейчас удобно синхронизировать в облако, тогда они подтянутся автоматически после переустановки. Но, лучше перестраховаться и сохранить их и локально.
Помимо бэкапа, желательно записать версии программного обеспечения и драйверов видеокарты, чтобы после переустановки вернуться в привычную и стабильную среду.
реклама
2 ошибка. Неправильный источник дистрибутива Windows.
Неправильно выбранный источник скачивания дистрибутива Windows несет большую опасность. Сборки Windows с торрент трекеров могут быть заражены следящим ПО, которое встроено в систему и не обнаруживается антивирусом.
Вы же не думаете, что сборка Windows 10_LTSC_Vasia_Super_Hacker_Edition.iso сделана исключительно по доброте душевной?
Поэтому обязательно скачивайте MDSN образы Windows с сайта Microsoft!
3 ошибка. Путаница с диском для системного загрузчика.
У многих сейчас есть накопитель SSD под систему и накопитель HDD под файлы. И при переустановке Windows бывает нередка ситуация, когда загрузчик записывается на HDD, а сама Windows на SSD. Все это работает до поры до времени, пока по каким-то причинам не потребуется отключить или заменить HDD. После этого работоспособность Windows теряется.
Я уже много лет, при переустановке Windows, отключаю все накопители, помимо диска С.
4 ошибка. Выбор медленной флешки под запись дистрибутива Windows.
Не жалейте флешки под запись дистрибутива Windows! Чем быстрее будет флешка, тем быстрее образ запишется на нее, тем быстрее произойдет установка Windows. Выбирайте скоростные флешки USB 3.0 и 3.1.
5 ошибка. Запись на флешку дистрибутива устаревшей Windows без предварительной подготовки.
Если вы пользуетесь устаревшими версиями Windows — Windows 7 и 8.1, то после переустановки вас ждет долгий процесс обновления, сопровождающийся перезагрузками.
Лучше сразу подготовьте образ, интегрировав в него обновления UpdatePack7R от simplix, в случае с Windows 7, и WinFuture с сайта winfuture.de для Windows 8.1.
Об этом я подробно писал в блогах Windows 7 будет жить! и Windows 8.1 в 2019 году как альтернатива Windows 7 и Windows 10.
Помимо обновлений, в образ с Windows 7 желательно интегрировать драйвера USB 3.0 для нового железа.
6 ошибка. Сразу начать настройку Windows после установки.
Никогда не начинайте настройку Windows сразу после установки! Сначала сделайте образ системы, благо она в свежеустановленном виде весит немного. Я делаю два образа системы — один свежеустановленный и один после всех настроек.
Образ системы можно сделать как с помощью средств самой Windows, так и с помощью сторонних программ типа Acronis.
Если что-то пойдет не так, то вы легко вернете Windows в первоначальный вид.
7 ошибка. Не скачать драйвера до установки Windows.
В случае с современной Windows 10 это не страшно, так как она сама установит все драйвера, скачав их из интернета. А в случае с устаревшей Windows 7, вы можете оказаться за компьютером, который не может подключиться к интернету, так как у него нет драйверов на сетевую карту!
Обязательно заранее скачайте драйвера хотя бы на сетевую карту.
Windows 10, несмотря на свою продвинутость, может скачать и установить вам драйвер на видеокарту совершенно непредсказуемой версии. Поэтому лучше пресечь эту самодеятельность, отключив ей интернет, установить свой драйвер и запретить обновлять драйвера.
8 ошибка. Использование твикеров.
Многие, сразу установив Windows, сразу кидаются ее настраивать с помощью сторонних программ. Например, «отключают» шпионаж с помощью Destroy Windows Spying (DWS) или «чистят» реестр с помощью CCleaner. Делать это крайне нежелательно!
Используя программы типа DWS, с закрытым исходным кодом, вы неизвестно что интегрируете в Windows. Утилита DWS уже попалась на установке корневого сертификата в систему! Разработчик внятных объяснений не дал.
Чистить реестр не нужно, эта чистка не дает ничего, кроме глюков!
9 ошибка. Отключение обновлений.
Многие сразу после установки Windows отключают обновления. Делать это надо с осторожностью, так как система становится уязвимой для троянов и шифровальщиков. От шифровальщика WannaCry пострадали как раз те, кто отключил обновления. Патч, фиксящий уязвимость, которую использовал WannaCry, Microsoft выпустила за месяц (!) до эпидемии.
Поэтому лучше не отключать обновления совсем, но и не кидаться ставить их в свежевыпущеном виде. Последнее время они вызывают кучу глюков и багов на всех версиях Windows.
Вообще, вопрос обновлений и времени их установки становится все более и более спорным.
10 ошибка. Отключение встроенного антивируса.
В Windows 10 встроен отличный антивирус, но многие отключают его, оставляя систему беззащитной перед вирусами. Так делать не надо! Он сам отключится при установке стороннего антивируса.
А сидеть совсем без антивируса в наши дни могут позволить себе только пользователи Linux, да и то уже не очень успешно.
На этом все, я описал 10 главных ошибок, на которых я сам учился при переустановке Windows. Напишите, какие ошибки вы допускали в этом процессе? И как часто и по каким причинам вы переустанавливаете Windows?
Почему не устанавливается Windows, причины ошибок при установке
Неправильная настройка BIOS.
Любая чистая установка Windows начинается с подготовки BIOS компьютера. На этом этапе при попытке установки Windows с диска или флешки появляются проблемы и ничего не устанавливается. Чтобы все заработало, нужно выставить на загрузку то устройство, которое будет считывать носитель с Windows. Например, если установка будет выполняться с DVD/CD диска, то первым устройством на загрузку должен быть дисковод DVD/CD с оптическим накопителем (диском) Если нужна установка с флешки, то первым устройством на загрузку должна быть сама флешка, а точнее USB HDD, USB Flash, USB Drive также в БИОСе может быть подпись по названию вашей флешки или что-то подобное, зависит от версии прошивки БИОСа и модели материнской платы компьютера. Перед тем как сохранить выбранные настройки, нужно убедиться, что отключен флоппи дисковод. Необходимо зайти в раздел «Standard CMOS Features», где нужно отключить «Floppy — 1.44 или Drive A». Дальше нужно сохранить настройки, нажимаем F10 и YES. Компьютер перегрузится и система начнет установку Windows с диска или флешки. Еще при установке с флешки могут возникать проблемы с типом использования жесткого диска. На современных компьютерах винчестер может работать в режимах IDE AHCI и RAID. Если у вас нет рейд массива дисков, то разберем остальные настройки. В разделе IDE configuration можно найти эти настройки. Рекомендую использовать режим AHCI но при установке Windows со старых флешек может появится надпись о отсутствии драйвера. Если у вас появляется такая проблема, приключитесь в режим IDE и тогда установка пойдет без ошибок. Более подробно о настройках биоса.
Битый образ системы или поврежденный носитель.
Еще одной постоянной проблемой является неправильная запись образа с Windows. Плохая болванка (чистый диск), поврежденный DVD/CD дисковод, через который записывали Windows. Это же может быть и с флешкой – битая память или неисправные USB-порты на материке. Так же бывает так что оборудование исправно и работает правильно, а сам образ поврежден изначально еще до момента записи, например недокачан или вообще при заливке на сайт был поврежден. В этом случае необходимо иметь под рукой несколько образов Windows, на разных накопителях. Можно попробовать установить операционку с помощью другого дисковода, например, внешнего. Используйте разные методы установки Windows и устройства, чтобы методом исключения добиться своей цели – установить Windows.
Повреждена аппаратная часть компьютера.
Еще одной проблемой является отказ аппаратной части компьютера. Это может быть поврежденная материнская плата, видеокарта, жесткий диск, оперативную память, блок питания и процессор. Необходимо провести всестороннюю диагностику вашего компьютера. Выявить поврежденную деталь и заменить или отремонтировать ее. Для этого есть много тестов, для которых не нужна ОС. Проверить материнскую плату, процессор и видеокарту можно утилитой PC Test. Винчестер можно проверить программой HDD Regenerator. Оперативную память утилитой MemTest. Блок питания можно проверить через БИОС или просто физически.
Устаревшая аппаратная часть ПК
Здесь думаю все понятно, если аппаратная часть компьютера не соответствует минимальным системным требованиям для установки Windows, то вы не сможете ее установить. Например для установки Windows 10 у вас на компьютере должно быть не менее 1Гб оперативной памяти, места на жестком диске не менее 16Гб, частота процессора должна быть не менее 1 GHz. Видеокарта должна поддерживать DirectX 9.0c. Понятно, что подобный компьютер не сможет обеспечить комфортную работу. Поэтому для нормальной работы необходим многоядерный процессор частотой более 1,6ГГц и 2Гб оперативки. Иногда все параметры могут подходить кроме видео или звуковой карты. Например, у многих еще стоят видеокарты ATI Radeon x700 на 256 или 512Мб памяти. Вроде бы не сильно старые видеокарты. Но у них нет поддержки DirectX 9.0c. Они поддерживают DirectX 9.0b но уже не могут работать на Windows 8, 8.1 и 10. Внимательно изучите все характеристики вашего компьютера перед установкой Windows на соответствие системным требованиям. И если они подходят, только тогда начинайте установку.
Из-за чего еще может не устанавливаться Windows?
Старый BIOS материнской платы или видеокарты. Обновите их. Отключенный шлейф или питание, проверьте подключение всех шлейфов и кабелей. Конфликтующие детали – сетевые карты, звуковые карты, тв тюнеры и подобные. Сборки Windows, многие качают сборки операционных систем и пытаются их установить. Такие операционки, часто, просто не могут быть установлены, на определенные компьютеры. Используйте чистые оригинальные образы Windows для установки и тогда у вас не должно возникнуть никаких проблем.
Почему при установке Windows 10 отсутствует выбор версии?
Ранее мы писали о том, в чем различия между версиями Windows 10 и какую редакцию стоит выбрать для домашнего использования. Однако все хорошо в теории. Вы выбрали сборку Windows 10 Pro, скачали образ системы с официального сайта Майкрософт, записали его на флешку, но при установке обнаружили, что выбор версии операционной системы отсутствует. Сразу устанавливается Windows 10 Домашняя. Что делать в таком случае, если выбор версии Windows 10 при установке с флешки отсутствует?
Решение проблемы с отсутствием выбора версии Windows 10 при установке ОС
Если вы решили установить Windows 10 определенной версии, но при инсталляции обнаружили, что выбрать редакцию не удаётся, то проблема заключается в следующем. Дело в том, что ноутбуки или ПК, которые были приобретенные с ранее установленной лицензионной Windows 10 или 8 и 8.1 имеют в памяти зашитые данные о лицензии. Соответственно, если при установке ОС вы выбрали режим UEFI, то программа установки проверит наличие ключа продукта, который храниться в BIOSе. Если такой ключ будет обнаружен, то под него (а от него зависит и редакция ОС) и будет выбрана сборка Windows 10: Домашняя, Профессиональная, Корпоративная, Учебная. Чаще всего ноутбуки и ПК распространяются с Домашней сборкой. Именно поэтому данная сборка и устанавливается на ПК. Это плюс, так как вам не нужно активировать систему. Сразу после инсталляции вы получите активированную Windows 10.
Однако, если вы хотите изменить редакцию Windows 10, то рекомендуем выполнить следующие действия:
Открываем пустой Блокнот и вставляем в него следующий текст:
Теперь этот файл нужно сохранить. Данному файлу прописываем название ei.cfg, а в «Типе файла» выставляем «Все файлы».
В качестве кодировки не забываем указать «UTF-8».
Почему не устанавливается Виндовс 7 на компьютер?
Решение удалить Виндовс 7 с компьютера может прийти по самым разным причинам: пользователю надоел самый эстетичный в истории Microsoft графический интерфейс, ОС постоянно выдаёт сообщения об ошибках или просто захотелось попробовать что-то новое. Но нельзя исключать, что со временем владелец компьютера решит вернуться обратно — и неожиданно столкнётся со сложностями при установке. Что делать, если не устанавливается Windows 7, — попробуем разобраться.
Техническая причина
Довольно часто Виндовс 7 не получается установить с загрузочной флешки или диска по причине внутренних неполадок компьютера. Пользователю, столкнувшемуся с проблемой, стоит проверить основные узлы: подключение шнура к блоку питания, качество подсоединения питающих проводов и шлейфов к жёсткому диску, на который ставится операционная система, а также, если для установки используется оптический диск, — к дисководу.
На самом деле выполнить быстрый осмотр системного блока не сложнее, чем поменять пароль на Виндовс 7. Для стационарного компьютера достаточно снять боковую стенку, визуально проверить, а лучше — извлечь и снова подключить перечисленные элементы. Для ноутбука хватит простого внешнего осмотра: если пользователь раньше не вскрывал корпус и не подвергал устройство механическим перегрузкам, проблем с креплением шлейфов не возникнет.
При выявлении обрыва проводов и других неисправностей необходимо, в зависимости от степени и характера повреждения, приобрести и установить новый шлейф взамен повреждённого, припаять «отваливающиеся» детали на место, изолировать «пробои» изолентой или, если ремонт в домашних условиях невозможен, обратиться за помощью в сервисный центр.
Важно: особо рекомендуется удалить из корпуса, в том числе с плашек оперативной памяти, пыль — для этого можно использовать кисточку для рисования. Справиться с задачей проще, чем провести восстановление загрузчика Виндовс 7, и даже если устранить причину, по которой не устанавливается ОС, не получится, пользователь обезопасит себя от непредвиденных отключений компьютера вследствие перегрева.
Проблема с носителем
Если установка Виндовс 7 начинается, но вдруг обрывается, или не запускается вовсе, стоит также проверить состояние оптического диска, флешки или внешнего HDD — одним словом, носителя, на который записан дистрибутив. Как правило, незначительные повреждения поверхности или микросхемы позволяют провести инсталляцию до конца, а вот если устройству нанесён непоправимый ущерб, самым простым решением будет заново записать загрузочную флешку Windows 7.
При использовании в качестве источника установки оптического диска следует:
- Внимательно осмотреть рабочую поверхность носителя. Если она гладкая, без пылинок и царапинок — сразу перейти ко второму шагу. Если есть микрозагрязнения или повреждения — очистить диск с помощью сухой тканой тряпочки или салфетки. Если царапины глубоки и (или) проходят через всю записанную поверхность, разумнее всего будет записать новый DVD и повторить попытку установить Виндовс 7.
- Далее — проверить качество записи на диск, используя любую подходящую программу. Например, CDCheck — удобный, распространяемый в условно-бесплатном режиме инструмент: за несколько минут он поможет выявить проблему, из-за которой не устанавливается Windows 7, или переключиться на следующие варианты решения. Скачав и установив программу, владелец компьютера должен кликнуть по кнопке Check.
- Выбрать в выпадающем списке свой привод для оптических дисков.
- Щёлкнуть по расположенной в правом нижнем углу надписи Continue.
- И подождать, пока будет завершён процесс проверки; в зависимости от объёма записанной информации (для Виндовс 7 это обычно около 5 гигабайтов) и характеристик оборудования работа программы может занять от пяти минут до получаса и более.
- В ходе проверки в нижней информационной панели будут отображаться сведения о выявленных ошибках и несоответствиях.
- А в конце пользователь получит детальный отчёт о проверке.
Если, как показано на примере, единственная проблема — несоответствие хеша, пользователь может продолжать искать причины, по которым не устанавливается Windows 7; если обнаружены битые секторы — следует, как уже упоминалось, перезаписать дистрибутив на новый оптический диск.
Флешки и съёмные жёсткие диски можно проверить при помощи лёгкой бесплатно распространяемой программы Check Flash. Загрузив и установив её, юзер, у которого не запускается установка Виндовс 7, должен:
- Запустить приложение и выбрать способ проверки «Как физическое устройство».
- Указать в выпадающем списке, какую именно флешку с Windows 7 требуется проверить.
- И ждать завершения процедуры. Цветовые обозначения результатов проверки приведены на вкладке «Легенда» в левой боковой панели.
- В идеале все секторы памяти должны быть окрашены в синий цвет.
- По окончании сканирования пользователь увидит на вкладке «Журнал» информацию о найденных ошибках.
Если погрешностей не обнаружено, отлично — флешка исправна, и можно переходить к следующему варианту проверки; в противном случае владельцу компьютера, у которого не получается установить или переустановить Виндовс 7, рекомендуется записать загрузочный носитель заново — например, используя удобнейшую программу UltraISO.
Проблемы с дистрибутивом
Даже если установочный образ Windows 7 идеально записан на флешку или оптический диск, отсутствия ошибок это не гарантирует, особенно если речь идёт не об оригинальном продукте, а о любительской модификации. Самый простой способ удостовериться, что образ не содержит ошибок, — подсчитать с хеш и сравнить его с исходным; однако, как несложно догадаться, работает он только с неизменённым содержимым от Microsoft.
По-настоящему универсальное решение — бесплатно распространяемая программа WimVerify, позволяющая если не выявить все ошибки (это возможно только в режиме полного тестирования), то хотя бы удостоверится, что WIM-дистрибутив, основное ядро установочного образа, рабочий. Владельцу компьютера, на который предполагается установить Windows 7, понадобится:
- Скачать (ссылка — blog.simplix.info) исполняемый файл, сохранив его в любой каталог на жёстком диске.
- Распаковать установочный образ Виндовс 7 и скопировать только что загруженную программу в ту же папку.
- Запустить программу и подождать завершения проверки WIM.
- Как обычно, процесс может занять от пары-другой минут до получаса и более. В результате пользователь увидит отчёт — уведомление, что в ходе сканирования проблем не выявлено.
В первом случае пользователю, у которого не устанавливается Windows 7, следует продолжить поиск возможных причин; во втором — поискать другой, рабочий образ операционной системы.
Неправильные настройки BIOS
Установка относительно устаревшей операционной системы Виндовс 7 с повсеместным внедрением UEFI вместо BIOS стала осложнена. Ничего страшного в этом нет; следуя простой инструкции, пользователь, у которого не получается установить ОС на жёсткий диск со стандартными настройками, решит проблему быстро. Чтобы разрешить установку Windows 7 в БИОСе, следует:
- Загрузиться в BIOS, используя подходящую для конкретного компьютера клавишу или комбинацию клавиш, и перейти посредством клавиатуры в раздел Boot или Startup.
- И выставить для него вместо UEFI значение Legacy Support/Legacy Only.
- Если такой опции не предусмотрено — остановиться на значении Auto, после чего перейти к соседнему параметру — Boot Priority.
- И определить значение Legacy First.
- Если в результате произведённых действий или с самого начала был отключён параметр CSM, отвечающий за совместимость со старыми версиями операционной системы, — перейти в соответствующий заголовок.
- И снова активировать его, выбрав значение Enabled.
- Далее — открыть раздел Primary Boot Sequence.
- И выставить в качестве первого загрузочного устройства то, с которого планируется производить установку Виндовс 7: флешку, съёмный HDD или дисковод.
- Перейти на вкладку Exit, выбрать параметр Save Changes.
- И подтвердить выход из BIOS.
Совет: при использовании старых версий базовой системы ввода-вывода активировать режим Legacy не придётся, зато крайне желательно, чтобы избежать непредвиденных сбоев, на время установки отключить все остальные источники загрузки.
Разметка жёсткого диска
Современные винчестеры, особенно если объём памяти превышает 2 терабайта, имеют разметку GPT — несомненно, более надёжную и функциональную, однако не поддерживающую установку Windows 7 в штатном режиме. В этом случае операционная система идентифицируется, но на этапе выбора диска не устанавливается, выдавая пользователю сообщение о «неправильной» разметке.
Выхода из ситуации ровно два: форматировать жёсткий диск в традиционную MBR, потеряв при этом все сохранённые данные и, если Виндовс 7 ставится в качестве второй ОС, уже настроенные системы, или смириться с небольшими ограничениями и использовать в качестве установочного образа Windows 7 версии «Профессиональная» и с разрядностью 64 бита. Как показывает практика, только эта редакция может быть установлена во вновь созданный раздел на диске GPT — и, скорее всего, пользователь не обнаружит существенного отличия от «Максимальной».
Ошибка диска
Жёсткий диск, на который не устанавливается Windows 7, может быть размечен правильно, однако содержать несколько проблемных секторов. Если они оказываются в зоне распаковки файлов или инсталляции ОС, продолжить процесс будет невозможно. Чтобы проверить винчестер и исправить мелкие ошибки, пользователь должен:
- Снова запустить установку и, подождав, пока исходные данные будут скопированы на диск.
- Пройти стандартные приготовительные шаги: выбрать интерфейс.
- После чего кликнуть по расположенной слева внизу ссылке «Восстановление системы».
- Вне зависимости от того, установлены на диске другие ОС или он совершенно чист, выбрать в следующем окне параметр «Используйте средства восстановления» и щёлкнуть «Продолжить».
- Запустить командную строку.
- Ввести и, нажав клавишу Enter, применить команду chkdsk /f — она проверит и, если будет необходимость, восстановит проблемный жёсткий диск.
- В зависимости от текущего порядка использования HDD система может отказаться сканировать винчестер в «полном» режиме.
- Тогда следует ввести и применить ту же команду, но без атрибута /f.
- Проверка займёт несколько минут. В результате владелец компьютера или узнает, что сбоев в работе файловой системы не выявлено (и тогда сможет переключиться на любой из других описанных вариантов), или получит уведомление о найденных ошибках.
Если они несущественны, утилита исправит их самостоятельно; если восстановление не удалось, с большой долей вероятности придётся нести жёсткий диск в сервисный центр, а для установки Windows 7 использовать исправный.
Ошибка оперативной памяти
К сожалению, плашки RAM работали и продолжают работать крайне нестабильно, и случается, что установка Виндовс 7 не запускается или прерывается именно из-за них. Самый простой способ убедиться, что проблема не в оперативной памяти — снова зайти в меню «Восстановление системы», после чего:
- Кликнуть по ссылке «Диагностика памяти Windows».
- Выбрать вариант «Выполнить перезагрузку и проверку».
- Дождаться результатов теста ОЗУ.
Важно: сообщение о невозможности проверить оперативную память, как показано в примере, может свидетельствовать не только о неполадках с RAM, но и об ошибках при записи установочного диска или флешки. Хозяину компьютера следует, как и указано в совете, перезагрузиться и попробовать запустить тест с другого носителя — и только потом делать выводы.
Неправильный тип диска
Очень редко встречающаяся, но оттого не менее неприятная ошибка, связанная с неверно присвоенным жёсткому диску атрибутом. Возникает она обычно при установке Windows 7 на чистый HDD и заключается в том, что область под системные файлы помечена как логическая, а не основная.
Обычно в этом случае пользователь видит на экране уведомление об ошибке 0x80300024; чтобы исправить ситуацию, потребуется:
- Снова открыть меню «Восстановление системы» и запустить командную строку, после чего ввести и применить первую команду diskpart.
- Далее, дождавшись ответа системы, — listdisk.
- Выбрать из появившейся на экране таблицы «неправильный» винчестер (ориентироваться стоит в первую очередь на ёмкость) и определить его для дальнейших действий, применив команду selectdiskNN, где NN — номер носителя из первого столбца.
- Как только появится уведомление об активации нужного HDD.
- Ввести и применить команду listpart.
- Если разделов на винчестере не обнаружено, пользователь, у которого не устанавливается Windows 7, может пропустить следующий шаг.
- А если они есть, предварительно следует выполнить команду clean.
- В результате появится уведомление о полной очистке разметки жёсткого диска.
- Теперь — создать «правильный» рабочий раздел для Виндовс 7, применив команду createpartprimarysize=SS, где SS — желаемый размер области в мегабайтах; никаких лишних пробелов и знаков препинания в тексте содержаться не должно.
- Когда «первичный» раздел будет создан.
- Отформатировать его при помощи следующей команды: formatfs=ntfslabel=»NAME», где NAME —любое имя для системного диска, очень желательно — написанное латиницей. Вместо NTFS можно указать FAT32, однако менять современную удобную файловую систему на устаревшую не рекомендуется. Имя раздела обязательно должно быть заключено в кавычки.
- Дождаться завершения форматирования.
- Когда появится сообщение об удачном формировании «первичного» раздела.
- Пользователь должен применить к нему команду active.
- По прошествии ещё нескольких секунд, получив уведомление об успешном переназначении.
- Нужно назначить для только что созданного раздела букву при помощи команды assignletter=AA, где AA — любая буква на выбор владельца компьютера, обычно — С.
- Почти всё. Осталось прочитать извещение.
- И покинуть раздел diskpart, введя заключительную команду exit.
- Если все манипуляции выполнены верно, юзер после перезагрузки сможет наконец установить Windows 7 в штатном режиме — и пользоваться ею дальше без каких-либо сложностей.
Подводим итоги
Если не устанавливается Windows 7, следует в первую очередь проверить подключение проводов и шлейфов компьютера. Далее — убедиться в целостности загрузочного носителя, флешки или оптического диска. Следующие шаги пользователя — убедиться, что выбрана правильная разметка жёсткого диска, отсутствуют проблемы с оперативной памятью и должным образом настроен BIOS.