- Исправлено: Windows не могла обновить конфигурацию загрузки компьютеров —
- Что вызывает ошибку «Windows не может обновить конфигурацию загрузки компьютера»?
- Решение 1. Восстановите менеджер загрузки в командной строке
- Решение 2. Отключите UEFI в BIOS
- Решение 3. Используйте опцию очистки в DiskPart
- Windows не может обновить конфигурацию загрузки компьютера. Установка не может быть продолжена
- Windows не удалось обновить конфигурацию загрузки компьютера, установка не может быть продолжена
- Отключить UEFI в параметрах загрузки
- Ремонт МБР
- Не удается обновить конфигурацию загрузки при установке windows
Исправлено: Windows не могла обновить конфигурацию загрузки компьютеров —
Эта ошибка возникает, когда пользователи пытаются обновить свою установку Windows с более старой версии Windows или при выполнении обновления на месте с помощью Windows Media Creator на USB или DVD. Это довольно распространенная ошибка, которая появляется во время установки Windows, и это чертовски раздражает пользователей.
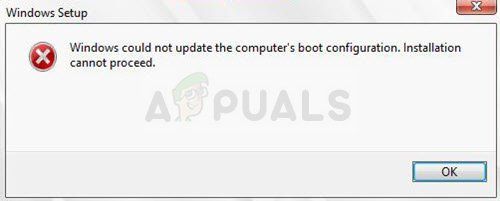
Было зарегистрировано немало полезных методов, которые могут помочь вам решить проблему и продолжить установку в обычном режиме. Следуйте решениям, которые мы подготовили ниже, внимательно!
Что вызывает ошибку «Windows не может обновить конфигурацию загрузки компьютера»?
Ошибка часто связана с неработающей утилитой Boot Manager, которая управляет загрузкой вашего компьютера и тем, что загружать с приоритетом. Это можно решить, сбросив его полностью.
В других случаях это UEFI, который не позволяет загрузке установки Windows правильно, поэтому вам следует отключить безопасную загрузку в BIOS.
Наконец, проблема может быть с вашим разделом. Если вы выполняете чистую установку, пожалуйста, убедитесь, что вы пытаетесь очистить ее с помощью diskpart.
Решение 1. Восстановите менеджер загрузки в командной строке
Диспетчер загрузки используется для управления загрузкой системы, приоритетом загрузки и обработкой установочного носителя Windows при его установке во время запуска. Его можно легко сбросить и исправить, если просто перезапустить расширенный запуск и запустить несколько полезных команд, которые будут представлены ниже.
- Если система вашего компьютера не работает, вам придется использовать установочный носитель, используемый для установки Windows для этого процесса. Вставьте установочный диск, который у вас есть или который вы только что создали, и загрузите компьютер. Следующие шаги отличаются от одной операционной системы к другой, поэтому выполните их соответствующим образом:
- WINDOWS XP, VISTA, 7: Откроется программа установки Windows, предлагающая ввести предпочтительный язык, а также настройки времени и даты. Введите их правильно и выберите опцию Восстановить ваш компьютер в нижней части окна. Оставьте выбранной начальную кнопку-переключатель, когда появится запрос «Использовать инструменты восстановления» или «Восстановить компьютер», и нажмите кнопку «Далее». Выберите Startup Repair (первый вариант), когда будет предложено выбрать Выбор инструмента восстановления.
- ОКНА 8, 8.1, 10: Вы увидите окно «Выберите раскладку клавиатуры», поэтому выберите то, которое вы хотите использовать. Появится экран выбора параметров, поэтому перейдите к Устранение неполадок >> Дополнительные параметры >> Командная строка

- Если у вас нет проблем с системой, вы можете использовать интерфейс Windows для доступа к этому экрану. Если вы используете Windows 10 на вашем компьютере, есть другой способ доступа к безопасному режиму на вашем компьютере. Используйте комбинацию клавиш Windows + I, чтобы открыть «Настройки», или нажмите меню «Пуск» и нажмите кнопку «шестеренка» в левой нижней части.
- Нажмите на обновление security >> Восстановление и нажмите «Перезагрузить сейчас» в разделе «Расширенный запуск». Ваш компьютер будет перезагружен, и вам будет предложено нажать кнопку Дополнительные параметры
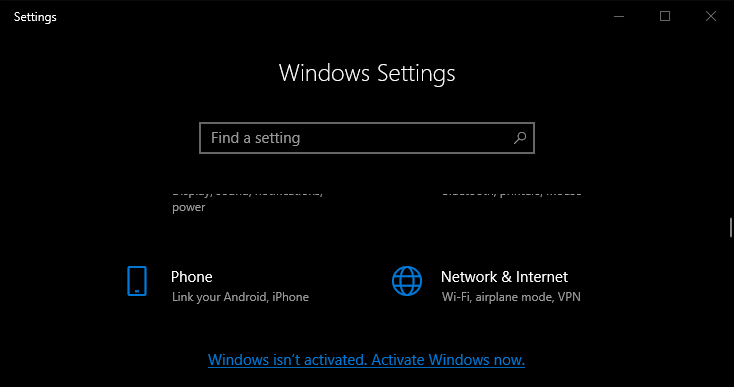
- Нажмите, чтобы открыть командную строку на экране дополнительных параметров.

- Командная строка должна теперь открываться с правами администратора. Введите команду, показанную ниже, и убедитесь, что вы нажали Enter позже.
- После этого закройте командную строку и выберите параметр «Перезагрузить». Проверьте, исчезла ли проблема.
Решение 2. Отключите UEFI в BIOS
Есть несколько параметров, которые вы можете изменить в настройках BIOS, чтобы обеспечить правильную установку программы установки Windows. Первая опция называется Secure Boot, которая использует UEFI. Это мешает правильной установке. Кроме того, вы должны включить Legacy Support или Legacy Boot и установить его включенным.
- Включите компьютер и сразу несколько раз подряд нажимайте клавишу BIOS Setup на клавиатуре, примерно раз в секунду, пока не откроется программа настройки компьютера или настройки BIOS. Эта клавиша будет отображаться на экране как «Нажмите _» для запуска программы установки.
- Используйте клавишу со стрелкой вправо, чтобы перейти в меню «Безопасность», когда откроется окно настроек BIOS, с помощью клавиши со стрелкой вниз выберите в меню «Безопасная конфигурация загрузки» и нажмите клавишу «Ввод». Эти параметры иногда находятся в разделе «Конфигурация системы» или на вкладке «Безопасность».
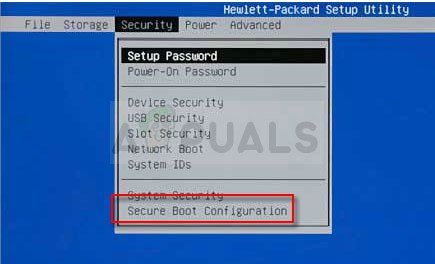
- Прежде чем вы сможете использовать эту опцию, появится предупреждение. Нажмите F10, чтобы перейти к меню конфигурации безопасной загрузки. С помощью клавиши со стрелкой вниз выберите Безопасная загрузка и используйте клавишу со стрелкой вправо, чтобы изменить этот параметр на Отключить.
- Используйте клавишу со стрелкой вниз, чтобы выбрать Legacy Support, а затем используйте клавишу со стрелкой вправо, чтобы включить ее.
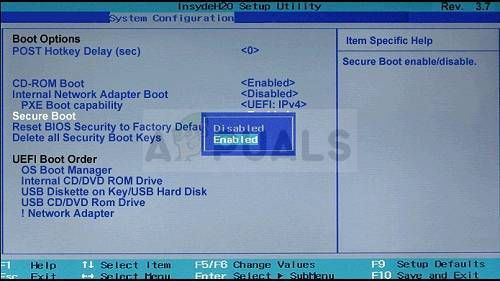
- В настройках Legacy Boot Order выберите опцию USB CD / DVD ROM Drive и используйте соответствующие ключи (поясняется в нижней части экрана, чтобы добавить эту опцию в верхнюю часть порядка загрузки, чтобы обеспечить загрузку с USB или DVD.
- Нажмите F10, чтобы сохранить изменения. С помощью клавиши со стрелкой влево перейдите в меню «Файл», с помощью клавиши со стрелкой вниз выберите «Сохранить изменения и выйти», затем нажмите клавишу «Ввод», чтобы выбрать «Да».
- Программа настройки компьютера завершит работу и компьютер должен перезагрузиться. После перезагрузки компьютера следуйте инструкциям ниже, чтобы устранить ошибку аутентификации VAC.
Решение 3. Используйте опцию очистки в DiskPart
Этот метод является своего рода последним средством для пользователей, которые выполняют чистую установку. Это состоит из очистки раздела, где вы, как правило, устанавливаете Windows. Это рекомендуется только для чистой установки, то есть вы должны сделать резервную копию данных из раздела. Этого должно быть достаточно для решения проблемы, но будьте осторожны, чтобы выбрать правильный раздел на основе его номера.
- Откройте командную строку, используя шаги, описанные в решении 1.
- В этом окне командной строки введите просто «diskpart» в новой строке и нажмите клавишу Enter, чтобы выполнить эту команду.
- Это изменит окно командной строки, чтобы вы могли запускать различные команды Diskpart. Первый, который вы запустите, это тот, который позволит вам увидеть полный список всех доступных дисков.
> список дисков «width =» 640 «height =» 323 «> DISKPART >> список дисков
- Убедитесь, что вы тщательно выбираете свой диск, в зависимости от того, какой номер ему присвоен в списке томов. Допустим, его номер 1. Теперь выполните следующую команду, чтобы выбрать диск.
- Должно появиться сообщение о том, что «Раздел 1 — это выбранный том».
Заметка: Если вы не уверены, какой раздел выбрать, лучший способ сделать это — проверить фактический размер!
- Чтобы очистить этот том, все, что вам нужно сделать, это набрать команду, показанную ниже, затем нажать клавишу Enter и набраться терпения, чтобы завершить процесс. Это также создаст пустой основной раздел и добавит его в начало, а последняя команда выйдет из командной строки.
- Выйдите из командной строки, перезагрузите компьютер, снова запустите программу установки Windows и проверьте, не удалось ли Windows обновить конфигурацию загрузки компьютера.
Windows не может обновить конфигурацию загрузки компьютера. Установка не может быть продолжена
Если при обновлении Windows 10/8/7 до более новой версии вы получаете сообщение Windows не может обновить конфигурацию загрузки компьютера, ошибка установки не может быть выполнена , тогда это сообщение может помочь вам.
Windows не удалось обновить конфигурацию загрузки компьютера, установка не может быть продолжена
Одно наблюдение состоит в том, что эта проблема более специфична для компьютеров, использующих чипсет Intel 82801ER, согласно Microsoft. Хотя мы должны сказать, что это может произойти с любым компьютером, если файлы конфигурации загрузки были повреждены. Если вы получили это сообщение об ошибке при обновлении компьютера с Windows, вот несколько вещей, которые вы можете попробовать.
Отключить UEFI в параметрах загрузки
UEFI является аббревиатурой от Unified Extensible Firmware Interface. По сути, это замена BIOS, которая используется для настройки оборудования, загрузки и запуска операционной системы на современных компьютерах с Windows 10/8.
Проверьте, использует ли ваш компьютер UEFI или BIOS. Если он использует UEFI, зайдите в настройки прошивки UEFI, отключите его в BIOS и посмотрите. Вы увидите настройки в меню Boot Order ’, Disable UEFI или EFI sources или что-то в этом роде.
При желании вы можете использовать EasyUEFI, бесплатное программное обеспечение, которое помогает управлять параметрами загрузки EFI/UEFI в Windows.
Если ваш компьютер использует BIOS, обновите его и посмотрите, поможет ли он вам.
Ремонт МБР
Если вышеперечисленное не помогает, возможно, вам придется пересобрать файлы конфигурации загрузки. Чтобы восстановить или восстановить основную загрузочную запись, вам необходимо использовать инструмент Bootrec.exe.
Откройте страницу «Настройки», нажмите «Обновление и безопасность», а затем среди ссылок слева выберите вкладку «Восстановление». Нажмите «Перезагрузить сейчас» в разделе «Дополнительные настройки» и подождите, пока компьютер загрузится в режиме «Дополнительные параметры запуска».
В меню параметров расширенного запуска выберите параметр для командной строки и выполните следующие команды:
Выйдите и перезагрузите систему и попробуйте обновить операционную систему еще раз.
В Интернете упоминается еще одно предложение, которое сработало для некоторых, хотя я не уверен в этом. Рекомендуется подключить жесткий диск к другому компьютеру, выполнить команду очистки с помощью diskpart , затем щелкнуть правой кнопкой мыши на диске «Управление дисками» и выбрать Инициализировать диск . Далее выберите GPT. Сделав это, попробуйте вставить жесткий диск обратно в исходный компьютер и установить Windows, и посмотрите, поможет ли он вам.
Не удается обновить конфигурацию загрузки при установке windows
Сообщения: 6214
Благодарности: 1393
| Я не чайник в компьютерах конечно и опыт велик но с такой проблемой столкнулся в первый раз при установки Windows на UEFI » |
Может быть…, но стратегия дятла (простого и упёртого бездумного долбания ) только дятлу впрок шла… — В этом нет развития…
ЗЫ Тем не менее поздравляю — свою локальную задачу Вы решили. — До поры до времени.
Последний раз редактировалось Tau_0, 04-01-2014 в 12:20 .
| Первый вопрос почему через раз 15 все же установка винды проходит до стадии перезагрузки? » |
Так генерацию Windows разработчики задумали, что надо перезагрузится. Может и сыровато они реализовали сохранение BCD, но ведь они и возможность восстановления загрузки предусмотрели. Вы это пробовали. Я бегло до того смотрел, но вроде как не увидел. Да мне со стороны и сложно — не всё Вы описали, да и я многое просмотрел/неверно_понял..
ЗЫ Это я просто к тому написал, что любой процесс осознанной человеческой деятельности сам по себе носит итерационный характер. Он либо сходится, либо расходится. А в тупой повторяющийся цикл впадает только автомат — его не перешибить.
Процесс установки нужно анализировать, чтобы должным образом вмешаться. Тогда он точно сойдётся, потому что это дело уже как-то разработчики решили.







