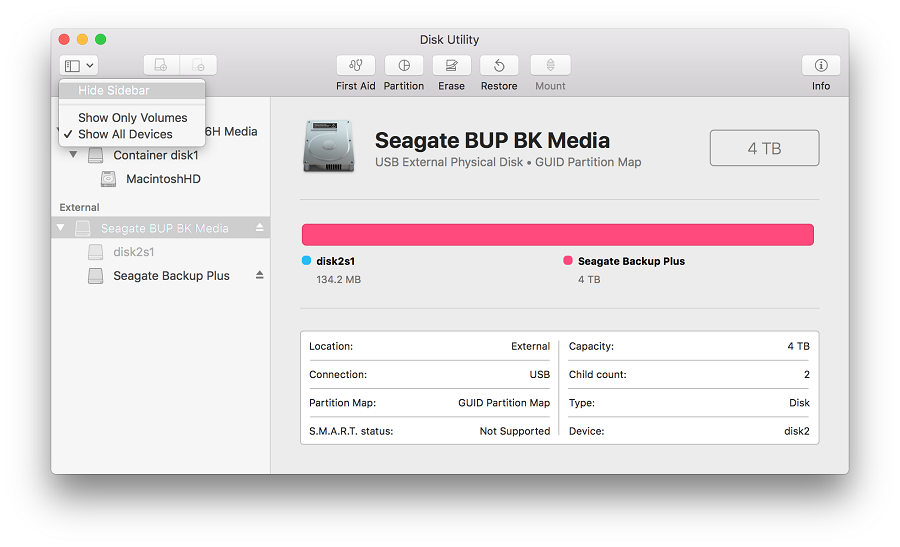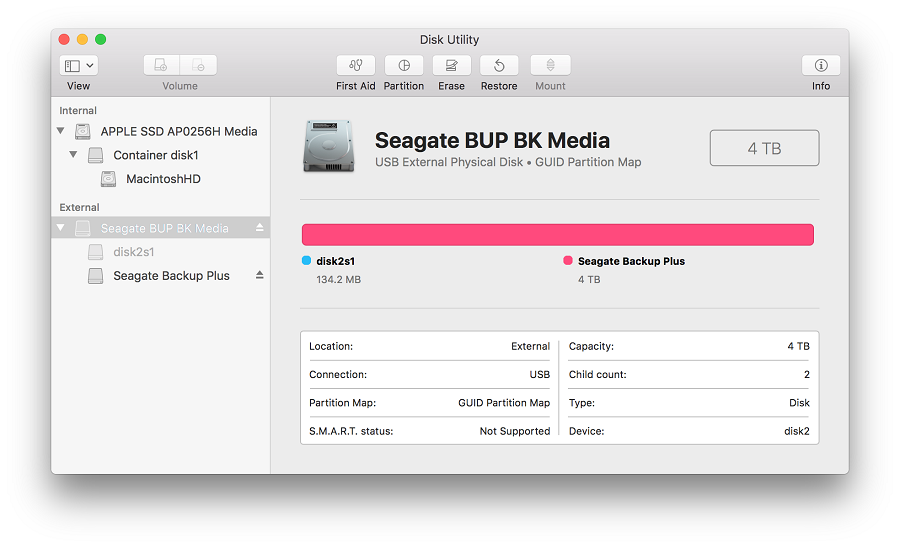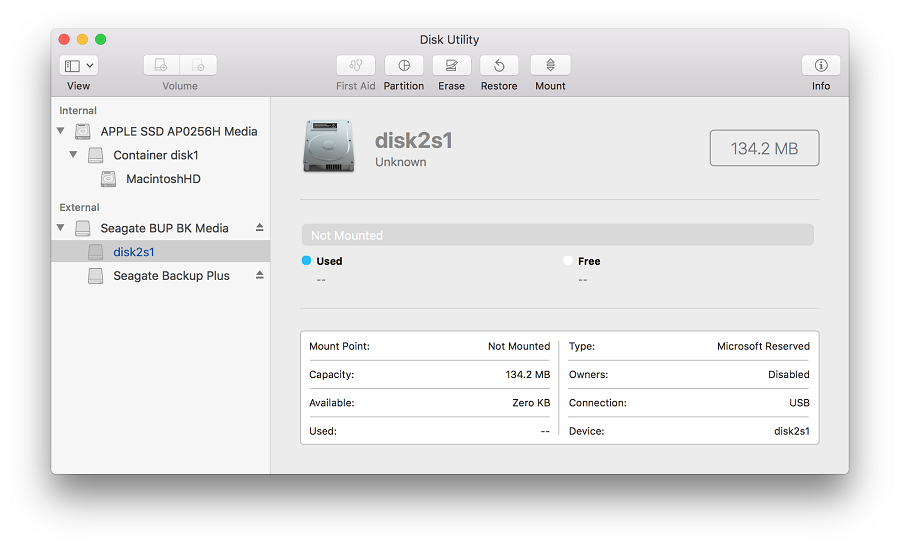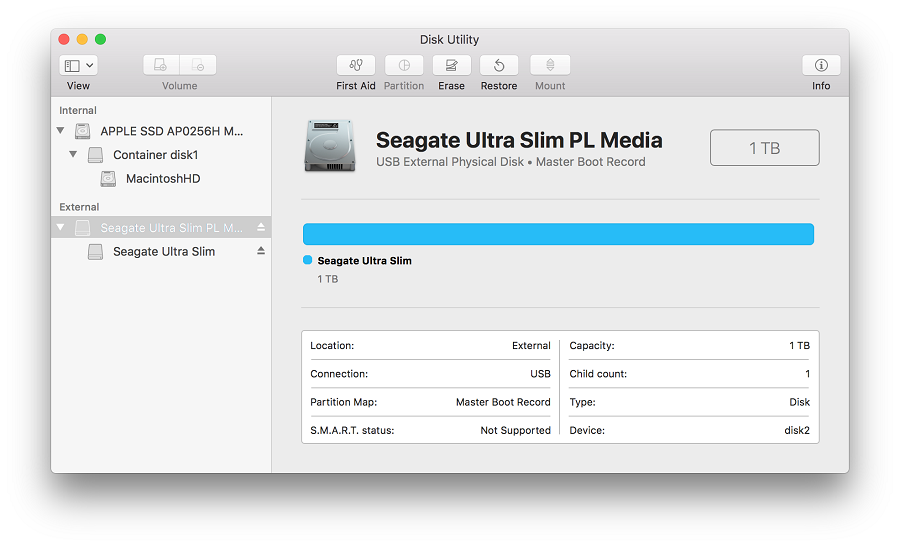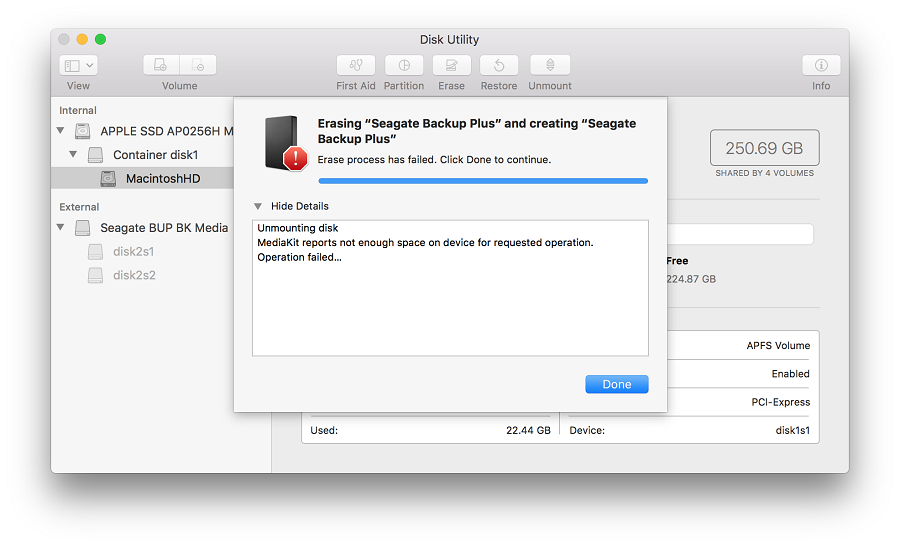- Дисковая утилита: не удается отформатировать диск размером 500 ГБ или больше
- Стирание данных на компьютере Mac c процессором Intel
- Перед стиранием данных на компьютере Mac
- Стирание данных с компьютера Mac с помощью приложения «Дисковая утилита»
- Если том Macintosh HD не отображается в приложении «Дисковая утилита»
- Дополнительная информация
- Дисковая утилита для macOS 10.11 и более поздних версий: ошибки и вопросы
- Не удается отключить диск mac os
- 1. Разрешить с помощью загрузочного USB-накопителя
- 2. Исправить с помощью раздела восстановления
- 3. Решайте с помощью командной строки
- 4. Ремонт с помощью стороннего инструмента
- 5. Проконсультируйтесь со специалистами.
Дисковая утилита: не удается отформатировать диск размером 500 ГБ или больше
При попытке отформатировать диск размером 500 ГБ или больше дисковая утилита в Mac OS X 10.5 может не справиться с этой задачей и выдать следующее предупреждение:
«Сбой форматирования файловой системы».
В этом случае отформатируйте диск так, как описано в этой статье. Примечание: простая очистка диска без его разбиения на разделы не решит возникшую проблему.
- Создайте резервную копию важных данных. Внимание! При разбиении диска на разделы все данные с него удаляются.
- Откройте «Дисковая утилита».
- Если система Mac OS X запущена с установочного диска, выберите в меню «Служебные программы» пункт «Дисковая утилита».
- Если система загружена с тома Mac OS X на компьютере, вызовите Дисковую утилиту из папки «Служебные программы». Для того чтобы попасть в эту папку, в меню «Переход» в Finder выберите пункт «Служебные программы».
- Выберите диск, который нужно очистить.
- В окне Дисковой утилиты откройте вкладку «Разбить диск на разделы». Если вкладка «Разбить диск на разделы» не видна, убедитесь в том, что в левой части окна выбран именно диск , а не том.
Совет. В Дисковой утилите названия томов на левой панели окна отображаются с отступом, а названия дисков — без отступа.
Примечание. На некоторых компьютерах Mac на базе процессоров Intel кнопки «Параметры. » под вкладкой «Разбить диск на разделы» нет. В этом случае для очистки диска воспользуйтесь вкладкой «Стереть». В результате схема разделов изменится на схему разделов GUID. Затем при необходимости можно с помощью вкладки «Разбить диск на разделы» создать дополнительные разделы.
Источник
Стирание данных на компьютере Mac c процессором Intel
В этой статье описано, как стереть (отформатировать) встроенный загрузочный диск компьютера Mac с процессором Intel.
Перед стиранием данных на компьютере Mac
- Создайте резервную копию любых файлов, которые требуется сохранить. При стирании данных с компьютера Mac навсегда удаляются все файлы.
- Если вы планируете продать, передать или обменять компьютер Mac и хотите восстановить его заводские настройки, сначала узнайте, что нужно перед этим сделать. Затем сотрите данные с компьютера Mac в качестве последнего шага.
Стирание данных с компьютера Mac с помощью приложения «Дисковая утилита»
- Запустите компьютер Mac из раздела восстановления macOS: нажмите кнопку питания, затем сразу нажмите и удерживайте клавиши Command (⌘) и R, пока не появится логотип Apple или другое изображение.
- Если потребуется, выберите пользователя, пароль которого вы знаете, а затем введите его пароль администратора.
- В окне утилит выберите «Дисковая утилита» и нажмите «Продолжить».
- Выберите том Macintosh HD в боковом меню приложения «Дисковая утилита». Не видите том Macintosh HD?
- Нажмите кнопку «Стереть» на панели инструментов, затем введите запрашиваемые данные:
- Имя: Macintosh HD
- Формат: APFS или Mac OS Extended (журналируемый) в соответствии с рекомендациями приложения «Дисковая утилита»
- Нажмите «Стереть группу томов». Если этой кнопки нет, нажмите кнопку «Стереть».
- Если потребуется, введите свой идентификатор Apple ID. Узнайте, что делать, если вы забыли свой идентификатор Apple ID.
- По завершении стирания выберите все остальные внутренние тома в боковом меню и удалите каждый из них с помощью кнопки удаления (–) на панели инструментов.
На этом этапе игнорируйте любые внутренние тома с названием Macintosh HD или Macintosh HD — Data, а также тома, указанные в разделах «Внешние» и «Образы дисков» в боковом меню. - Выйдите из приложения «Дисковая утилита» для возврата к окну утилит.
- Если требуется выполнить запуск с только что стертого диска, выберите «Переустановить macOS» в окне утилит, затем нажмите «Продолжить» и следуйте инструкциям на экране, чтобы переустановить macOS.
Если том Macintosh HD не отображается в приложении «Дисковая утилита»
Встроенный загрузочный диск должен быть первым элементом в боковом меню приложения «Дисковая утилита». Он называется Macintosh HD, если только вы не изменили его имя. Если в списке нет этого диска, перейдите в меню Apple > «Выключить», затем отсоедините все вспомогательные устройства от компьютера Mac и проверьте список еще раз.
Если диск по-прежнему не отображается в приложении «Дисковая утилита» или процесс стирания завершается сбоем, возможно, компьютеру Mac требуется обслуживание. Если вам необходима помощь, обратитесь в службу поддержки Apple.
Дополнительная информация
Дополнительную информацию об использовании приложения «Дисковая утилита» см. в руководстве пользователя Дисковой утилиты.
Источник
Дисковая утилита для macOS 10.11 и более поздних версий: ошибки и вопросы
В этой статье рассматриваются распространенные вопросы и сообщения об ошибках, связанные с использованием приложения «Дисковая утилита». Данный список сообщений не является исчерпывающим, поэтому вашей ошибки здесь может не быть.
Эта статья предназначена для пользователей следующих версий macOS:
- macOS 10.15 (Catalina);
- macOS 10.14 (Mojave);
- macOS 10.13 (High Sierra);
- macOS 10.12 (Sierra);
- macOS 10.11 (El Capitan).
Не знаете, какая у вас версия? Проверьте.
Примечание. При переформатировании все данные с накопителя удаляются, поэтому нужную информацию следует предварительно скопировать на другой диск.
Если у вас macOS 10.13 (High Sierra) или более поздней версии, обязательно смените режим просмотра в Дисковой утилите. Нажмите «Вид» и выберите вместо стандартного режима «Показывать только тома» опцию Показывать все устройства. В версиях 10.11 и 10.12 эта опция недоступна.
Вашему накопителю в Дисковой утилите будут соответствовать две или три записи. Это зависит от того, как он отформатирован. Запись верхнего уровня (без отступа) обозначает физический накопитель. Как правило, его название содержит слово «Носитель» или Media. Прямо под ней находятся дочерние записи с отступами — они соответствуют томам (разделам).
Это нужно знать на случай, если вам понадобится стереть с накопителя данные. Доступные варианты будут зависеть от того, какую запись вы выберете — для всего накопителя или для отдельного тома. Поэтому при форматировании важно выбирать запись верхнего уровня (без отступа).
Откуда на накопителе взялся том размером 134,2 МБ?
Он отображается, потому что ваш накопитель настроен для ОС Windows с использованием схемы разделов GUID и файловой системы NTFS. В Дисковой утилите тип этого тома обозначается как Зарезервировано Microsoft. Это нормально для накопителей, отформатированных в NTFS. Технические подробности см. в документации Microsoft. Если вы собираетесь использовать накопитель только с Mac, рекомендуем его переформатировать. Если же вы планируете подключать его и к компьютерам с ОС Windows, ничего делать не нужно.
Почему кнопка «Разбить на разделы» неактивна?
Эта проблема появилась в macOS 10.11 (El Capitan) и свойственна всем более поздним версиям macOS. Кнопка неактивна, потому что на накопителе используется главная загрузочная запись (MBR), которая обычно применяется на дисках емкостью до 3 ТБ. Если навести курсор мыши на кнопку «Разбить на разделы», появится подсказка от Apple с соответствующей информацией.
Чтобы решить проблему, отформатируйте накопитель с использованием схемы разделов GUID. Если накопитель планируется использовать только с компьютерами Mac, выберите специализированный формат для macOS — например, Mac OS Extended (журналируемая) или APFS. Если же вы планируете подключать накопитель и к компьютерам с ОС Windows, задайте формат exFAT.
Если накопитель будет использоваться и с macOS, и с Windows, сделайте резервную копию всех важных данных с него и отформатируйте его в exFAT под macOS. Как отформатировать накопитель в exFAT…
Если вы планируете использовать накопитель только в macOS, отформатируйте его в Mac OS Extended (журналируемая). Этот формат оптимизирован специально для устройств Apple. По-другому он называется HFS+. Как отформатировать накопитель в HFS+…
Ошибка: MediaKit сообщает, что на устройстве недостаточно свободного места
Такая ошибка может возникать при стирании данных и разбиении на разделы. Это происходит, потому что ОС пытается использовать том «Зарезервировано Microsoft» емкостью 134,2 МБ для тома EFI, минимальный размер которого — 200 МБ. Технические подробности см. в документации Apple.
Эту проблему можно решить разными способами, но проще всего отформатировать накопитель с использованием схемы разделов GUID. Тогда Дисковая утилита сможет создать на нем собственные тома. Если этот вариант недоступен, включите режим просмотра Показывать все устройства вверху слева (см. начало этой статьи).
Если накопитель будет использоваться и с macOS, и с Windows, сделайте резервную копию всех важных данных с него и отформатируйте его в exFAT под macOS. Как отформатировать накопитель в exFAT…
Если вы планируете использовать накопитель только в macOS, отформатируйте его в Mac OS Extended (журналируемая). Этот формат оптимизирован специально для устройств Apple. По-другому он называется HFS+. Как отформатировать накопитель в HFS+…
Ошибка: не удалось отключить диск
Такая ошибка может возникать по ряду причин. Это происходит, если накопитель занят — например, когда на нем открыт образ диска. В таком случае извлеките образ и еще раз попробуйте отформатировать диск.
Если вы считаете, что диск не занят никаким процессом, просто запустите форматирование еще раз. Если это не поможет, выделите том и нажмите «Отключить». После этого мешающий процесс должен завершиться.
Если и это не поможет, выключите компьютер, отключите накопитель и перезагрузите компьютер. Когда ОС загрузится, подключите накопитель и вновь попробуйте его отформатировать.
Ошибка: ошибка com.apple.DiskManagement.disenter 49223
Такая ошибка случается с накопителями, отформатированными в exFAT. Если накопитель используется и с macOS, и с ОС Windows, его нужно форматировать только на компьютере с macOS. Дело в том, что она не поддерживает некоторые размеры кластеров (блоков), создаваемые при форматировании в ОС Windows. Из-за этого накопитель может не подключаться. Это сообщение об ошибке выводится, если попытаться вручную подключить накопитель в Дисковой утилите.
Если накопитель будет использоваться и с macOS, и с Windows, сделайте резервную копию всех важных данных с него и отформатируйте его в exFAT под macOS. Как отформатировать накопитель в exFAT…
Если вы планируете использовать накопитель только в macOS, отформатируйте его в Mac OS Extended (журналируемая). Этот формат оптимизирован специально для устройств Apple. По-другому он называется HFS+. Как отформатировать накопитель в HFS+…
Ошибка: ошибка com.apple.DiskManagement.disenter 49153
Такая ошибка характерна для внешних жестких дисков и некоторых других накопителей. Она возникает, если диск отформатирован в NTFS и для него используется драйвер Paragon. Обычно причина проблемы заключается именно в драйвере.
Чтобы решить проблему, удалите и заново установите драйвер Paragon. Как удалить драйвер Paragon… Если у вас macOS 10.13 (High Sierra) или более поздней версии, при установке обязательно выберите для расширения ядра опцию «Разрешить». Если кнопка «Разрешить» отсутствует, попробуйте смонтировать накопитель с помощью программного обеспечения Paragon и проверить, не выдается ли сообщение об ошибке. После этого кнопка «Разрешить» может появиться на панели «Защита и безопасность».
ПРИМЕЧАНИЕ. Версия Paragon для дисков Seagate несовместима с накопителями LaCie. Если вы используете полную версию Paragon, удалите и вновь установите ее, следуя инструкциям в Paragon.
Что делать, если решить проблему не удалось?
Если у вас есть доступ к другому компьютеру Mac, попробуйте подключить накопитель к нему и вновь запустить стирание данных.
Если у вас есть возможность воспользоваться другим компьютером с ОС Windows, подключите накопитель к этому компьютеру и отформатируйте его с помощью утилиты diskpart. Как пользоваться diskpart… Затем вновь подключите накопитель к компьютеру Mac и попробуйте стереть данные.
Источник
Не удается отключить диск mac os
Сообщение об ошибке «Не удалось отключить диск» обычно появляется при попытке отформатировать, разбить на разделы, проверить или восстановить внутренний диск с помощью Дисковой утилиты в системе Mac. В этой статье мы сосредоточимся на этой ошибке и предложим 5 возможных решений.
Дисковая утилита играет чрезвычайно важную и полезную роль в решении проблем с дисками в системе Mac. Most времени, это довольно надежно. Однако он по-прежнему может не исправлять проблемы с диском, сопровождаемые некоторыми сообщениями об ошибках, такими как ошибка «Не удалось отключить диск». Эта ошибка обычно возникает из-за неправильной модификации загрузочного диска, такой как разбиение на разделы, проверка диска, восстановление или форматирование. Когда появляется эта ошибка, не только внезапно останавливается Дисковая утилита, но и диск также страдает, например, повреждены данные на этом диске, например поврежденный Outlook файл. Поэтому необходимо как можно скорее устранить эту ошибку. Здесь мы поделимся 5 решениями.
1. Разрешить с помощью загрузочного USB-накопителя
Если эта ошибка возникает из-за того, что изменяемый диск является загрузочным, самым простым решением является загрузка системы Mac с другого диска, а затем запуск Дисковой утилиты на этом диске. Таким образом, вы можете использовать загрузочный USB-накопитель.
- Прежде всего, вставьте загрузочный USB-накопитель в Mac и перезагрузитесь.
- Затем во время загрузки вы должны удерживать кнопку «Option», чтобы выбрать подключенный загрузочный диск.
- Затем в меню загрузки выберите «Дисковая утилита».
- После этого перейдите в «Первая помощь» и проверьте диск.
- Наконец, просто выполните исходную задачу на исходном диске.
2. Исправить с помощью раздела восстановления
Если сообщение об ошибке появляется во время «Первой помощи» или форматирования не загрузочного диска, вышеуказанные средства не будут иметь никакого эффекта. На этом этапе вы можете попробовать решить эту проблему с помощью Recovery Partition.
- Для насtart, перезагрузите Mac.
- Затем при загрузке нажмите и удерживайте клавишу «Option», чтобы выбрать раздел восстановления.
- Затем войдите в Дисковую утилиту из меню загрузки.
- Наконец, выберите «Первая помощь», чтобы повторно проверить диск, или выберите «Стереть», чтобы отформатировать диск по своему желанию.
3. Решайте с помощью командной строки
Более того, вы также можете попытаться устранить эту ошибку, принудительно отключив диск из командной строки. Следуйте инструкциям ниже:
- Для начала вам необходимо получить доступ к приложению Терминал.
- Затем введите строку «diskutil list», в которой будут перечислены все диски на Mac.
- В это время вы должны найти диск, который вы хотите принудительно отключить.
- Наконец, вы должны ввести строку «sudo diskutil unmountDisk force / dev / diskx». Замените «/ dev / diskx» на правильный номер диска, например «/ dev / disk1».
4. Ремонт с помощью стороннего инструмента
Более того, к счастью, на сегодняшнем рынке существует множество утилит для исправления этой ошибки. Кроме того, вам довольно легко найти сторонние инструменты для форматирования, разбиения на разделы или изменения диска. Вам следует найти и выбрать надежный и опытный, который поможет вам выполнить исходную задачу без такой ошибки.
5. Проконсультируйтесь со специалистами.
Конечно, если все перечисленные выше средства не могут спасти вас от надоедливого сообщения об ошибке, последнее средство — обратиться за помощью к профессионалам. В зависимости от вашего случая вы можете обратиться за помощью в ближайшую мастерскую по ремонту дисков или выполнить поиск и связаться с онлайн-службой по ремонту дисков.
Источник