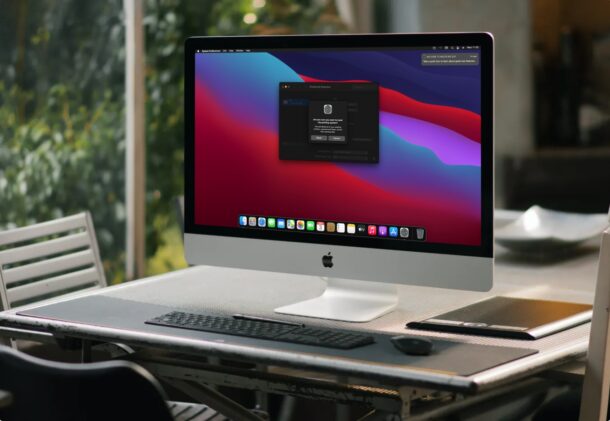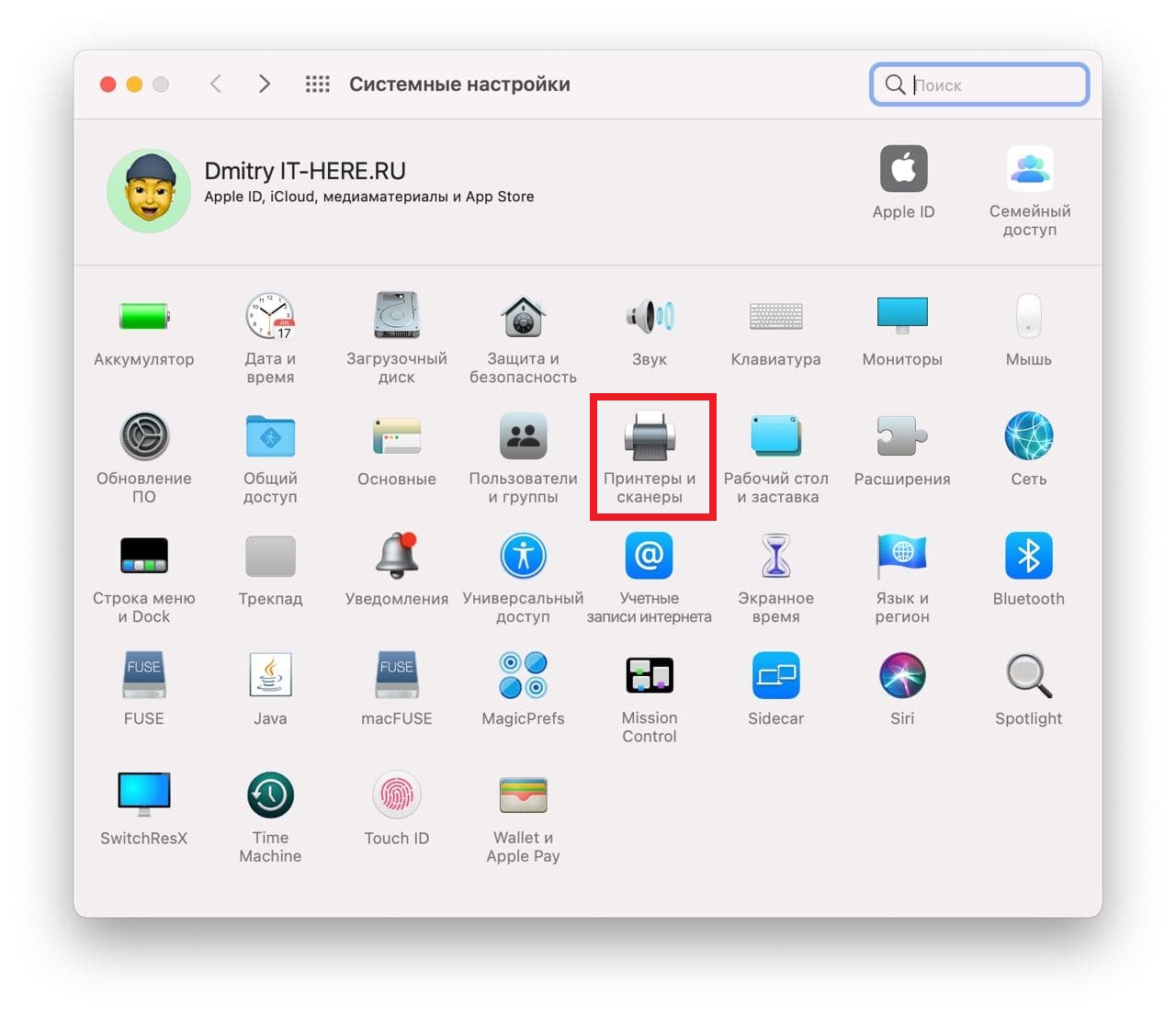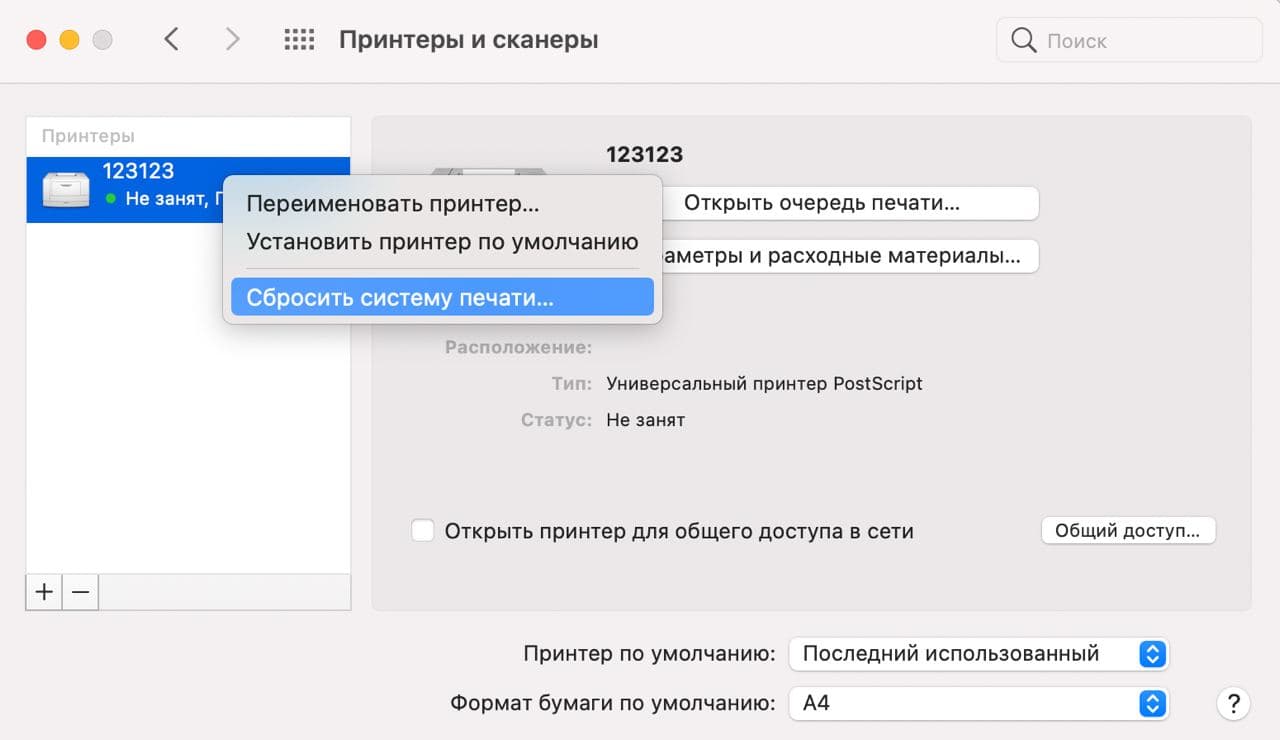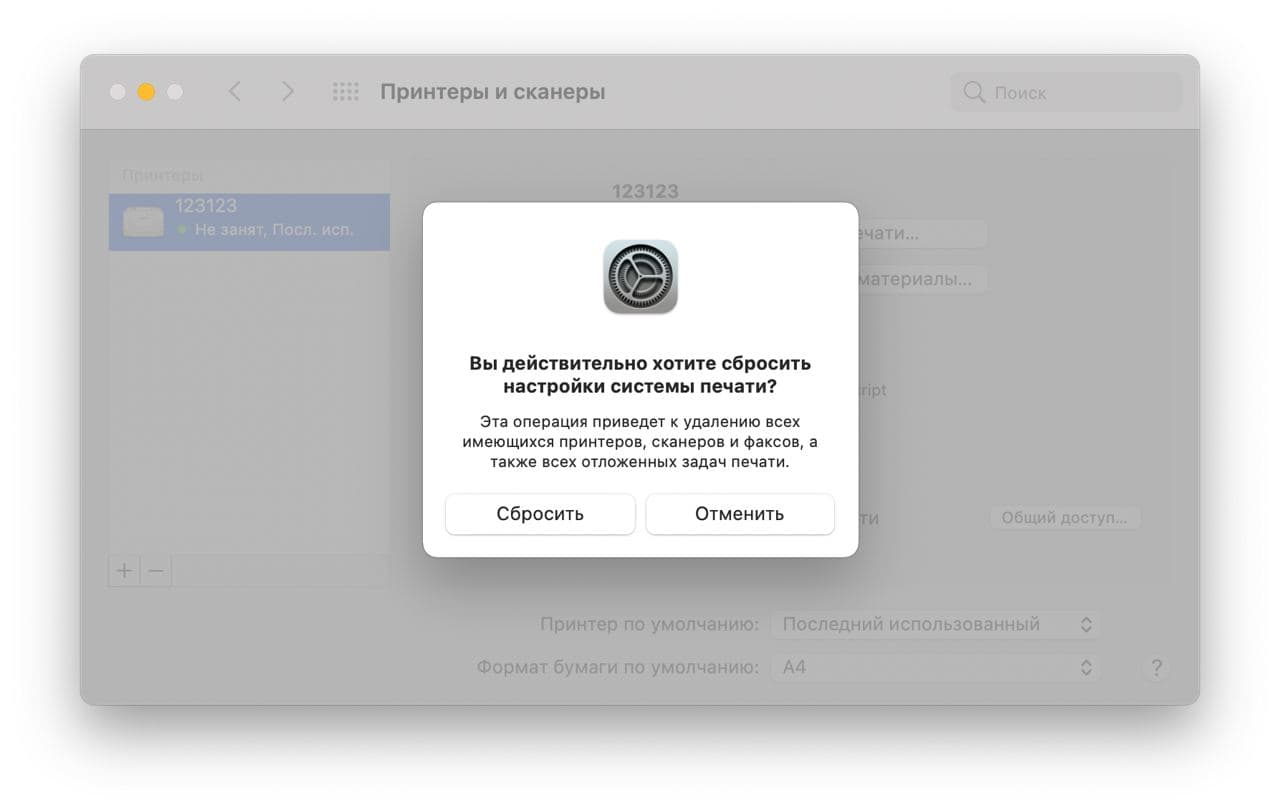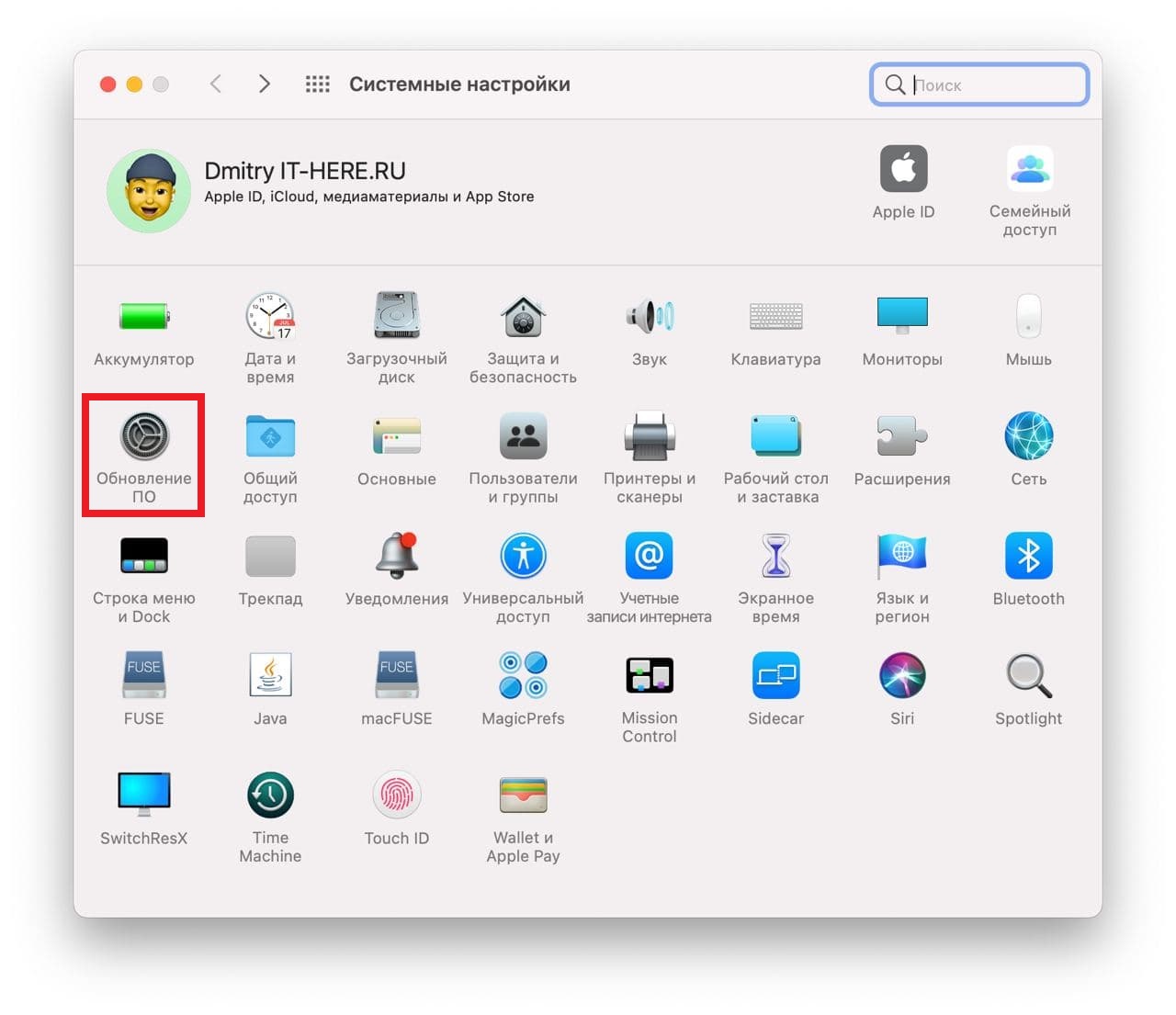- Не работает принтер в macOS Big Sur? Что делать
- Обновите драйверы для принтера
- Сбросьте настройки печати на Mac
- Обновите систему Mac
- Не удается получить статус принтера mac os
- 1. Проверьте диалоговое окно “Печать”.
- 2. Проверьте очередь на печать
- 3. Проверьте сам принтер
- 4. Проверьте обновления программного обеспечения принтера
- 5. Удалите и снова установите принтер
- 6. Проверьте журнал ошибок
- 7. Перезагрузите систему печати
- Что делать, если принтер HP не работает и отображается предупреждение о том, что программное обеспечение HP «. повредит ваш компьютер»
- Устранение проблем с печатью в Office для Mac
- Убедитесь, что установлены все обновления программного обеспечения Apple
- Убедитесь, что принтер не приостановлен
- Попробуйте распечатать другой документ
- Попробуйте выполнить печать из другой программы
- Удалите принтер, а затем переустановите его в OS X.
- Удалите и повторно установите файлы драйвера печати
- Замените файлы настроек принтера
Не работает принтер в macOS Big Sur? Что делать
У вас не работает принтер, подключенный к Mac с macOS Big Sur? Подобная проблема возникает у многих пользователей с последней версией macOS. К счастью, решить её довольно легко.
Пользователи macOS Big Sur часто жалуются на проблемы с принтером. Особенно часто они возникают у владельцев принтеров и сканеров HP из-за конфликта систем. С принтерами других брендов проблемы тоже могут возникать. Ниже мы расскажем о том, как эти проблемы решить.
Обновите драйверы для принтера
Первым делом нужно обновить драйверы для вашего принтера. macOS Big Sur – последняя версия системы для Mac, так что и драйверы нужны самые новые.
Зайдите на сайт производителя своего принтера и найдите на нём драйверы для своей модели.
Процесс обновления драйверов зависит от того, какой у вас принтер. Вы также можете найти драйверы прямо через поисковик, указав модель своего принтера. Драйверы для принтера HP, например, можно скачать отсюда.
Сбросьте настройки печати на Mac
Если после обновления драйверов проблема не исчезла, нужно сбросить настройки печати macOS.
- Зайдите в Системные настройки на Mac и выберите секцию «Принтеры и сканеры».
- На панели слева вы увидите название своего принтера. Зажмите клавишу Control и нажмите на свой принтер. В меню выберите «Сбросить систему печати».
- Для подтверждения нажмите «Сбросить».
Теперь вам нужно заново подключить свой принтер и настроить его. Возможно, это решит проблему.
Обновите систему Mac
Если предыдущие два шага не помогли, возможно, дело в каком-либо баге. Обычно Apple быстро исправляет такие баги, но бывают и исключения. Тем не менее, всё равно стоит установить последнюю доступную версию системы.
- Откройте Системные настройки и выберите «Обновление ПО».
- Если доступно обновление, установите его.
Теперь то проблема точно должна быть решена, если дело не в самом принтере.
Вот ещё дополнительные решения:
- Если у вас принтер с Wi-Fi, убедитесь, что он подключен к той же сети, что и ваш Mac.
- Убедитесь, что принтер надёжно подключен к Mac и к питанию.
- Убедитесь, что в принтере есть краска. Проверьте, чтобы в нём не было зажёванной бумаги.
- Попробуйте подключить принтер к другому устройству, чтобы понять, не в нём ли самом проблема.
Надеемся, у вас получилось решить свою проблему. Чтобы проверить, распечатайте какой-нибудь документ. Если проблема не исчезла, возможно, дело в самом принтере. Попробуйте подключить его к другим устройствам и выяснить это.
В крайнем случае вы можете сделать откат с macOS Big Sur до macOS Catalina или Mojave, если до обновления принтер работал нормально. Тем не менее, это решение идеальным не назвать.
Источник
Не удается получить статус принтера mac os
Вы нажимаете кнопку печать, но проходит время, а процесс так и не начался? При этом проверка выдает вам, что проблема касается не какого-то конкретно документа, а является системной. Причин этому существует несколько, как, в общем-то, и их разрешений.
1. Проверьте диалоговое окно “Печать”.
После того, как распечатать документ не удалось, нажмите функцию “Command-P” еще раз. Вероятнее всего, у вас высветится значок с восклицательным знаком возле имени принтера в диалоговом окне “Печать”. Данный сигнал свидетельствует о наличии какой-то проблемы и сопровождается сообщением с объяснением, какая именно проблема возникла и как ее исправить.
Для начала проверьте, правильный ли выбран принтер: отправка документа не на тот принтер является чуть ли не самой распространенной. Она возникает в случае, если вы пользуетесь ноутбуком в разных местах, в том числе, и функцией печати. Ноутбук просто запоминает последнее из устройств, которое в данный момент может отсутствовать. Исправить это очень просто. Выберите во всплывающем меню диалогового окна печати ваш принтер и попробуйте заново распечатать нужный документ.
Еще одной из возможных причин неработающего принтера может быть ранее приостановленная печать.
Если печать действительно была ранее приостановлена, вы увидите соответствующее сообщение об ошибке. Нажав кнопку Resume (“Продолжить”), попробуйте повторить попытку печати. Если не вышло, проверьте нет ли документов, стоящих в очереди на печать (см. ниже).
2. Проверьте очередь на печать
Если отправить документ на печать не удалось, на мониторе высветится значок “В очереди на печать”, что, собственно, свидетельствует о том, что документ поставлен в очередь. Чтобы узнать более подробную информацию о причинах, нажмите на этот значок.
Если же значок не высвечивается, зайдите в меню Apple > Системные настройки. Затем нажмите “для сканирования и печати”, выберите принтер в списке, а затем нажмите кнопку “открыть очередь печати”.
Возобновление приостановленной печати. Приостановка печати может происходить по нескольким причинам. Первая — техническая, например, из-за застрявшей бумаги. Вторая — вы сами приостановили печать, нажав на паузу (увидев, что печатаете не тот документ или решили, что в работе принтера что-то не так, или нет бумаги) и забыли об этом. Из-за этого принтер может не печатать до тех пор, пока вы не возобновите печать. В таком случае нажмите кнопку Resume (“Продолжить”)
Избавьтесь от старых заданий на печать: они также могут тормозить работу принтера. Документ, который значится в списке, может уже не существовать. Удалите его из очереди — щелкните на “х” рядом с индикатором выполнения, ниже названия документа.
Проблема с подключением. Если при проверке очереди на печать у вас высвечивается сообщение, что существует проблема “сообщения” с принтером или он не подключен, переходите к следующему пункту.
3. Проверьте сам принтер
Для начала проверьте наличие бумаги. Загляните в отсек для ручной или автоматической подачи бумаги для печати — в зависимости от того, какой вы выбрали для использования. Возможно, там застрял лист бумаги.
Убедитесь, что принтер включен. Проверьте, включено ли устройство в сеть и подключен ли принтер по средством специальных шнуров к компьютеру или установлено ли беспроводное соединение.
Включите и выключите принтер. Желательно полностью, даже из розетки. И снова включите спустя несколько минут. Если сообщение об ошибке в очереди на печать сообщает о проблеме со “связью”, это должно помочь.
Проверьте картридж. Возможно, в нем недостаточно тонера. Некоторые модели струйных принтеров при недостаточном количестве чернил отказываются печатать. При этом, если вы при печати задействуете лишь черные чернила, устройство может решить, что цветных также нет и отказаться от выполнения задачи. Так что, возможно, вам придется приобрести или заправить картридж.
Используя “Очередь на печать” вы можете проверить уровень подачи чернил или попробовать распечатать тестовую страницу. Для этого выберите в меню “Принтер”, чтобы посмотреть все возможности. Для диагностики нажмите кнопку “Настройка” в окне “Очередь на печать”. Если принтер содержит дополнительные утилиты (вспомогательные программы), их вы найдете именно в этом разделе.
4. Проверьте обновления программного обеспечения принтера
Обновление программного обеспечения осуществляется, зачастую, с помощью OS X Software Update. Для этого выберите в меню Apple > Обновление Программ. Если она показывает, что для вашего принтера есть обновление, установите его. Если же нет, его вполне можно найти на сайте компании. Загрузите его и установите.
Если проблемы с принтером начались после обновления до новой версии OS X, то маловероятно, что причина проблем с печатью кроется в программном обеспечении. Однако попробовать все же стоит, так как процесс обновления может решить проблему, если программное обеспечение для печати были каким-то образом повреждено.
5. Удалите и снова установите принтер
Заходите в меню Apple > Системные настройки. Выберите “Печать и сканирование”. Из списка слева выберите ваш принтер. Нажмите кнопку со знаком «минус» (-) в нижней части списка. Это удалит его из списка принтеров. Для того, чтобы снова добавить устройство, нажмите на знак “плюс” (+). По идее, вы должны увидеть среди пре
дложенных принтеров ваш, который вы только что удалили. Если это так, добавьте его обратно. Если же нет, нажмите “Добавить принтер или сканер”. По идее, вам откроется список принтеров по умолчанию. Найдите и выберите свой. Нажмите кнопку добавить.
Используйте IP-адрес. Сетевые принтеры иногда требуют дополнительных действий. Выберите “Добавить принтер или сканер”. Когда окно откроется, нажмите в верхней его части кнопку IP. Введите IP-адрес принтера. Как узнать его, смотрите в разделе “Ошибки и их Исправление”, столбец “Советы”> как выяснить IP-адрес своего принтера.
Избегайте совместного использования принтера. Если вы видите, что ваш принтер используется в списке со значком @, например, CannonMP990 @ MacBook Pro, это значит, что вам предлагается подключение через дополнительный компьютер. Старайтесь этого избегать. И выберите альтернативный путь подключения. Иначе печать вам будет доступна лишь тогда, когда это дополнительное устройство будет подключено, даже если попытка повторно добавить принтер завершится успешно.
6. Проверьте журнал ошибок
Если вы дошли до этого пункта, а ошибка осталась не устраненной, загляните в журнал ошибок. Для этого вернитесь в пункт “Очередь на печать”, выберите “Принтер”> Журнал Ошибок. После этого открывается приложение — error_log файл, в котором перечислены возможные причины неполадки. Это не самый удобный путь, но иногда он дает результат. Так, бывали случаи, когда лист ошибок указывал на неправильную установку картриджа. Чтобы исправить положение, потребовалось лишь извлечь его и установить должным образом.
7. Перезагрузите систему печати
Зайдите в меню “Печать и Сканирование”. Правой кнопкой мыши щелкните на имя принтера, чтобы вызвать контекстное меню. Из предлагаемого списка выберите “Сброс системы печати”.+
После этого высветится сообщение, что дальнейшие шаги приведут к удалению всех существующих принтеров, сканеров, факсов и отложенных заданий. По сути, это действие полностью очистит ваш компьютер и вернет его на тот уровень, когда вы только распаковали свой ноутбук. Перспектива не радостная. Но это может быть последним выходом, если все предыдущие не привели к решению проблемы.
Что бы обезопасить не только работу с принтером, но и защитить свой мак, советуем приобрести чехол для macbook air 13 в itrade.
Источник
Что делать, если принтер HP не работает и отображается предупреждение о том, что программное обеспечение HP «. повредит ваш компьютер»
Если вы не можете печатать или сканировать документы с помощью принтера HP, а на вашем Mac отображается предупреждение о файлах программного обеспечения HP, возможно, вам необходимо заменить драйверы принтера.
Если ваш принтер HP не печатает или не сканирует документы, и вы видите предупреждение, подобное одному из приведенных ниже, начиная с 22 октября 2020 года и позднее, то чтобы снова использовать принтер, вам может потребоваться заменить драйверы.
Вы можете увидеть предупреждение, например:
- «[название программного компонента HP] приведет к повреждению вашего компьютера»
- «Сообщить о вредоносном ПО в Apple. »
- «Один или несколько компонентов программного обеспечения принтера HP повреждены или отсутствуют» (One or more components of the HP printer software are corrupted or missing)
- «Ошибка фильтра»
- «Не удалось установить соединение с устройством (-21345)» (Failed to open a connection to the device)
Если ваш принтер поддерживает технологию AirPrint, вы можете удалить его в меню «Системные настройки» > «Принтеры и сканеры», а затем подключить и добавить принтер с помощью AirPrint.
В противном случае вам может потребоваться выполнить действия, указанные в этой статье службы поддержки HP, чтобы решить проблему.
Информация о продуктах, произведенных не компанией Apple, или о независимых веб-сайтах, неподконтрольных и не тестируемых компанией Apple, не носит рекомендательного или одобрительного характера. Компания Apple не несет никакой ответственности за выбор, функциональность и использование веб-сайтов или продукции сторонних производителей. Компания Apple также не несет ответственности за точность или достоверность данных, размещенных на веб-сайтах сторонних производителей. Обратитесь к поставщику за дополнительной информацией.
Источник
Устранение проблем с печатью в Office для Mac
Ваш документ готов, но почему-то не удается его распечатать? В этой статье вы найдете инструкции по устранению проблем с печатью из Microsoft Office для Mac.
В этой статье предполагается, что вы уже проверили несколько очевидных моментов, например:
Включен ли принтер?
Есть ли в нем бумага, чернила или тонер?
Все ли кабели надежно подключены к принтеру и компьютеру?
Примечание: Если принтер выводит сообщение об ошибке, обратитесь в службу поддержки его изготовителя.
Эта статья посвящена проблемам с печатью. Если у вас есть вопросы о том, как распечатать документ в Office для Mac или сделать особые вещи, такие как печать на обеих сторонах страницы (двуплексная печать), см. страницу Печать документа в Word для Mac.
Убедитесь, что установлены все обновления программного обеспечения Apple
Прежде всего нужно убедиться в том, что установлены все обновления программного обеспечения Apple. Для этого нажмите кнопку Apple в левом верхнем углу и выберите команду Обновление ПО. Следуйте инструкциям мастера обновления программного обеспечения и установите все нужные обновления.
После завершения обновления перезагрузите компьютер, а затем повторите попытку печати. Если проблема не устранилась, возможно, принтер приостановлен или в очереди находится другое задание печати.
Убедитесь, что принтер не приостановлен
Щелкните значок принтера на панели Dock, чтобы открыть окно очереди печати 
Если на панели инструментов есть 
Если принтер не приостановлен, но документы не отправляются на печать, возможно, в очереди есть другое задание с ошибкой. Чтобы удалить такое задание, выберите его, а затем нажмите кнопку Удалить задание справа 
Попробуйте распечатать другой документ
Возможно, проблема заключается в самом документе, поэтому попробуйте распечатать что-либо другое.
Создайте новый файл в программе Office (Word, Excel, PowerPoint и т. д.), из которой не удается выполнить печать. Для этого выберите Файл > Создать.
Введите несколько любых слов.
Попробуйте распечатать документ.
Если печать будет успешно распечатана, это говорит о том, что проблема возникла в существующем документе. Узнайте, как восстановить файлы и документы Word.
Если документ не удается распечатать, попробуйте изменить шрифт текста, выделив его фрагмент и выбрав другое значение в раскрывающемся списке Шрифт. Повторите попытку печати. Если печать пройдет успешно, значит проблема заключается в шрифте. Проще всего заменить шрифт, используемый в тексте.
Попробуйте выполнить печать из другой программы
Чтобы проверить, может ли другая программа подключиться к принтеру и работает ли его драйвер, попробуйте выполнить печать из другой программы, например Заметок. Запустите приложение «Заметки» на Mac, откройте существующую заметку или создайте новую, а затем щелкните Файл > Печать.
Если печать будет успешно распечатана из заметок, о том, что у вас возникла проблема с установкой Microsoft Office. В этом случае может потребоваться удалить Office 2016 с Mac, а затем переустановить его. См. Office 2016 для Mac устранения неполадок путем полного устранения перед переустановлением.
Если печать также не выполняется из других программ, возможно, возникла проблема с драйверами принтера или конфигурацией.
Удалите принтер, а затем переустановите его в OS X.
Чтобы удалить и добавить принтер, сделайте следующее:
Щелкните логотип Apple в левом верхнем углу экрана.
Выберите Системные настройки.
Щелкните Принтеры и сканеры.
Выберите принтер, который нужно удалить.
Нажмите кнопку Удалить (-)
Чтобы добавить и протестировать новый принтер, нажмите кнопку Добавить (+).
В списке Способ подключения выберите способ подключения, используемый принтером.
В списке Принтер выберите нужный принтер, а затем нажмите кнопку Добавить.
Вернитесь к приложению Microsoft Office и попробуйте снова выполнить печать. Если это не помогло, возможно, необходимо заменить файлы драйвера печати.
Удалите и повторно установите файлы драйвера печати
При удалении и повторной установке принтера сбрасываются его параметры, но файлы драйвера печати заменяются не всегда. Чтобы заменить их, сделайте следующее:
Щелкните логотип Apple в левом верхнем углу экрана.
Выберите Системные настройки.
Щелкните Принтеры и сканеры.
Нажмите клавишу CONTROL и щелкните в списке устройств. Выберите Сбросить систему печати в контекстном меню.
В Finder выберите Перейти > Переход к папке и выберите папку /Library/Printers/.
В папке Принтеры щелкните Изменить > Выберите все, а затем выберите Файл > Создать папку с выделением, чтобы создать новую папку с этими драйверами. По умолчанию папка будет называться «Новая папка с элементами», и это вполне нормально. Когда все будет готово, вы можете удалить эту папку, чтобы сэкономить место.
Удалите и повторно установите принтер, как описано выше. На этот раз система также скачает и установит новые драйверы для принтера.
Снова откройте приложение Office и протестируйте печать. Если проблема не устранена, возможно, она связана с файлами настроек принтера.
Замените файлы настроек принтера
Проблемы с печатью могут быть вызваны поврежденными файлами настроек принтера. Чтобы заменить такие файлы, выполните следующие действия:
На рабочем столе щелкните Файл, выберите команду Новая папка, введите Настройки печати и нажмите клавишу RETURN.
В меню Перейти выберите пункт Личное.
Откройте папку Библиотека.
Примечание: В MAC OS X Lion эта папка скрыта. Чтобы отобразить ее, щелкните меню Перейти, удерживая нажатой клавишу OPTION.
Удерживая нажатой клавишу APPLE или COMMAND, щелкните каждый файл com.apple.print.*.plist. Например, удерживайте нажатой клавишу APPLE и щелкните com.apple.print.PrintCenter.plist, а затем com.apple.print.PrintingPrefs.plist. Файлы com.apple.print.PrintCenter.plist и com.apple.print.PrintingPrefs.plist будут выделены.
Перетащите выделенные файлы в папку «Настройки печати», созданную в действии 1.
Перезагрузите компьютер Mac.
Снова попробуйте распечатать документ из Microsoft Office для Mac.
Источник