- Как восстановить отсутствующие планы электропитания в Windows 10
- Как восстановить схемы питания Windows и разблокировать «Максимальную производительность»
- Cхема электропитания Windows 10 «Максимальная производительность»
- Как включить схему электропитания «Максимальная производительность» в Windows 10
- Что такое схема питания Максимальная производительность?
- Как активировать схему электропитания «Максимальная производительность»
- Что делать, если отсутствует схема электропитания «Максимальная производительность»
- Как восстановить отсутствующие планы электропитания в Windows 10/8
Как восстановить отсутствующие планы электропитания в Windows 10
Сегодня рассмотрим как восстановить схему питания (Сбалансированная, Высокая производительность, Максимальная производительность, Экономия энергии), если она отсутствует в списке Windows 10.
После очередного обновления Windows 10 в схемах питания осталась только сбалансированная схема. Вы можете вернуть любую из схем, которые были ранее.
1.Откройте командную строку от имени администратора: один из способов – в строке поиска напишите cmd => нажмите на “Командная строка” правой клавишей мыши, выберите “Запуск от имени администратора”.
2. Чтобы восстановить схему питания “Экономия энергии” введите команду powercfg -duplicatescheme a1841308-3541-4fab-bc81-f71556f20b4a и нажмите клавишу Enter.
Чтобы восстановить схему питания “Сбалансированная” введите команду powercfg -duplicatescheme 381b4222-f694-41f0-9685-ff5bb260df2e и нажмите клавишу Enter.
Чтобы восстановить схему питания “Высокая производительность” введите команду powercfg -duplicatescheme 8c5e7fda-e8bf-4a96-9a85-a6e23a8c635c и нажмите клавишу Enter.
Чтобы восстановить схему питания “Максимальная производительность” введите команду powercfg -duplicatescheme e9a42b02-d5df-448d-aa00-03f14749eb61 и нажмите клавишу Enter.
На сегодня все, если вы знаете другие способы -пишите в комментариях! Счастья Вам 🙂
Как восстановить схемы питания Windows и разблокировать «Максимальную производительность»
Прежде всего, поставь лайк за труд и подпишись, если тебе понравилось ✌ / в конце статьи видео инструкция
Сегодня поговорим об одной очень неприятной ситуации — «потеря профилей электропитания Windows» и последующие из-за этого трудности с которыми вы можете столкнуться. НО САМОЕ ГЛАВНОЕ — МЫ это недоразумение ИСПРАВИМ. Для этого не потребуются дополнительные утилиты, а только средства Windows. Поехали !
В некоторых случаях параметры электропитания выставляются производителем вашего компьютера. Иногда используются базовые значения самой Windows. В первом случае на основе ваших настроек работают остальные «зависимые» компоненты компьютера — например сопутствующие утилиты для разгона ПК до «игрового состояния» (пример линейка ROG и TUF Gaming от Asus и утилита » Armory Crate «). Некоторые ноутбуки из категории рабочие станции имеют специальный boost-режим для работы с архивами или рендеринга видео, и тому подобное. Поэтому для кого то восстановление « заводских » настроек питания может быть очень важно *
Проходим в меню пуск и запускаем консоль » Windows PowerShell » от имени администратора (через поиск, правой клавишей мыши по иконке и » Запуск от имени. «)
Все команды представлены здесь (по умолчанию система не может работать без хотя бы одной схемы электропитания, так что в моем случае, что показан на видео , осталась только » сбалансированная » настройка, если у вас сохранились другие — » энергосберегающая » или » высокая «, то нет необходимости использовать команды для их восстановления, ведь они и так есть / восстанавливайте ТОЛЬКО ОТСУТСТВУЮЩИЕ!)
- powercfg.exe -duplicatescheme a1841308-3541-4fab-bc81-f71556f20b4a
- powercfg.exe -duplicatescheme 381b4222-f694-41f0-9685-ff5bb260df2e
- powercfg.exe -duplicatescheme 8c5e7fda-e8bf-4a96-9a85-a6e23a8c635c
powercfg.exe -duplicatescheme e9a42b02-d5df-448d-aa00-03f14749eb61
Эта команда разблокирует максимальную производительность ☝
«Максимальная производительность» — это не пустые слова / как настроить автоматическое переключение схемы питания при запуске игр я расскажу в одном из следующих видеороликов (также продублирую текстовый материал в Яндекс Дзен I подписывайтесь =)
Спасибо, что дочитали статью до конца! Желаю вам исправной работы компьютера и корректную схему питания ✌ Пусть мощностей хватит на любую нужную вам задачу 😇
Cхема электропитания Windows 10 «Максимальная производительность»
«Максимальная производительность» можно создать на любой Windows 10 начиная с версии 1803. Чтобы узнать версию вашей операционной системы нажмите клавиши Win+R и введите winver.
Нажимаем кнопки Win+S и набираем «Панель Управления». Далее Электропитание. По умолчанию схема, отображаемая на индикаторе батареи у вас будет Сбалансированная (рекомендуется) .
«Сбалансированная» мы можем поменять на « Экономия энергии » и «Высокая производительность ».
Чтобы «организовать» «Максимальная производительность» от имени администратора откроем PowerShell. Кстати, вот ролик, как это сделать красиво シ:
В PowerShell (администратор) введите следующую команду и сделайте перезагрузку компьютера:
powercfg -duplicatescheme e9a42b02-d5df-448d-aa00-03f14749eb61
Вернитесь в Электропитание. Включите «Максимальная производительность».
«Максимальная производительность» недоступна, если устройство не подключено к сетевому питанию и работает от аккумулятора.
Отключить режим «Максимальная производительность»:
Существующие схемы управления питанием (* — активные):
powercfg /L
Как включить схему электропитания «Максимальная производительность» в Windows 10
Microsoft добавила схему электропитания «Максимальная производительность» в обновление для Windows 10 апреля 2018 года. Она построена на основе высокопроизводительной схемы электропитания, но старается максимально повысить производительность. Эта инструкция покажет, как выбрать схему электропитания «Максимальная производительность».
Что такое схема питания Максимальная производительность?
Схема питания Максимальная производительность призвана дать дополнительный импульс мощным системам (например, рабочим станциям и серверам) за счёт оптимизации плана электропитания «Высокая производительность». Она направлен на уменьшение или устранение микрозадержек, за счёт тонкой настройки электропитания. Микрозадержка — это просто небольшая задержка между тем, когда ваша ОС распознает, что часть оборудования нуждается в большей мощности, и когда она выдаёт эту мощность. Хотя это может быть только доля секунды, в некоторых ситуациях это может иметь значение.
План Максимальная производительность исключает опросы оборудования, чтобы определить, нужно ли ему работать на полной производительности или можно сбавить темп, и позволяет оборудованию потреблять всю необходимую ему мощность. Кроме того, любые функции энергосбережения отключены для ещё большего повышения производительности. Из-за этого машинам, работающим от батареи (проще говоря, ноутбукам), эта опция по умолчанию не предоставляется, поскольку она может потреблять больше энергии и намного быстрее разряжать вашу батарею.
Хотя вы можете подумать, что это было бы здорово для игровых платформ — особо ни на что не рассчитывайте.
План Максимальная производительность повышает скорость в системах, где оборудование постоянно переходит в состояние простоя и из него, повышая производительность. Но когда вы запускаете игру, все ваше оборудование уже работает в полную силу и не склонно переходить в сберегающие режимы во время игры. Единственное реальное улучшение может произойти после первоначального запуска, и вы можете увидеть увеличение только на пару кадров в секунду. Однако, если вы работаете с программным обеспечением для редактирования видео или 3D-дизайна, которое время от времени загружает ваше аппаратное обеспечение и между этими нагрузками достаточно времени, чтобы оборудование уходило в энергосберегающий режим, вы можете увидеть больше улучшений.
Здесь есть важное предупреждение. Включение этого плана увеличит энергопотребление вашей системы, поэтому, если вы планируете использовать этот профиль на своём ноутбуке, убедитесь, что вы всегда подключены к сети.
Как активировать схему электропитания «Максимальная производительность»
Нажмите «Win+i», чтобы открыть приложение «Настройки», а затем выберите категорию «Система».
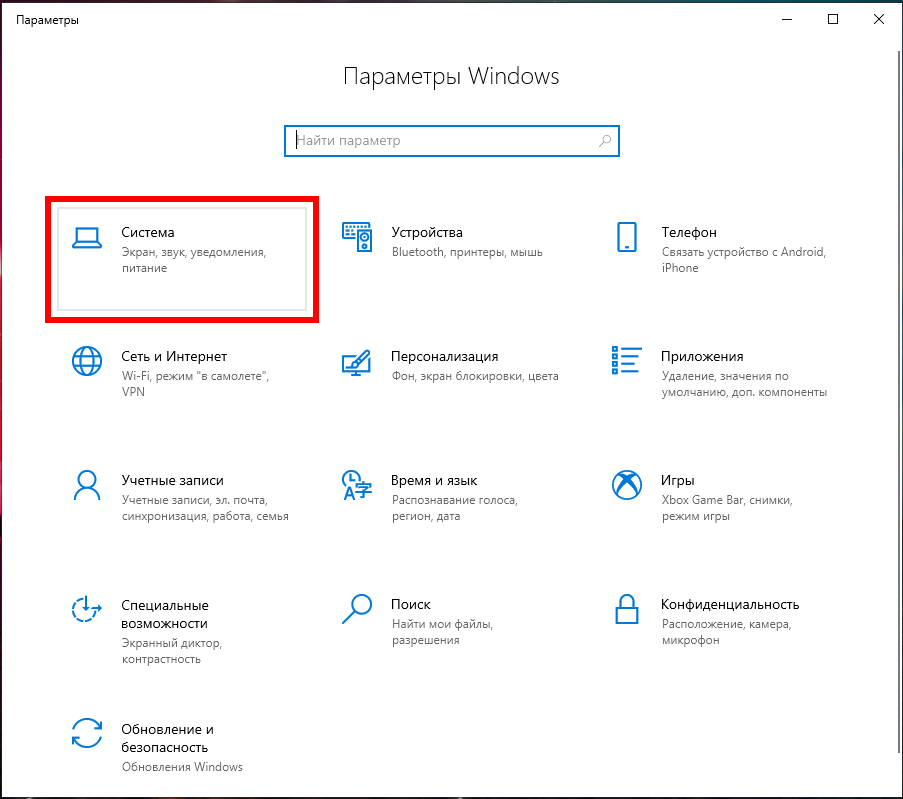
На странице «Система» щёлкните вкладку «Питание и спящий режим» слева. Справа щёлкните ссылку «Дополнительные параметры питания» в разделе «Сопутствующие параметры».

В появившемся окне нажмите «Показать дополнительные схемы», а затем выберите «Максимальная производительность».
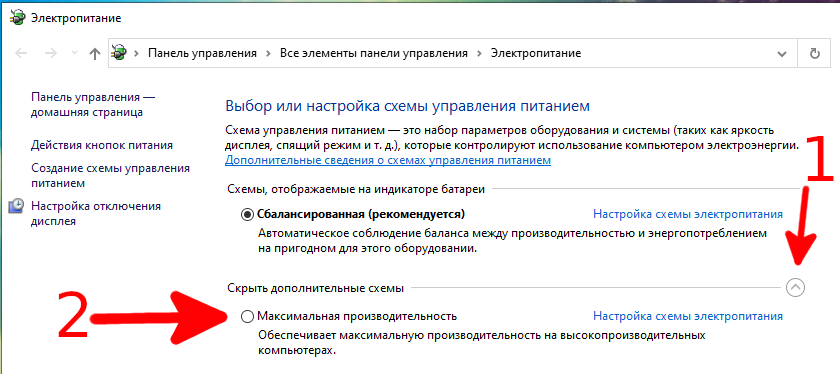
Если вы используете ноутбук, этот параметр может не отображаться в этом разделе.
Что делать, если отсутствует схема электропитания «Максимальная производительность»
В некоторых системах (в основном на ноутбуках, но также и на некоторых настольных компьютерах) вы можете не увидеть схему максимальной производительности в своём приложении настроек. Если у вас отсутствует эта схема электропитания, вы быстро можете добавить её с помощью командной строки или PowerShell. Команда одинакова для любой оболочки, поэтому используйте любую, какую захотите.
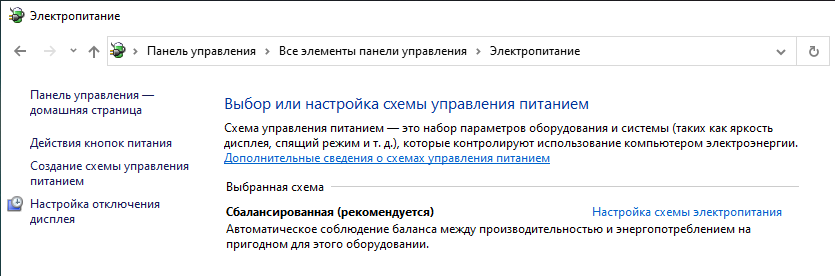
Вам нужно открыть командную строку или PowerShell с правами администратора. В командной строке нажмите «Пуск», введите «cmd» в поле поиска, щёлкните правой кнопкой мыши результат командной строки и выберите «Запуск от имени администратора». Чтобы открыть PowerShell, нажмите Win+x и выберите «Windows PowerShell (администратор)».
В командной строке введите (или скопируйте и вставьте) следующую команду и нажмите Enter:
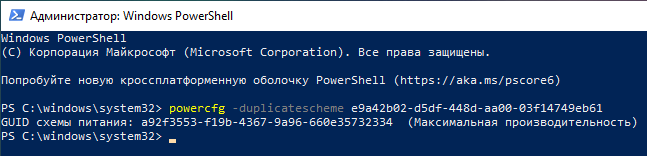
Если у вас уже открыто окно «Параметры электропитания», возможно, вам придётся закрыть и снова открыть его, прежде чем вы увидите схему, но она должна появится там в любом случае.
Если вы больше не хотите видеть эту схему электропитания, вы можете удалить ей из списка. Но сначала переключитесь на другой план. Если вы попытаетесь удалить план, который используете в настоящее время, вы можете столкнуться с ошибками.

Затем нажмите ссылку «Настройки схемы электропитания» справа от плана, а затем нажмите «Удалить схему».

Как уже было сказано, план Максимальная производительность в действительности полезен только в определённых случаях, но для кого-то он может пригодиться.
Как восстановить отсутствующие планы электропитания в Windows 10/8
Высокопроизводительный план питания отсутствует после обновлений Windows 10? На вашем ноутбуке DELL Inspiron доступна только сбалансированная схема питания? По умолчанию каждая установка Windows должна поставляться с тремя предустановленными планами электропитания: энергосбережение, сбалансированный и высокая производительность. Если на вашем компьютере отсутствует какой-либо план питания, вот несколько простых способов его восстановления.
Метод 1: отключить подключенный режим ожидания
Подключенный режим ожидания — это новая функция, появившаяся в Windows 8 и обеспечивающая быстрый режим сна/пробуждения. По умолчанию подключенный режим ожидания включен, и он ограничивает доступные настройки или планы электропитания для пользователей. Чтобы восстановить отсутствующие планы электропитания, вам может потребоваться отключить подключенный режим ожидания с помощью этой настройки реестра:
- Откройте редактор реестра и перейдите по HKEY_LOCAL_MACHINE\SYSTEM\CurrentControlSet\Control\Power . На правой панели дважды щелкните DWORD CsEnabled, чтобы изменить его.
- Измените значение с 1 (включить) на 0 (отключить) и нажмите ОК.
- Закройте редактор реестра. После перезагрузки у вас должны быть планы по умолчанию.
Способ 2. Восстановление отсутствующих планов электропитания с помощью командной строки
- Откройте командную строку от имени администратора.
- Скопируйте и вставьте приведенную ниже команду для отсутствующего плана электропитания, который вы хотите восстановить, в командную строку и нажмите Enter.
- Энергосбережение:
- Сбалансированный:
- Высокая производительность:
- Максимальная производительность (доступно с Windows 10 апреля 2018 года):
- Когда закончите, откройте параметры электропитания, и вы сразу же получите доступ к отсутствующим планам электропитания, которые вы только что добавили.
Заключение
Вышеуказанные методы должны работать на большинстве систем Windows 10/8. Если вы все еще не можете вернуть схемы питания, просто откройте панель управления и добавьте новый план питания для собственных целей.










