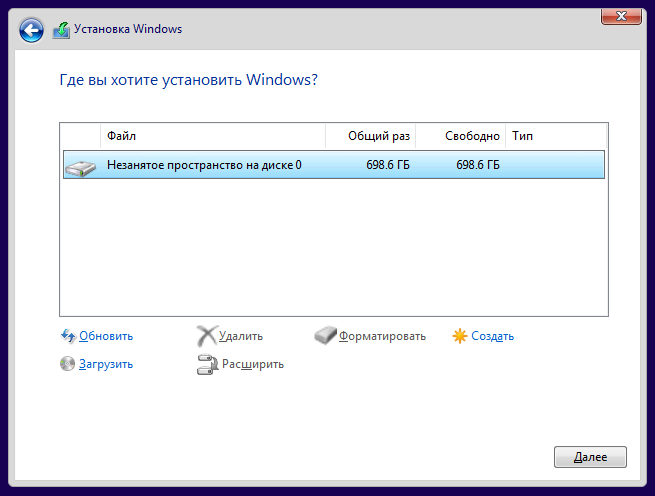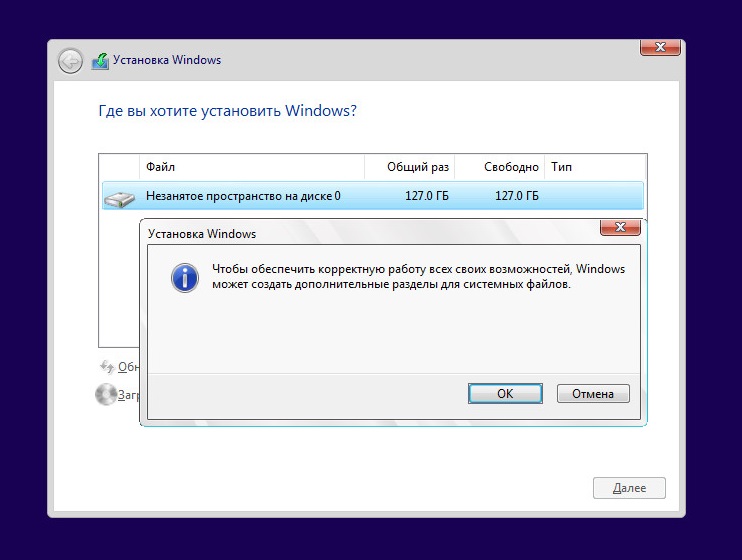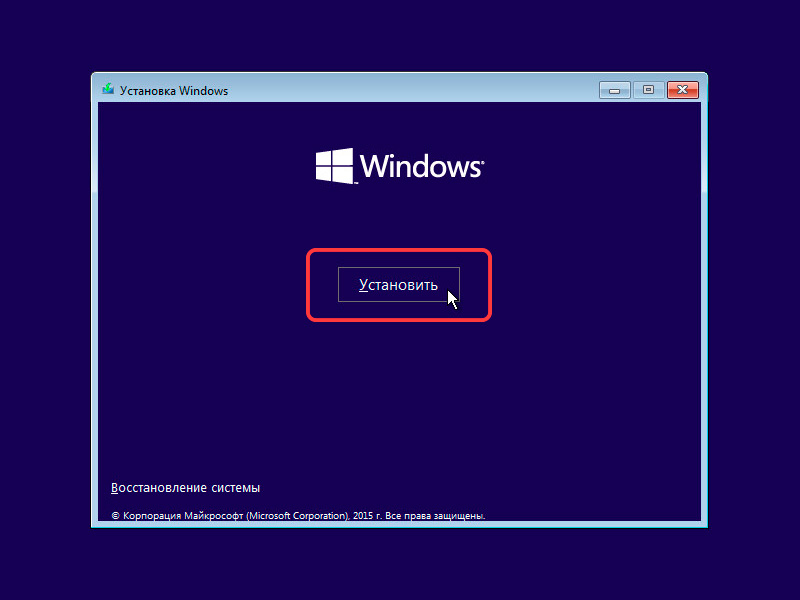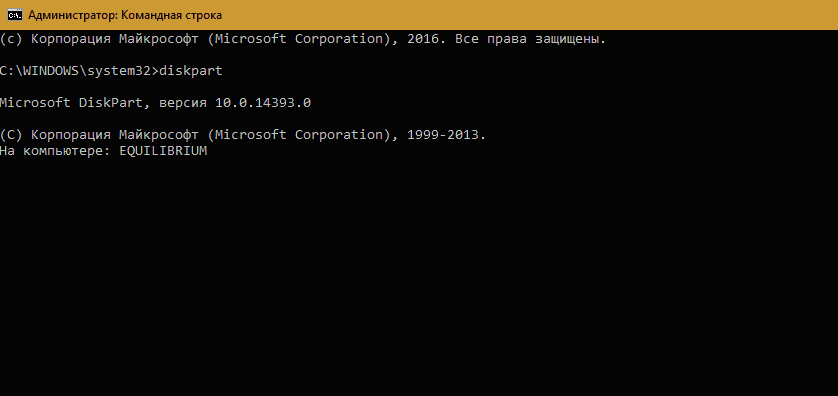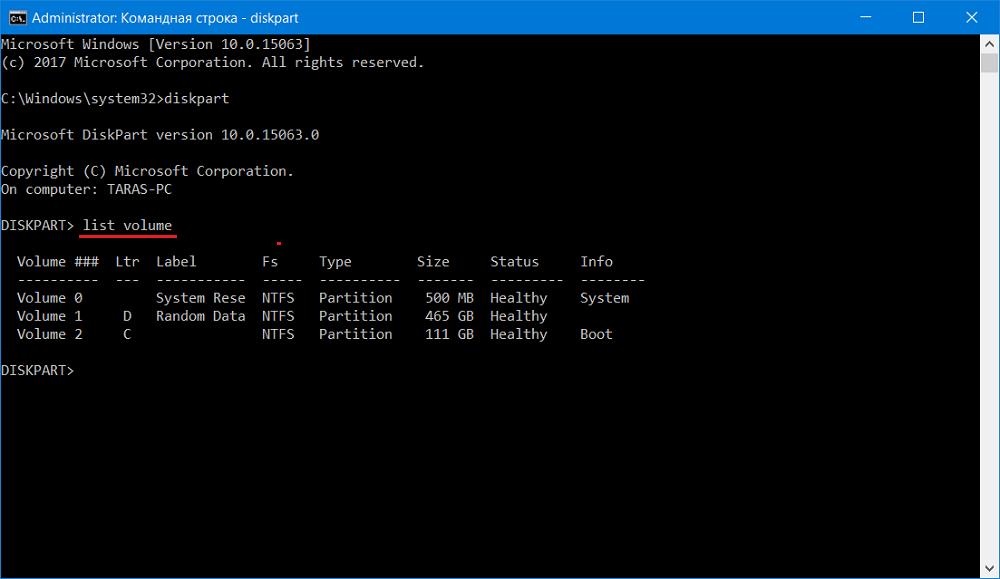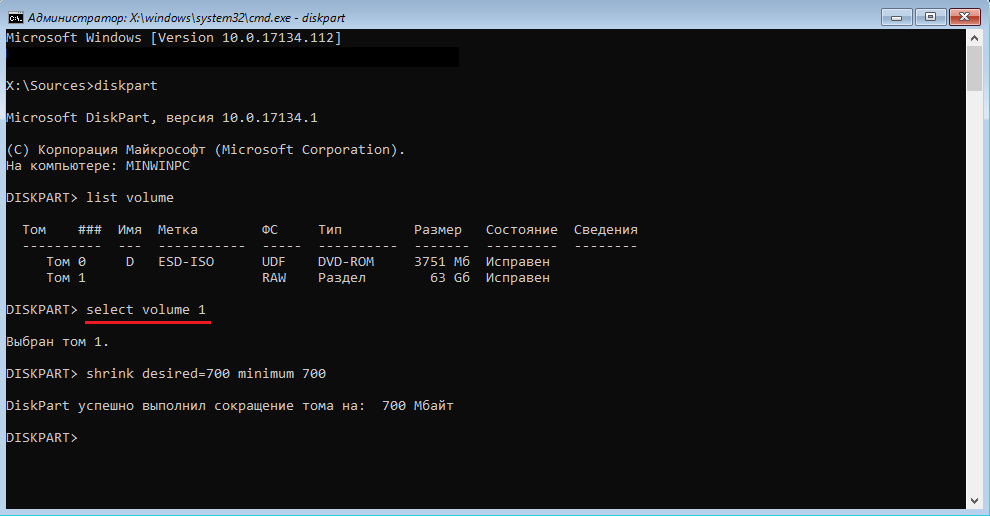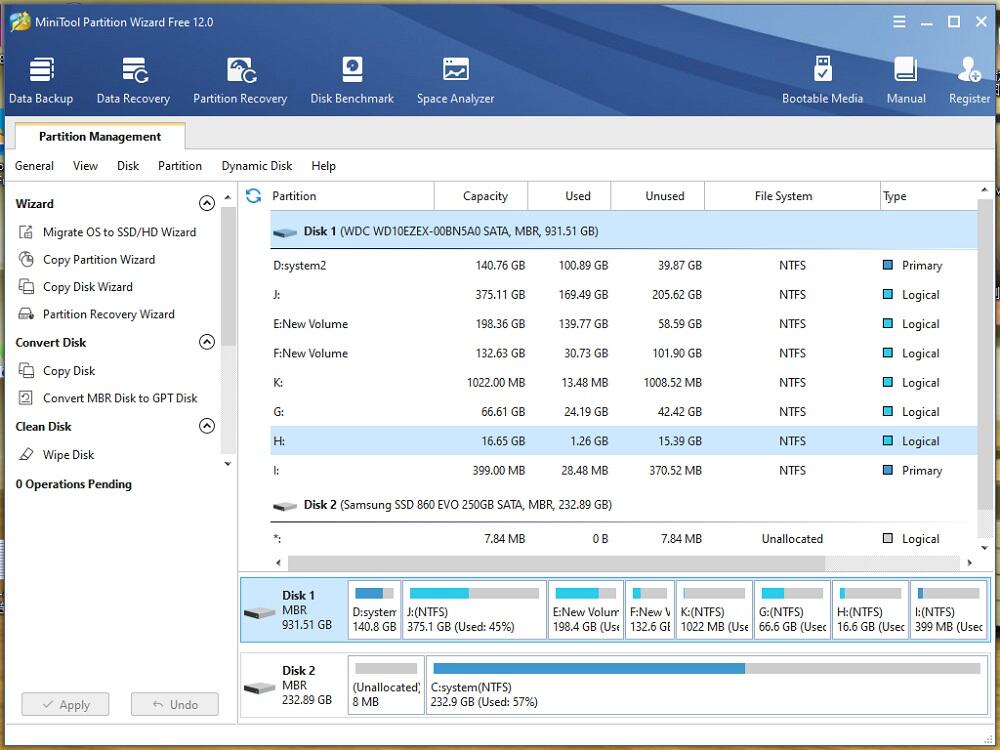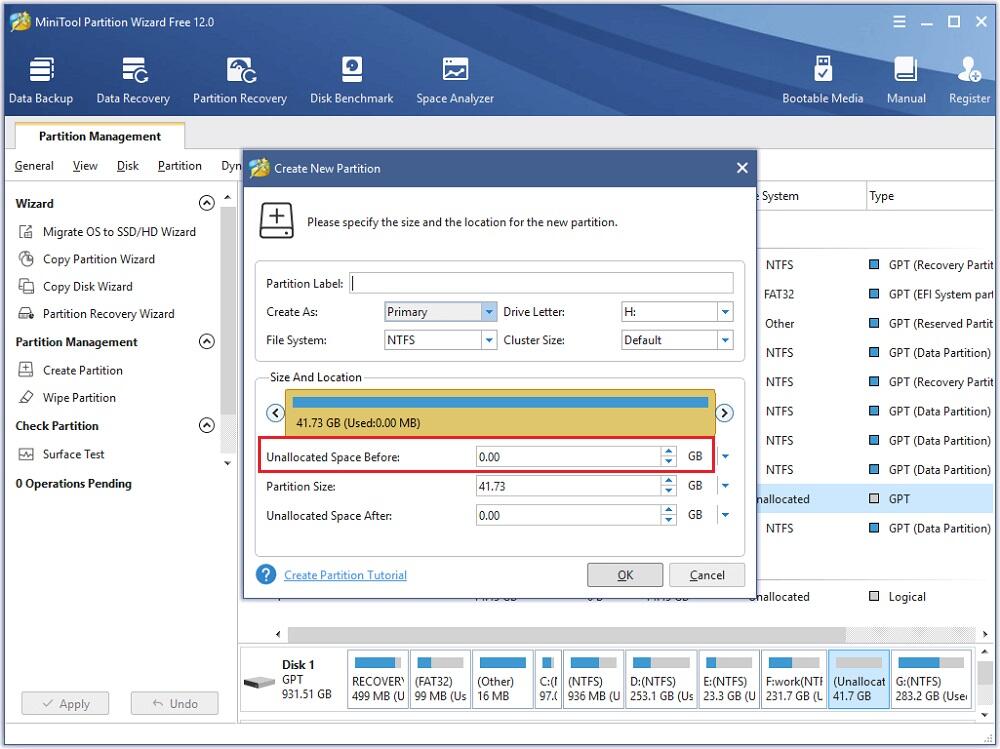- Не удалось создать новый или найти существующий раздел
- Не удалось создать раздел при установке Windows 10
- 1. Отсоедините дополнительные диски
- 2. Отключите все USB накопители
- 3. Используйте USB 2.0 порт
- 4. Сделайте раздел активным
- 5. Настройте режим SATA для IDE
- Способы устранения ошибки Windows «Не удалось создать или найти системный раздел во время установки Windows»
- Причина появления ошибки
- Как исправить ошибку, если на диске отсутствуют важные пользовательские данные
- Исправление ошибки на накопителе с важными данными
- Использование команды ОС diskpart
- Использование стороннего ПО
- Программе установки не удалось создать новый или найти существующий системный раздел
Не удалось создать новый или найти существующий раздел
Установка Windows 10 на ПК очень проста. Все, что вам нужно сделать, это создать загрузочный USB-диск , вставить его, и следовать за помощником по установке. При установке, Windows 10 попросит вас выбрать раздел. Как правило, вы просто выбираете нужный раздел или диск из списка, а Windows выполняет остальную часть процесса. Однако, иногда Windows может показать вам сообщение об ошибке: «Нам не удалось создать новый или найти существующий раздел«. Эта ошибка может возникнуть по ряду причин, даже на отлично функционирующих SSD и жестких дисках. В этом руководстве мы разберем, как исправить, что делать и как решить эту ошибку в Windows 10.
Не удалось создать раздел при установке Windows 10
Начнем с простых решений. В первую очередь, ошибка часто связана с тем, что установочная флешка имеет большую емкость и Windows 10 не может из-за этого найти существующий раздел. Во вторых, попробуйте создать установочную флешку с меньшим объемом, к примеру 8 Гб. Также, попробуйте извлечь флешку, когда появится ошибка и всунуть её обратно, после чего нажать на обновить.
1. Отсоедините дополнительные диски
В настоящее время очень часто используется SSD диски для установки и работы Windows и обычный жесткий диск для хранения данных. При использовании нескольких жестких дисков, нужно отключить все жесткие диски, кроме основного жесткого диска, на котором вы устанавливаете Windows. После отключения всех других жестких дисков попробуйте снова установить Windows и посмотреть, можете ли вы продолжить установку.
2. Отключите все USB накопители
Помимо фактической загрузочной USB флешки Windows 10, если у вас есть другие USB накопители и CD карты памяти, подключенные к вашей системе, то в редких случаях Windows может запутать эти диски для обычных жестких дисков. Отключите эти дополнительные USB накопители или CD карты памяти и попробуйте снова установить Windows.
3. Используйте USB 2.0 порт
Если вы используете загрузочный диск USB 3.0 для установки Windows, это может быть причиной того, что Windows дает вам эту конкретную ошибку. Чтобы решить эту проблему, вы можете попробовать использовать USB 2.0. Обычно USB 2.0 это порты в компьютере или ноутбуке синего цвета, просто вставьте загрузочную флешку в другой порт компьютера.
4. Сделайте раздел активным
Этот способ сотрет ВСЕ данные на выбранном жестком диске.
Если выше указанные методы не работают, то раздел на который вы пытаетесь установить Windows 10, может быть не активным. Чтобы сделать раздел активным, вам необходимо получить доступ к командной строке. Чтобы получить доступ, вернитесь к первоначальному экрану установки Windows и нажмите ссылку «Восстановление системы» > «Устранение неполадок» > «Командная строка«. Подробнее в картинках, как запустить командную строку в среде восстановления Виндовс 10.
- Открыли командную строку и задаем команду diskpart, нажмите «Enter».
- Далее введите команду list disk, чтобы посмотреть все подключенные диски к компьютеру.
- Найдите диск, на котором вы хотите установить Windows. В моем случае номер диска цифра «1«, так как я вводил команды для флешки.
- Введите следующую команду select disk 1 для выбора диска. Не забудьте заменить «1» на ваш фактический номер диска.
- Далее очистка выбранного диска clean.
- Чтобы сделать основной диск, запустите команду create partition primary.
- Активируйте раздел active.
- После активации введите format fs=ntfs quick для форматирования файловой системе в NTFS.
- Теперь вы можете назначить диск, выполнив команду assign.
- Вот и все, введите exit для выхода утилиты diskpart и командной строки.
После закрытия командной строки перезагрузите компьютер и попробуйте снова установить Windows и ошибка «Нам не удалось создать новый или найти существующий раздел» должна устраниться.
5. Настройте режим SATA для IDE
Диски SATA новее IDE, поэтому иногда старая система не может распознать его как локальный диск. Таким образом, изменение режима SATA на IDE, гарантирует, что система сможет распознать его как локальный диск.
- Перезагрузите компьютер и нажмите DEL или F2, чтобы войти в BIOS.
- В BIOS найдите параметр Configure SATA as и выберите IDE.
- Нажмите F10, чтобы сохранить изменение параметров.
BIOS и название параметра у всех разные, поищите в Google картинках свою модель материнской платы.
Способы устранения ошибки Windows «Не удалось создать или найти системный раздел во время установки Windows»
Запуск процедуры инсталляции ОС Windows далеко не всегда проходит легко и гладко. На пути к успешной установке операционной системы на компьютер возникает немало сложностей. Одна из них – ошибка создания системного раздела, если операционка ставится на чистый диск, или ошибка поиска существующего системного раздела при установке Windows на рабочую машину. Ошибка на первый взгляд кажется вполне конкретной, однако на деле на ранних версиях Винды достаточно было запустить инсталляцию повторно, чтобы процесс продолжился. Сейчас такой способ бесполезен, поэтому для выхода из сложившейся ситуации нужно знать, что именно послужило поводом возникновения данного уведомления.
Причина появления ошибки
Основной посыл сообщения «Нам не удалось создать новый системный раздел…» заключается в том, что по каким-то причинам инсталлятор не сумел сформировать раздел для размещения системных файлов операционки. Ошибка возникает в следующих типовых ситуациях:
- Повторите процедуру и внимательно изучите окно на этапе, когда инсталлятор спрашивает, куда мы намереваемся установить Windows. Если в системе присутствует единственный накопитель (обычно он именуется «Диск 0»), и он не размечен, то есть твердотельный или жёсткий диск не поделён на разделы как следует, установщик такие ситуации отслеживает.
- Перед процедурой установки Windows вы вроде бы сделали всё правильно – проверили и очистили диск, разбили его и отформатировали. Но при этом не учли, сколько физического места необходимо для установки конкретного дистрибутива операционной системы. Инсталлятор умеет подсчитывать размер свободного пространства и при его дефиците прерывает установку с выводом соответствующего предупреждения.
- На компьютере имеется единственный накопитель (HDD или SSD,), причём он имеет единственный раздел, занимающий всё пространство диска. Это возможно, если, например, вы приобрели новый носитель и отформатировали его, или этот диск ранее был вторым диском в системе, на котором хранились пользовательские данные. Ошибка появится, если вы грузите инсталлятор в EFI режиме, при этом установка происходит на GPT диск.
- На ПК имеется несколько накопителей (или флешка определяется загрузчиком в качестве локального диска), но вам необходимо инсталлировать Windows на Диск 1, при этом Диск 0 размечен на разделы таким образом, что ни один из них не может использоваться как системный.
- Если процедура инсталляции производится со съёмного носителя (флешки, DVD), в определённый момент загрузчик может воспринимать его как целевой. Чтобы этого не случилось, в BIOS укажите на порядок загрузки, поставив временно в приоритете съёмный накопитель. В этом случае до момента завершения инсталляции процесс будет проходить правильно, никакой путаницы возникнуть не должно.
Как исправить ошибку, если на диске отсутствуют важные пользовательские данные
Если вы не боитесь потери важных данных, поскольку заблаговременно позаботились об их переносе на съёмный носитель, проблема возникновения сообщения «Программе установки не удалось создать новый (обнаружить существующий) раздел» решается относительно просто и быстро:
- во время этапа выбора раздела жёсткого диска смело выбирайте любой подходящий и удалите его, после чего жмите кнопку «Продолжить»;
- программа установки предложит вам создать новый раздел, указав при этом подходящий размер, соглашайтесь, после чего процесс инсталляции продолжится в штатном режиме.
Исправление ошибки на накопителе с важными данными
Невозможность создания нового системного раздела на диске, который ранее служил для хранения пользовательских данных, требует правильного разбиения на разделы – системный должен иметь объём, достаточный для успешной инсталляции Windows. Новичкам мы рекомендуем воспользоваться для этого утилитами от сторонних разработчиков, где процесс подготовки диска практически полностью автоматизирован, поэтому шансы что-то напутать минимальны. Более подготовленные пользователи могут воспользоваться штатными средствами Виндовс. Главное – понимать, что вы делаете. Рассмотрим вкратце оба способа.
Использование команды ОС diskpart
Утилита Windows diskpart – штатное средство операционной системы для подготовки разделов накопителя. Поможет она и при появлении предупреждающего сообщения «Не удалось создать новый системный раздел или найти существующий». Итак, у вас есть диск, потеря данных на котором для вас крайне нежелательна. Вы можете использовать diskpart, чтобы решить проблему, хотя порядок расположения разделов при этом будет нестандартным, однако вполне рабочим. Если когда-нибудь вам понадобится переустановка системы, придётся учитывать нетипичную текущую конфигурацию Windows. Итак, предлагаем вашему вниманию пошаговую инструкцию:
- запускаем инсталлятор ОС, после загрузки вызываем командную строку для запуска diskpart (комбинация клавиш Shift+F10, на некоторых компьютерах – Shift+Fn+F10);
- запускаем разметчик дисков (команда diskpart + «Enter»);
- следующая команда – «list volume», высветится количество томов в системе, нам нужно запомнить старшую цифру (если размеченных томов несколько);
- набираем в командной строке «select volume №_тома», необходимое условие – чтобы на указанном томе было не менее 700 МБ свободного пространства;
- выходим из командной строки (команда exit);
- в окне установки Windows выбираем том, на который будет инсталлироваться операционная система, ошибка при этом появляться не должна, а процесс установки продолжится.
Но при этом все файлы BCD вместе с каталогами Boot и Recovery, а также менеджером загрузки Windows (файлом bootmgr) окажутся размещёнными на последнем томе. При стандартной установке все эти компоненты размещаются на диске 0.
Использование стороннего ПО
Для создания системного раздела лучше использовать не встроенную утилиту, а специализированные программы, которые не являются универсальными (в отличие от diskpart), но зато делают свою работу очень хорошо. Они избавят вас от неудобств, связанных с нестандартным размещением системных файлов, при этом вам не придётся ничего переназначать. Для примера рассмотрим утилиту Minitool Partition Wizard (имеющую bootable версию) – она считается одной из лучших в своём классе. Если загрузчику не удаётся найти/создать новый системный раздел, она сделает всё без необходимости набора каких-либо команд. Утилита доступна для скачивания в формате образа ISO, и если вы хотите использовать для её запуска съёмный носитель типа флешки, вам придётся воспользоваться для этого соответствующей программой, указав MBR для BIOS или GPT для UEFI, а в качестве типа файловой системы – FAT32. Неплохой утилитой для создания загрузочной флешки считается Rufus.
Итак, последовательность действий:
- запускаем образ утилиты, подтверждаем нажатием «Enter;
- выбираем том, расположенный в списке первым (если их несколько), жмём «Move/Resize» для задания размера раздела;
- указываем в поле «Unlocate Space Before» значение 700 МБ – для нужд загрузчика этого объёма будет достаточно;
- подтверждаем операцию в этом, а затем в главном окне утилиты.
Всё, теперь можно запускать процедуру установки Виндовс по новой – ошибка появиться не должна. Главное – снова не напутать на этапе указания раздела для установки ОС, иначе опять ничего не получится.
Если вы действовали согласно инструкции, но избежать появления ошибки всё-таки не удалось, задавайте вопросы в комментариях к статье, мы будем рады помочь вам решить проблему.
Программе установки не удалось создать новый или найти существующий системный раздел
Добрый день!
Проблема такая — не ставится Windows 7 на новый компьютер.
Его характеристики:
GigaByte GA-MA790FXT-UD5P (rev. 1.0)
AMD Athlon II X4 620 Socket AM3
Kingston KVR1066D3N7/1G х 4
FSP Group SPI PRO 500 500W
Видеокарта ATI Radeon
Жесткий диск подключил пока только один — Hitachi HDS722020ALA330
При установке Windows 7 размечаю диск на два — 64Гб и (2Тб-64Гб) соответсвенно, форматирую. Выбираю 64Гб для установки. Пишет: «Программе установки не удалось создать новый или найти существующий системный раздел».
Далее началось шаманство до полуночи:
1. Несколько раз форматировал, удалял, переразбивал, вообще не размечал диск, перегружал компьютер = результата нет,
2. В БИОСе поменял все режимы поочередно IDE — SATA — ACHI = результата нет,
3. Подсунул установщику драйвера для диска с сайта GigaByte поочередно: для RAID, для SATA, для IDE, кажется и еще какие там были в наличии = результата нет,
4. Перепрошил БИОС на самую последнюю версию = результата нет,
5. Отключил-подключил питание диска = результата нет.
Очень нужна помощь. В Гугле ничего путного не нашел — проблемы решаются либо одним из перечисленных способов, либо ветка обсуждения засыхает.
Это уже пятый мой опыт установки системы. 95-98-XP-Vista. И хоть бы раз все прошло гладко! Уже украдкой задумываюсь о кривизне своих рук. Предыдущие системы мне удалось-таки поставить самостоятельно, а вот здесь чувствую, что пляски с бубном без глубоких знаний вряд ли спасут.