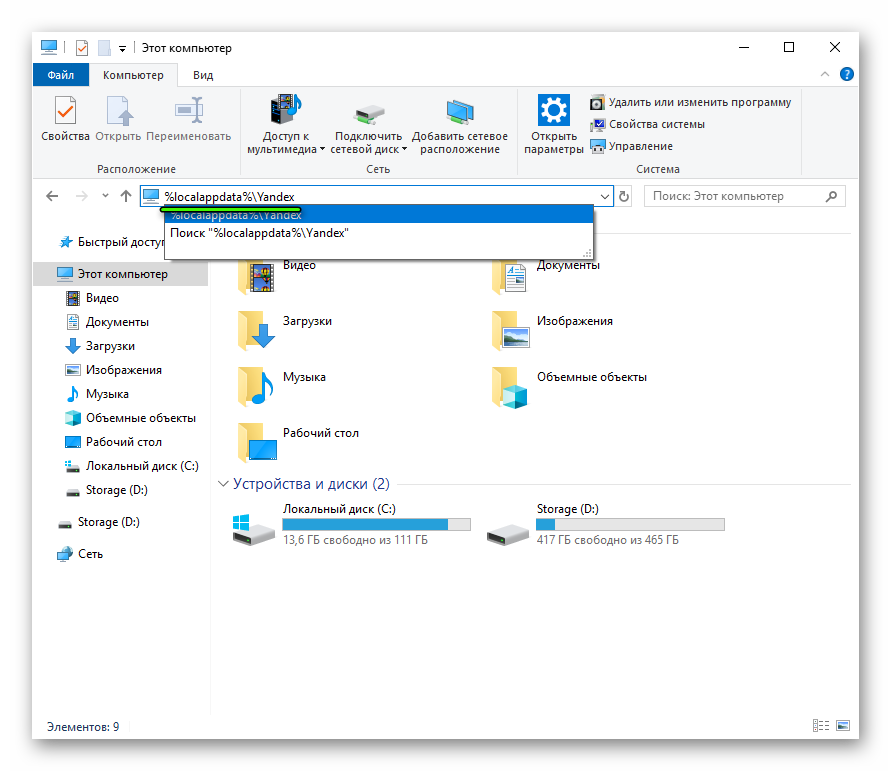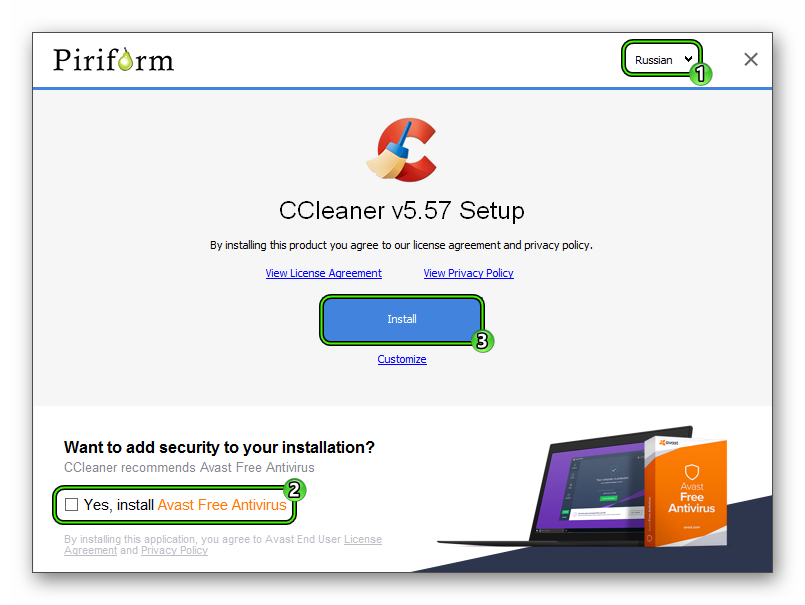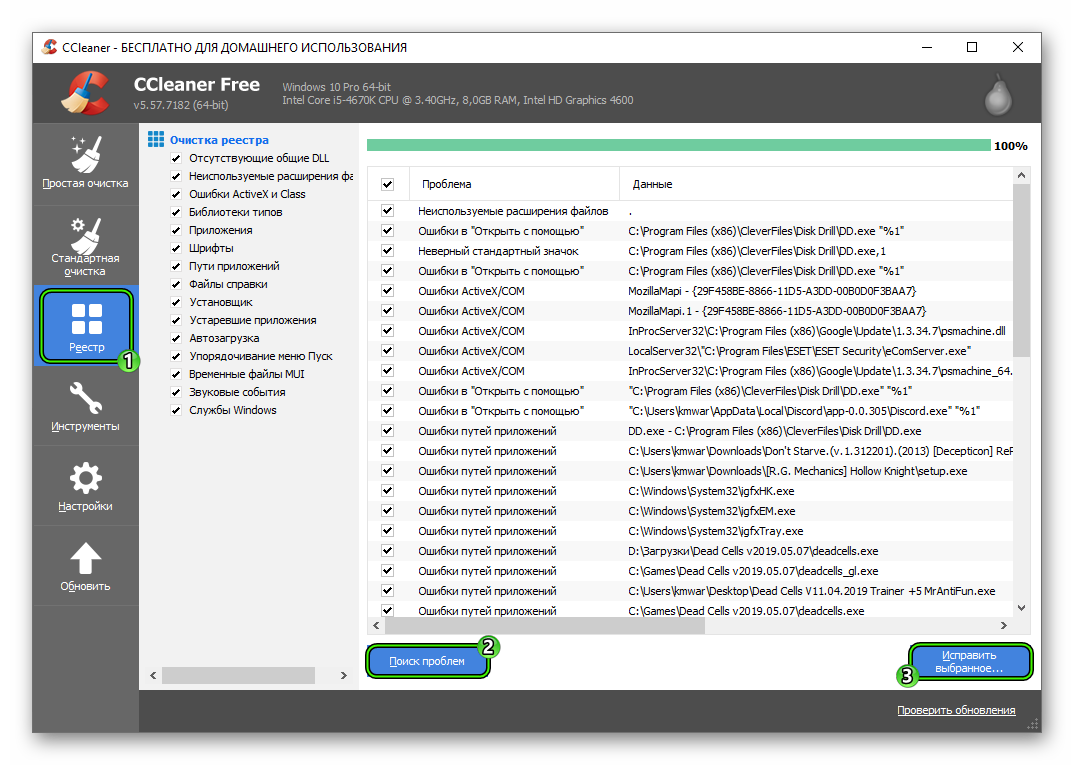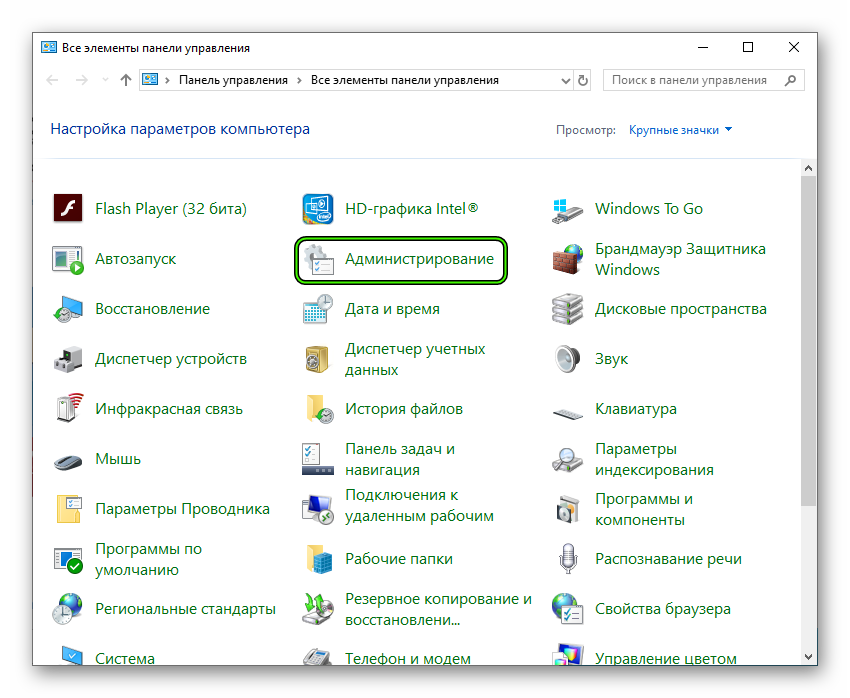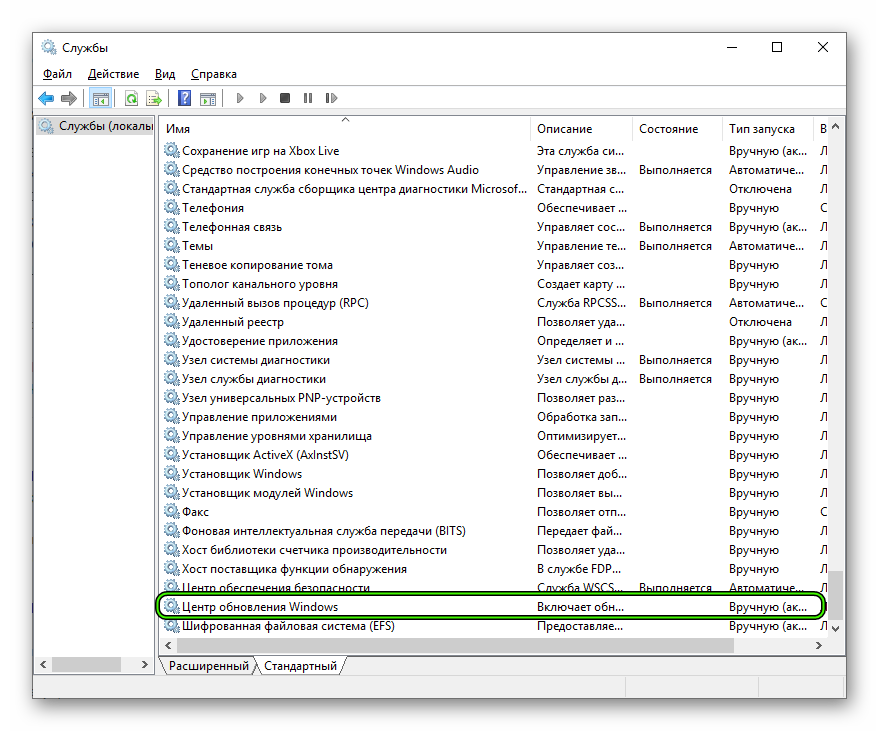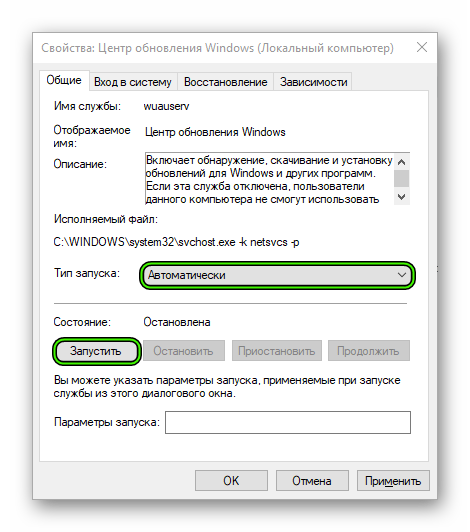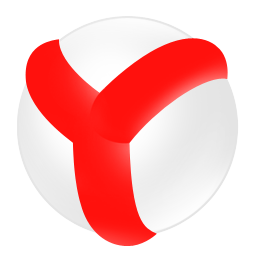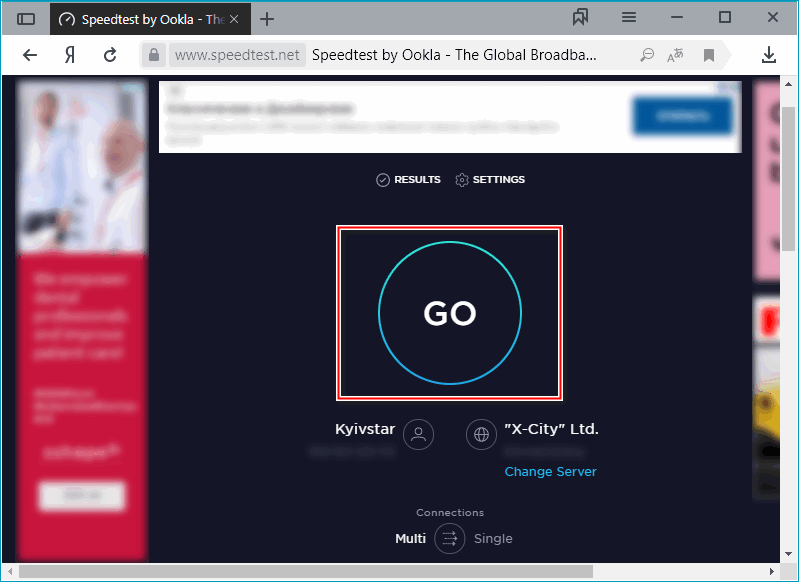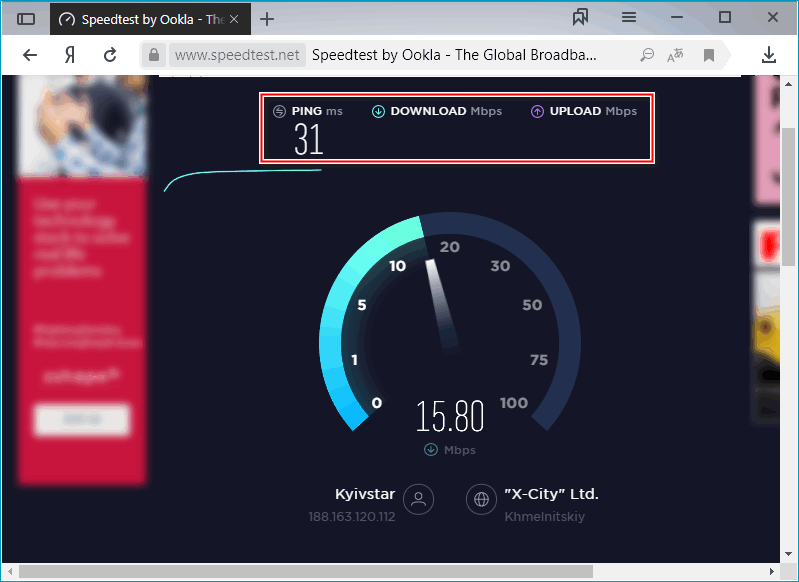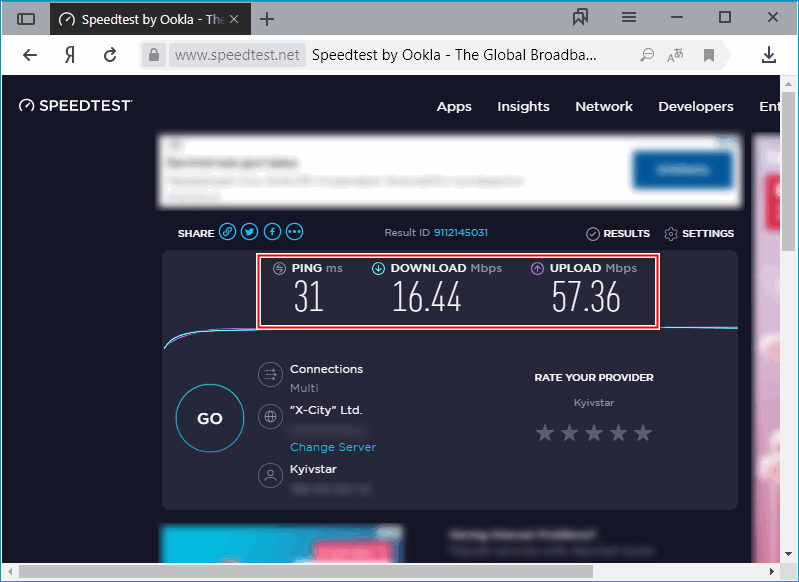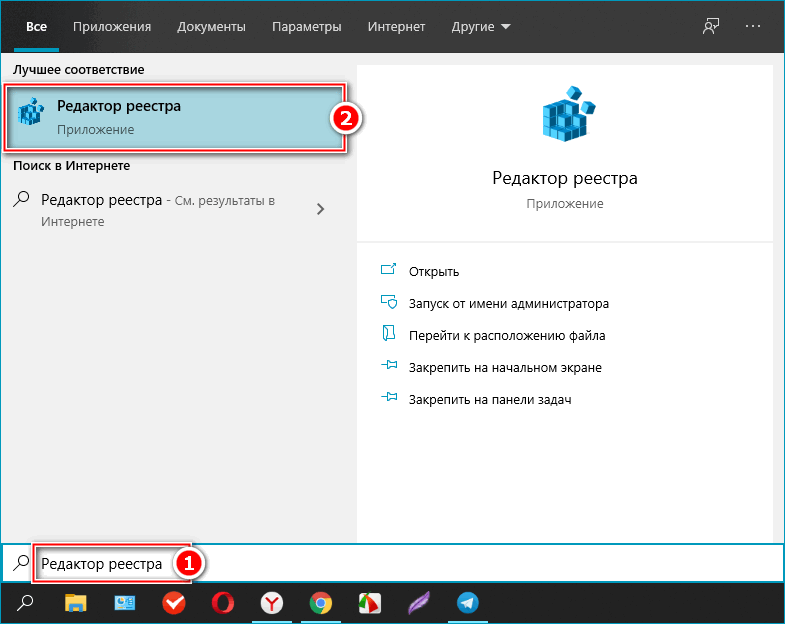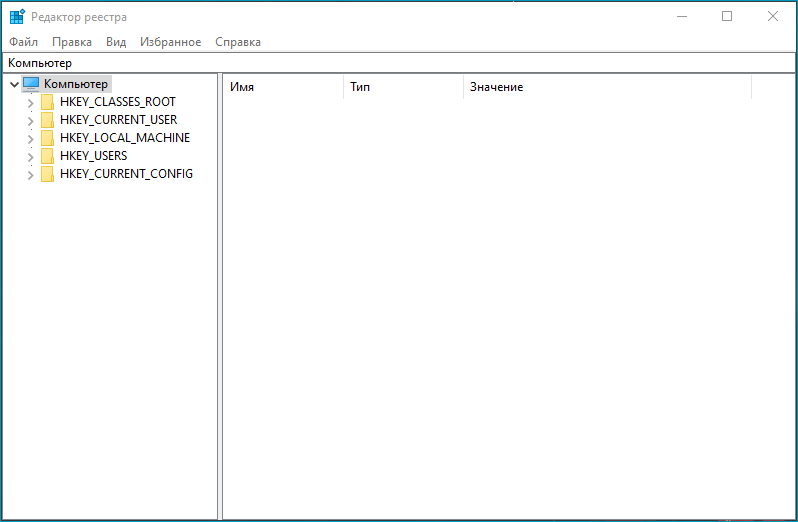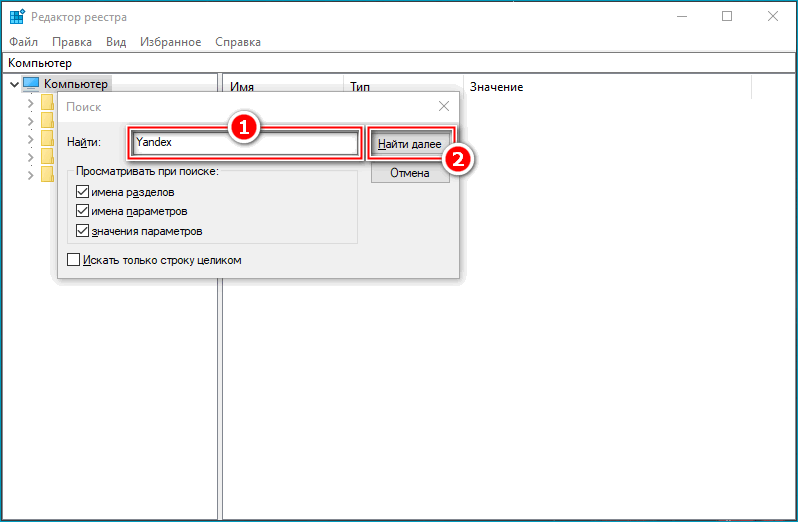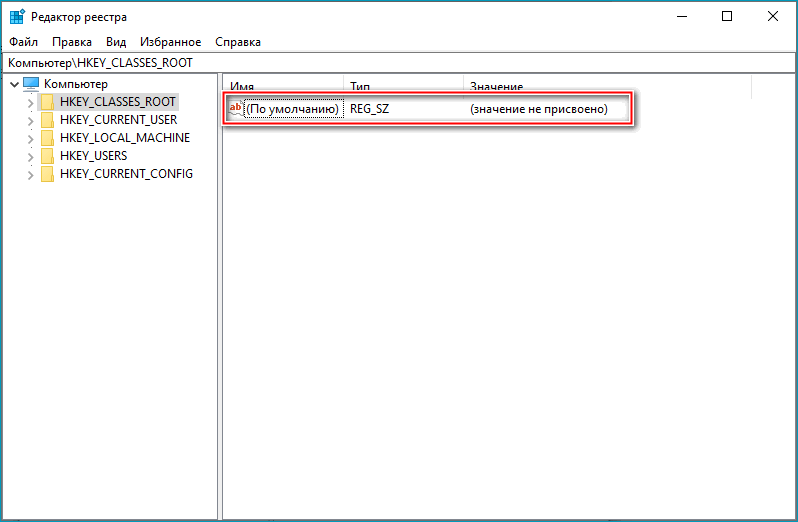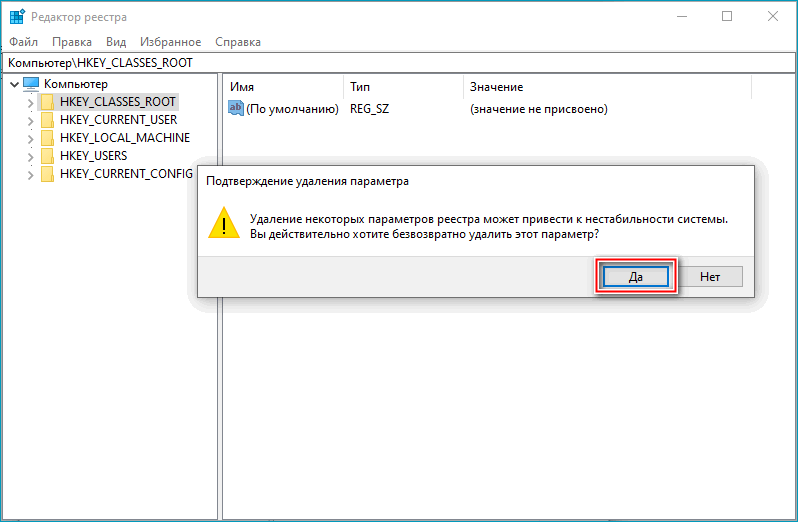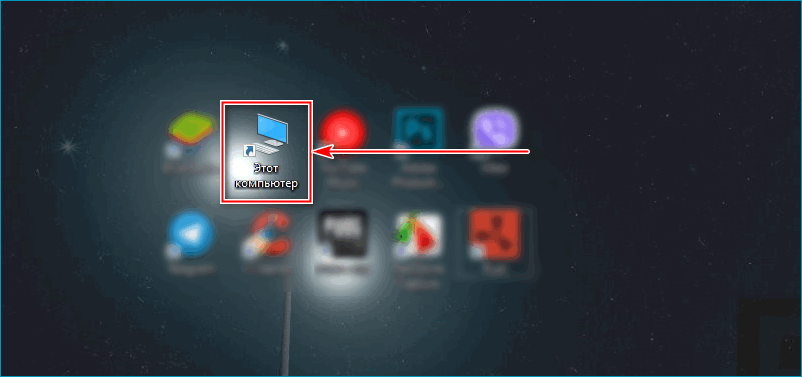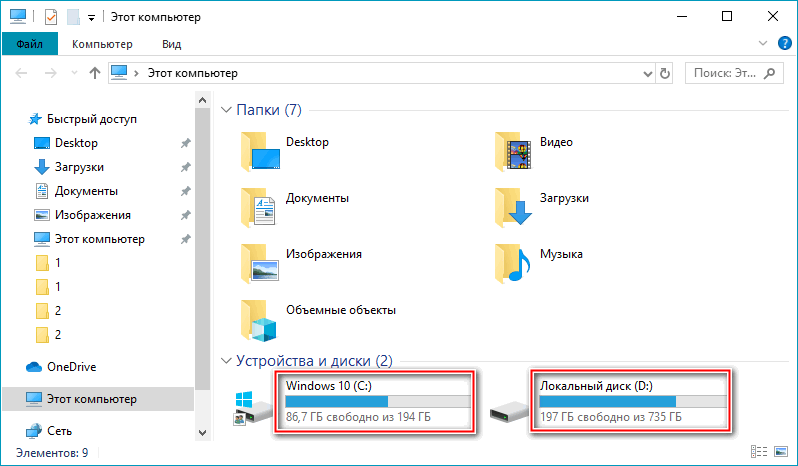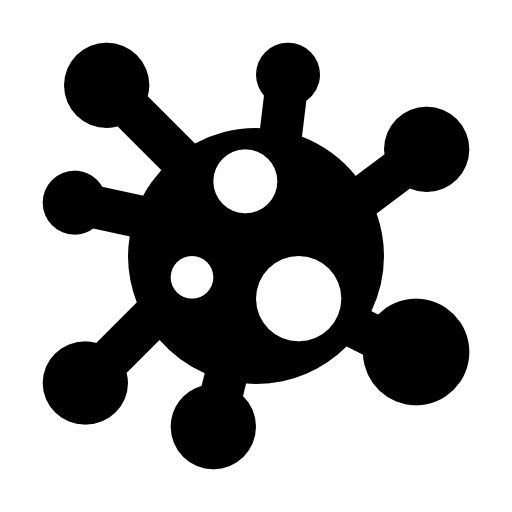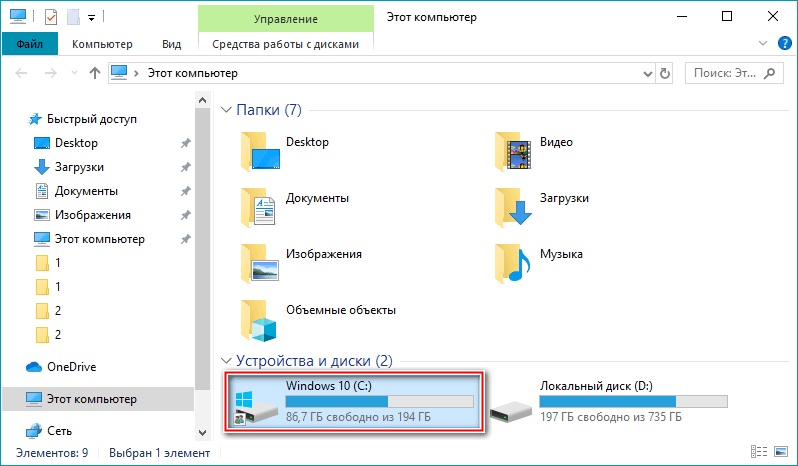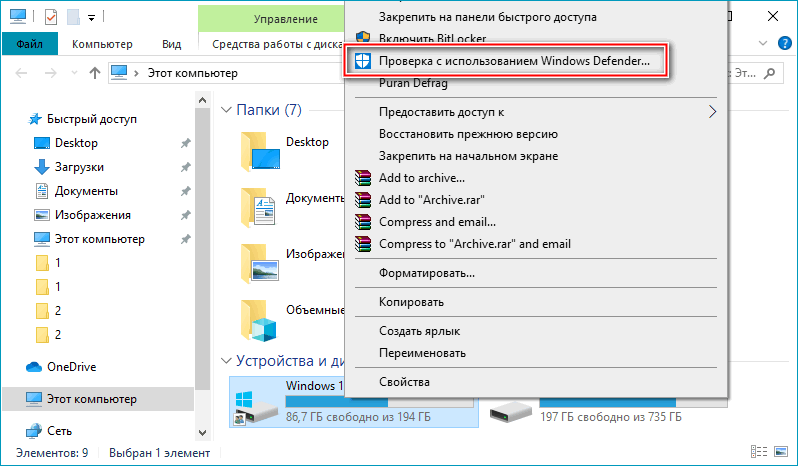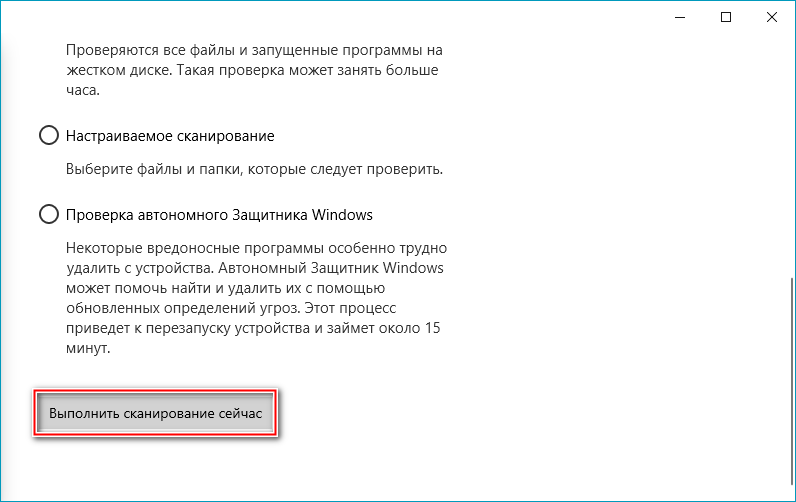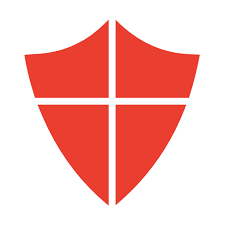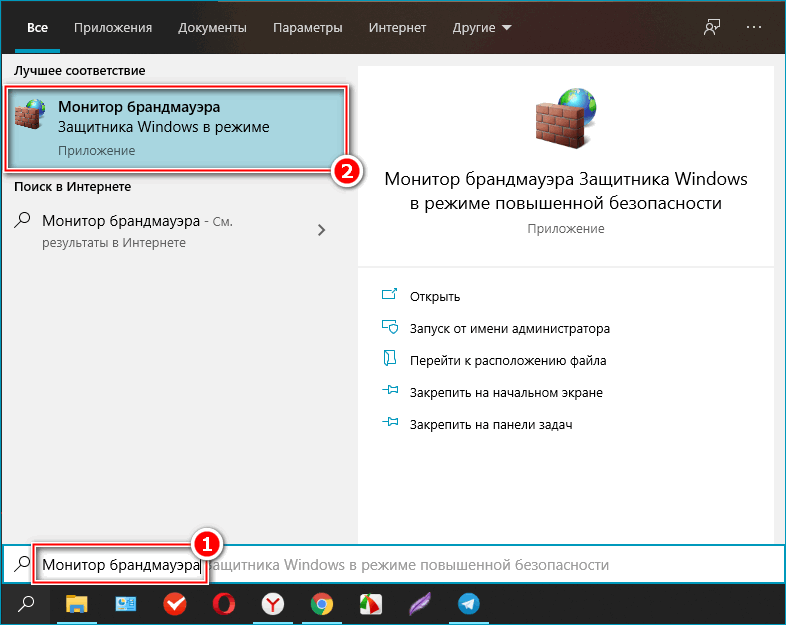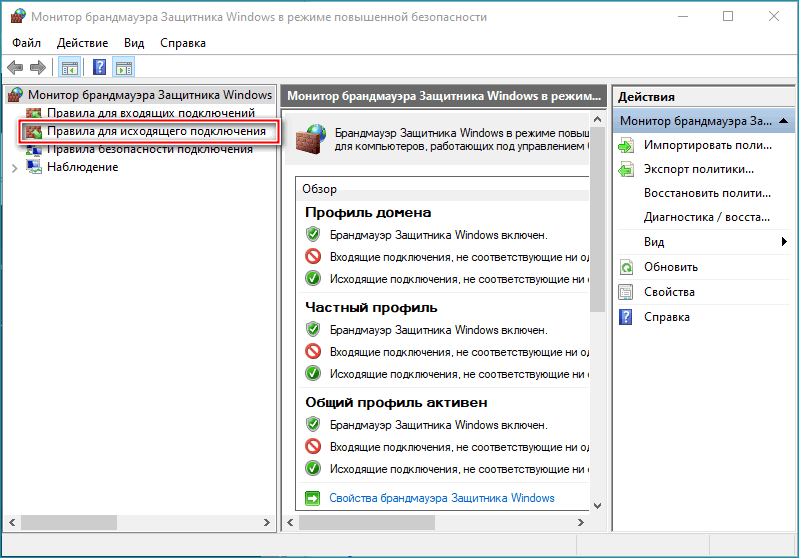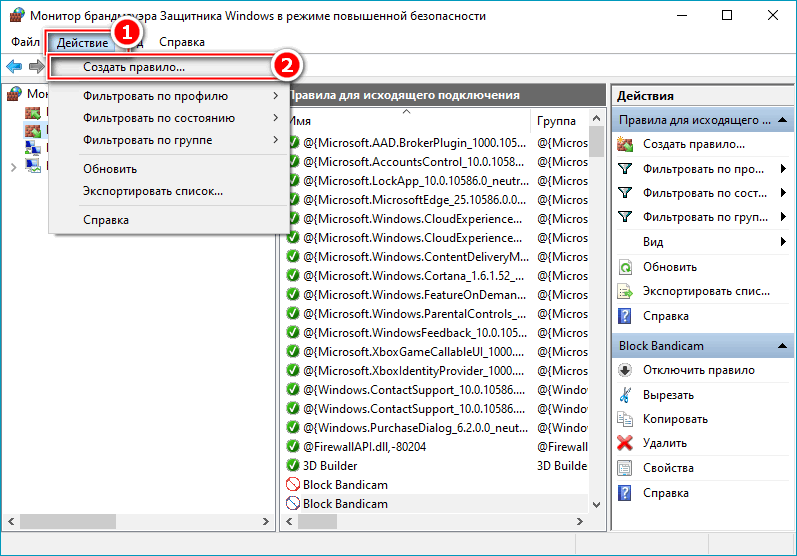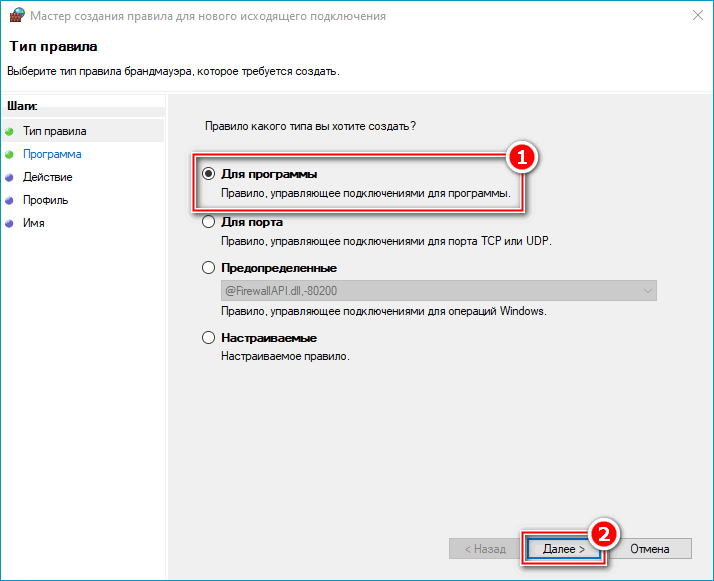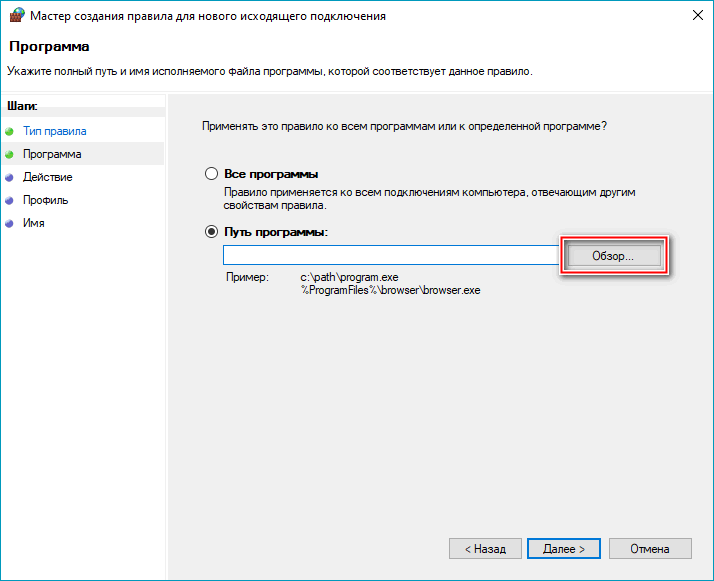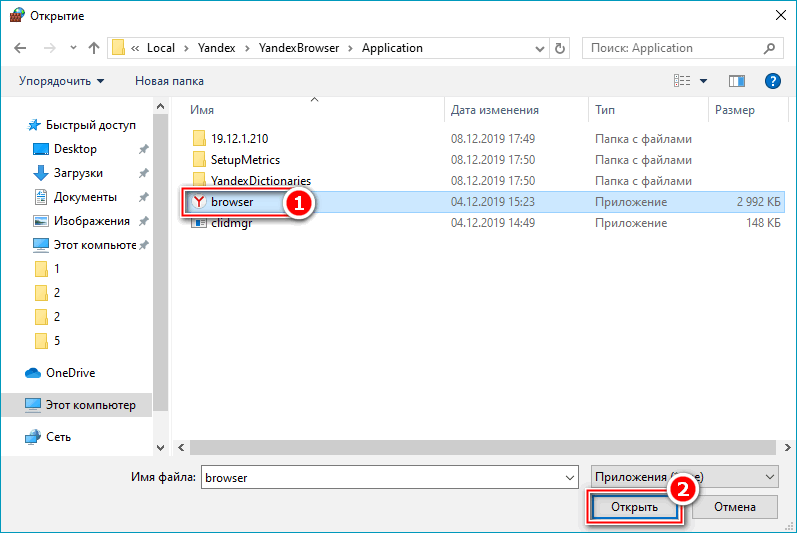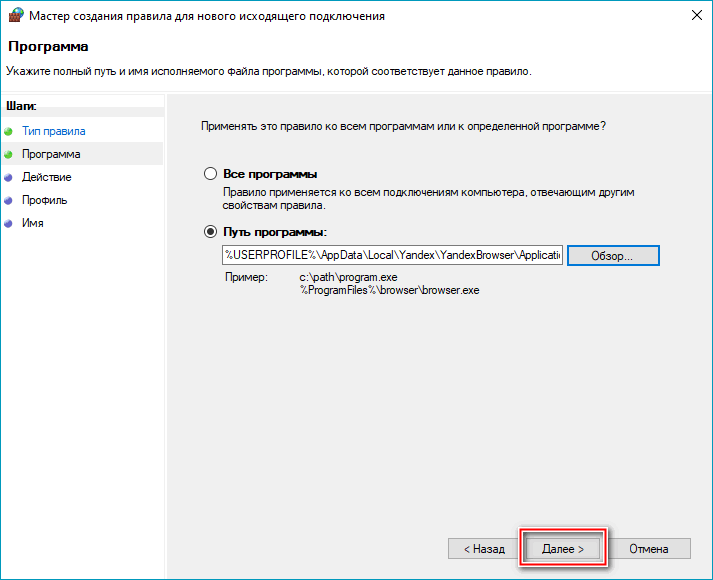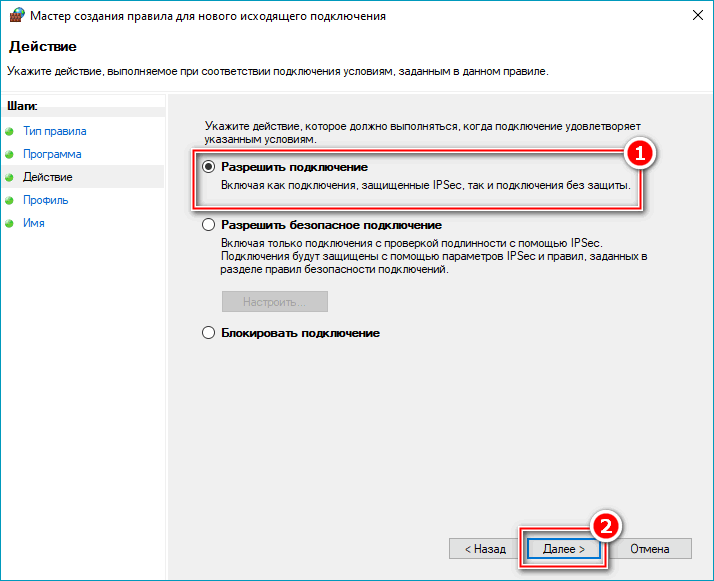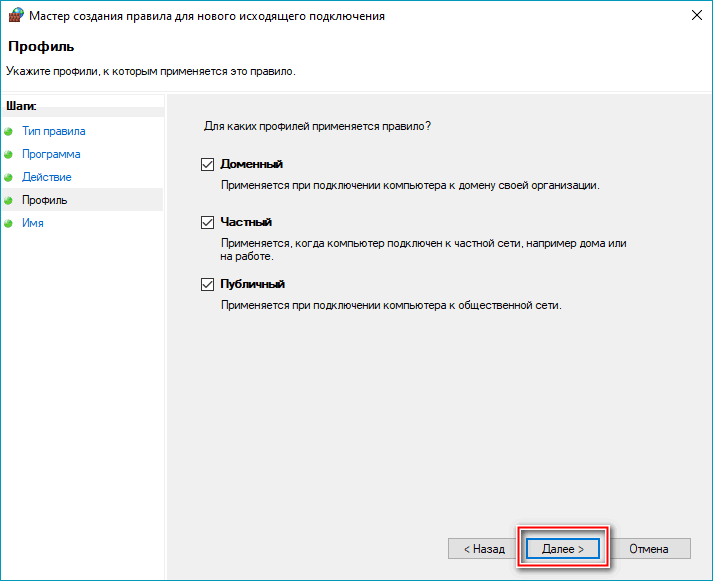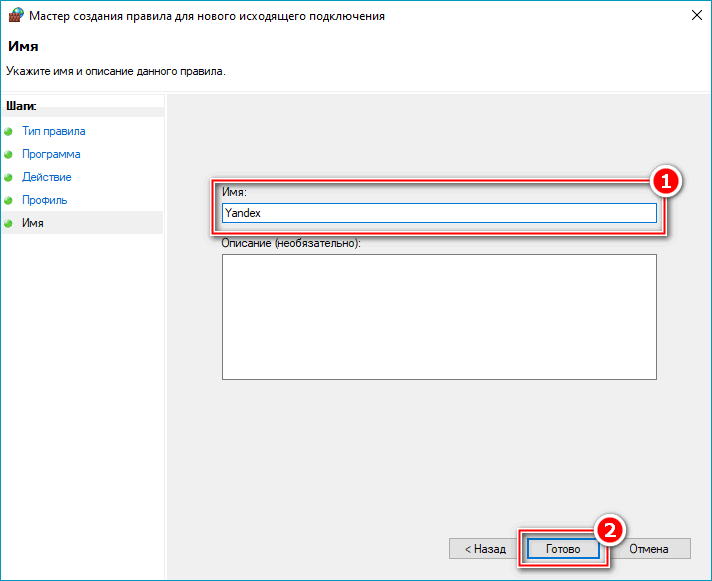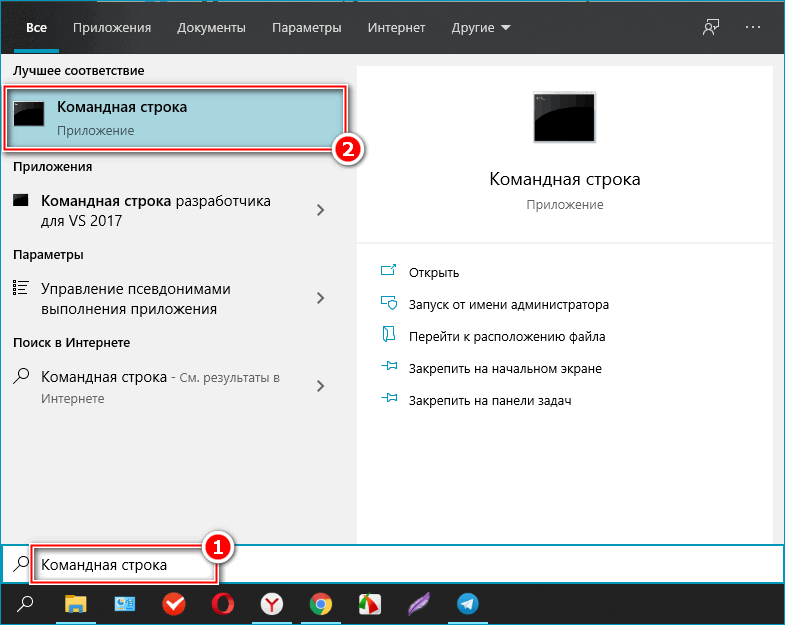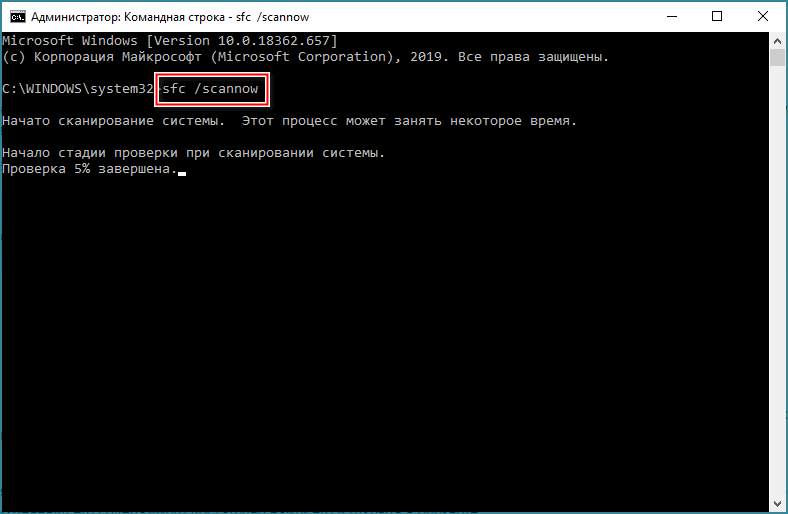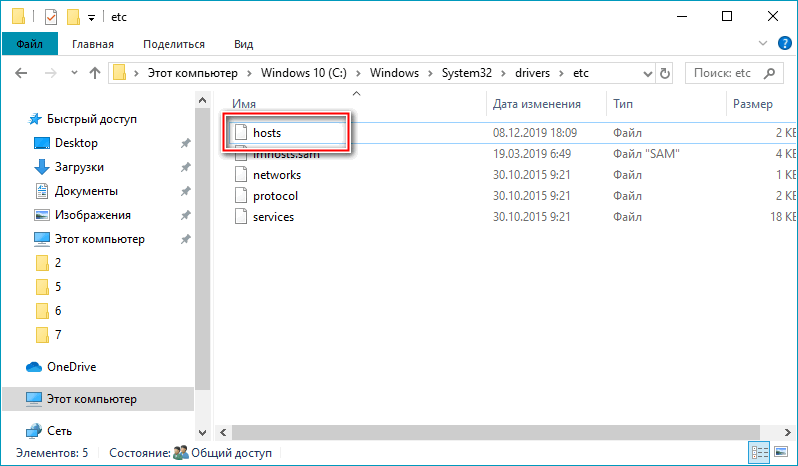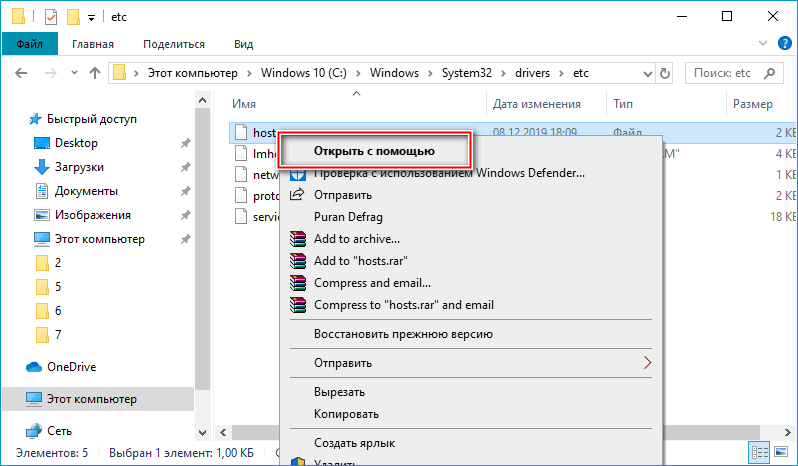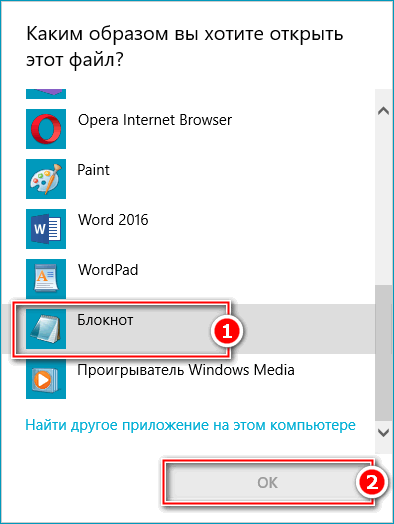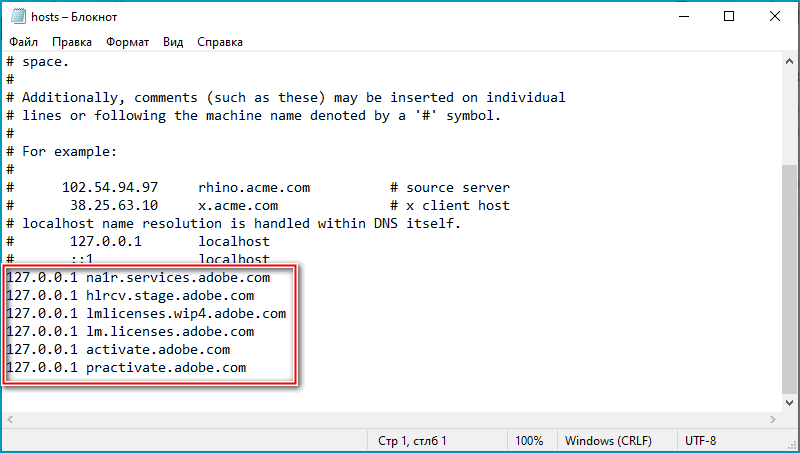- Почему не устанавливается Яндекс.Браузер
- Подробности
- Неполное удаление предыдущей версии
- Удаление данных из реестра
- Включение автоматического обновления
- Избавляемся от вирусов
- Заключение
- Не устанавливается Яндекс Браузер — что делать при ошибке
- Почему не устанавливается Яндекс Браузер – что делать
- Вариант 1: Нестабильное интернет-подключение
- Вариант 2: Неполное удаление браузера
- Вариант 3: Недостаточно места на компьютере
- Вариант 4: Помеха установки вирусами
- Вариант 5: Блокировка установки антивирусом
- Вариант 6: Настройки брандмауэра
- Вариант 7: Повреждение системных файлов
- Вариант 8: Блокировка Яндекс серверов
Почему не устанавливается Яндекс.Браузер
Почему не устанавливается Яндекс.Браузер? Такой вопрос частенько возникает у пользователей. Особенно у тех, кто уже использовал данный веб-обозреватель, потом его удалил и теперь хочет установить заново. Мы расскажем о том, как решить проблему.
Подробности
Стоит отметить, что Яндекс.Браузер – весьма капризная программа. Если что-то вдруг не так, то он напрочь откажется устанавливаться. И неизвестно, с чем это связано. Тем не менее, проблему нужно как-то решать.
Сейчас мы расскажем о самых действенных способах решения проблемы.
Неполное удаление предыдущей версии
Это самая распространенная причина неполадки. Часто системный компонент «Программы и компоненты» не может полностью выполнить деинсталляцию данного веб-обозревателя. Потому и возникает проблема с новой установкой.
Придется вручную удалять то, что не смогла убрать Windows. Если не устанавливается Яндекс.Браузер и выдает ошибку в процессе установки, то нужно сначала вручную почистить те каталоги, где он когда-то находился. Для этого следует сделать вот что:
- Открываем «Проводник Windows». В строку адреса сверху вставляем запрос %localappdata%\Yandex.
- Жмем клавишу Enter .
- Теперь сотрите папку YandexBrowser.
- Перезапустите ПК.
После всех этих процедур можно заново пробовать установить Яндекс.Браузер. Все должно пройти нормально. В редких случаях может получиться так, что данной процедуры недостаточно. Если это действительно так, то тогда переходим к следующей главе.
Удаление данных из реестра
В системном реестре операционной системы Windows хранятся все данные об установленных программах. И иногда стандартная установка не убирает эти самые записи. Поэтому новая установка того же продукта невозможна.
Наша задача – убрать из реестра все записи, связанные с Яндекс.Браузером. Только тогда он сможет нормально установиться. При работе с реестром нужно быть предельно осторожным. Удаление не той записи может повесить систему. А сделать нужно вот что:
- Скачайте последнюю версию утилиты-чистильщика CCleaner с официального сайта.
- Запустите полученный файл и выполните процедуру установки. Если вам предложат какой-либо дополнительный софт – откажитесь от него. Также проследите, что сверху в качестве языка установлен Russian.
- Дождитесь завершения и кликните на кнопку RunCCleaner.
- Перейдите во вкладку «Реестр».
- Сначала активируйте «Поиск проблем», а потом нажмите на «Исправить выбранное…».
- Сохраните резервную копию данных и завершите процедуру чистки.
- Закройте утилиту.
- Перезапустите ПК.
Теперь вам нужно попробовать переустановить веб-обозреватель. Если до этого Яндекс.Браузер показывал ошибку при установке «Не удается найти указанный файл», то после проведения вышеописанной процедуры все должно заработать.
Включение автоматического обновления
Часто бывает так, что во всем виновата служба обновления операционной системы. Непонятно, с чем это связано, но такой баг есть. С отключенными обновлениями Yandex Браузер ни в какую не хочет устанавливаться на компьютерах и ноутбуках.
Если не устанавливается Яндекс.Браузер и не удается найти «browser.exe», то есть один способ, позволяющий исправить ситуацию. Он довольно прост. Но работает только в том случае, если у вас была отключена служба обновления. Сделать нужно следующее:
- Запускаем «Панель управления» и щелкаем по пункту «Администрирование».
- Открываем инструмент «Службы».
- Затем в списке служб ищем «Автоматическое обновление Windows» и дважды кликаем по ней. Если вы не нашли такой элемент, то откройте «Центр обновленияWindows».
- Теперь в строе «Тип запуска» выбираем «Автоматически» и нажимаем на кнопку «Запустить».
- Далее, кликаем на «Применить».
- Закрываем все окна и перезагружаем компьютер или ноутбук.
После рестарта пробуем снова установить Яндекс.Браузер. Если инсталляция прошла успешно, значит, проблема успешно решена. Если же ничего не помогло, то вариант остается только один. О нем в следующей главе.
Избавляемся от вирусов
Вредоносное программное обеспечение также может блокировать установку тех или иных приложений. Особенно чувствителен к вирусам инсталлятор Яндекс.Браузера. Малейшая угроза может заставить установщик прекратить работу.
Для избавления от вирусов придется установить какой-нибудь хороший антивирусный продукт. Можно использовать для этих целей ESET NOD32, и на его примере мы и рассмотрим всю процедуру. Но подойдет и любой другой антивирус, который вам нравится.
- В системном трее щелкаем по значку антивируса правой кнопкой мыши и выбираем «Открыть…».
- Перемещаемся на вкладку «Сканирование…».
- Запускаем выполнение процедуры.
Антивирус сам найдет и устранит все угрозы. После завершения сканирования нужно будет перезагрузить компьютер. И только после рестарта можно приступать к повторной установке Яндекс.Браузера.
Заключение
А теперь подведем итоги. Мы попытались решить проблему, возникающую при установке Яндекс.Браузера. Если ни один из вышеперечисленных способов не помог, то вам придется менять систему или же использовать другой веб-обозреватель.
Нос высокой долей вероятности хоть один из представленных выше вариантов сработает. Ведь главное – устранить следы предыдущей установки Яндекс.Браузера и избавиться от вирусов. Тогда все будет нормально. Если только не повреждены системные файлы.
Не устанавливается Яндекс Браузер — что делать при ошибке
Причины, по которым не устанавливается Яндекс Браузер на компьютер с операционной системой Windows могут быть разными. Всё зависит от конфигурации компьютера, качества поставляемого интернет-трафика, его скорости, задержки и других важных параметров. Явно диагностировать причину блокировки установки навряд ли получится, потому что на одно и то же поведение может быть несколько вариантов помех.
Почему не устанавливается Яндекс Браузер – что делать
Следуя представленным алгоритмам гарантировано должен быть позитивный результат решения проблемы. Проблема с установкой Яндекс Браузера может возникнуть на Windows XP, 7 и 10. В последнем варианте исправить проблему легче всего, учитывая новизну программного обеспечения и упрощенное меню управления компьютером.
Вариант 1: Нестабильное интернет-подключение
Часто выдает ошибку в процессе установки из-за прерывания соединения компьютера с интернетом. Вероятнее всего краткое отсутствие трафика завершает процесс скачивания установочного файла или загрузку дополнительных файлов при распаковке браузера.
Как вариант, необходимо проверить стабильность подключения, а именно скорость передачи данных и задержку между сервером и компьютером. Для этого предусмотрены специальные онлайн-сервисы, и на примере одного из самых популярных способов такой проверки является сайт Speedtest.
- Переходим на главную страницу сервиса, после чего кликаем кнопку GO.
- Появится информационная панель с тремя основными параметрами, необходимо дождаться появления числовых значений в каждом.
- Получаем результат проверки и анализируем значения.
Показатель PING означает задержку между компьютером и сервером в миллисекундах, соответственно чем меньше он, тем лучше. Параметр DOWNLOAD отвечает за скорость приёма данных, а UPLOAD — их загрузки. Чем выше эти значения, тем стабильнее должен работать интернет.
Вариант 2: Неполное удаление браузера
Одной из вероятных причин может быть последнее некорректное удаление файлов обозревателя. Например, пользователь удалил браузер не при помощи встроенного инструмента деинсталяции программ, а посредством ручного удаления каталога из системного диска. При установке любой программы происходит не только процесс распаковки файлов в соответствующие папки, но и записи в регистр операционной системы, создание временных данных. Если удалить только каталог с обозревателем, останутся другие системные файлы, которые могут помешать при последующей установке.
Очистка временных и других данных, оставшихся после некорректного удаления возможна с помощью специальных сторонних программ. Одним из удачных примеров служит проверенная утилита CCleaner. В представленной инструкции рассмотрим вариант ручной очистки реестра от ненужной информации, связанной с Яндекс Браузером:
- Заходим в меню Пуск и в поиске набираем «Редактор реестра», после чего переходим в соответствующее приложение. При запуске может потребовать прав администратора — соглашаемся.
- При успешном входе появится окно, как на примере. Сразу после запуска нажимаем клавишу F3 на клавиатуре.
- В открывшемся меню прописываем Yandex и жмём кнопку «Найти далее».
- Найденные поиском файлы удаляем. Для этого щелкаем правой кнопкой на объекте и выбираем пункт «Удалить».
- При каждом удалении подтверждаем намерения с помощью кнопки «Да» в появляющемся окне.
Таким образом удаляем все файлы, связанные с обозревателем из реестра.
Вариант 3: Недостаточно места на компьютере
Ошибка при установке Яндекс Браузера может произойти при отсутствии свободного пространства на используемом локальном диске. Данная неприятность происходит на одном из двух этапов: при скачивании установочного файла, и при распаковке файлов установщиком.
В минимальных системных требованиях к Яндекс Браузеру указан объем необходимой памяти для его установки в размере 600 мегабайт. Чтобы проверить состояние диска, необходимо следовать простому и краткому алгоритму.
- С рабочего стола входим в проводник, кликнув по иконке «Этот компьютер».
- Анализируем свободное место из строк под каждым локальным диском.
Обратите внимание! При отсутствии свободного места на системном диске (как правило называется диск С) может возникнуть проблема не только с невозможностью установить какое-либо приложение. При недостаточном объеме памяти операционная система может не в полной мере выполнять свои функции и провоцировать сбои в работе компьютера.
Вариант 4: Помеха установки вирусами
Вирусное программное обеспечение нередко становится причиной многих проблем в работе компьютеров. Некоторые вирусы умеют блокировать работу установочных файлов и приложений. В этом варианте признаки могут проявляться не только в окончательной блокировке установки – браузер может установиться, а его системные файлы будут повреждены.
Для диагностирования системы на наличие вредоносного ПО необходимо воспользоваться антивирусной системой. Это может быть встроенный инструмент сканирования диска на Windows Defender для 10 версии, либо сторонние варианты от других производителей. В приоритете сканирование именно системного логического раздела, поскольку туда по умолчанию устанавливается браузер.
Рассмотрим алгоритм действий встроенного инструмента для поиска вирусов в Windows 10:
- Заходим в проводник, и щелкаем правой кнопкой мыши на раздел, который будем сканировать на наличие вирусов.
- В контекстном меню выбираем пункт «Проверка с использованием Windows Defender».
- Используя стандартные параметры, листаем меню вниз и щелкаем по кнопке «Выполнить сканирование сейчас», и ждем его завершения, где будут описаны потенциальные угрозы, либо их отсутствие.
Обратите внимание! Для эффективной защиты файловой структуры компьютера и целостности данных настоятельно рекомендуем использовать платные антивирусные системы. Это значительно поднимет уровень безопасности при использовании сети и съемных носителей информации.
Вариант 5: Блокировка установки антивирусом
Антивирусные системы имеют строгую политику по отношению к любым установочным файлам, даже из проверенных источников от популярных разработчиков. Включенные экраны могут блокировать скачивание или запуск загруженного установщика от Яндекс Браузера в целях безопасности, принимая сам файл за вредоносный объект. Если при попытке загрузки с официального сайта установщик не скачивается на компьютер, то есть большая вероятность того, что это работа антивирусной системы.
Решение простое – необходимо на время скачивания, распаковки и полной установки обозревателя отключить активную защиту антивирусной системы.
Важно! По завершению процесса установки браузера обязательно восстановите доступ антивируса к системе для безопасности при использовании интернета и съемных носителей. Даже кратковременное отключение экранов повышает риски занесения вируса в файловую систему компьютера.
Вариант 6: Настройки брандмауэра
Способ решения проблемы сетевой проблемы будет рассмотрен на примере ОС Windows 10. Здесь параметры представлены более прозрачно. К примеру, если не устанавливается Яндекс Браузер на Windows 7, то настройки брандмауэра там реализовать немного сложнее.
- Переходим в поисковую строку или используем комбинацию клавиш WIN + S и вписываем «Монитор брандмауэра», после чего выбираем приложение «Монитор брандмауэра Защитника Windows в режиме повышенной безопасности».
- В появившемся окне слева выбираем «Правила для исходящего подключения».
- В панели управления переходим к вкладке «Действие» и там выбираем «Создать правило».
- Щелкаем по галочке в пункте «Для программы», затем «Далее».
- В строке пути программы щелкаем «Обзор».
- Находим корневой каталог обозревателя, там выбираем ярлык browser и щелкаем «Открыть».
- После успешного выбора файла кликаем «Далее».
- Теперь необходимо разрешить приложению использовать доступ к сети, для этого выбираем пункт «Разрешить подключение» и «Далее».
- Оставив пункты по умолчанию, щелкаем «Далее».
- Вписываем любое имя в соответствующее поле и нажимаем «Готово». Правило готово и вступит в действие после перезагрузки компьютера.
Необходимо учитывать, что правило будет действовать только если нет противоречивого ему. То есть, нужна проверка на наличие правил, запрещающих браузеру использовать подключение к интернету и при его наличии удалить с помощью контекстного меню.
Вариант 7: Повреждение системных файлов
Результатом работы вредоносного программного обеспечения, либо некорректных действий неопытного пользователя может быть повреждённый один или несколько системных файлов обозревателя. Ошибка может возникнуть при случайном удалении любого объекта из каталога установленного браузера.
Решить проблему, можно не прибегая к сторонним приложениям. Для этого предусмотрена комбинация sfc /scannow для командной строки операционной системы.
Обратите внимание! Желателен запуск командной строки от имени администратора.
- Переходим в поисковую строку Windows и вводим «Командная строка», после чего выбираем соответствующее приложение из результатов.
- Вводим команду sfc /scannow и дожидаемся окончания процесса проверки системы.
Для использования команды могут потребоваться права администратора. В таком случае запуск командной строки следует начинать правой кнопкой мыши, где выбрать «Запуск от имени администратора».
Вариант 8: Блокировка Яндекс серверов
Наиболее распространенная проблема, именно когда не скачивается Яндекс Браузер. Особенно это актуально для стран, в которых заблокирован сервер Яндекс, например, в Украине. Даже если установочный файл был успешно загружен, то при его запуске всё останавливается и ничего не происходит. Это можно объяснить присутствием в обозревателе, которым скачивали файл, встроенных или сторонних VPN-расширений.
Есть отдельные случаи, когда вирусное программное обеспечение блокирует Яндекс Браузер намеренно, изменяя конфигурацию системных файлов. Один из таких файлов – hosts, где прописываются заблокированные нежелательные сайты и сервера. Для изменения его содержимого достаточно найти его и открыть в блокноте.
- Заходим в проводник и переходим по пути C:\Windows\System32\drivers\etc, там находим файл hosts.
- Щелкаем по нему правой кнопкой мыши, выбрав в меню пункт «Открыть с помощью».
- В появившемся меню находим блокнот, нажимаем на него и подтверждаем выбор кнопкой «ОК».
- Успешно открыв файл видим не закрытые символом # строки. Именно здесь прописаны заблокированные сайты, этот список необходимо проверить на наличие серверов Яндекс. Если такие есть, то их просто нужно удалить и пересохранить файл в том же месте.
Таким образом можно избавиться от ошибки установки Яндекс Браузера. Если проблема не решилась, необходимо обратиться в службу поддержки с любого другого обозревателя, и следовать инструкции, полученную позже на почту от квалифицированного сотрудника.