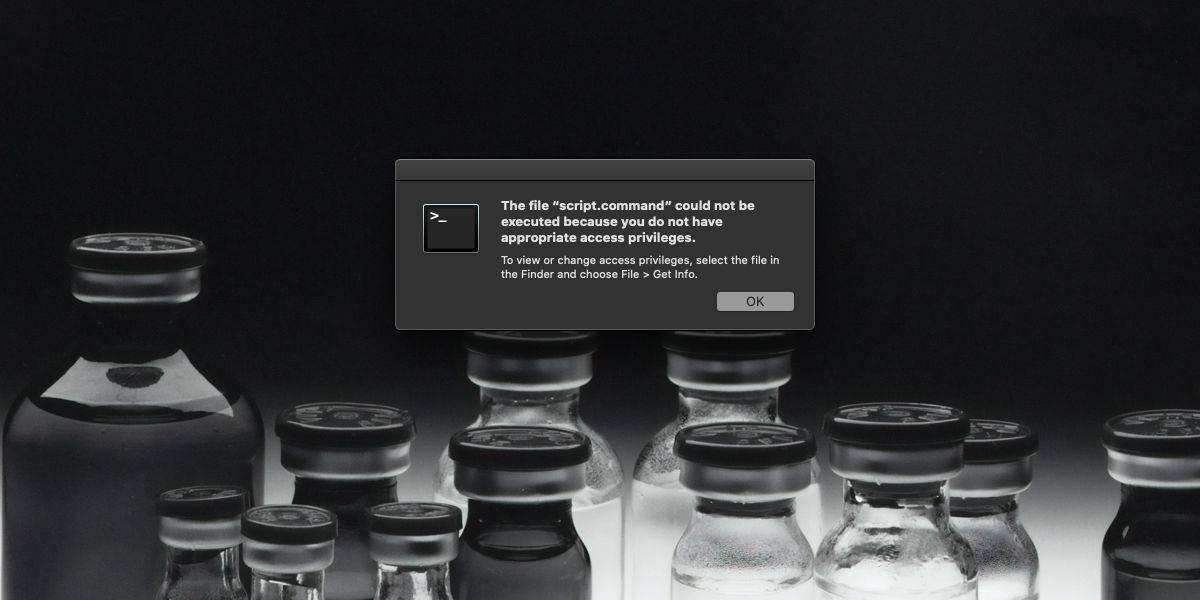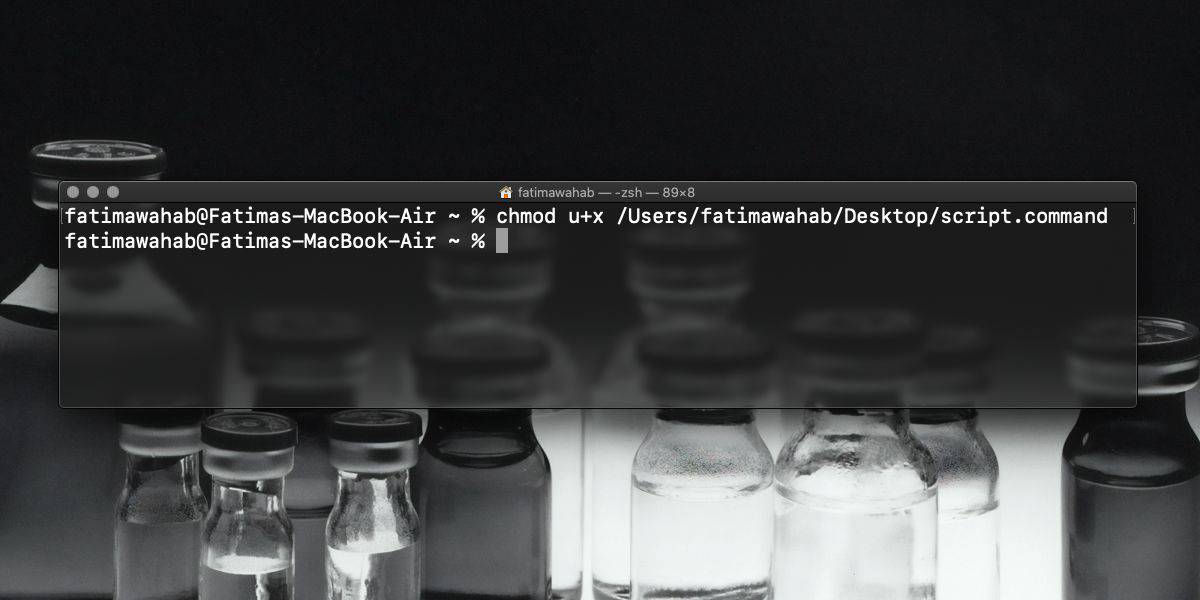- Как исправить ошибку «Файл не может быть запущен, потому что у вас нет соответствующих прав доступа» в macOS
- Исправьте «Файл не может быть выполнен, потому что у вас нет соответствующих прав доступа»
- Настройка прав доступа к файлам, папкам и дискам на Mac
- Назначение прав доступа пользователям и группам
- Применение прав доступа ко всем объектам в папке или на диске
- Смена владельца объекта
- Добавление и удаление пользователей и групп в столбце «Имя».
- Как исправить ошибку «Файл не может быть запущен, потому что у вас нет соответствующих прав доступа» в macOS
- от sasza
- Исправьте «Файл не может быть выполнен, потому что у вас нет соответствующих прав доступа»
- Решение проблемы с правами доступа Mac OS X
- Ошибка Файл не может быть выполнен, потому что у вас нет прав доступа в macOS
- Как исправить «Файл не может быть выполнен, потому что у вас нет соответствующих прав доступа» в macOS
- Исправить «Файл не может быть выполнен, потому что у вас нет соответствующих прав доступа»
Как исправить ошибку «Файл не может быть запущен, потому что у вас нет соответствующих прав доступа» в macOS
AppleScripts — это распространенный тип сценария, который вы найдете в macOS, но есть и другие форматы сценариев, которые также работают в ОС. Одним из конкретных типов формата является формат .command, который используется для упаковки команд терминала. Если у вас есть файл .command, это в основном набор команд, которые предназначены для запуска в Терминале. Этот файл избавит вас от необходимости писать команду каждый раз, когда вам нужно ее запускать. Это достаточно просто, но если у вас есть сценарий .command, который вы пытаетесь запустить, и вы продолжаете получать сообщение «Файл не может быть выполнен, потому что у вас нет соответствующих прав доступа», ваш сценарий должен быть авторизован для запуска.
Что бесполезно в этой ошибке, так это то, что она указывает вам худшее место для ее исправления; окно Get Info. Это не поможет. Вот что вам нужно сделать.
Исправьте «Файл не может быть выполнен, потому что у вас нет соответствующих прав доступа»
Откройте Терминал и выполните следующую команду. Замените «Путь к файлу» полным путем к файлу .command, который вы пытаетесь запустить. Если будет предложено, введите пароль пользователя.
Синтаксис
Пример
После того, как команда будет запущена, у файла, о котором идет речь, будет разрешение, необходимое для запуска. Дважды щелкните по нему, и он должен запуститься без сообщений об ошибках.
Это разрешение устанавливается для каждого файла. Это означает, что, хотя вы можете использовать команду для запуска файла, к которому вы ввели путь, вы не сможете в целом запустить все файлы .command. Для каждого файла .command, который вы хотите запустить, вам нужно сначала предоставить ему разрешение. Кроме того, это устанавливается для каждого пользователя, поэтому файл может быть запущен только тем пользователем, от которого ему было предоставлено разрешение. Тем не менее, вы можете изменить команду, чтобы разрешить запуск скрипту для всех пользователей. Просто замените «u» в команде на «a».
Синтаксис
На этот раз вам, конечно же, потребуется ввести пароль администратора, потому что изменение вносится для всех пользователей, что не под силу обычному пользователю.
Если вы когда-нибудь захотите отозвать разрешение для файла, выполните следующую команду.
Синтаксис
Пример
Символ «x» в команде в основном делает файл «исполняемым». Знак минус, стоящий перед ним в последней команде, отменяет это разрешение.
Источник
Настройка прав доступа к файлам, папкам и дискам на Mac
Настройки прав доступа определяют, кто может просматривать и изменять файлы на компьютере. Настройки прав доступа файла, папки или диска можно изменить в нижней части окна «Свойства». Это окно можно открыть в Finder. Например, можно изменить права доступа папки так, чтобы другие пользователи этого Mac или пользователи, подключающиеся к нему для доступа к файлам, могли просматривать файлы в папке, но не могли изменять их.
Назначение прав доступа пользователям и группам
На Mac выберите диск, папку или файл, затем выберите «Файл» > «Свойства».
Если информация в разделе «Общий доступ и права доступа» не отображается, нажмите стрелку 
Если замок в правом нижнем углу закрыт 
Нажмите пользователя или группу в столбце «Имя», затем во всплывающем меню выберите настройки прав доступа.
Чтение и запись. Пользователь сможет открывать объект и изменять его.
Только чтение. Пользователь сможет открывать объект, но не сможет изменять его.
Только запись (почтовый ящик). Преобразует папку в папку типа «почтовый ящик». Пользователи смогут копировать объекты в такую папку, но не смогут открывать ее. Открыть «почтовый ящик» может только его владелец.
Нет доступа. Блокируется любой доступ к объекту.
Пока открыто окно «Свойства», можно отменить любые изменения прав доступа пользователя или группы в разделе «Общий доступ и права доступа». Прежде чем закрывать окно «Свойства», нажмите раскрывающееся меню действий 
Применение прав доступа ко всем объектам в папке или на диске
На Mac выберите папку или диск, затем выберите «Файл» > «Свойства».
Если замок в правом нижнем углу закрыт 
Нажмите всплывающее меню действий 
Смена владельца объекта
На Mac выберите объект, затем выберите «Файл» > «Свойства».
Если замок в правом нижнем углу закрыт 
Если имя нового владельца отсутствует в столбце «Имя» (в разделе «Общий доступ и права доступа»), нажмите кнопку «Добавить» 
Выберите нового владельца в столбце «Имя», нажмите всплывающее меню действий 
Пока открыто окно «Свойства», можно отменить любые изменения владельца объекта в разделе «Общий доступ и права доступа». Прежде чем закрывать окно «Свойства», нажмите раскрывающееся меню действий 
Добавление и удаление пользователей и групп в столбце «Имя».
На Mac выберите объект, затем выберите «Файл» > «Свойства».
Если замок в правом нижнем углу закрыт 
В разделе «Общий доступ и права доступа» выполните одно из следующих действий:
Добавление пользователя или группы. нажмите кнопку «Добавить» 
Удаление пользователя или группы. выберите пользователя или группу, затем нажмите кнопку «Удалить» 
Пока открыто окно «Свойства», можно отменить добавление или удаление пользователя или группы в разделе «Общий доступ и права доступа». Прежде чем закрывать окно «Свойства», нажмите раскрывающееся меню действий 
Источник
Как исправить ошибку «Файл не может быть запущен, потому что у вас нет соответствующих прав доступа» в macOS
от sasza
AppleScripts — это распространенный тип сценария, который вы найдете в macOS, но есть и другие форматы сценариев, которые также работают в ОС. Одним из конкретных типов формата является формат .command, который используется для упаковки команд Терминала. Если у вас есть файл .command, это в основном набор команд, которые предназначены для запуска в Терминале. Этот файл избавит вас от необходимости писать команду каждый раз, когда вам нужно ее запускать. Это достаточно просто, но если у вас есть сценарий .command, который вы пытаетесь запустить, и вы продолжаете получать сообщение «Файл не может быть выполнен, потому что у вас нет соответствующих прав доступа», ваш сценарий должен быть авторизован для запуска.
Что бесполезно в этой ошибке, так это то, что она указывает вам худшее место для ее исправления; окно Get Info. Это не поможет. Вот что вам нужно сделать.
Исправьте «Файл не может быть выполнен, потому что у вас нет соответствующих прав доступа»
Откройте Терминал и выполните следующую команду. Замените «Путь к файлу» полным путем к файлу .command, который вы пытаетесь запустить. Если будет предложено, введите пароль пользователя.
После того, как команда будет запущена, у файла, о котором идет речь, будет разрешение, необходимое для запуска. Дважды щелкните по нему, и он должен запуститься без сообщений об ошибках.
Это разрешение устанавливается для каждого файла. Это означает, что, хотя вы можете использовать команду для запуска файла, к которому вы ввели путь, вы не сможете сразу запустить все файлы .command. Для каждого файла .command, который вы хотите запустить, вам нужно сначала предоставить ему разрешение. Кроме того, это устанавливается для каждого пользователя, поэтому файл может быть запущен только тем пользователем, от которого ему было предоставлено разрешение. Тем не менее, вы можете изменить команду, чтобы разрешить запуск скрипту для всех пользователей. Просто замените «u» в команде на «a».
На этот раз вам, конечно же, потребуется ввести пароль администратора, потому что изменение вносится для всех пользователей, что не под силу обычному пользователю.
Если вы когда-нибудь захотите отозвать разрешение для файла, выполните следующую команду.
Символ «x» в команде в основном делает файл «исполняемым». Знак минус, стоящий перед ним в последней команде, отменяет это разрешение.
Источник
Решение проблемы с правами доступа Mac OS X
Приветствую. После создания нового админа и удаления старого, а так же после восстановления из резервной копии Time Machine, многие сталкиваются с проблемой — неправильно выставлены права на файлы и папки. Так многим папкам выставляются права 755, что означает, что только админ может вносить изменения, а никакая программа ничего записать в папку или файл уже не может. Конечно со стороны безопасности это просто супер, но некоторые программы не работают при таких правах и выдают ошибку об ограничении доступа, уведомляя, что надо проверить права на файлы и папки.
В частности я столкнулся с данной проблемой после создания нового админа и удаления старой учетной записи администратора. После этого я начал замечать, что многие программы, которые я восстанавливал из Time Machine подсвечивались значком запрета, а при попытке открыть или запустить — выскакивало сообщение о недостаточности прав на просмотр и редактирование.
Также пробовал через терминал менять всем файлам владельца, менять права доступа на 774, но все бесполезно: права меняются для владельца, группы и everyone (той, которая изначально «Только чтение»). Вторая everyone с «Настройка» остается на месте.

Не буду тянуть, нашел два способа, которые приводят к одному и тому же результату. Один жутко замудренный, а второй наоборот элементарный, но вполне рабочий.
Для исправления прав доступа в Mac OS X вводим в терминал:
Жмем Enter, вводим пароль администратора. Вся процедура занимает несколько секунд.
И вуаля права восстановлены. Многие, что бы добиться данного результата начисто устанавливают новую операционную систему. Согласитесь, так проще.
Источник
Ошибка Файл не может быть выполнен, потому что у вас нет прав доступа в macOS
Как исправить «Файл не может быть выполнен, потому что у вас нет соответствующих прав доступа» в macOS
AppleScripts — это распространенный тип сценариев, который вы найдете в macOS, но есть и другие форматы сценариев, которые также работают в ОС. Одним конкретным типом формата является формат .command, который используется для упаковки команд терминала.
Если у вас есть файл .command, это в основном набор команд, которые должны выполняться в Терминале. Файл избавит вас от необходимости записывать команду каждый раз, когда вам нужно ее запустить.
Это достаточно просто, но если у вас есть скрипт .command, который вы пытаетесь запустить, и вы продолжаете получать «Файл не может быть выполнен, потому что у вас нет соответствующих прав доступа», ваш скрипт должен быть авторизован для запуска.
Бесполезность этой ошибки заключается в том, что она указывает на худшее место для ее исправления, окно получения информации. Это не поможет. Вот что вам нужно сделать.
Исправить «Файл не может быть выполнен, потому что у вас нет соответствующих прав доступа»
Откройте терминал и запустите следующая команда. Замените «Путь к файлу» на полный путь к файлу .command, который вы пытаетесь запустить. При появлении запроса введите пароль пользователя.
Источник