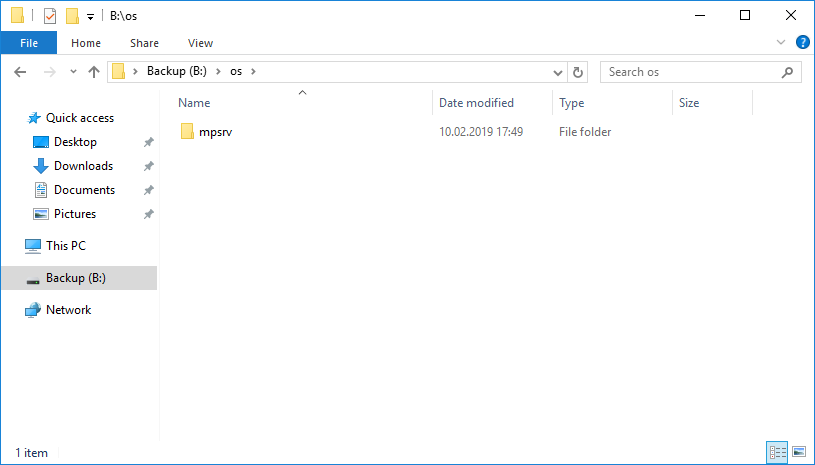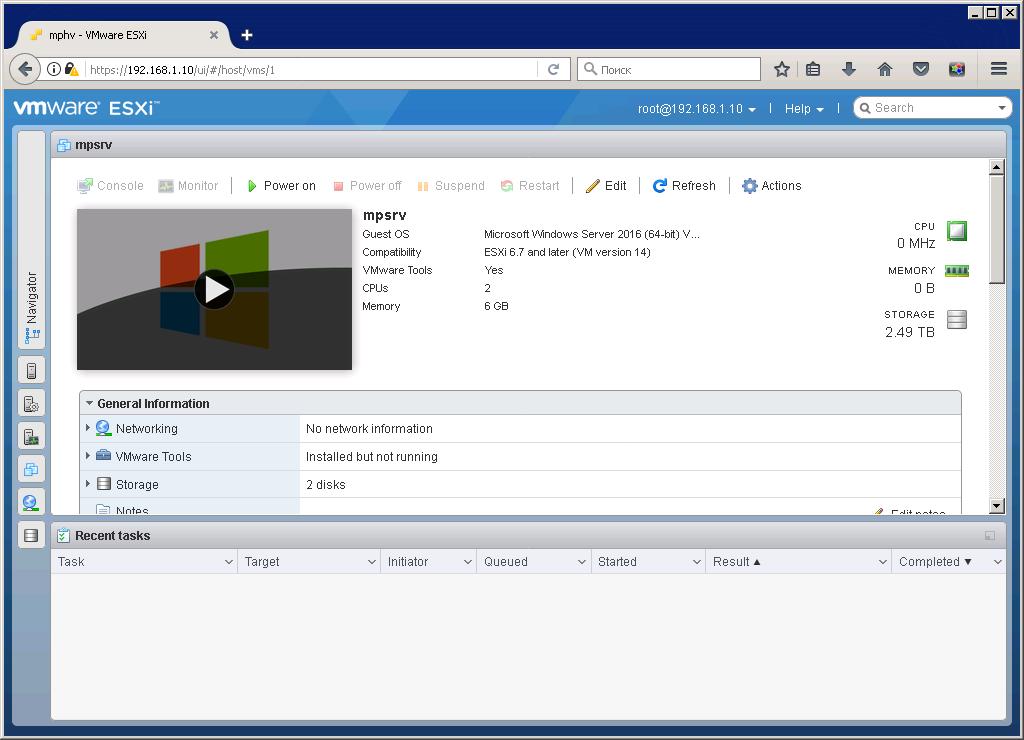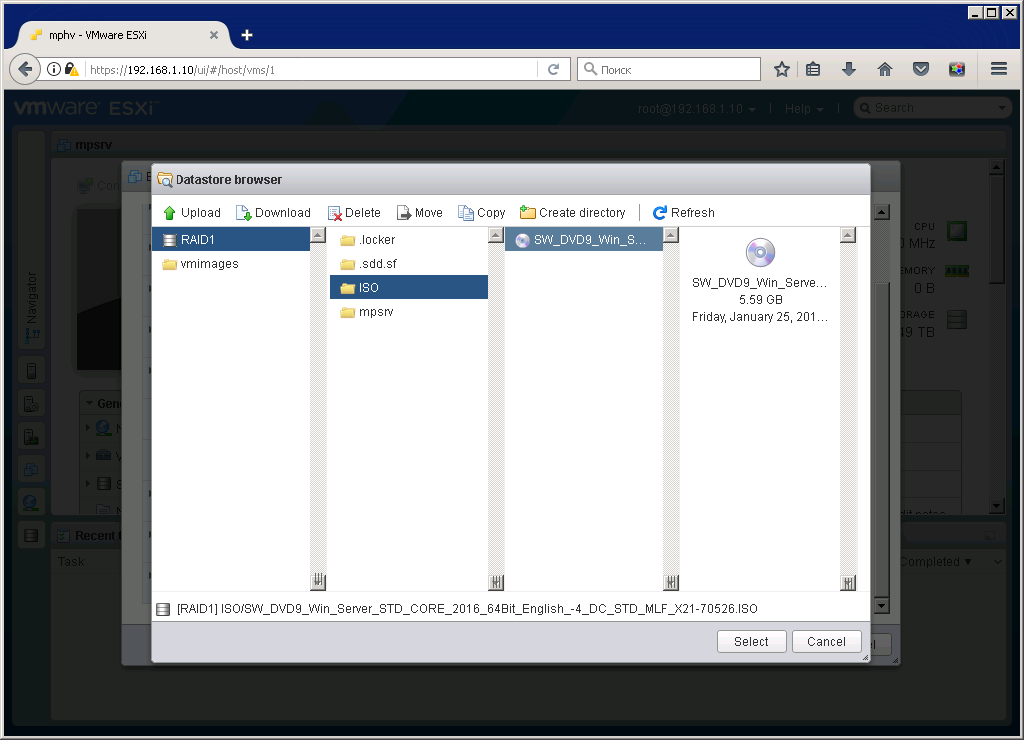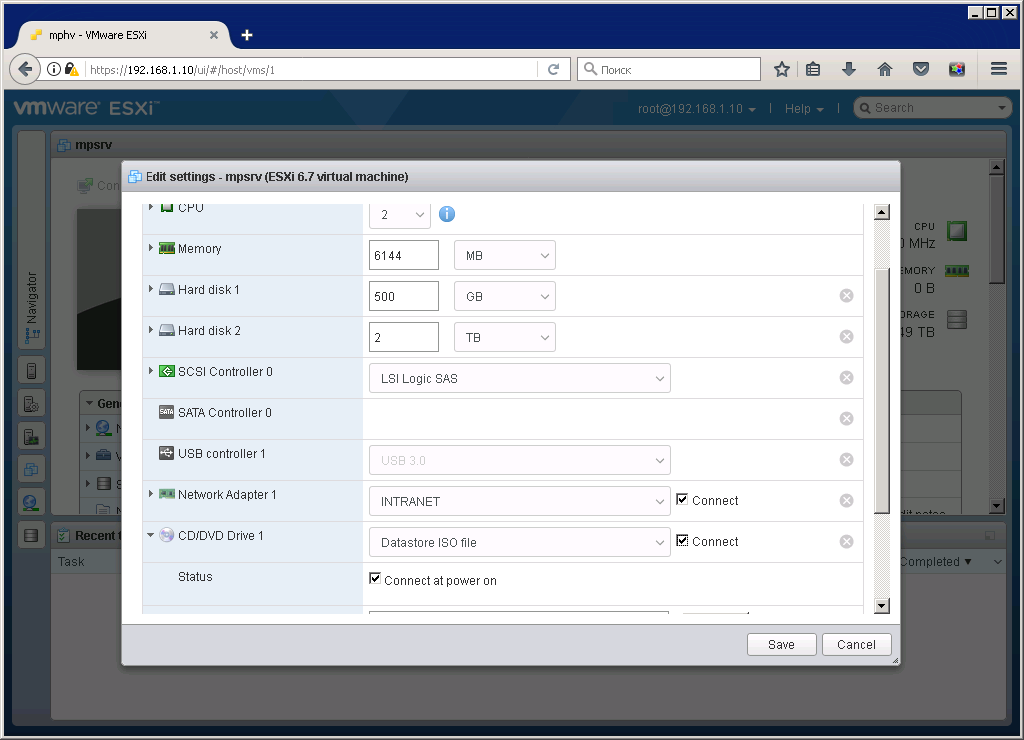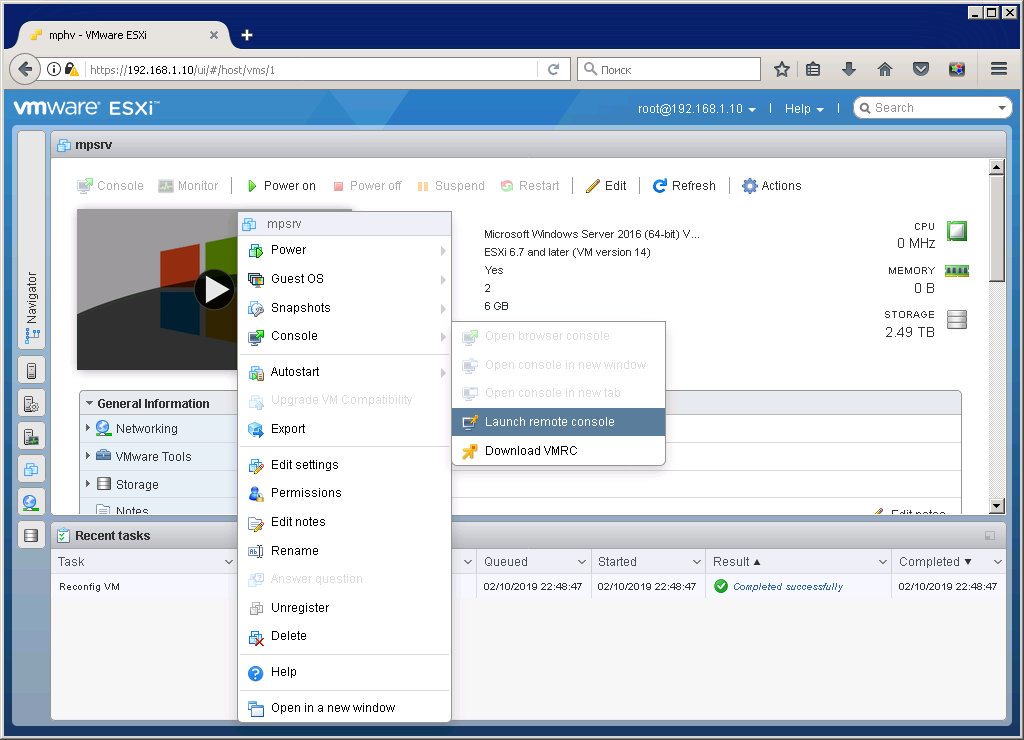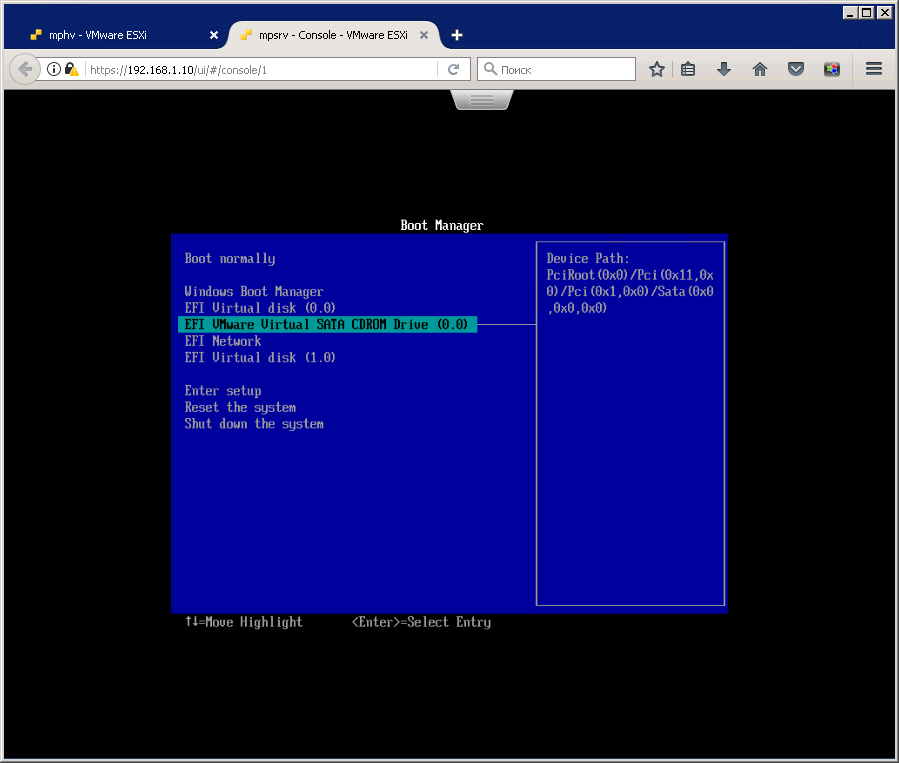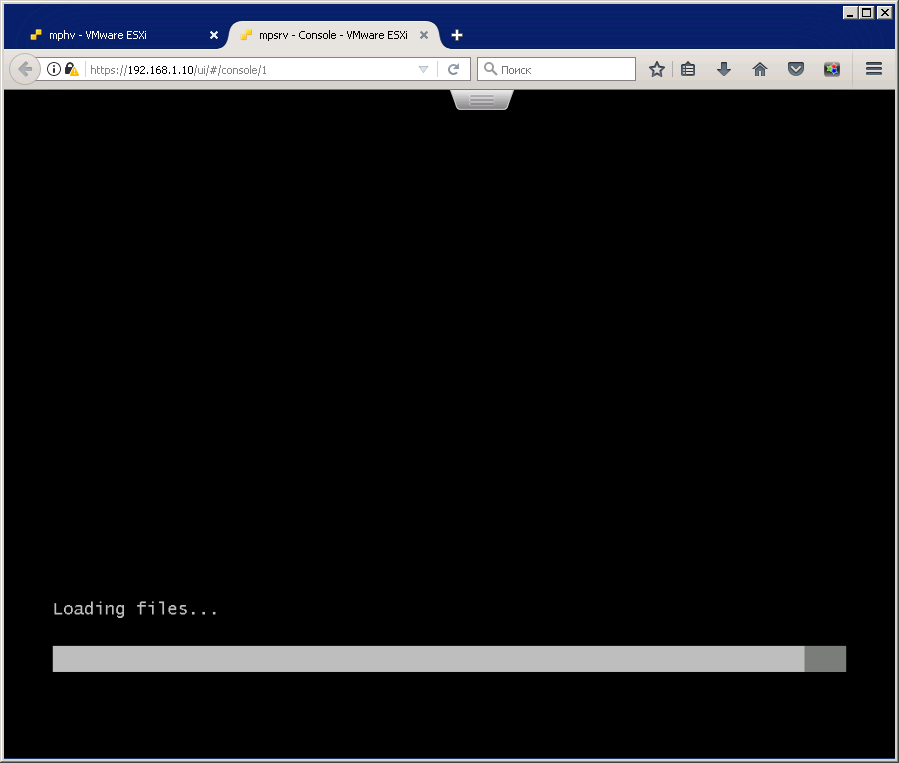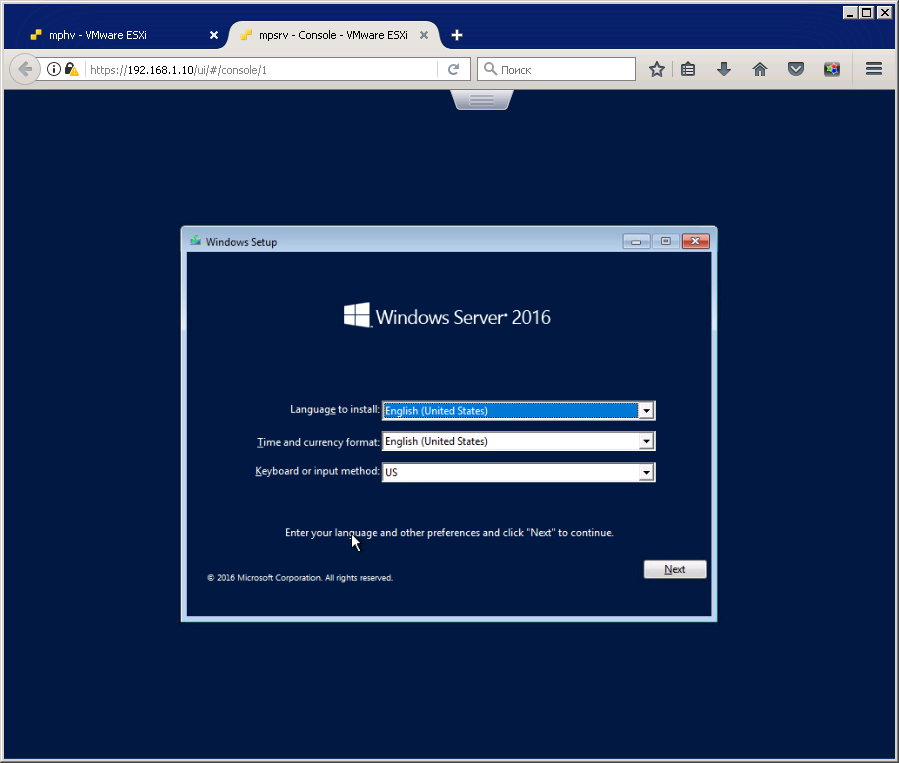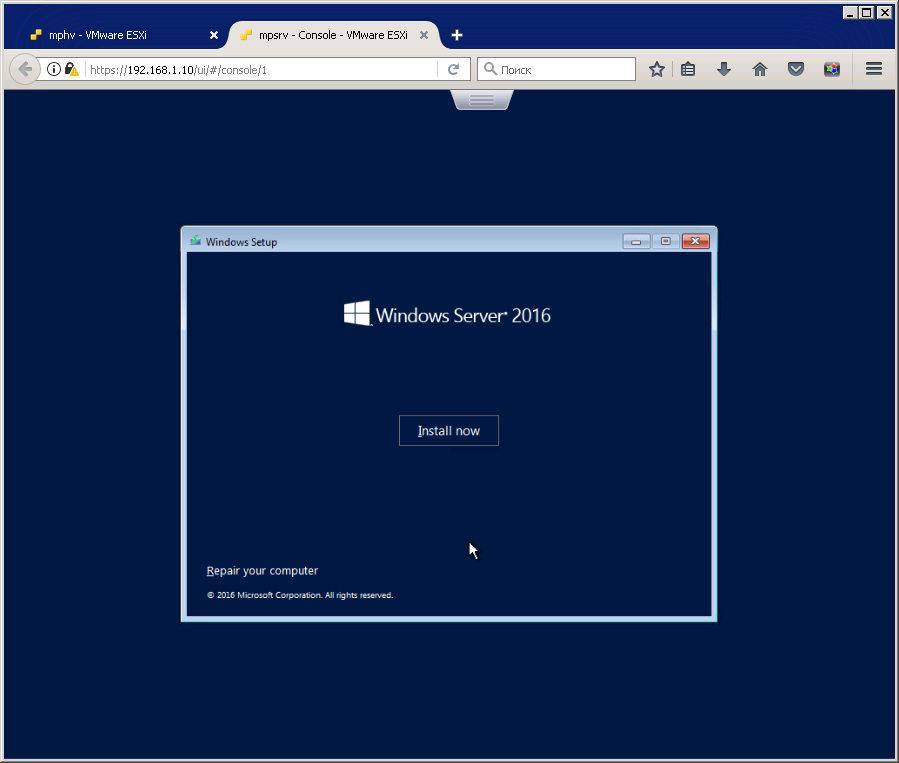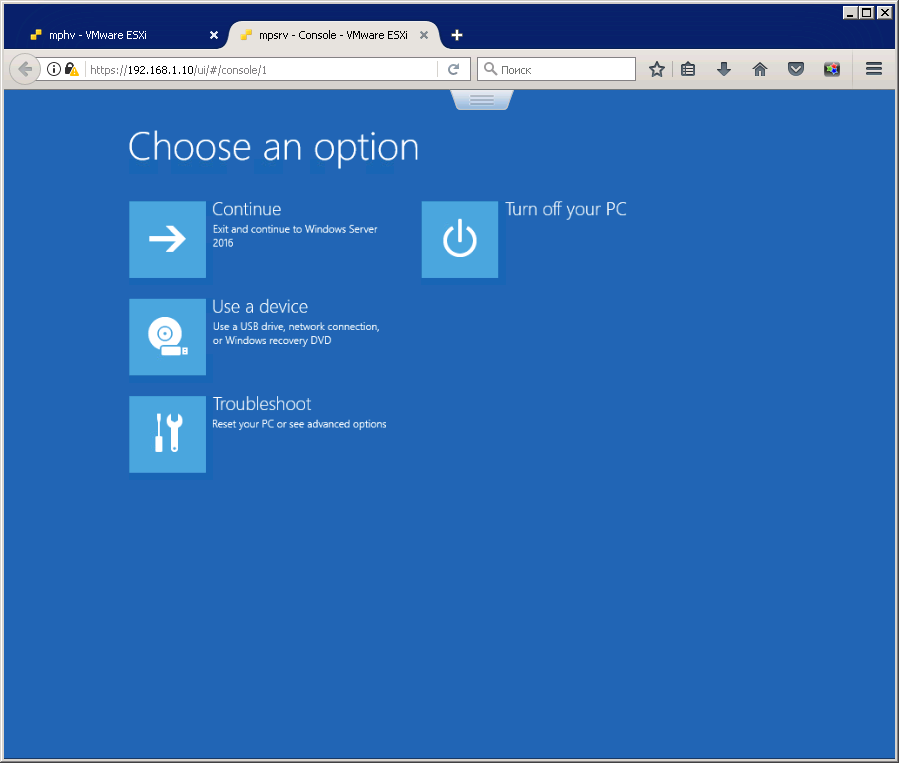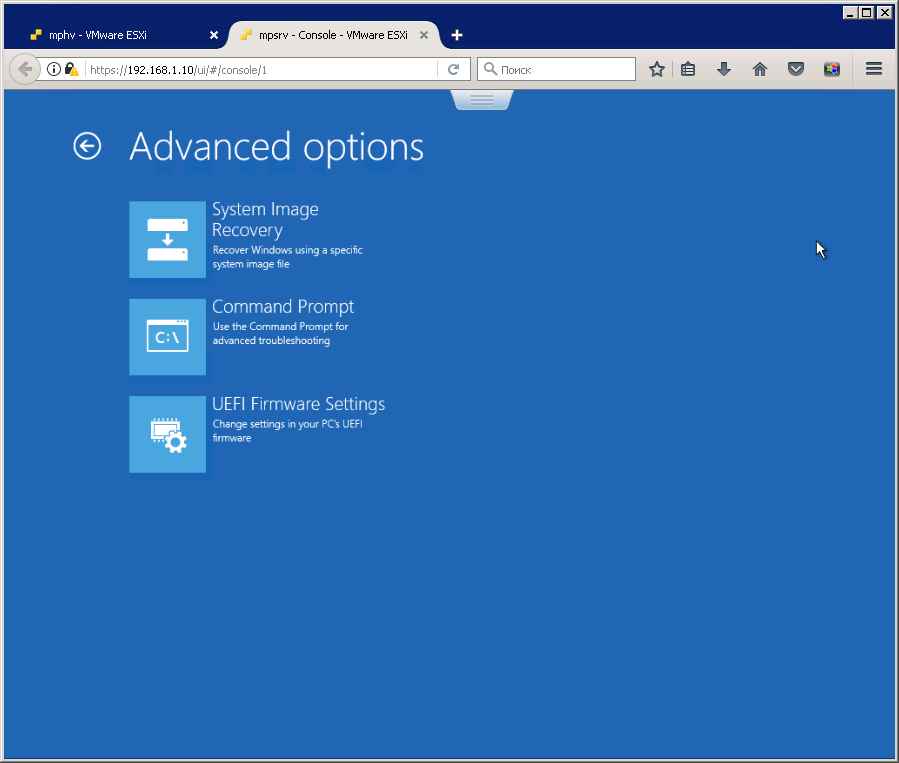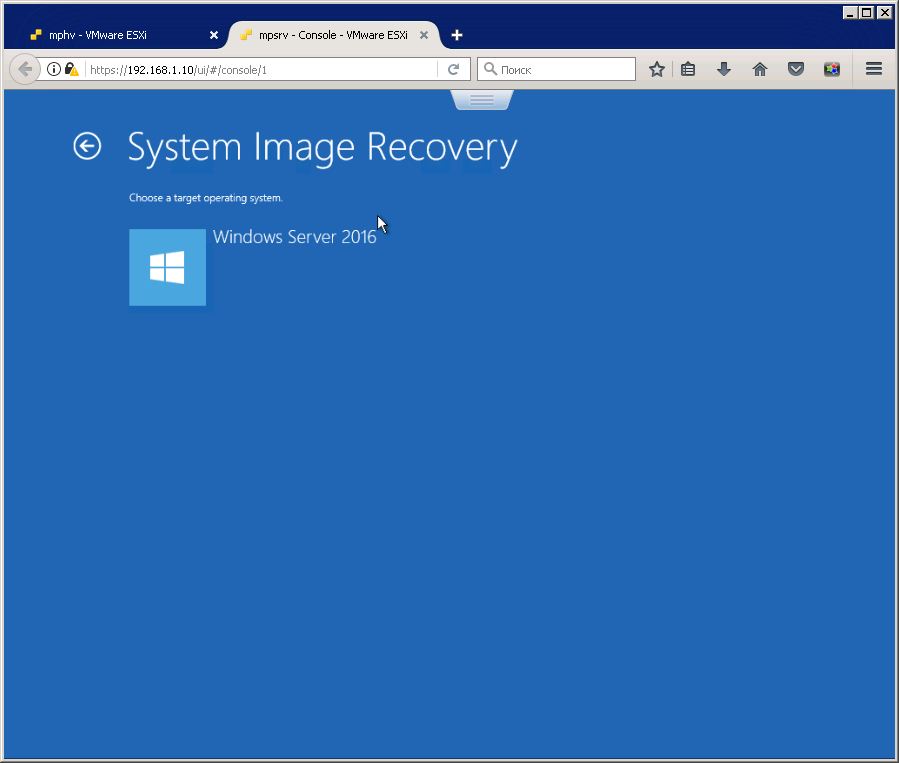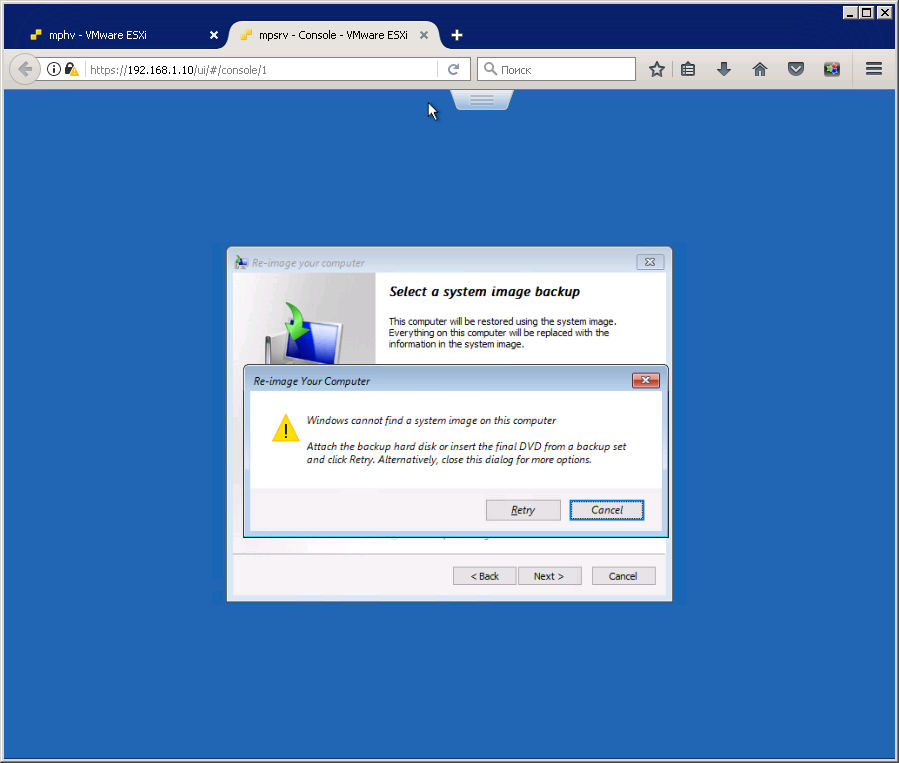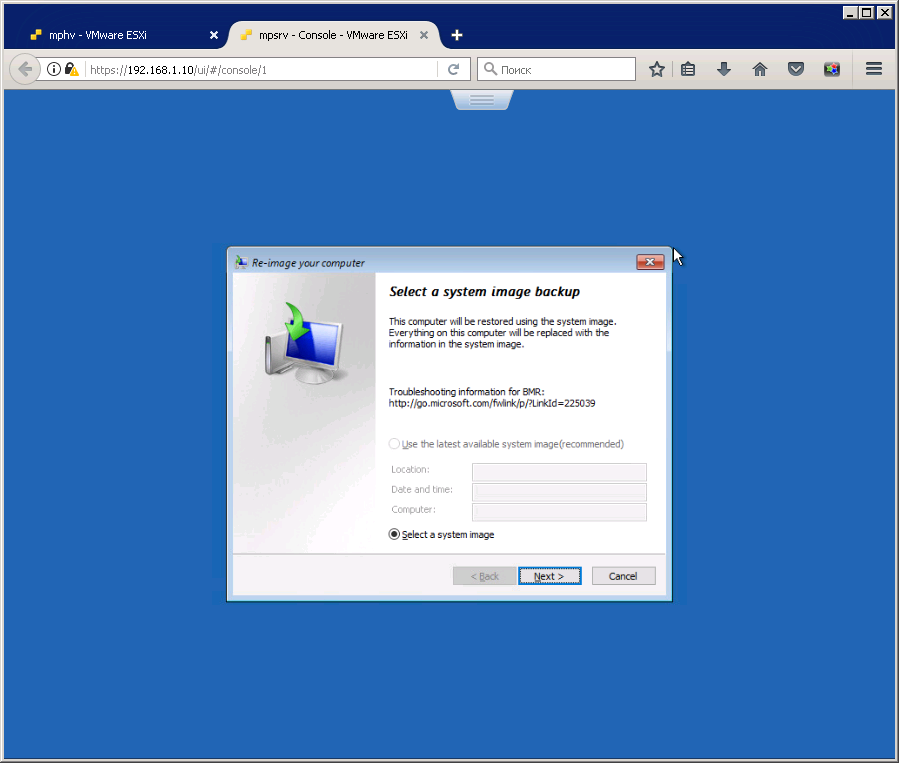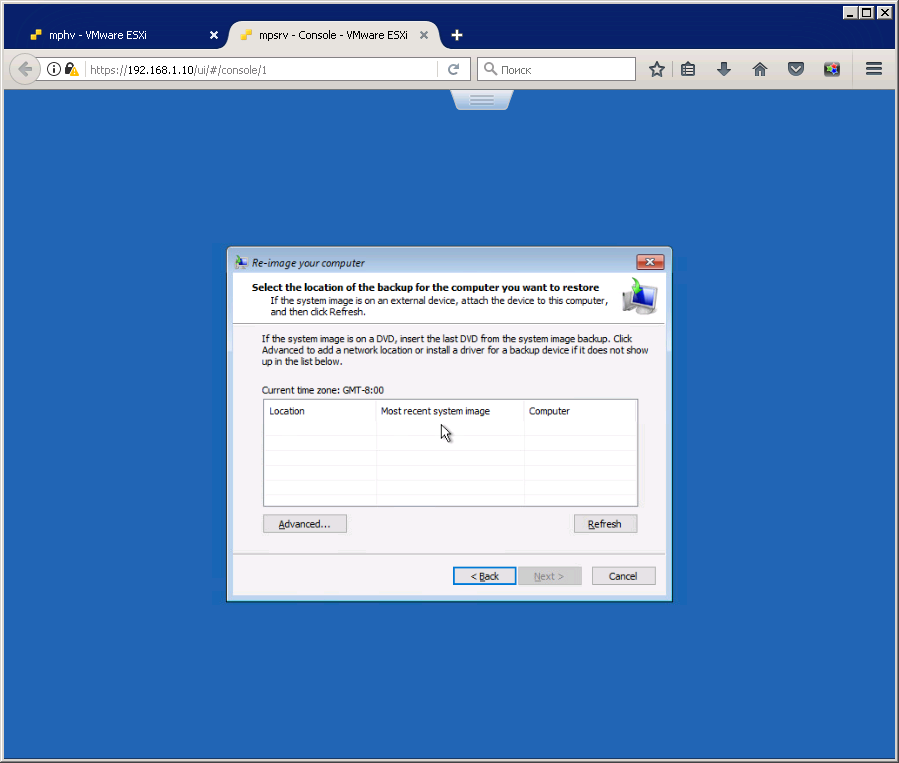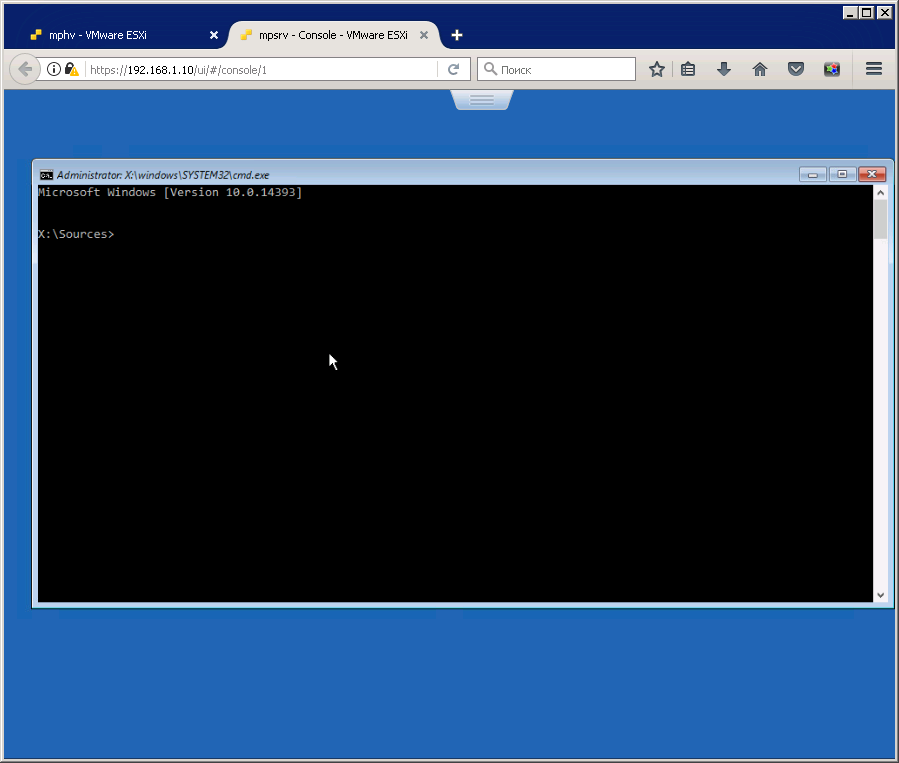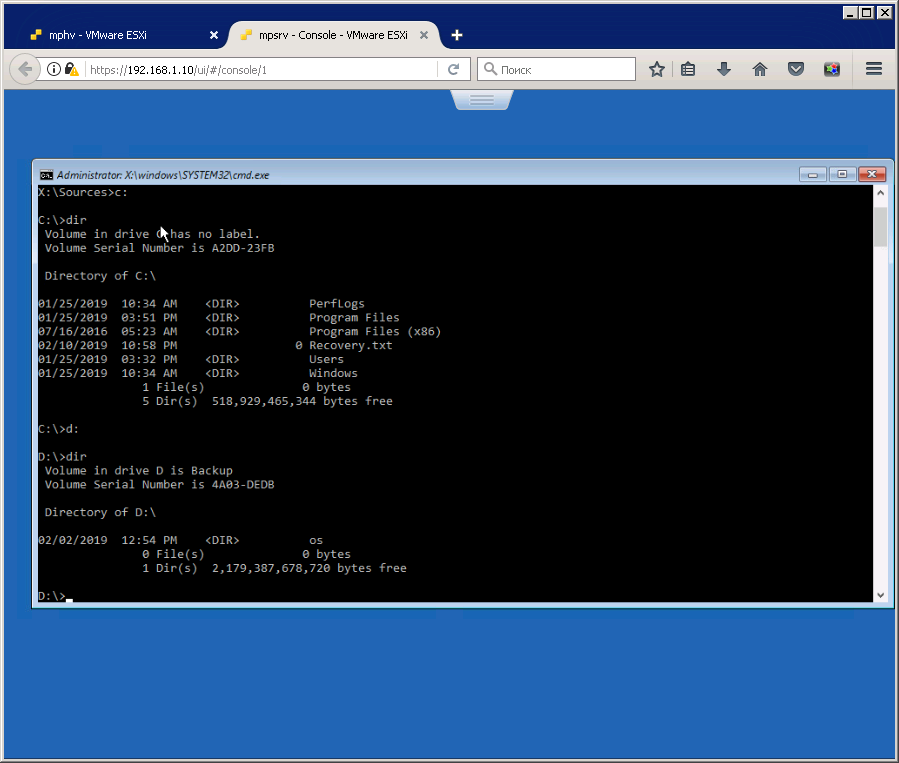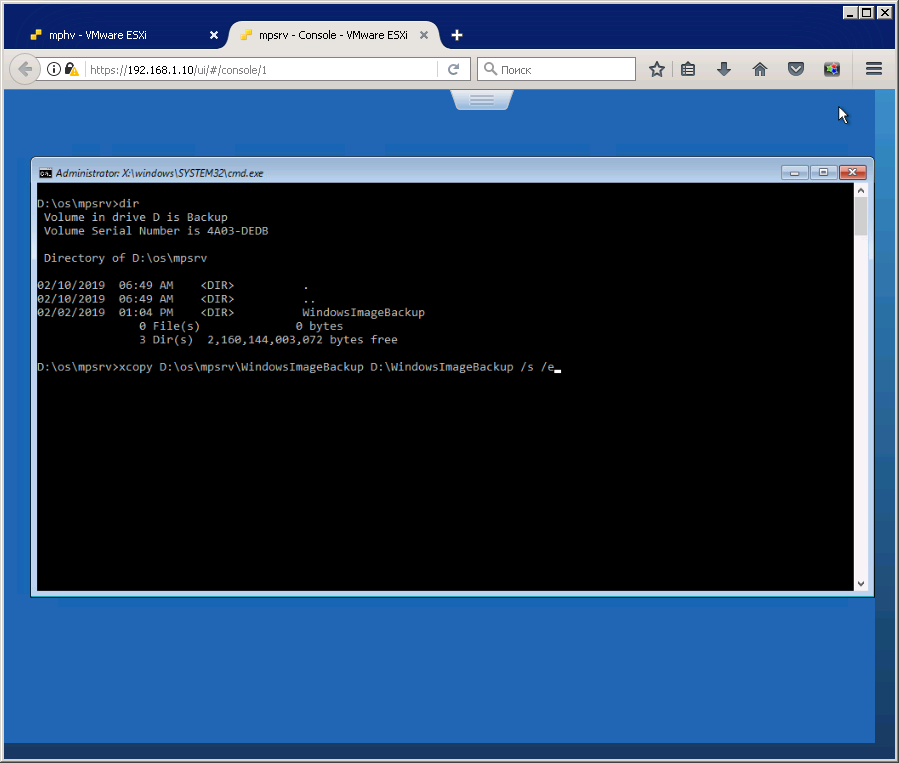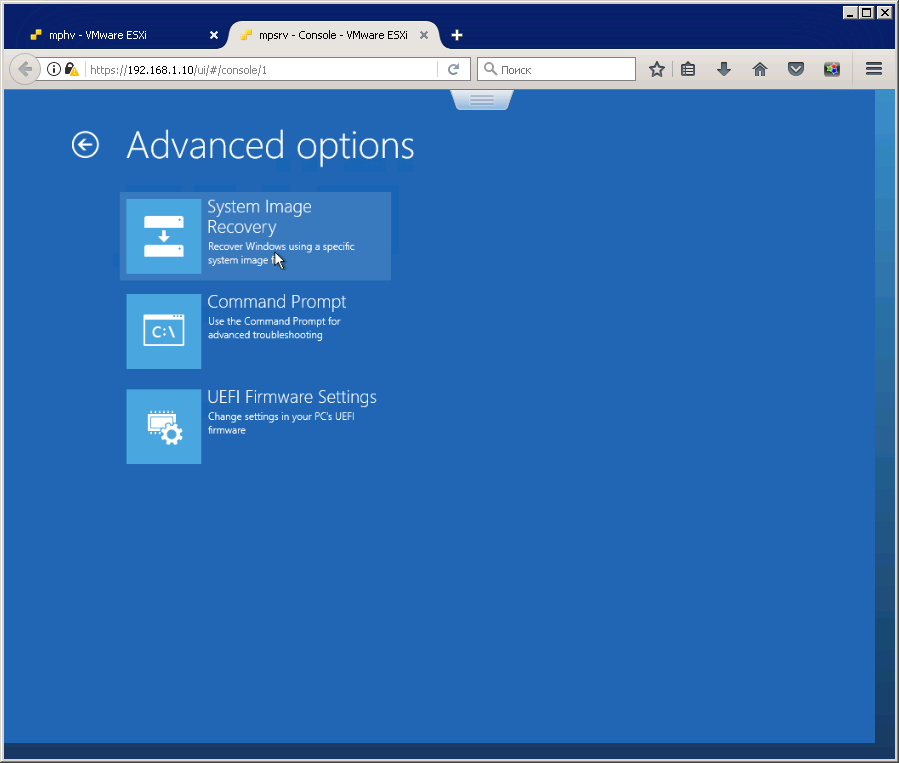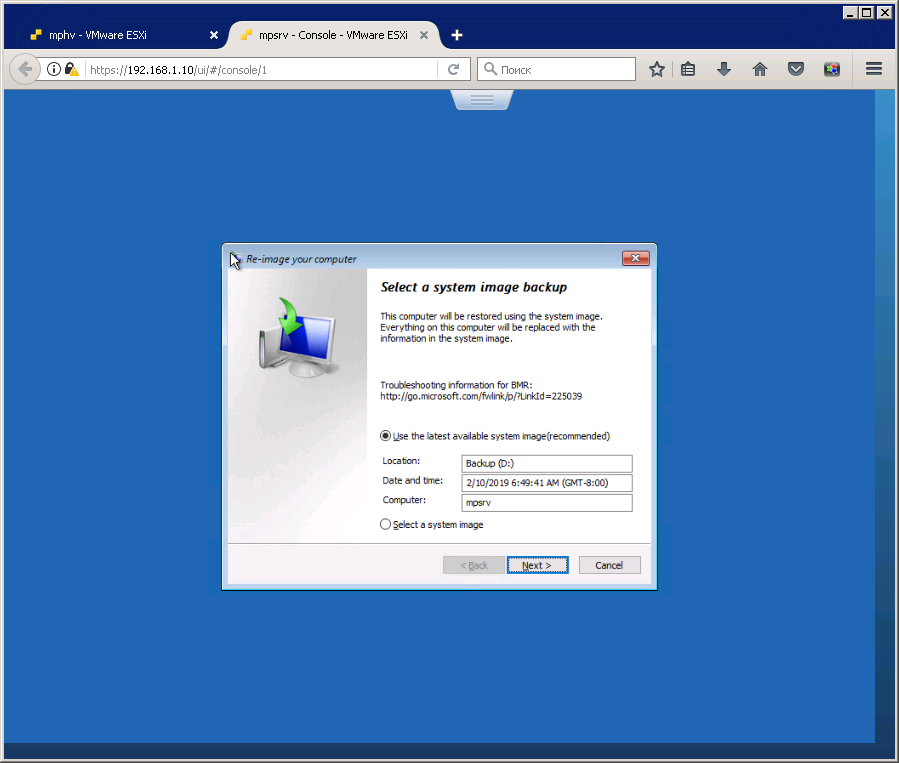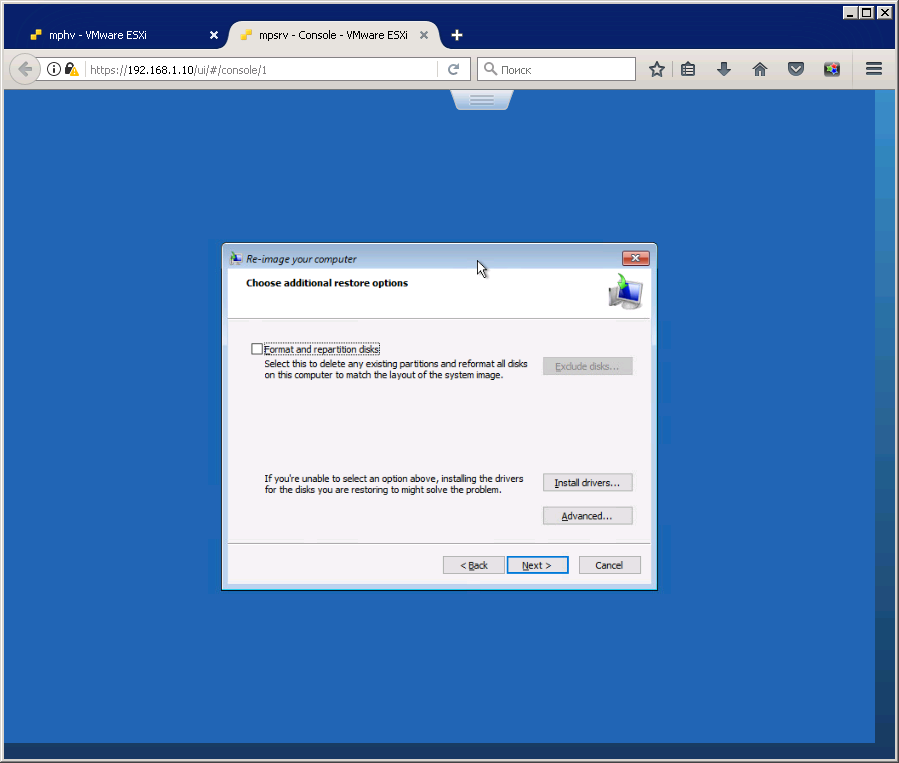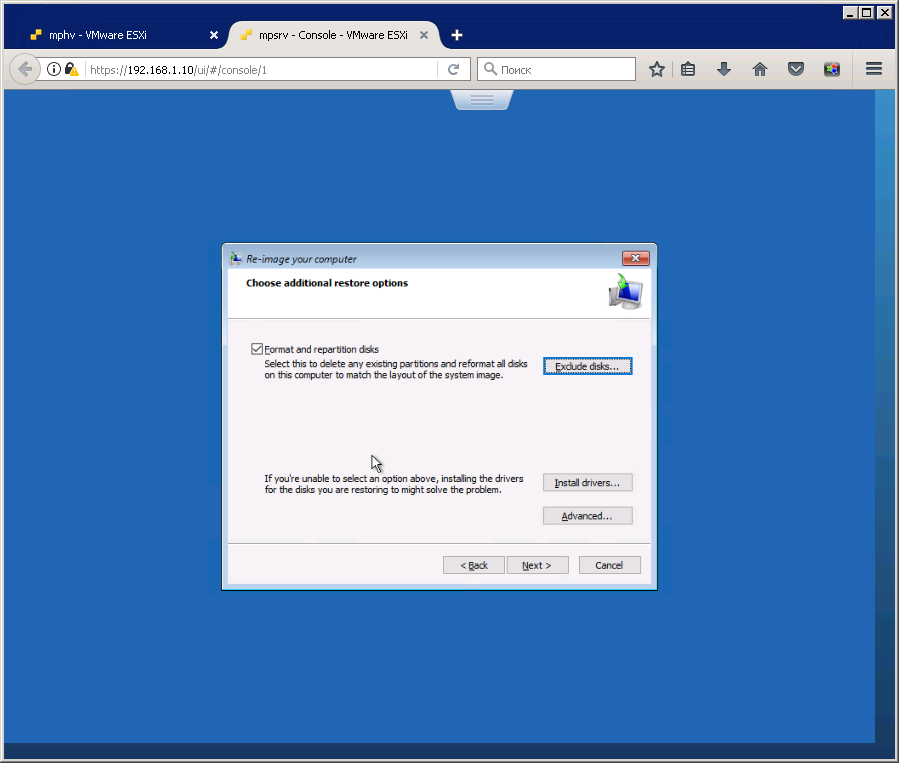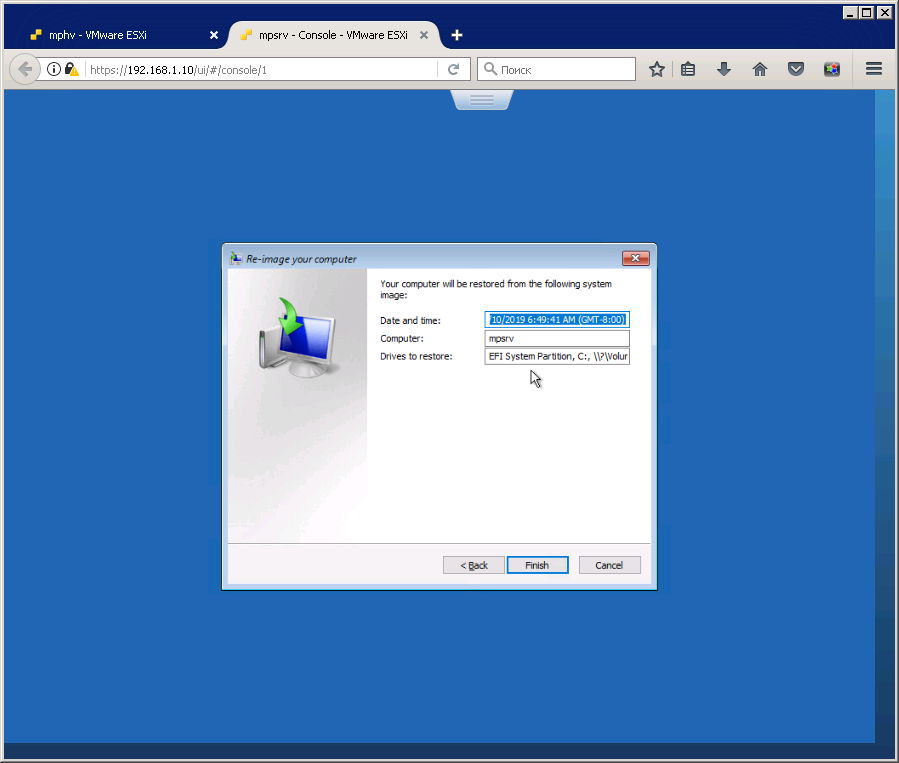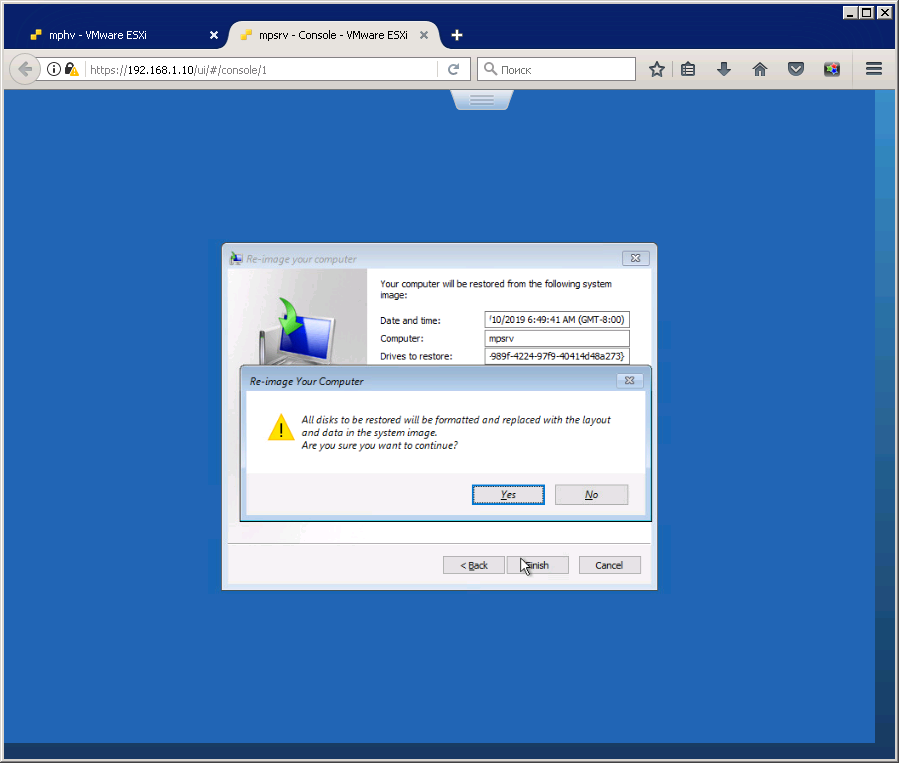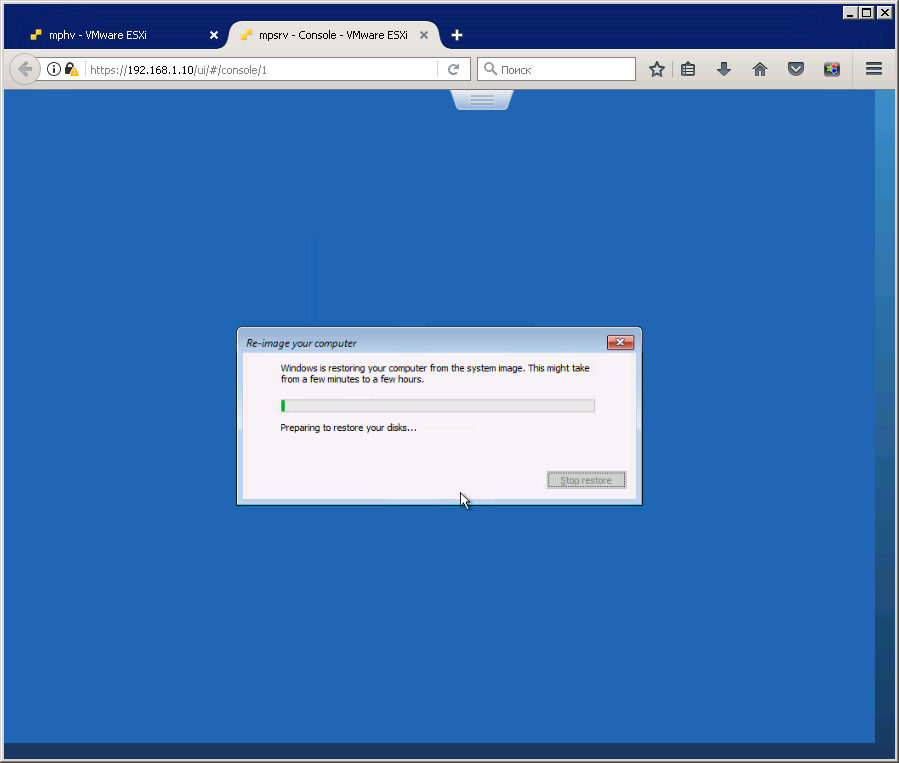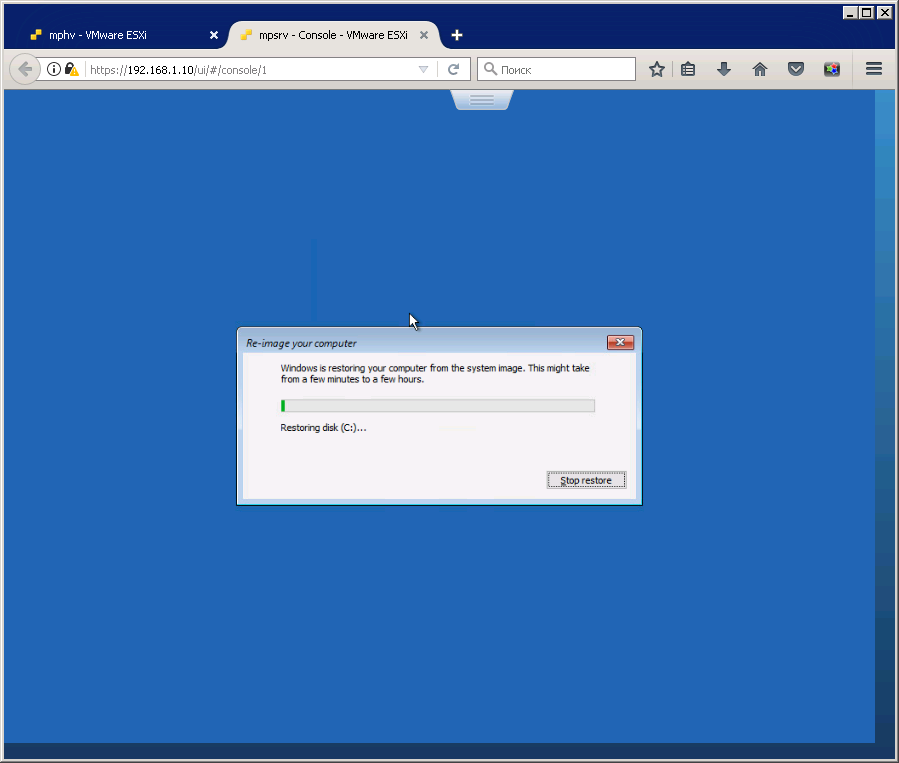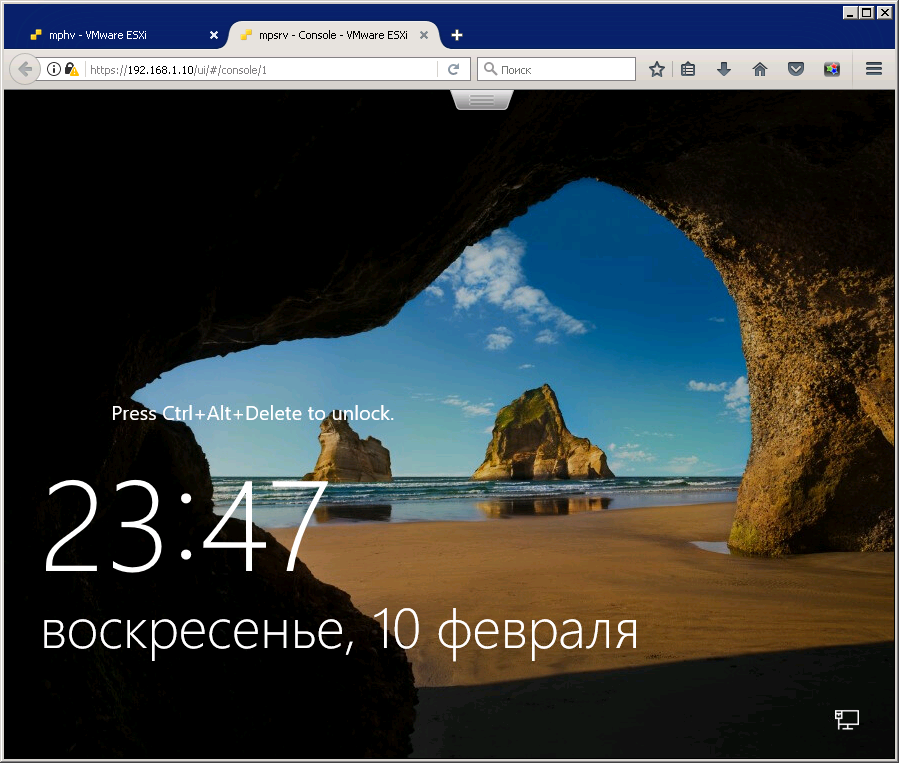Восстановление операционной системы или всего сервера
С помощью среды восстановления Windows и архива, созданного ранее с помощью системы архивации данных Windows Server, можно восстановить операционную систему сервера или весь сервер.
Доступ к средствам восстановления и устранения неполадок среды восстановления Windows можно получить в диалоговом окне Параметры восстановления системы мастера установки Windows. Для запуска этого мастера в ОС Windows Server 2008 R2 воспользуйтесь установочным диском Windows или перезапустите компьютер, нажмите клавишу F8 и выберите пункт Восстановление системы в списке вариантов загрузки.
Кроме того, можно настроить сервер на переход к использованию среды восстановления Windows в случае возникновения сбоя при загрузке. (Инструкции см. на странице
https://go.microsoft.com/fwlink/?LinkId=94458 .)
Чтобы восстановить операционную систему, необходимо выполнить восстановление исходного состояния системы и восстановить данные на критических томах, т. е. томах, содержащих файлы операционной системы.
При выполнении восстановления операционной системы или всего сервера потребуется указать следующее:
- какая резервная копия будет использоваться;
нужно ли выполнить восстановление только операционной системы или всего сервера;
нужно ли переформатировать и перераспределить разделы дисков.
 | Важно! | ||||||||||
 | Важно! |
 | Восстановление операционной системы или всего сервера с помощью архива, созданного ранее, и установочного диска Windows |
Вставьте установочный диск Windows в устройство чтения компакт-дисков (архитектура ОС на установочном диске и архитектура восстанавливаемой ОС должны совпадать) и перезапустите компьютер. При необходимости нажмите нужную клавишу, чтобы загрузиться с диска. Должен появиться мастер установки Windows.
В разделе Установка Windows выберите языковые параметры и затем нажмите кнопку Далее.
Щелкните Восстановить компьютер.
Программа установки выполнит поиск на жестких дисках существующей установки Windows, а затем выведет результаты в области Параметры восстановления системы. При восстановлении операционной системы на другом оборудовании список должен быть пустым (на компьютере не должно быть операционной системы). Нажмите кнопку Далее.
На странице Параметры восстановления системы щелкните Восстановление образа системы. Откроется страница Восстановление компьютера из образа.
Выполните одно из следующих действий и затем нажмите кнопку Далее:
- Щелкните Использовать последний доступный образ системы (рекомендуется).
Щелкните Восстановить другой архив и выполните одно из следующих действий:
- На странице Выберите расположение образа системы щелкните компьютер, на котором содержится требуемый архив, и затем нажмите кнопку Далее.
 | Важно! |
На странице Выберите восстанавливаемый образ системы щелкните требуемый архив и затем нажмите кнопку Далее.
Щелкните Дополнительно, чтобы найти архив в удаленной общей папке в сети и указать UNC-путь к архиву, либо чтобы установить драйвер устройства в случае расположения архива на устройстве. (Для установки драйвера необходимо, чтобы драйвер находился на локальной системе. Поскольку невозможно установить драйвер по сети, для установки драйвера необходимо указать путь к локальному INF-файлу.) Нажмите кнопку Далее.
 | Важно! |
|
На странице Выберите дополнительные параметры восстановления выполните следующие необязательные задачи и затем нажмите кнопку Далее.
- Чтобы удалить существующие разделы и форматировать конечные диски в соответствии с резервной копией, установите флажок Форматировать и перераспределить разделы диска. Это сделает доступной кнопку Исключить диски. Нажмите эту кнопку, а затем установите флажки, связанные со всеми дисками, для которых не следует выполнять форматирование и изменение разделов. Диск, содержащий используемую резервную копию, исключается автоматически.
 | Примечание |
Нельзя исключать загрузочный диск, поскольку в порядке загрузки BIOS этот диск указан первым. (Как правило, этот диск обозначается как «Disk 0», однако в некоторых случаях оснастка Diskmgmt.msc и программа Diskpart.exe присваивают ему другое обозначение, например «Disk 1/2».) Если загрузочный диск («Disk 0») исключен, ОС Windows попытается выполнить восстановление на диск «Disk 1». Однако после восстановления операционная система не будет запускаться, и на экране может появиться сообщение об ошибке: «Bootmgr is missing» (Не найден файл Bootmgr). Для поиска этого файла BIOS сначала использует диск, указанный первым в порядке загрузки. Если в окне Исключить диски не отображаются все подключенные к компьютеру диски, возможно, требуется установить связанные драйверы для устройства хранения. |
Установите флажок Восстанавливать только системные диски, чтобы выполнить восстановление только операционной системы.
Щелкните Установить драйверы, чтобы установить драйверы устройств для обнаруженного оборудования.
Нажмите кнопку Дополнительно, чтобы указать, следует ли автоматически перезагрузить компьютер и проверить диски на наличие ошибок сразу же после восстановления.
Подтвердите данные для восстановления, а затем нажмите кнопку Готово. Восстановление завершается успешно, если удается восстановить все критические тома (тома, содержащие компоненты операционной системы). Если не удается восстановить данные на томе, после завершения операции восстановления ОС Windows отображает сообщение о том, какие тома не удалось восстановить (например, тома на виртуальных жестких дисках или дисках iSCSI).
Дополнительная информация
- Чтобы создать резервную копию с помощью системы резервного копирования Windows Server, пользователь должен быть членом группы «Операторы архива» или «Администраторы», либо ему должны быть делегированы соответствующие полномочия. Восстановление операционной системы выполняется средой восстановления Windows с использованием учетной записи пользователя LocalSystem.
Чтобы система смогла загрузиться, необходимо включить или установить в восстанавливаемой операционной системе драйверы загрузки. Однако некоторые приложения, которые зависят от какого-либо оборудования (например, сетевые адаптеры), после восстановления системы могут работать неправильно.
Среда восстановления Windows доступна во всех выпусках Windows Server 2008. Однако архитектура процессора для данного экземпляра среды восстановления Windows и компьютера, систему которого нужно восстановить, должны совпадать. Например, среда восстановления Windows для версии операционной системы, предназначенной для 64-разрядной (x64) архитектуры, будет работать только на компьютере, на котором установлен процессор с 64-разрядной (x64) архитектурой. Кроме того, при использовании Windows Server 2008 изготовитель оборудования может установить среду восстановления Windows в раздел жесткого диска сервера. В противном случае для получения доступа к этому средству потребуется установочный диск.
При использовании Windows Server 2008 R2 среда восстановления Windows устанавливается по умолчанию за исключением случая, когда используется вариант установки Server Core.
Windows Server 2016 — Restore Backup
Админы делятся на три уровня:
- Те кто не делает бэкап.
- Те кто уже делает бэкап.
- Те кто проверяет, что бэкап восстанавливается.
Проверяем что бэкап восстанавливается. Восстанавливаем резервную копию сервера с ОС Windows Server 2016. Бэкап сделан с помощью Windows Server Backup.
Мы делали бэкап на локальный диск B: в папку B:\os\mpsrv. Можно сразу сказать, что из коробки такой бэкап не установится. Windows ищет в корне всех дисков папку WindowsImageBackup, если такой папки нет, то винда ничего не восстановит, она не шарится по вложенным директориям. Поэтому, чтобы ОС Windows нашла бэкап, нужно будет переместить или скопировать WindowsImageBackup в корень. Ещё лучше бэкап делать прямо в корень, так потом и сделаю.
Бэкап у нас есть.
Сервер у нас виртуальный, работает на гипервизоре ESXi 6.7. Выключаем сервер, допустим, он сдох. Заходим в UI гипервизора.
Монтируем в CD/DVD инсталляционный образ Windows Server 2016.
Не забываем ставить галки Connect и Connect on power on.
Включаем сервер и запускаем консоль.
Загружаемся с ISO образа.
Запускается инсталлятор винды.
Нажимаем ссылку Repair your computer.
Видим различные опции для восстановления ОС. Тыкаем в Troubleshoot.
Отображаются расширенные опции. Допустим, мы забыли, что в корне диска B нет резервной копии. Тыкаем в System Image Recovery.
Потом в Windows Server 2016.
И получаем в бубен сообщение о том, что бэкап не найден. Смотрим подробнее.
Ну ладно, ничего нового не увидим. Вертаемся обратно вот сюда.
И запускаем Command Prompt.
Наша задача — переместить папку WindowsImageBackup в корень диска B. Можно воспользоваться лайфхаком: запустить notepad, сделать file — open и попасть в explorer. А можно воспользоваться командной строкой. Заходим в C:, смотрим содержимое dir. Судя по содержимому — это корневой диск сервера, нам он не нужен. Смотрим в диск D.
Да, папка os — там у меня бэкап лежит. Диск B, естественно, уже носит другое название. Копируем WindowsImageBackup в корень диска D.
Дожидаемся завершения, возвращаемся сюда:
Тыкаем в System Image Recovery.
Потом в Windows Server 2016.
Вот теперь резервная копия найдена. Она у меня одна, думать не нужно. Next.
Пожалуй, поставлю галку, чтобы форматировать диски.
Проверяем всё. Finish.
При форматировании все данные снесут. Yes.
Дальше от нас ничего не зависит, пьём кофе, занимаемся своими делами.
Добро пожаловать в ряды администраторов третьего уровня.