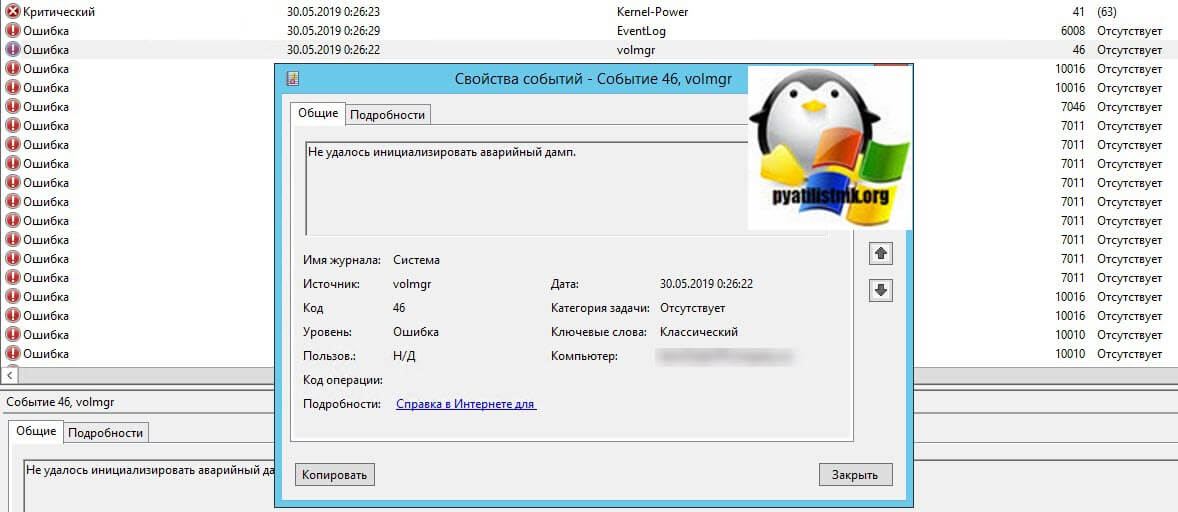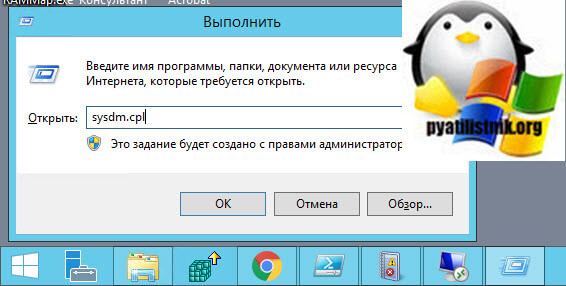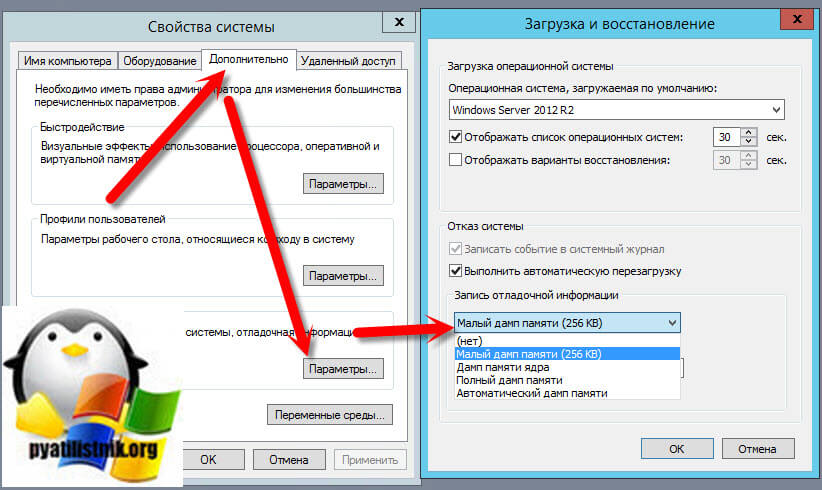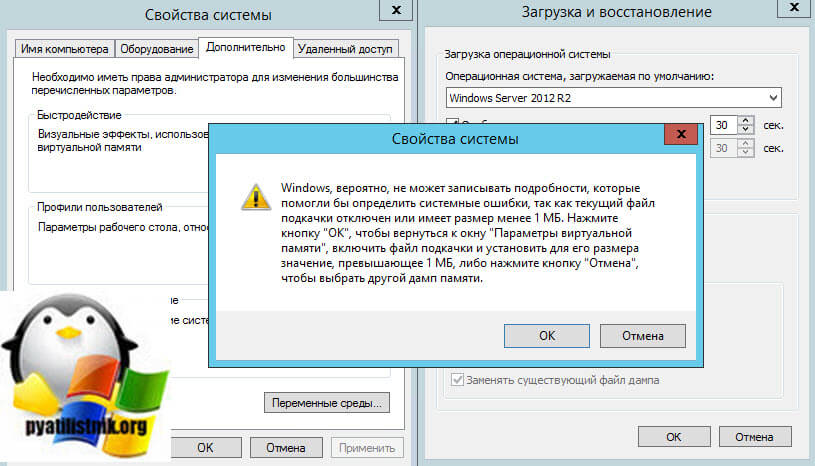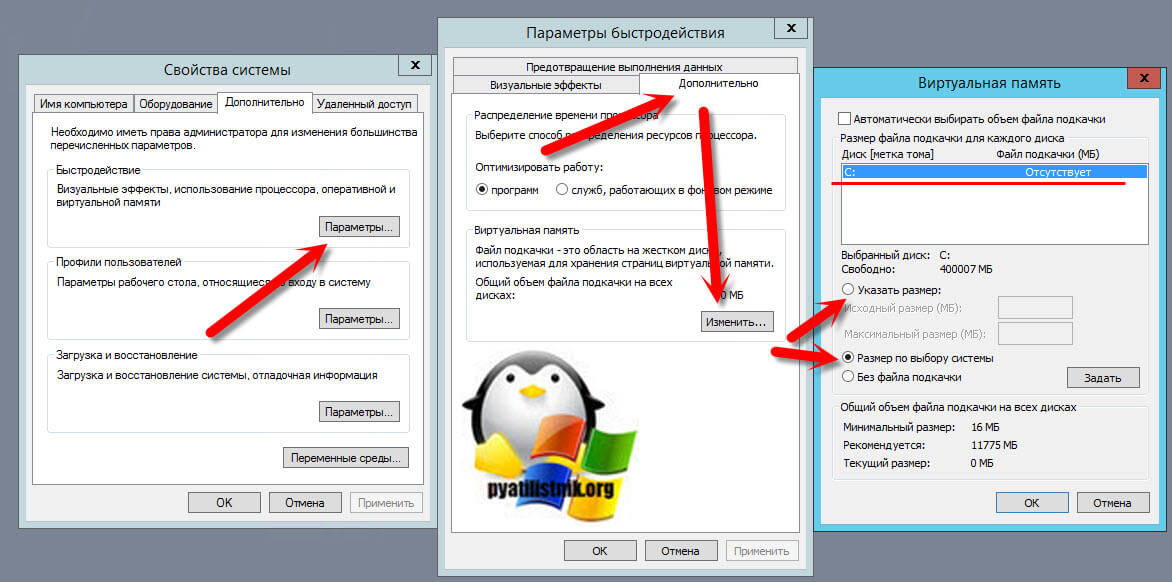- Не удалось инициализировать аварийный дамп windows 10
- Причины появления ошибки 46
- Дамп памяти Windows 10
- Дамп памяти Windows 10
- Для чего нужен дамп памяти Windows 10?
- Причины появления ошибок в Windows 10 очень разнообразны:
- Как настроить дамп памяти в Windows 10?
- Аварийный дамп памяти Windows 10 что это такое где находиться как настроить
- Аварийный дамп памяти Windows 10
- Дамп памяти Windows 10
- Для чего нужен дамп памяти
- Причины появления ошибок в Windows 10 очень разнообразны
- Как настроить дамп памяти в Windows 10
- Что такое дамп памяти и как его включить на Windows 10
- Как включить функцию дамп памяти на Windows 10 и настроить её
- Сведения о других дампах памяти
- Как удалить файла дампа памяти
- Как включить создание дампа памяти в Windows 10
- Настройка создания дампов памяти при ошибках Windows 10
- Анализ креш-дампов памяти Windows
Не удалось инициализировать аварийный дамп windows 10
Добрый день! Уважаемые читатели и гости IT блога Pyatilistnik.org. В прошлый раз мы с вами рассмотрели все варианты включения и отображения срытых папок в Windows. Сегодня я вам покажу, из-за чего и как решается ошибка с кодом ID 46: не удалось инициализировать аварийный дамп. Встретил я ее на одном из терминальных столов на Windows Server 2012 R2, но вы ее можете увидеть легко и в Windows 10, она не привязана к версии и редакции ОС.
Я проводил диагностику терминального сервера после ошибки с зависшими сессиями и экраном выхода из системы. Просматривая логи Windows я наткнулся на постоянно повторяющуюся ошибку в журнале системы:
Что такое аварийный дамп, под этим понятием подразумевается создание специального файла, который содержит в себе информацию для диагностики синего экрана. Наверняка многим из вас известно имя MEMORY.DMP. Если у вас в системе он не настроен или не может создаваться, то это плохо.
Причины появления ошибки 46
- Если у вас установлена Windows 7, то убедитесь, что в ней поставлен сервис пак 1 (SP1), проверить, это можно посмотрев версию Windows.
- Вторая причина применима к любой версии Windows, это то, что у вас отключено создание файла дампа, в 99% случаев так оно и будет.
Для того чтобы у вас в системе перестала появляться данная ошибка вам необходимо проверить вот, что. Откройте свойства системы Windows, сделать это можно если одновременно нажать клавиши WIN+Pause Break или же нажмите одновременно WIN+R, в окне введите sysdm.cpl.
Переходим на вкладку «Дополнительно», находит тут пункт «Восстановление системы, отладочная информация», нажимаем кнопку «Параметры». В новом окне «Загрузка и восстановление» убедитесь, что у вас в поле «Запись отладочной информации» выбран малый дамп или полный дамп, если нет выберите нужный вам (Разница файлов дампа в Windows, кому интересно, то читаем по ссылке слева)
У вас после сохранения настроек может выскочить ошибка:
Данное сообщение вам ясным текстом говорит, что включика ты товарищ дамп памяти и я избавлю твою операционную систему от ошибки с кодом ID 46.
Оставаясь на вкладке «Дополнительно» в разделе «Быстродействие» нажмите кнопку «Параметры». В окне «Параметры быстродействия» перейдите на вкладку «Дополнительно» и нажмите кнопку «Изменить». Откроется окно «Виртуальная память» Устанавливаем пункт «размер по выбору системы», либо же при наличии большого количества оперативной памяти в системе, можете указать свой размер, например 4096 МБ, это 4 ТГ, или другой, главное более 1 МБ. Не забываем нажать кнопку «Задать»
Сохраняем настройки, обязательно произведите перезагрузку сервера или вашего компьютера, где наблюдали ошибку с кодом 46.
Дамп памяти Windows 10
При возникновении критической ошибки при работе с Windows пользователь может задаться вопросом: каким образом можно получить доступ к аварийному дампу памяти Windows? Подобный дамп при правильной настройке конфигурации системы поможет запустить систему в случае сбоя или так называемого синего экрана смерти (BSOD).
Если у вас в процессе настройки дампа памяти возникнут проблемы или операционная система после этого будет работать не корректно то вы можете сделать сброс до заводских настроек.
Дамп памяти Windows 10
Дамп памяти — это то, что находится в рабочей памяти всей операционной системы, процессора и его ядер. Включая всю информацию о состоянии регистров процессора и других служебных структур.
Для чего нужен дамп памяти Windows 10?
Дамп памяти windows 10 является своеобразным чёрным ящиком. При аварии в системе информация, хранящаяся в нём, поможет детально изучить причины возникновения системного сбоя. Данный сбой, как правило, полностью останавливает работу операционной системы. Поэтому дамп памяти — это единственный и самый верный способ получения сведений о любом сбое в системе. И его получение — это фактический слепок информации, находящейся в системе.
Чем более точно содержимое дампа памяти будет отражать происходившее в системе на момент сбоя, тем проще будет при анализе аварийной ситуации и дальнейших действиях по её исправлению.
Крайне важно получить актуальную копию именно в тот момент, который был непосредственно перед сбоем. И единственный способ это сделать — создать аварийный дамп памяти Windows 10.
Причины появления ошибок в Windows 10 очень разнообразны:
— несовместимость подключаемых устройств;
— новые обновления Windows 10;
— несовместимость устанавливаемых драйверов;
— несовместимость устанавливаемых приложений;
— и прочие причины.
Как настроить дамп памяти в Windows 10?
Для того чтобы настроить аварийный дамп памяти Windows 10 необходимо придерживаться следующих действий:
1. Правой кнопкой мыши кликаем на пуск Windows 10. В появившемся контекстном меню выбираем пункт «Система».
2. В окне «Система» в верхнем углу слева выбираем «Дополнительные параметры системы».
3. В окне «Свойства системы» в пункте «Загрузка и восстановление» нажимаем «Параметры».
Тут и происходит настройка аварийного дампа памяти Windows 10.
Настраивая дамп памяти можно не пренебрегать следующими рекомендациями:
— Поставить галочку на «заменить существующий файл дампа». Учитывая тот факт, что данные могут весить десятки, а то и сотни гигабайт — это очень полезно для небольших жёстких дисков;
— Запись отладочной информации. Эта функция позволит выбрать вид дамп файла;
— Выполнить автоматическую перезагрузку. Продолжение работы, после возникшей ошибки;
— Запись события в системный журнал. Информация о системном сбое будет добавлена в логи операционной системы.
Дамп памяти Windows 10 является удобным и действительно работающим методом страховки системных данных.
Зная «врага в лицо» его будет в разы проще найти и ликвидировать. Дамп памяти Windows 10 позволит выявить причину системного сбоя и скорректировать действия по ликвидации ошибки, значительно уменьшив радиус усилий и работ.
Аварийный дамп памяти Windows 10 что это такое где находиться как настроить
Аварийный дамп памяти Windows 10
При возникновении критической ошибки при работе с Windows пользователь может задаться вопросом: каким образом можно получить доступ к аварийному дампу памяти Windows? Подобный дамп при правильной настройке конфигурации системы поможет запустить систему в случае сбоя или так называемого синего экрана смерти (BSOD).
Если у вас в процессе настройки дампа памяти возникнут проблемы или операционная система после этого будет работать не корректно то вы можете сделать сброс до заводских настроек.
Дамп памяти Windows 10
Дамп памяти — это то, что находится в рабочей памяти всей операционной системы, процессора и его ядер. Включая всю информацию о состоянии регистров процессора и других служебных структур.
Для чего нужен дамп памяти
Дамп памяти windows 10 является своеобразным чёрным ящиком. При аварии в системе информация, хранящаяся в нём, поможет детально изучить причины возникновения системного сбоя. Данный сбой, как правило, полностью останавливает работу операционной системы. Поэтому дамп памяти — это единственный и самый верный способ получения сведений о любом сбое в системе. И его получение — это фактический слепок информации, находящейся в системе.
Чем более точно содержимое дампа памяти будет отражать происходившее в системе на момент сбоя, тем проще будет при анализе аварийной ситуации и дальнейших действиях по её исправлению.
Крайне важно получить актуальную копию именно в тот момент, который был непосредственно перед сбоем. И единственный способ это сделать — создать аварийный дамп памяти Windows 10.
Причины появления ошибок в Windows 10 очень разнообразны
— несовместимость подключаемых устройств;
— новые обновления Windows 10;
— несовместимость устанавливаемых драйверов;
— несовместимость устанавливаемых приложений;
— и прочие причины.
Как настроить дамп памяти в Windows 10
Для того чтобы настроить аварийный дамп памяти Windows 10 необходимо придерживаться следующих действий:
1. Правой кнопкой мыши кликаем на пуск Windows 10. В появившемся контекстном меню выбираем пункт «Система».
2. В окне «Система» в верхнем углу слева выбираем «Дополнительные параметры системы».
3. В окне «Свойства системы» в пункте «Загрузка и восстановление» нажимаем «Параметры».
Тут и происходит настройка аварийного дампа памяти Windows 10.
Настраивая дамп памяти можно не пренебрегать следующими рекомендациями:
— Поставить галочку на «заменить существующий файл дампа». Учитывая тот факт, что данные могут весить десятки, а то и сотни гигабайт — это очень полезно для небольших жёстких дисков;
— Запись отладочной информации. Эта функция позволит выбрать вид дамп файла;
— Выполнить автоматическую перезагрузку. Продолжение работы, после возникшей ошибки;
— Запись события в системный журнал. Информация о системном сбое будет добавлена в логи операционной системы.
Дамп памяти Windows 10 является удобным и действительно работающим методом страховки системных данных.
Зная «врага в лицо» его будет в разы проще найти и ликвидировать. Дамп памяти Windows 10 позволит выявить причину системного сбоя и скорректировать действия по ликвидации ошибки, значительно уменьшив радиус усилий и работ.
Что такое дамп памяти и как его включить на Windows 10
Windows очень хрупкое творение и чуть что, любое неправильное действие со стороны пользователя влечёт возникновение критических ошибок, и не очень. Узнать информацию по синим экранам смерти, являющимися теми самыми критическими проблемами, помогают сведения, написанные на самом экране, а ещё специальные файлы дампы памяти – сохраняющие данные о причинах появления BsoD. Настоятельно рекомендую включать эту функцию, так как никто не застрахован от появления синего экрана, даже опытный пользователь. Сами дампы памяти обычно хранятся по пути C:WindowsMEMORY.DMP, либо C:WindowsMinidump – где хранятся так называемые малые дампы памяти. Кстати говоря, малый дамп памяти будет тем файлом, который поможет узнать причину появления BsoD.
Как включить функцию дамп памяти на Windows 10 и настроить её
Обычно для просмотра дампов используют утилиты, наподобие BlueScreenView, но вам необходимо прямо сейчас настроить автоматическое создание дампов памяти иначе и эта программа, и аналогичные будут бесполезны.
Нажмите по значку поиска и введите фразу «Панель управления», чтобы открыть окно этого инструмента.
Переводим отображение значков в вид «Мелкие значки», а потом переходим в раздел «Система».
Откроется окошко, где с левой стороны нажимаем по опции «Дополнительные параметры системы».
Во вкладке «Дополнительно» жмём пунктик «Параметры» раздела «Загрузка и восстановление».
Наконец, открывается окно, где находятся основные параметры по настройке дампов. Тут видно, что в Windows активирован автоматический дамп памяти, который хранится по пути, указанному чуть ниже. А еще включены галочки создания журналов. Помимо этого, создаются и файлы малого дампа памяти, которые при работе с синими экранами смерти очень нам пригодятся. Также сохраняется информацию по ядру системы и памяти. Если стоит автоматический режим, то этого будет достаточно.
Сведения о других дампах памяти
Если открыть выпадающее меню записи отладочной информации, вы увидите несколько пунктов, которые я опишу ниже.
- Малый дамп памяти – мини дамп, который сохраняется по специальному пути и весит 256 Килобайт. В таком файле хранится основная информация по синим экранам смерти и системным процессам. Если необходимо узнать причину BSOD, то достаточно именно малого дампа памяти. Для извлечения сведений используется программа BlueScreenView или похожие. Такой способ может использовать любой новичок.
- Дамп памяти ядра – файл будет содержать такие же сведения, что у автоматического типа. Единственное отличие в изменении системой файла подкачки. Какой вариант выбрать? Думаю, что сразу автоматический тип.
- Полный дамп памяти – в файлике находится полные данные об оперативной памяти, а значит объем файла будет равен размеру оперативки. Стоит у вас на ПК 8 Гб, столько будет на диске занимать файл полного дампа памяти. Для новичков этот вариант особо не пригоден.
- Активный дамп памяти – первое появление в Windows 10. Больше пригоден для серверов и хранит данные об активной памяти и режимах ядра, а также текущего пользователя.
Как удалить файла дампа памяти
Очень просто, вы заходите по пути расположения этих файлов и вручную их удаляете. Например, файла полного дампа памяти называется MEMORY.DMP, просто удалите его и всё. При использовании инструмента «Очистка диска» тоже есть возможность удалить файлы дампов.
- Нажмите комбинацию «Win+R» и введите команду cleanmgr.
Дамп памяти может быть выключен по причине действия утилит по чистке системы. При использовании SSD и специальных утилит для работы с этими накопителями, они также могут отключать некоторые функции системы, чтобы твердотельный накопитель меньше подвергался процедурам чтения/записи.
Как включить создание дампа памяти в Windows 10

Автоматическое создание и сохранение дампов памяти не всегда включено в Windows 10, и в инструкциях на тему исправления тех или иных ошибок BSoD мне время от времени приходится описывать и путь включения автоматического сохранения дампов памяти в системе для последующего просмотра в BlueScreenView и аналогах — потому и было решено написать отдельное руководство именно о том, как включить автоматическое создание дампа памяти при ошибках системы, чтобы в дальнейшем ссылаться на него.
Настройка создания дампов памяти при ошибках Windows 10
Для того, чтобы включить автоматическое сохранение файла дампа памяти системных ошибок достаточно выполнить следующие простые шаги.
- Зайдите в панель управления (для этого в Windows 10 вы можете начать набирать «Панель управления» в поиске на панели задач), если в панели управления в поле «Просмотр» включено «Категории», установите «Значки» и откройте пункт «Система».
- В меню слева выберите пункт «Дополнительные параметры системы».
- На вкладке «Дополнительно» в разделе «Загрузка и восстановление» нажмите кнопку «Параметры».
- Параметры создания и сохранения дампов памяти находятся в разделе «Отказ системы». По умолчанию включены опции записи в системный журнал, автоматической перезагрузки и замены существующего дампа памяти, создается «Автоматический дамп памяти», хранящийся в %SystemRoot%MEMORY.DMP (т.е. файл MEMORY.DMP внутри системной папки Windows). Параметры для включения автоматического создания дампов памяти, используемые по умолчанию вы также можете увидеть на скриншоте ниже.
Опция «Автоматический дамп памяти» сохраняет снимок памяти ядра Windows 10 с необходимой отладочной информацией, а также память, выделенную для устройств, драйверов и ПО, работающего на уровне ядра. Также, при выборе автоматического дампа памяти, в папке C:WindowsMinidump сохраняются малые дампы памяти. В большинстве случаев этот параметр оптимален.
Помимо «Автоматический дамп памяти» в параметрах сохранения отладочной информации есть и другие варианты:
- Полный дамп памяти — содержит полный снимок оперативной памяти Windows. Т.е. размер файла дампа памяти MEMORY.DMP будет равен объему используемой (занятой) оперативной памяти на момент появления ошибки. Обычному пользователю обычно не требуется.
- Дамп памяти ядра — содержит те же данные что и «Автоматический дамп памяти», по сути это одна и та же опция, за исключением того, как Windows устанавливает размер файла подкачки в случае выбора одной из них. В общем случае вариант «Автоматический» подходит лучше (подробнее для интересующихся, на английском — здесь.)
- Малый дамп памяти — создание только мини дампов в C:WindowsMin >
В случае, если вам нужно удалить дамп памяти, вы можете сделать это вручную, удалив файл MEMORY.DMP в системной папке Windows и файлы, содержащиеся в папке Minidump. Также можно использовать утилиту «Очистка диска» Windows (нажать клавиши Win+R, ввести cleanmgr и нажать Enter). В «Очистке диска» нажмите кнопку «Очистить системные файлы», а затем в списке отметьте файла дампа памяти для системных ошибок, чтобы удалить их (при отсутствии таких пунктов можно предположить, что дампы памяти пока не создавались).
Ну и в завершение о том, почему может быть отключено создание дампов памяти (или отключаться само после включения): чаще всего причиной являются программы для очистки компьютера и оптимизации работы системы, а также софт для оптимизации работы SSD, который также может отключать их создание.
Анализ креш-дампов памяти Windows
Как часто Вам приходится лицезреть экран смерти Windows (BSoD)? BSoD может возникать в разных случаях: как уже при работе с системой, так и в процессе загрузки операционной системы. Как же определить, чем вызвано появление BSoD и устранить эту проблему? Операционная система Windows способна сохранять дамп памяти при появлении ошибки, чтобы системный администратор мог проанализировать данные дампа и найти причину возникновения BSoD.
Существует два вида дампов памяти — малый (minidump) и полный. В зависимости от настроек операционной системы, система может сохранять полный или малый дампы, либо не предпринимать никаких действий при возникновении ошибки.
Малый дамп располагается по пути %systemroot%minidump и имеет имя вроде Minixxxxxx-xx.dmp
Полный дамп располагается по пути %systemroot% и имеет имя вроде Memory.dmp
Для анализа содержимого дампов памяти следует применять специальную утилиту — Microsoft Kernel Debugger.
Получить программу и компоненты, необходимые для ее работы, можно напрямую с сайта Microsoft — Debugging Tools
При выборе отладчика следует учитывать версию операционной системы, на которой Вам придется анализировать дампы памяти. Для 32-разрядной ОС необходима 32-битовая версия отладчика, а для 64-разрядной ОС предпочтительно использовать 64-битовую версию отладчика.
Помимо самого пакета Debugging Tools for Windows, также понадобятся набор отладочных символов — Debugging Symbols. Набор отладочных символов специфичен для каждой ОС, на которой был зафиксирован BSoD. Потому придется загрузить набор символов для каждой ОС, анализировать работу которой Вам придется. Для 32-разрядной Windows XP потребуются набор символов для Windows XP 32-бит, для 64-разрядной ОС потребуются набор символов для Windows XP 64-бит. Для других ОС семейства Windows наборы символов подбираются сообразно такому же принципу. Загрузить отладочные символы можно отсюда. Устанавливать их рекомендуется по адресу %systemroot%symbols
После установки отладчика и отладочных символов, запускаем отладчик. Окно отладчика после запуска выглядит следующим образом.
Перед анализом содержимого дампа памяти, потребуется провести небольшую настройку отладчика. Конкретно — сообщить программе, по какому пути следует искать отладочные символы. Для этого выбираем в меню File > Symbol File Path… Нажимаем кнопку Browse… и указываем папку, в которую мы установили отладочные символы для рассматриваемого дампа памяти.
Можно запрашивать информацию о требуемых отладочных символах прямо через Интернет, с публичного сервера Microsoft. Таким образом у вас будет самая новая версия символов. Сделать это можно следующим образом — в меню File > Symbol File Path… вводим: SRV*%systemroot%symbols*http://msdl.microsoft.com/download/symbols
После указания пути к отладочным символам, выбираем в меню File > Save workspace и подтверждаем действие нажатием на кнопку OK.
Чтобы приступить к анализу дампа памяти, выбираем в меню File > Open Crash Dump… и выбираем требуемый для рассмотрения файл.
Система проведет анализ содержимого, по окончанию которого выдаст результат о предполагаемой причине ошибки.
Команда !analyze -v, данная отладчику в командной строке, выведет более детальную информацию.
Завершить отладку можно выбором пункта меню Debug > Stop Debugging
Таким образом, используя пакет Debugging Tools for Windows, всегда можно получить достаточно полное представление о причинах возникновения системных ошибок.