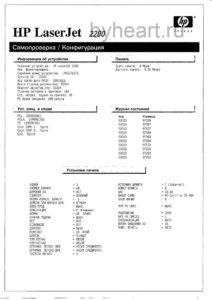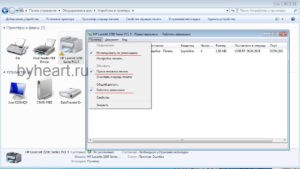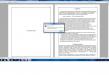- Не печатает локальный принтер в Windows
- Не печатает локальный принтер
- Почему принтер перестал печатать и что делать?
- Принтер не печатает с компьютера
- Не печатает локальный принтер всё равно.
- Ошибка печати: «Принтеру не удалось напечатать этот документ». Как устранить ошибку?
- Принтер пишет: «Ошибка печати. Не удалось напечатать документ». В чем причина?
- Ошибка печати принтера: что делать в первую очередь?
- Устранение проблем физического характера
- Проверка настроек принтера, наличия драйвера и дополнительного ПО
- Исправление ошибок доступа к сетевым принтерам
- Ошибки службы «Диспетчера печати»
- Дополнительные советы
Не печатает локальный принтер в Windows
Не печатает локальный принтер
У Вас не печатает локальный принтер.
Почему не печатает локальный принтер? Причины в этом могут быть самые разные, и сейчас постараемся разобрать большинство из них. А также ответить на вопрос, что делать, если принтер перестал печатать. Хотя совсем недавно все работало исправно.
Почему принтер перестал печатать и что делать?
Итак, начнем с одного важного момента. Неважно какой марки ваш принтер, будь то НР (Хью́летт-Па́ккард), Canon (Кэнон), Samsung (Самсунг), Epson (Эпсон), Ricoh (Рикош), Lexmark (Лексмарк) или любой другой бренд. Технология печати может быть струйной или лазерный принципиальной разницы нет — постараемся рассказать про общие неисправности. Именно поэтому, данная публикация сможет Вам пригодиться в решении Вашей проблемы. Начнем с ошибок Windows, а продолжим проблемами с драйвером принтера и службой печати. Сейчас речь пойдет только про программные ошибки и будем надеяться, что механических поломок у Вашего принтера нет.
Принтер не печатает с компьютера
Также неважно, какая версия операционной системы Windows у вас установлена, порядок проверки работы принтера универсален. При ошибке печати, когда Вы отправляете документ на печать, в системном трейе появляется значок принтера с вопросительным знаком. А также всплывает сообщение: «Не удалось напечатать этот документ»

Достать и поставить на место картридж, выключить, и заново включить принтер.
После включения он должен немного поработать пройти внутренний тест (пошуметь). Если все хорошо, то должен постоянно гореть индикатор готовности (обычно зеленый). Если эти действия не помогли и принтер не печатает пробную страницу, или вообще не реагирует на какие-либо действия, следует проверить шнур питания, его подключение к принтеру. По возможности проверить шнур питания на другом устройстве, чтобы исключить неисправность шнура.
Если он печатает пробную страницу, значит сам принтер исправен. Но не печатает документы, отправленные с компьютера, то необходимо провести следующие действия, чтобы принтер снова заработал:
— Проверить работает ли у Вас USB (например флешка в системе определяется нормально и позволяет с ней работать). Если есть проблемы, то нужно переустановить драйвер чипсета материнской платы.
— Проверить USB кабель, мог отойти от принтера или системного блока компьютера или просто любимый кот перегрыз. Поэтому лучше проверить USB кабель на другом устройстве. Например, сканер подключить или другой USB кабель попробовать подключить. Принтеры HP очень капризны к длине USB кабеля, можно попробовать кабель покороче.
— Проверить, на какой принтер отправляются документы на печать из программы. Если в системе установлен не один принтер и вы отправляете на другой принтер, который не подключен. Выберете принтер по умолчанию тот, на котором хотите печатать в данный момент. И обратите внимание на какой принтер отправляете в печать из программы.
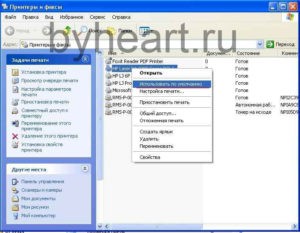
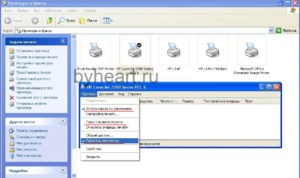
Пуск → Устройства и принтеры (В Windows 7), а в Windows XP Пуск → Принтеры и факсы
Если у Вас один значок принтера, а не несколько. Кликнуть правой кнопкой мышки на принтере на котором Вы хотите печатать, зайти в меню «Принтер» и снять (убрать) галочку «Приостановить печать», если она есть.
Если в задании на печать есть какие-то не нужные документы, то необходимо очистить очередь печати.
Принтер → «Очистить очередь печати»
Если очистка очереди печати не помогла или не удаляется, следует удалить содержимое в папке, где находятся задания печати.
Для этого открываем папку C:\Windows\System32\spool\PRINTERS удаляем содержимое. После этого пере запускаем Диспетчер печати.
Как это сделать: На «Моем компьютере» кликнуть правой кнопкой мыши и в открывшемся меню выбрать «Управление».


Не печатает локальный принтер всё равно.
Перейдём к более жестким мерам. Удалите принтер через меню. Вызываем правой кнопкой мыши на значке принтера и выбрать «Удалить» или «Удалить устройство» в зависимости от версии Windows и удаляем принтер. Отключить USB кабель от системного блока и перезагрузить компьютер. После загрузки компьютера подключить USB кабель в другой USB разъем. Должен появиться мастер установки. Если он не появился, то открыть меню:
Пуск → Настройка → Принтеры и факсы
И проверить, не установился ли принтер автоматически. Если нет, то установить его вручную с помощью мастера установки. Для этого на вкладке «Принтеры и факсы» нажмите «Установка принтера» → «Добавить локальный принтер»,


На следующем окне можно изменить имя принтера, например на «Мой принтер», но можно оставить как есть и жмем Далее.

В следующем заключительном окне можно распечатать пробную страницу. И остаётся только нажать «Готово».
После этого Ваш принтер должен печатать. Желаю Вам больше не произносить слов у меня не печатает локальный принтер.
Если Вы считаете материал полезным, порекомендуйте его другим кнопкой ниже.
Ошибка печати: «Принтеру не удалось напечатать этот документ». Как устранить ошибку?
Принтеры, как и любое другое оборудование, устанавливаемое в компьютерной системе, не всегда могут работать корректно, при этом принтер выдает ошибку печати, сообщение о которой не всегда может быть понятно рядовому пользователю (например, если в нем присутствует только код сбоя без какой-либо информации, касающейся описания возникшей проблемы). Еще хуже, когда явных сбоев вроде бы и нет, но печать все равно не запускается. Попробуем разобраться, каковы могут быть тому причины и какие действия можно предпринять для устранения наиболее распространенных ошибок и сбоев.
Принтер пишет: «Ошибка печати. Не удалось напечатать документ». В чем причина?
Вообще, весьма условно типичные ошибки абсолютно всех известных моделей принтеров можно разделить на сбои программного и физического характера. Первый тип чаще всего связан с некорректной установкой драйверов и сопутствующего программного обеспечения, неправильной настройкой подключенных устройств, отключением принтеров в параметрах операционной системы, перегрузкой очереди печати и т. д.
Сбои физического плана чаще всего возникают по причине неправильного подключения устройства и выбора порта, при поломках оборудования, после замены картриджей или самостоятельной их заправки (в том числе и из-за загрязнений тонером или чернилами). Кроме того, нельзя исключать и некий человеческий фактор, когда пользователь просто забыл закрыть какую-то крышку, нажать определенную кнопку или же не заметил отсутствия бумаги. Большинство специалистов сходятся во мнении, что более распространенными считаются проблемы программного характера, поэтому в представленных ниже рекомендациях по устранению всевозможных сбоев в основном будем ориентироваться именно на них.
Ошибка печати принтера: что делать в первую очередь?
Итак, теперь приступим к непосредственному устранению проблем. Для начала рассмотрим известную многим ситуацию, когда даже операционная система явно на ошибку печати принтера не указывает, но печать почему-то не идет. Причина тому – переполнение очереди печати. Чаще всего это может наблюдаться с сетевыми принтерами, когда несколько пользователей одновременно задают документы на печать, а устройство просто не справляется с их обработкой, или на одной из стадий возникает сбой на другом компьютере.
Как правило, очистка очереди не помогает. В этой ситуации единственным и оптимальным решением станет перезагрузка самого принтера, а также всех компьютеров, с которых задавалась печать. Многие, наверное, замечали, что после выполнения таких действий печать возобновляется.
Устранение проблем физического характера
Теперь несколько слов о проблемах физического характера. Предположим, что выдается сообщение об ошибке печати «Принтеру не удалось напечатать документ». В этом случае сразу же стоит проверить правильность подключения устройства к компьютеру, а также обратить внимание на выбранный порт или разъем, включая и тестирование состояний кабелей, используемых для присоединения.
В случае появления ошибки печати принтера, связанной с самостоятельной заправкой картриджа тонером, убедитесь, что он не подвергся загрязнению (порошок не должен высыпаться). Для струйных принтеров после заправки чернилами желательно использовать специальные микропрограммы, но в обоих случаях, прежде чем задавать собственные документы на печать, следует напечатать пробную страницу (на многих устройствах для этого имеется специальная кнопка, расположенная прямо на панели). Иногда нужно нажимать дополнительные кнопки для приведения принтера в состояние готовности после заправки. А вообще, производить заправку самому без специальных знаний не рекомендуется. Лучше доверить это дело специалистам из сервисного центра или технической службы.
Проверка настроек принтера, наличия драйвера и дополнительного ПО
Самыми объемными по своему содержанию являются сбои программного характера, поэтому на них следует заострить внимание всех пользователей отдельно. Если ошибка печати принтера выдается без видимых причин, и в ней не указывается, в чем именно состоит проблема, для начала следует проверить состояние самого устройства.
Для этого вызовите раздел устройств из принтеров из «Панели управления», убедитесь, что выбранное устройств отмечено галочкой с зеленым маркером (используется по умолчанию), через ПКМ перейдите к разделу свойств и убедитесь, что пункт автономной работы не активирован.
Если автономная работа включена, отключите этот параметр, перезагрузите компьютер и печатающее устройство, после чего повторите задание документов на печать.
Ошибка печати принтера HP или любого другого производителя зачастую может быть связана с отсутствием или некорректной установкой драйверов самих аппаратов. Для проверки их состояния используйте стандартный «Диспетчер устройств». В списке найдите свой принтер и убедитесь, что на нем нет желтого треугольника с восклицательным знаком. Если он есть, переустановите или обновите драйверы. Для обновления лучше всего воспользоваться автоматизированными программами вроде Driver Booster.
Если это не поможет, полностью удалите устройство из системы, после чего инсталлируйте управляющее и отсутствующее ПО с оригинального диска (а не из базы данных Windows).
При подключении к одному компьютеру нескольких принтеров нередко можно наблюдать, что в «Диспетчере устройств» они помечены красным крестиком, что свидетельствует о наличии конфликта драйверов. Выходом из такой ситуации станет временное отключение одного из устройств, смена принтера, используемого по умолчанию, или повторная инсталляция драйверов для каждого из них.
Кроме всего прочего, обратите внимание, что многие современные принтеры в процессе работы используют собственное программное обеспечение. При его повреждении, случайном удалении или неправильной установке (даже в случае наличия в системе корректно инсталлированного драйвера) устройства могут не работать. Удалите оригинальную управляющую программу (для полного удаления лучше использовать утилиты вроде iObit Uninstaller), а затем установите приложение повторно.
Исправление ошибок доступа к сетевым принтерам
Достаточно часто проблемы бывают и с сетевыми принтерами. Они, как правило, связаны исключительно с неправильными настройками путей сетевой идентификации самих устройств.
При выполнении установки необходимых параметров особое внимание обратите на правильность ввода сетевого адреса принтера, его локации, сетевого названия и используемого порта. Кроме того, иногда необходимо указать источник для установки драйверов.
Ошибки службы «Диспетчера печати»
Наконец, одной из самых неприятных ошибок печати принтера можно назвать ситуации с проблемами «Диспетчера печати», который по непонятным причинам может быть отключен.
Для проверки его состояния зайдите в раздел служб (services.msc), найдите там указанный компонент, нажмите кнопку запуска службы, если она отключена, и установите тип старта на автоматический.
Для верности используйте раздел программ и компонентов, перейдите к пункту включения и отключения компонентов Windows и убедитесь, что отвечающий за печать компонент включен (на нем и на всех сопутствующих элементах должны стоять галочки).
Дополнительные советы
Если параллельно с «железными» принтерами вы используете виртуальные устройства, в том же разделе компонентов системы включите все необходимые службы вроде печати в PDF или поддержки XPS. Вполне возможно, что именно эти компоненты каким-то образом могут быть связаны со своими «железными» аналогами. Наконец, не стоит исключать и вирусное заражение компьютерной системы, поэтому настоятельно рекомендуется выполнить ее полное сканирование с нейтрализацией или удалением угроз, которые, возможно, будут найдены.