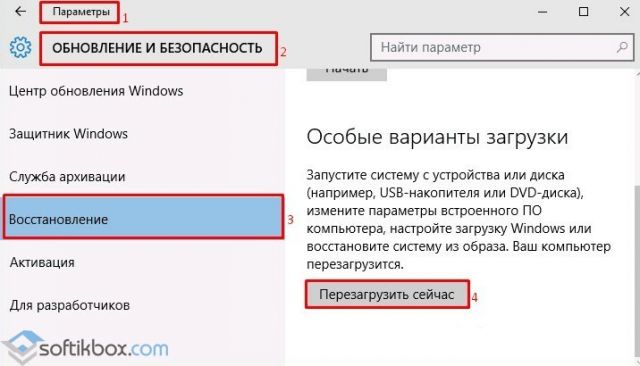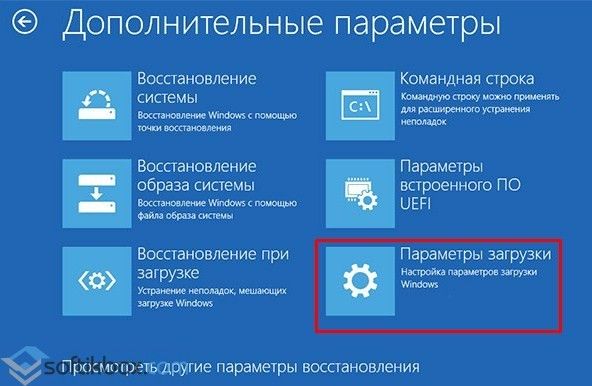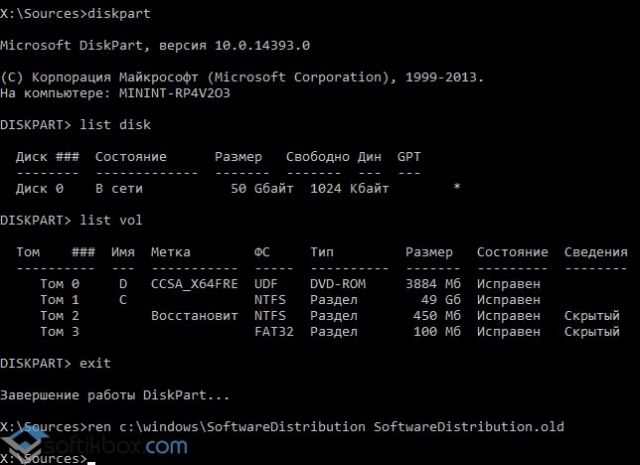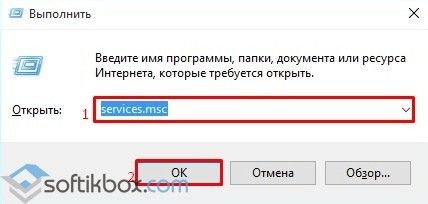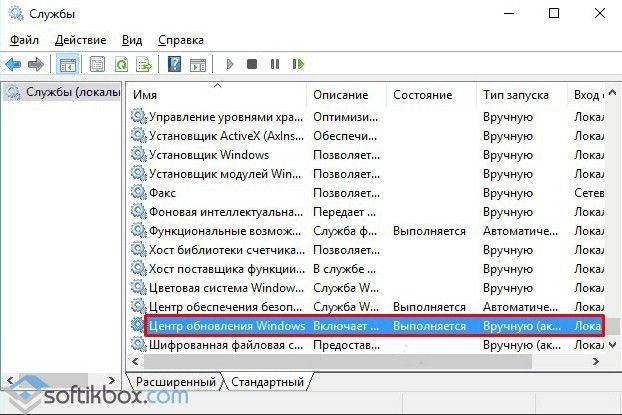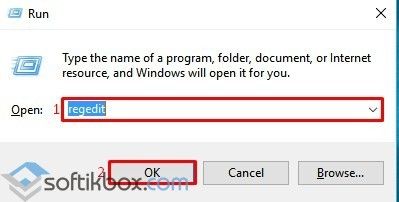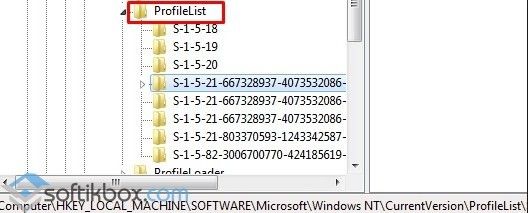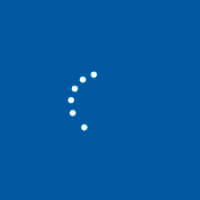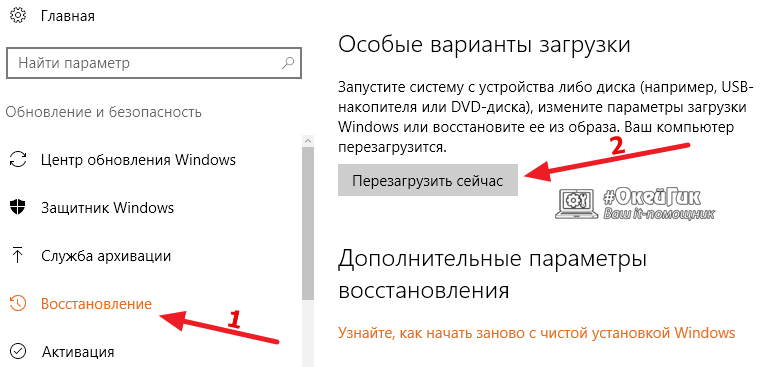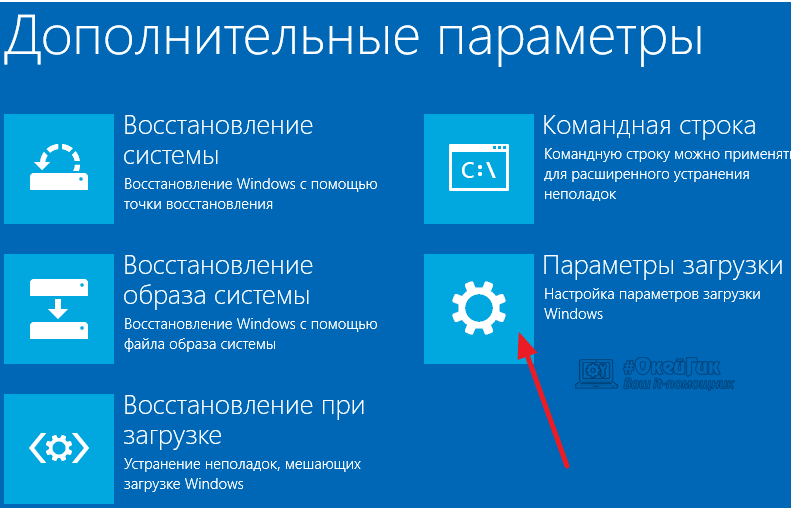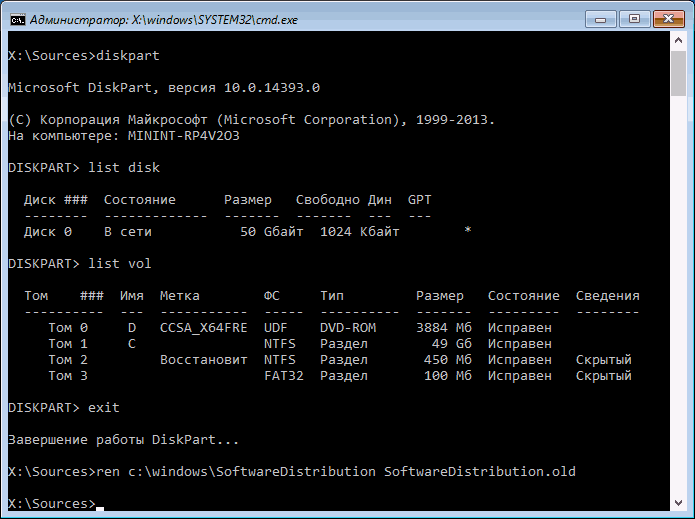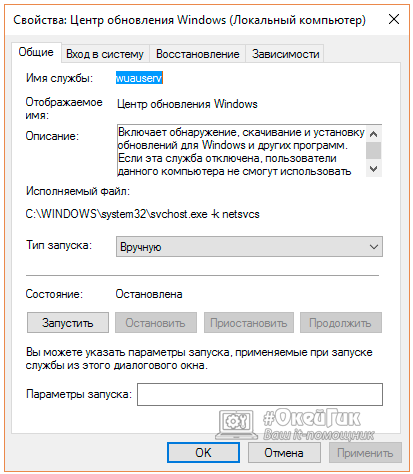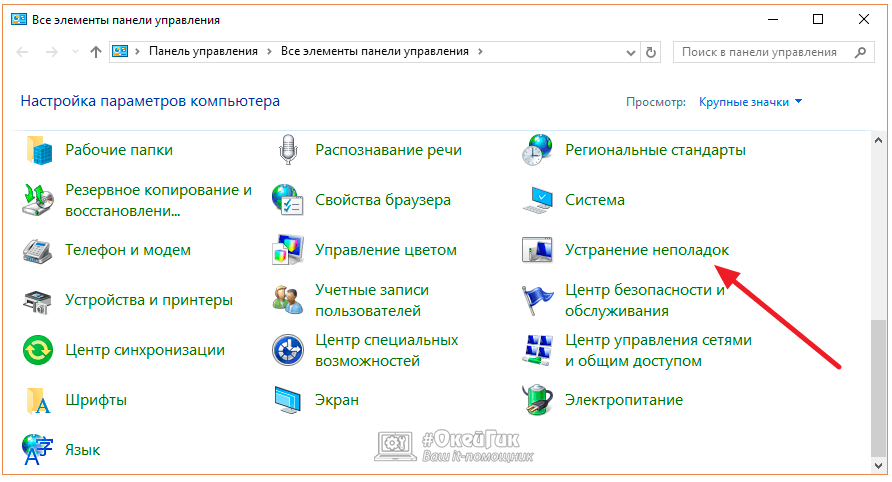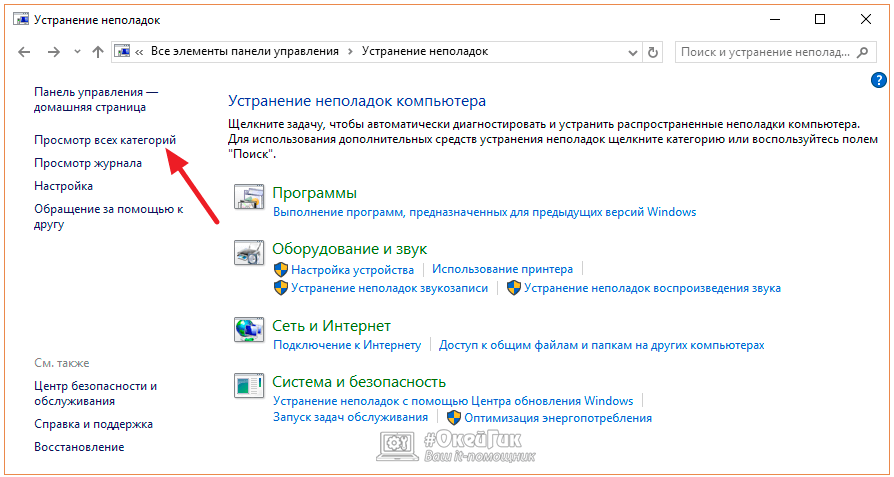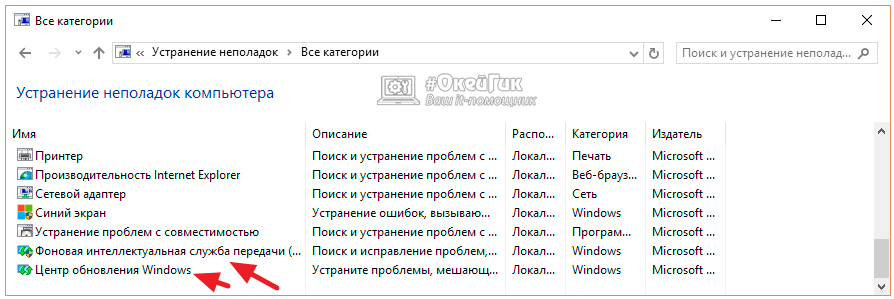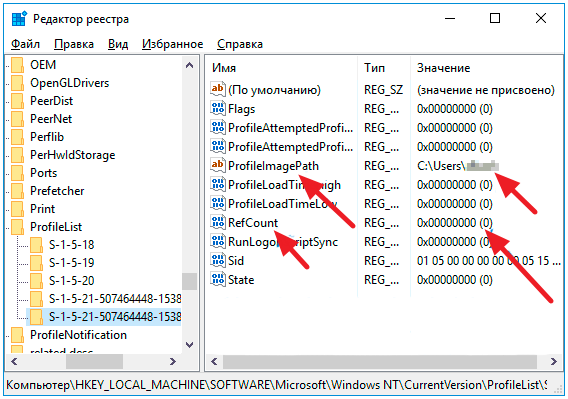- Ошибка: не удалось завершить обновление Windows 10
- Ошибка: Нам не удалось настроить обновления Windows
- Что делать, если не удается завершить обновление Windows
- Как завершить обновление Windows, если возникает ошибка
- Удаление кэша обновлений Windows 10
- Если компьютер завершает отмену изменений и позволяет загрузить систему
- Если компьютер не завершает отмену изменений и постоянно перезагружается
- Проверка компьютера средствами диагностики
- Если компьютер завершает отмену изменений и позволяет загрузить систему
- Если компьютер не завершает отмену изменений и постоянно перезагружается
- Проверка профилей пользователя
- Другие способы исправить ошибку «Нам не удалось настроить обновления»
Ошибка: не удалось завершить обновление Windows 10
Частой проблемой, с которой сталкиваются пользователи Windows 10, является невозможность завершить обновление операционной системы. При этом такая неполадка проявляется в двух проявлениях: «Нам не удалось настроить обновления Windows. Выполняется отмена изменений» или «Нам не удалось завершить обновления. Отмена изменений. Не выключайте компьютер». Если вы столкнулись с подобными ошибками, стоит воспользоваться следующими рекомендациями.
Все обновления Windows 10 загружаются в папку, которая расположена по адресу C:\ Windows\ SoftwareDistribution\ Download. Если её очистить или переименовать, чтобы система после перезагрузки вновь её создала и загрузила туда обновления, проблема может решиться. Однако, если очистка директории не помогла, стоит выполнить некоторые действия.
Если после перезагрузки системы появился рабочий стол, выполняем следующее:
- Нажимаем «Пуск», «Параметры», «Обновление и безопасность». В меню слева выбираем «Восстановление» и в особых вариантах загрузки нажимаем на кнопку «Перезагрузить сейчас».
- Появится новое меню. Выбираем «Поиск и исправление неисправностей». Далее «Дополнительные параметры», «Параметры загрузки» и кликаем «Перезагрузить». При появлении чёрного экрана жмём «F4», чтобы попасть в безопасный режим.
- Запускаем командную строку от имени Администратора. Вводим следующее: «ren c:\windows\SoftwareDistribution SoftwareDistribution.old».
- После выполнения команды перезагружаем систему.
Если компьютер не загружается, а постоянно перезагружается, то стоит выполнить следующее:
- Вставляем в дисковод диск или подключаем к ПК или ноутбуку флешку с образом Windows 10 той же разрядности, что и установленная.
- Выбираем язык и на втором экране внизу кликаем «Восстановление системы». После выбираем «Поиск и устранение неисправностей». Нажимаем «Командная строка».
- В командной строке вводим:
- diskpart
- list vol – смотрим букву диска, на котором установлена операционная система.
- Exit
- ren c:\windows\SoftwareDistribution SoftwareDistribution.old.
- sc config wuauserv start=disabled – команда для временного отключения обновления системы.
- Закрываем командную строку. Жмём «Продолжить» и загружаемся с жесткого диска, а не с установочного носителя.
- После загрузки рабочего стола, стоит нажать «Win+R» и ввести «services.msc».
- Включаем «Центр обновления системы».
- Если же данные действия не помогли, стоит выполнить все те же действия с диском восстановления, только в командной строке выполнить другие операции, а именно:
- Вводим «bcdedit /set
safeboot minimal». - Перезагружаем ПК. Входим с жесткого диска.
- В безопасном режиме запускаем командную строку с правами Администратора. Вводим «msdt /id BitsDiagnostic», а затем «msdt /id WindowsUpdateDiagnostic».
- Далее отключаем безопасный режим командной «bcdedit /deletevalue
safeboot» и перезагружаем ПК. - Проблема должна быть исправлена.
Если вы столкнулись с ошибкой: «Нам не удалось завершить обновления. Отмена изменений. Не выключайте компьютер», стоит выполнить редактирование реестра:
- Откроется редактор реестра. Находим ветку «HKEY_LOCAL_MACHINE\ SOFTWARE\ Microsoft\ Windows NT\ CurrentVersion\ ProfileList».
- Просматриваем разделы с длинными именами (короткие не трогаем). Обращаем внимание на параметр «ProfileImagePath». Если вы обнаружили более одного раздела с указанием на папку пользователя, то необходимо удалить лишний. При этом лишним будет тот, для которого параметр «RefCount = 0», а также те разделы, название которых заканчивается на .bak.
О практичном решении проблемы смотрите в видео:
Ошибка: Нам не удалось настроить обновления Windows
Операционной системе Windows 10 для грамотной работы необходимы постоянные обновления. С каждым новым патчем компания Microsoft улучшает систему в плане безопасности, а также добавляет в нее новые функции. Но не всегда обновление Windows проходит гладко, и порой пользователям приходится сталкиваться с ошибками. После загрузки обновления операционной системы, компьютер требуется традиционно перезагрузить, чтобы они установились и вступили в силу. Однако на этапе установки обновлений после перезагрузки пользователь может столкнуться с одной из следующих ошибок:
- Нам не удалось настроить обновления Windows. Выполняется отмена изменений;
Обе эти ошибки ясно дают понять, что в процессе обновления системы что-то пошло не так. В рамках данной статьи мы рассмотрим, что делать, если возникают данные ошибки, и как их исправить.
Что делать, если не удается завершить обновление Windows
Когда не удается завершить обновление Windows, пользователь видит на экране сообщение, что изменения, внесенные в систему, будут отменены. Необходимо просто ждать, пока компьютер вернет систему в состояние, в котором она находилась до начала установки последнего обновления.
Однако зачастую бывает, что сообщение «Нам не удалось настроить обновления Windows» долго висит или появляется даже после того как компьютер автоматически перезагружается. В такой ситуации выключать компьютер следует только в крайнем случае. Рекомендуется подождать, пока все изменения будут отменены. На это может потребоваться не одна, не две и даже не три перезагрузки системы. Порой отмена внесенных изменений затягивается на несколько часов.
Обратите внимание: Продолжительность отмены изменений зависит от множества параметров, но, в первую очередь, от скорости работы жесткого диска и количества информации на нем. Например, на ноутбуках с медленными жесткими дисками отмена обновления Windows может занимать 5 и более часов.
Как завершить обновление Windows, если возникает ошибка
Оставлять компьютер без обновления не рекомендуется – это грозит возникновением ошибок в будущем при попытке запуска приложений, снижает уровень безопасности и может привести к различным проблемам. Есть несколько вариантов, что делать, если не удается настроить обновление Windows, и ниже речь пойдет о них.
Удаление кэша обновлений Windows 10
Первое, что нужно попробовать, если не получается настроить обновление Windows, это очистить папку SoftwareDistribution, в которой скапливается кэш обновления операционной системы, или удалить содержимое из нее. В зависимости от «поведения» компьютера, делать это придется разными способами.
Если компьютер завершает отмену изменений и позволяет загрузить систему
- Нажмите на клавиатуре сочетание Ctrl+I и выберите в открывшемся меню параметров пункт «Обновление и безопасность». Далее в левой части окна выберите раздел «Восстановление» и в пункте «Особые варианты загрузки» нажмите «Перезагрузить сейчас»;
Важно: Если ваш системный жесткий диск имеет букву D, E или другую, замените ею в команде, указанной выше, букву C;
Если компьютер не завершает отмену изменений и постоянно перезагружается
- Обзаведитесь флешкой или диском для восстановления операционной системы Windows 10. Обратите внимание: Если у вас такой нет, ее можно создать на стороннем компьютере;
- Далее загрузите систему с накопителя для восстановления. Для этого нужно вставить флешку или диск восстановления в компьютер, а далее выставить в настройках BIOS первичную загрузку с данного накопителя;
- Когда панель восстановления загрузится, на этапе выбора языка нужно будет нажать в левом нижнем углу на пункт «Восстановление системы»;
- Откроется синее меню, в котором необходимо перейти по следующим пунктам: «Поиск и устранение неисправностей» — «Командная строка»;
- Введите по очереди следующие команды, нажимая Enter после ввода каждой из них:
Важно: После ввода команды Liest Vol, убедитесь, что системному диску присвоено имя «C» или любое другое, которое вы планируете вводить;
После выполнения описанных выше действий первым или вторым способом, убедитесь в параметрах системы, что Windows загружает и устанавливает обновление без ошибок. Далее перезагрузите компьютер, чтобы обновление было применено. Обратите внимание: Если более никаких ошибок не возникло, можно удалить папку SoftwareDistribution.old, в которой содержится ненужный кэш обновлений.
Проверка компьютера средствами диагностики
Если описанный выше способ не помог исправить проблему, которая мешает завершить обновление Windows, можно попробовать использовать встроенные диагностические утилиты операционной системы. Как и в варианте с решением проблемы, приведенном выше, действия будут зависеть от наличия или отсутствия возможности загрузить Windows.
Если компьютер завершает отмену изменений и позволяет загрузить систему
- Нажмите правой кнопкой мыши на «Пуск» и выберите пункт «Панель управления»;
- В открывшемся окне установите режим просмотра «Крупные значки» и в списке доступных категорий выберите вариант «Устранение неполадок»;
Если компьютер не завершает отмену изменений и постоянно перезагружается
- Откройте командную строку при помощи загрузочной флешки (подробный процесс как это сделать описан выше в инструкции по удалению кэша обновлений);
- Пропишите и примените следующую команду, чтобы перезагрузить компьютер в безопасном режиме:
- Когда компьютер будет перезагружен в безопасном режиме, выполните команды для запуска диагностических инструментов через командную строку. Для этого в командной строке пропишите по очереди:
- Далее введите команду для отключения безопасного режима:
- После перезагрузки ошибка «Нам не удалось завершить обновления» более не должна беспокоить.
Проверка профилей пользователя
Еще одной причиной возникновения ошибки «Не удалось завершить обновление» в Windows 10 является проблема в реестре с профилями пользователей. Ее можно устранить двумя способами. Самый простой – это выполнить восстановление реестра. Более сложный вариант подразумевает самостоятельное внесение изменений в реестр следующим образом:
- Необходимо нажать на клавиатуре сочетание Windows+R и в окне «Выполнить» прописать команду regedit, чтобы перейти в редактор реестра;
- Далее проследуйте в раздел:
- В папке находится несколько других папок, часть из которых имеют короткие названия, а часть длинные. Нужно проанализировать папки с длинными названиями и посмотреть в них на значения имеющихся параметров. В графе «Значение» нужно убедиться, что на папку пользователя ссылается параметр ProfileImagePath только из одного раздела. Если найден второй раздел, в котором ссылается параметр на папку пользователя, нужно удалить параметр ProfileImagePath. Чтобы определить, в каком из разделов нельзя удалять параметр, нужно посмотреть на значение параметра RefCount. Если его значение «0» — параметр ProfileImagePath в данном разделе является дубликатом основного и его можно удалить. Также указывает, что параметр ProfileImagePath можно удалить наличие приписки «.bak» в конце названия раздела.
Важно: Перед тем как приступать к удалению или изменению параметров реестра, рекомендуем создать точку восстановления.
Другие способы исправить ошибку «Нам не удалось настроить обновления»
Если ни один из способов выше не помог исправить ошибку, возникающую при попытке установить обновления Windows, можно попробовать следующие действия:
- Убедиться в целостности системных файлов Windows;
- Отключить (а лучше полностью деинсталлировать) антивирусные приложения с компьютера, за исключением официального антивируса Microsoft. После удаления антивируса не забудьте перезагрузить компьютер, перед тем как пробовать установить обновление Windows;
- Выполнить чистую загрузку Windows.
Если ни один из указанных в статье советов не помог справиться с проблемой, можно попробовать сброс Windows или, в крайнем случае, его переустановку.