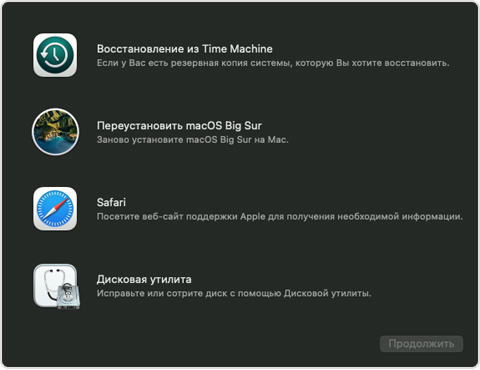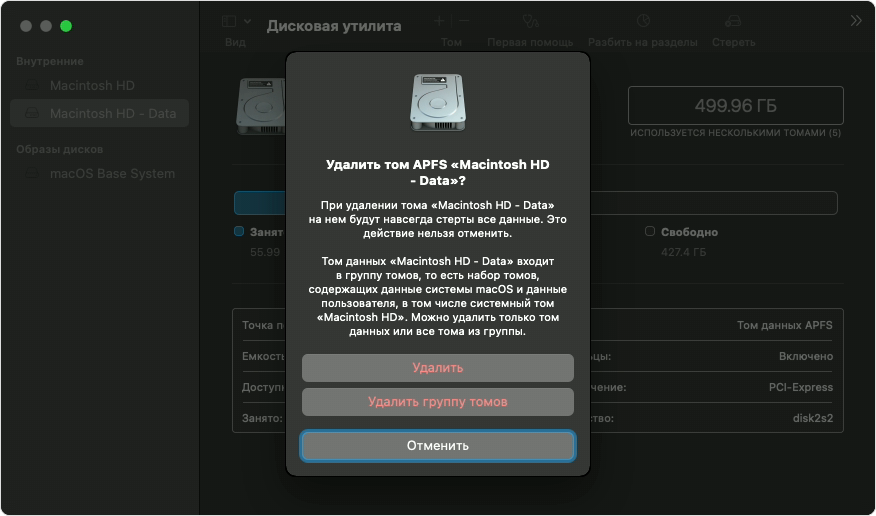- OS X Yosemite 10.10
- Если во время переустановки ОС macOS на компьютере Mac с процессором Apple M1 возникла ошибка персонализации
- Использование приложения Apple Configurator
- Стирание данных с компьютера Mac и переустановка ОС
- Стирание данных с помощью Ассистента восстановления
- Способы переустановки macOS
- Использование утилиты для переустановки macOS Big Sur
- Использование загружаемого установщика
- Использование приложения «Терминал» для переустановки ОС
- Если при обновлении или установке macOS произошла ошибка
- Проверка подключения к Интернету
- Установка в безопасном режиме
- Процессор Apple
- Процессор Intel
- Установка после восстановления диска
- Установка из раздела восстановления macOS
- Процессор Apple
- Процессор Intel
- Установка после стирания данных с компьютера Mac
- Сообщение «Нет пользователей, доступных для авторизации» при переустановке macOS
- Как переустановить ОС macOS
- Запуск из раздела восстановления macOS
- Процессор Apple
- Процессор Intel
- Переустановка ОС macOS
- Другие варианты установки macOS
OS X Yosemite 10.10
Рассмотрим процесс установки взломанной операционной системы: OS X Yosemite 10.10, которая содержит boot.efi от Tiamo, что позволяет ей работать на машинах с 32-х битной EFI (Mac Pro 1.1 & 2.1 в том числе 1.1 прошитый в 2.1), официально не поддерживаемых.
Делаем двойной клик по InstallESD.dmg, запустится процесс открытия архива.
Запускаем инсталлятор: Установка OS X Yosemite.
Получаем сообщение: OS X не может быть переустановлена, так как компьютер не подключен к Интернету.
Подключаемся к сети и выполняем операции снова. В окне: Установка OS X, для настройки параметров установки OS X 10.10 нажимаем на кнопку: Продолжить.
Обладание правом для загрузки и восстановления OS X на Вашем компьютере будет проверено в Apple. Нажимаем на кнопку: Продолжить.
Получаем сообщение: Не удалось найти информацию установки для этого компьютера. Обратитесь в AppleCare. Нажимаем на кнопку: ОК.
Вставляем USB-флешку в Mac Pro. Выполняем команду: Переход > Утилиты > Дисковая утилита (Disk utility). В выпадающем списке Схема разделов: для вставленной флешки, выбираем Раздел: 1. Вводим имя, например: Mac OS X. Выбираем Формат: Mac OS Extended (журнальный).
Нажимаем на кнопку: Параметры. И выбираем схему разделов, которая подходит для планируемого способа использования диска. Ставим галку перед пунктом: Схема разделов GUID. Нажимаем на кнопку: ОК.
Далее, нажимаем на кнопку: Применить.
Вы действительно хотите разбить диск на разделы? Нажимаем на кнопку: Раздел диска.
Запустится процесс создания карты разделов.
Далее, копируем InstallESD.dmg на рабочий стол.
Чтобы не появлялось сообщение: Не удается скопировать. (Ресурс занят).
В разделе Источник: нажимаем на кнопку: Образ.
И указываем путь к InstallESD.dmg на рабочем столе. Нажимаем на кнопку: Открыть.
И чтобы выбрать том назначения, перетягиваем его (ранее мы ему дали имя Mac OS X) из списка слева в поле Назначение:
Нажимаем на кнопку: Восстановить. Вводим пароль администратора. Работа Дисковой утилиты. Сканирую образ.
Сканирование InstallESD.dmg успешно завершено. ОК.
Теперь нажимаем на кнопку: Записать (Записать образ диска на CD/DVD).
Запустится процесс записи образа на флешку. Копирование блоков. Ожидаемое время.
Также флешку можно подготовить и на платформе Windows например воспользовавшись программой TransMac (триал работает 15 дней в полнофункциональном режиме).
Источник
Если во время переустановки ОС macOS на компьютере Mac с процессором Apple M1 возникла ошибка персонализации
Во время переустановки вы можете получить сообщение о том, что при подготовке к обновлению возникла ошибка.
Если вы стерли данные с компьютера Mac с чипом Apple M1, возможно, вам не удастся переустановить macOS из раздела восстановления macOS. Может отобразиться сообщение «При подготовке обновления произошла ошибка. Не удалось персонализировать обновление ПО. Повторите попытку». Используйте любое из указанных ниже решений для переустановки ОС macOS.
Использование приложения Apple Configurator
Если у вас есть перечисленное ниже, можно решить данную проблему с помощью регенерации или восстановления прошивки Mac:
- Другой компьютер Mac с ОС macOS Catalina 10.15.6 или более поздней версии, а также последняя версия приложения Apple Configurator, которое можно бесплатно скачать в App Store.
- Кабель USB-C/USB-C или USB-A/USB-C для подключения двух компьютеров. Кабель должен поддерживать передачу данных и зарядку. Кабели Thunderbolt 3 не поддерживаются.
Если перечисленного выше у вас нет, выполните действия, указанные в следующем разделе.
Стирание данных с компьютера Mac и переустановка ОС
Сотрите данные с компьютера Mac с помощью Ассистента восстановления, а затем переустановите macOS. Прежде чем начать, убедитесь в том, что у вас есть достаточно времени для выполнения всех действий.
Стирание данных с помощью Ассистента восстановления
- Нажмите кнопку питания для включения компьютера Mac и продолжайте удерживать ее нажатой, пока не отобразится окно с параметрами запуска. Выберите «Параметры», а затем нажмите «Продолжить».
- Когда вам будет предложено выбрать пользователя, пароль которого вы знаете, выберите такого пользователя, нажмите «Далее» и введите пароль администратора.
- Когда появится окно «Утилиты», выберите в строке меню «Утилиты» > «Терминал».
- Введите в приложении «Терминал» команду resetpassword и нажмите клавишу «Ввод».
- Нажмите на окно «Сброс пароля», чтобы отобразить его поверх других окон, затем в строке меню выберите «Ассистент восстановления» > «Стереть Mac».
- Нажмите кнопку «Стереть Mac» в появившемся окне, затем снова нажмите «Стереть Mac» для подтверждения. По завершении компьютер Mac автоматически перезапускается.
- Выберите свой язык при появлении запроса во время запуска.
- Если отобразится оповещение о том, что версию ОС macOS на выбранном диске следует переустановить, щелкните «Утилиты macOS».
- Начнется активация компьютера Mac, для которой требуется подключение к Интернету. После активации компьютера Mac щелкните «Выйти в Утилиты восстановления».
- Повторите действия 3–9, затем перейдите к следующему разделу (см. ниже).
Способы переустановки macOS
После стирания данных на компьютере Mac, как описано выше, вы можете переустановить macOS одним из этих трех способов.
Использование утилиты для переустановки macOS Big Sur
Если на компьютере Mac была установлена версия macOS Big Sur 11.0.1 или более поздняя до того, как вы стерли с него данные, выберите пункт «Переустановить macOS Big Sur» в окне утилит и следуйте инструкциям на экране. Если вы не знаете, какая ОС была установлена на компьютере, воспользуйтесь другим способом.
Использование загружаемого установщика
Если у вас есть другой компьютер Mac и подходящий внешний флеш-накопитель или другой накопитель, данные с которого можно стереть, создайте и используйте загружаемый установщик для macOS Big Sur.
Использование приложения «Терминал» для переустановки ОС
- Выберите Safari в окне утилит в разделе восстановления macOS, затем нажмите «Продолжить».
- Откройте текущую статью, введя в поле поиска Safari следующий веб-адрес:
https://support.apple.com/ru-ru/HT211983 - Выделите следующий фрагмент текста и скопируйте его в буфер обмена:
- Выведите окно восстановления на передний план, щелкнув за пределами окна Safari.
- В строке меню выберите «Утилиты» > «Терминал».
- Вставьте фрагмент текста, скопированный в предыдущем действии, и нажмите клавишу «Ввод».
- Компьютер Mac начнет загрузку ОС macOS Big Sur. По завершении введите следующую команду и нажмите клавишу «Ввод»:
./Contents/MacOS/InstallAssistant_springboard - Откроется установщик ОС macOS Big Sur. Следуйте инструкциям на экране, чтобы переустановить ОС macOS.
Если вам требуется помощь или эти инструкции не помогли, обратитесь в службу поддержки Apple.
Источник
Если при обновлении или установке macOS произошла ошибка
В сообщении может быть указано, что при загрузке, подготовке или установке произошла ошибка либо что установщик поврежден или не может быть проверен.
Такие сообщения могут появляться по разным причинам, иногда эти причины являются временными. Если в сообщении рекомендовано решение проблемы, например повторная загрузка установщика перед повторением попытки, попробуйте его в первую очередь. Здесь предложены другие решения, начиная с самого простого. Если проблема не решена или нужны дополнительные инструкции, обратитесь в службу поддержки Apple.
Проверка подключения к Интернету
Даже если вы устанавливаете macOS не через Интернет, установщику требуется доступ в интернет для получения прошивки и другой информации, необходимой для компьютера Mac. Убедитесь, что компьютер Mac имеет активное и стабильное подключение к Интернету.
Установка в безопасном режиме
Выполните установку после запуска компьютера Mac в безопасном режиме. Для запуска в безопасном режиме убедитесь в том, что используете компьютер Mac с процессором Apple, а затем выполните следующие действия.
Процессор Apple
- Выключите компьютер Mac.
- Нажмите кнопку питания, чтобы включить компьютер Mac, и удерживайте ее, пока не отобразится окно с параметрами запуска.
- Выберите загрузочный диск и нажмите «Продолжить в безопасном режиме», одновременно нажав и удерживая клавишу Shift.
- Войдите в систему на компьютере Mac. Возможно, вам придется выполнить вход повторно.
Процессор Intel
- Включите или перезапустите компьютер Mac, после чего сразу нажмите и удерживайте клавишу Shift.
- Отпустите клавишу при появлении окна входа и войдите в систему компьютера Mac.
- Возможно, вам придется выполнить вход повторно. В правом верхнем углу первого или второго окна входа должна отобразиться надпись «Загрузка в безопасном режиме».
Установка после восстановления диска
Установка из раздела восстановления macOS
Выполните установку после запуска компьютера Mac из раздела восстановления macOS. Эта процедура позволяет установить последнюю версию macOS. Чтобы выполнить запуск из раздела восстановления macOS, выполните следующие действия.
Процессор Apple
Нажмите кнопку питания, чтобы включить компьютер Mac, и удерживать ее, пока не отобразится окно с параметрами запуска. Нажмите значок в виде шестеренки (меню «Параметры»), затем нажмите «Продолжить».
Процессор Intel
Включите компьютер Mac и сразу же нажмите и удерживайте клавиши Command (⌘)-R, пока не увидите логотип Apple или другое изображение.
Если вам предложат выбрать пользователя, пароль которого вы знаете, выберите такого пользователя, нажмите «Далее» и введите пароль администратора. После того как при запуске из раздела восстановления macOS отобразится окно утилит, выберите «Переустановить macOS», затем нажмите «Продолжить» и следуйте инструкциям на экране. Узнайте больше об использовании раздела восстановления macOS для переустановки системы.
Установка после стирания данных с компьютера Mac
Если другие решения не работают, сотрите данные с компьютера Mac, а затем переустановите macOS или восстановите из резервной копии.
Источник
Сообщение «Нет пользователей, доступных для авторизации» при переустановке macOS
Вы только что стерли данные с компьютера Mac, и теперь установщику macOS не удается найти пользователя, которому разрешено администрировать этот компьютер.
При стирании загрузочного диска компьютера Mac важно стереть группу томов, в которую входят системный том и том данных. Если этого не сделать, установщик macOS может завершить работу, так как он не обнаружит пользователей, доступных для авторизации. Попробуйте решить проблему следующим образом.
- Закройте установщик macOS, чтобы вернуться к списку утилит при запуске из раздела восстановления macOS.
- Выберите пункт «Дисковая утилита» и нажмите кнопку «Продолжить».
- На боковой панели приложения «Дисковая утилита» выберите том данных с именем «Macintosh HD — Data».
- Нажмите кнопку удаления (-) на панели инструментов или выберите в меню команду «Правка» > «Удалить том APFS».
- Нажмите кнопку «Удалить» для подтверждения, после удаления тома нажмите «Готово».
- Закройте приложение «Дисковая утилита».
- Появится окно активации компьютера Mac. После сообщения об активации компьютера Mac нажмите кнопку «Выйти в Утилиты восстановления».
- В окне утилит выберите «Переустановить macOS Big Sur», затем нажмите «Продолжить» и следуйте инструкциям на экране. Установка должна продолжиться обычным образом.
Если в будущем вы снова сотрете данные с компьютера Mac, этой проблемы можно избежать, выполнив процедуру Стирание данных на компьютере Mac с чипом Apple.
Источник
Как переустановить ОС macOS
Используйте возможности восстановления macOS для переустановки операционной системы Mac.
Запуск из раздела восстановления macOS
Процессор Apple
Нажмите кнопку питания, чтобы включить компьютер Mac, и продолжайте удерживать ее нажатой, пока не отобразится окно с параметрами запуска. Нажмите значок в виде шестеренки (меню «Параметры»), затем нажмите «Продолжить».
Процессор Intel
Убедитесь, что ваш компьютер Mac подключен к Интернету. Затем включите компьютер Mac и сразу же нажмите и удерживайте Command (⌘)-R, пока не увидите логотип Apple или другое изображение.
Если вам предложат выбрать пользователя, пароль которого вы знаете, выберите такого пользователя, нажмите «Далее» и введите пароль администратора.
Переустановка ОС macOS
Выберите «Переустановить macOS» в окне утилит в разделе восстановления macOS, а затем нажмите «Продолжить» и следуйте инструкциям на экране.
Следуйте этим рекомендациям во время установки:
- Если установщик запрашивает разблокировку диска, введите пароль, используемый для входа в систему на компьютере Mac.
- Если установщик не видит диск или сообщает о невозможности установки на данный компьютер или том, может потребоваться стереть диск.
- Если установщик предлагает выбор между установкой на том «Macintosh HD» или «Macintosh HD — Data», выберите «Macintosh HD».
- Дождитесь завершения установки, не переводя компьютер Mac в режим сна и не закрывая его крышку. Компьютер Mac может несколько раз перезагрузиться и выводить индикатор выполнения, а экран может оставаться пустым в течение нескольких минут.
После завершения установки компьютер Mac может перезагрузиться с переходом к ассистенту установки. В случае продажи, обмена с доплатой или передачи компьютера Mac нажмите Command-Q, чтобы выйти из ассистента, не завершая настройку. Затем нажмите «Выключить». Когда новый владелец запустит компьютер Mac, он сможет ввести свою информацию при настройке.
Другие варианты установки macOS
При установке macOS из раздела восстановления вы получите текущую версию последней установленной macOS за некоторыми исключениями:
- Если при запуске компьютера Mac с процессором Intel были нажаты клавиши Shift-Option-Command-R, вам будет предложена macOS из комплекта поставки компьютера Mac или ближайшая доступная версия. Если при запуске нажаты клавиши Option-Command-R, в большинстве случаев вам будет предложена последняя версия macOS, совместимая с вашим компьютером Mac. В противном случае вам будет предложена версия macOS из комплекта поставки компьютера Mac или ближайшая доступная версия.
- Если материнская плата Mac была только что заменена, вам будет предложена только последняя версия macOS, совместимая с вашим компьютером Mac. Если вы только что полностью стерли загрузочный диск, вам будет предложена только версия macOS из комплекта поставки компьютера Mac или ближайшая доступная версия.
Возможны и другие варианты установки macOS, совместимой с вашим компьютером Mac:
- Выполните загрузку из App Store и установите последнюю версию macOS.
- Используйте App Store или веб-браузер, чтобы загрузить и установить более раннюю версию macOS.
- Используйте флеш-накопитель USB или другой дополнительный том, чтобы создать загружаемый установщик.
Источник