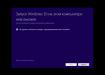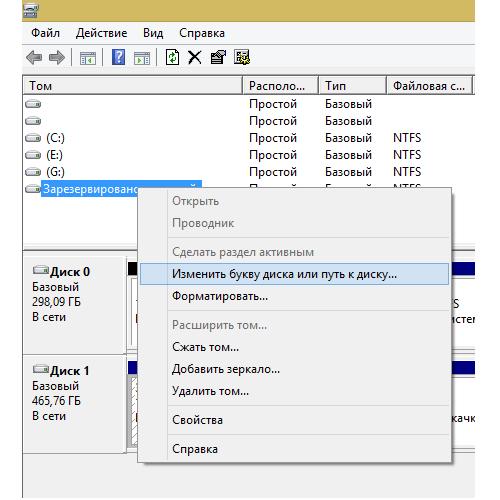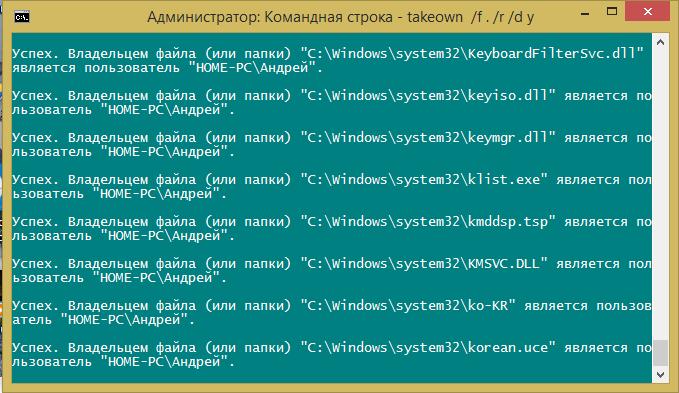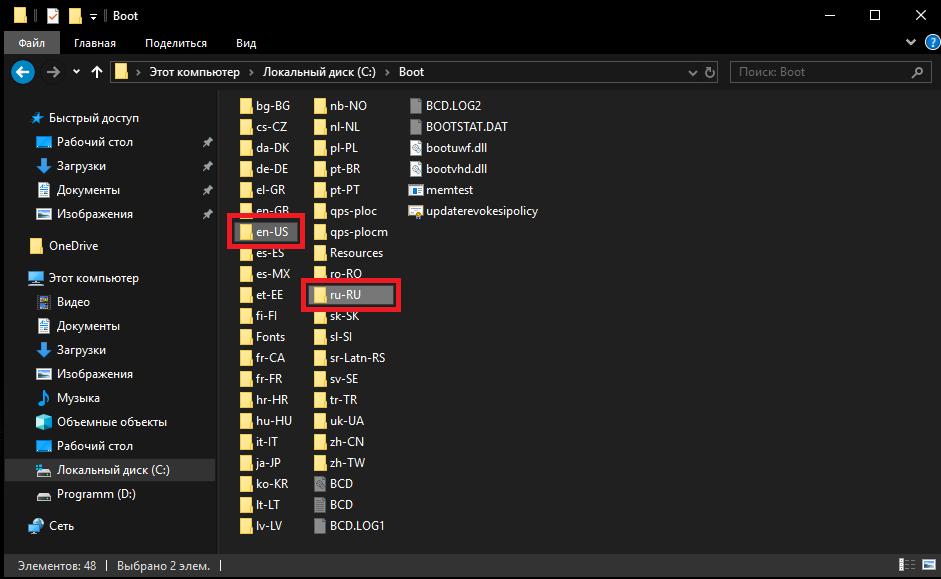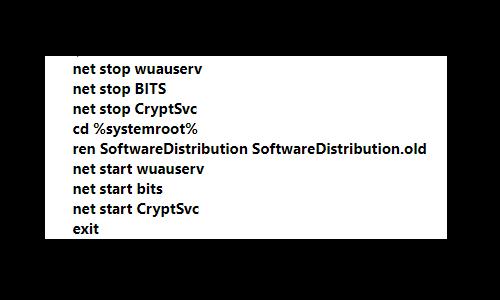- Устранение ошибки «Не удалось обновить раздел зарезервированный системой» в Windows 10
- Этап 1: Удаление данных журнала
- Этап 2: Удаление сторонних шрифтов
- Ошибка «Не удается обновить раздел, зарезервированный системой»: что это за сбой и как его исправить?
- Ошибка «Не удается обновить раздел, зарезервированный системой»: в чем проблема?
- Действия с утилитой управления дисками
- Действия в командной консоли
- Завершающие действия с папкой загрузки и литерой раздела
- Дополнительные решения
- Ошибка «Не удалось обновить раздел, зарезервированный системой» при обновлении до Windows 10
Устранение ошибки «Не удалось обновить раздел зарезервированный системой» в Windows 10
Этап 1: Удаление данных журнала
Рассматриваемая ошибка появляется в ситуациях, когда зарезервированный системой раздел переполнен. Дело в том, что обычно для служебных целей такого рода выделяется 100, 200 или 500 Мб пространства, и для обновления или установки «десятки» требуется не менее 50, 80 или 120 Мб свободного места. Следовательно, объём необходимо очистить, но вручную делать это не рекомендуется: во-первых, обычно у пользователя нет доступа к зарезервированному системой разделу, а во-вторых, даже если открыть пространство для редактирования, можно необратимо повредить существующую ОС43. Поэтому для решения нашей сегодняшней задачи лучше воспользоваться «Командной строкой»: этот инструмент позволит провести процедуру максимально аккуратно.
Процесс очистки состоит из 2 этапов: удаления журнала и сохранённых шрифтов, начнём с первого.
- Для начала нам понадобится открыть доступ к проблемному разделу. Наведите курсор на меню «Пуск», кликните правой кнопкой мыши и выберите пункт «Управление дисками».
Здесь задействуйте пункт «Добавить».
Выберите подходящую букву – для удобства можно выбрать Y – затем нажмите «ОК» в этом и следующем окне.
Далее запустите «Проводник» (сочетание клавиш Win+E) и перейдите в раздел «Этот компьютер». Убедитесь, что в списке томов появился новый, обозначенный буквой Y. Пока не закрывайте это окно.
Теперь вызовите «Командную строку» от имени администратора – проще всего это сделать через «Поиск», в котором следует ввести запрос cmd , затем воспользоваться пунктом «Запуск от имени администратора» в боковом меню.
После появление окна инструмента введите в нём следующую команду:
chkdsk Y: /F /X /sdcleanup /L:5000
Если вы назначили разделу букву, отличную от Y, в команде выше замените соответствующее значение. Проверьте правильность ввода операторов, затем нажмите Enter для применения.
После выполнения команды вернитесь к окну «Этот компьютер», кликните ПКМ по зарезервированному системой разделу и выберите «Свойства».
Обратите внимание на доступный размер – если он составляет 50 Мб и больше, отлично, второй этап вам выполнять не потребуется. Если же места меньше, чем указано – читайте далее.
Этап 2: Удаление сторонних шрифтов
Для корректного отображения информации на языке, отличном от выбранного системного, инсталлятор или средство обновления «десятки» использует шрифты, которые сохранены в зарезервированном разделе. Их для решения нашей задачи можно удалить. Как и в случае с данными журнала, процедуру лучше доверить «Командной строке», но для начала надо выяснить, какая разметка используется — GPT или MBR, поскольку операция для каждого из этих типов отличается. Вызовите утилиту «Управление дисками» (шаг 1 первого этапа), щёлкните по требуемому ПКМ и внимательно посмотрите на контекстное меню – если там указано «Преобразовать в GPT», диск использует MBR, если же запись гласит «Преобразовать в MBR» – GPT.
Далее откройте «Командную строку», если закрыли её после выполнения предыдущего этапа, и воспользуйтесь одной из приведённых далее инструкций.
- Введите команду следующего вида и нажмите Enter:
Далее удалите шрифты командой
- Введите команду перехода на нужный диск, Y: . Если вместо Y вы назначили другую букву, напишите именно её.
Следующим пропишите cd Boot\Fonts для перехода в требуемый каталог.
Теперь введите команду присвоения доступа:
takeown /F Y: /R /D Y
Тут понадобится воспользоваться следующими операторами:
icacls Y:\Boot\Fonts /grant *имя пользователя*:(D,WDAC)
Вместо *имя пользователя* нужно указать имя текущего аккаунта.
Если забыли, узнать можно командой whoami .
Эти действия позволят освободить необходимый объём и уберут рассматриваемую ошибку.
Ошибка «Не удается обновить раздел, зарезервированный системой»: что это за сбой и как его исправить?
Все больше и больше пользователей, ранее использовавших на своих компьютерах седьмую и восьмую версию Windows, принимают решение выполнить апгрейд до десятой модификации, однако обновить до «Виндовс 10» существующую систему не получается. Довольно часто они сталкиваются с весьма неприятной ситуацией, когда процесс либо не стартует вообще, либо на определенной стадии выполнения (например, по достижении 25%) выдается ошибка с сообщением о том, что запуск Windows 10 на данном компьютере невозможен.
В качестве дополнительного описания сообщается, что не удается обновить раздел, зарезервированный системой. Что самое печальное, никакие повторные запуски инсталляции не помогают. Давайте вместе попробуем избавиться от этой ошибки и посмотрим, как решить такую нелицеприятную проблему простейшими методами. Сразу хочется предупредить всех без исключения пользователей, что придется, что называется, закатать рукава, поскольку работать нужно будет с системными инструментами – разделом управления дисками и командной строкой, которую очень многие недолюбливают. Увы, другого решения нет.
Ошибка «Не удается обновить раздел, зарезервированный системой»: в чем проблема?
Если кто не знает, при так называемой чистой установке любой из последних ОС система самостоятельно резервирует под собственные нужды определенный объем дискового пространства на случай возникновения нештатных ситуаций. В «семерке» он составляет порядка 100 Мб, а в «восьмерке» — 350 Мб. Как раз с этим разделом и возникают проблемы. То ли установщик не может получить к нему доступ, то ли что-то не в порядке с имеющейся ОС, доподлинно неизвестно. Но именно в этой ситуации инсталлятор и сообщает, что ему не удается обновить раздел, зарезервированный системой.
Действия с утилитой управления дисками
Сам раздел, резервируемый операционной системой, является скрытым и присвоенной ему для идентификации в «Проводнике» или в любом другом файловом менеджере литеры не имеет. То есть увидеть его без использования специализированных средств, позволяющих управлять дисковыми разделами, невозможно. Таким образом, сначала нужно сделать его видимым. Сторонние программные продукты можно не использовать. Для выполнения необходимых операций можно обойтись и собственными средствами Windows.
Сначала вызовите апплет управления дисками, прописав в консоли «Выполнить» сочетание diskmgmt.msc.
Теперь выделите зарезервированный раздел, а затем через меню ПКМ перейдите к пункту изменения буквы диска, после чего нажмите кнопу «Добавить» и выберите из списка незанятую литеру (лучше всего где-то в конце алфавита, например, «Y»), а затем сохраните установленные опции.
Действия в командной консоли
На следующем этапе необходимо запустить командную консоль (cmd) от имени администратора.
В ней сначала необходимо задать на исполнение команду takeown /f . /r /d y и дождаться завершения обработки системой вашего запроса. Когда выполнение всех операций будет полностью завершено, последовательно пропишите еще три команды:
- icacls . /grant administrators:F /t;
- attrib -h -s -r bootmgr;
- chkdsk Y: /F /X /sdcleanup /L:5000, где Y — заданная ранее буква раздела.
Опять же, дождитесь окончания обработки запросов, после чего просто закройте командную консоль.
Завершающие действия с папкой загрузки и литерой раздела
Теперь перейдите в «Проводник» (быстрый вызов – комбинация Win + Е), включите в меню вида отображение скрытых объектов и перейдите к появившемуся разделу, который будет помечен литерой, присвоенной ему в апплете управления дисками.
Здесь имеется загрузочный каталог Boot. Из него нужно удалить абсолютно все, что есть, оставив только директории en-US и ru-RU.
Примечание: для полного удаления лучше всего применять комбинацию Shift + Del, а не помещать предварительно все объекты в «Корзину».
Теперь используйте удобную для вас комбинацию клавиш для перезагрузки или выполните рестарт стандартным методом из меню «Пуск». После этого можете повторить апгрейд системы при старте со съемного носителя с дистрибутивом. По идее, Windows 10 установится в штатном режиме, а сообщение о том, что не удается обновить раздел, зарезервированный системой, больше не появится.
В качестве завершающего действия, когда новая ОС будет готова к использованию, вызовите раздел управления дисками повторно и удалите присвоенную резервному разделу литеру, используя тот же метод, что был описан в самом начале (для удаления буквы в окне параметров имеется специальная кнопка).
Дополнительные решения
На предлагаемые в интернете решения, касающиеся освобождения места в системном разделе или отключения всевозможных криптографических системных служб, внимания лучше не обращать, поскольку они все равно никакого действенного эффекта не дадут! Но вот если проблема возникает при попытке установки апдейтов для самой «десятки», можете деактивировать антивирус, переименовать каталог SoftwareDistribution, добавив к его названию old через точку, освободить место на диске «С» за счет очистки или удаления ненужных программ и больших файлов, снизить уровень контроля пользовательских аккаунтов UAC и т. д.
На крайний случай можете выполнить в командной строке набор команд, представленный выше, после чего перезагрузить систему и задать ручной поиск апдейтов с их дальнейшей установкой.
Ошибка «Не удалось обновить раздел, зарезервированный системой» при обновлении до Windows 10
29 сентября будет ровно два месяца с момента официального дебюта Windows 10. Тем не менее, обновление до новой операционной системы все еще установлено далеко не на все компьютеры, которые отвечают условиям бесплатного обновления. Одни пользователи не стали этого делать просто потому, что их полностью устраивает Windows 7 или 8.1, тогда как другим мешают те или иные ошибки, возникающие в процессе обновления. В данной статье мы рассмотрим способ решения одно из таких проблем.
Причиной этой проблемы является раздел System Reserved (Зарезервировано системой), который автоматически создается при чистой установке Windows 7 (100 Мб) и Windows 8, 8.1, 10 (350 Мб).
Так, при запуске программы установки Windows 10 на системе с System Reserved может появиться следующее сообщение об ошибке:
Запуск Windows 10 на этом компьютере невозможен
Не удалось обновить раздел, зарезервированный системой.
По умолчанию раздел System Reserved является скрытым и не имеет букву диска. Следовательно, его можно увидеть только через встроенную или стороннюю утилиту для работы с дисками. Для нашей цели сгодится встроенная.
Вот шаги, которым вы должны следовать:
1. Откройте диалоговое окно «Выполнить», введите diskmgmt.msc и нажмите Ok или Enter, чтобы открыть программу «Управление дисками». Найдите зарезервированный системой раздел, щелкните на нем правой кнопкой мыши и выберите «Изменить букву диска или путь к диску».
2. Нажмите «Добавить» и выберите любую из предложенных букв, например Y. Окно программы «Управление дисками» можно закрыть.
3. Теперь откройте командную строку с правами администратора, введите следующую команду и нажмите клавишу Enter:
takeown /f . /r /d y
Выполнение команды может занять некоторое время, так что наберитесь терпения.
4. Как только команда будет завершена, введите еще одну команду и нажмите Enter:
icacls . /grant administrators:F /t
Для выполнения этой команды также потребуется какое-то время.
5. Теперь еще одна команда:
attrib -h -s -r bootmgr
6. Наконец, введите последнюю команду с последующим нажатием Enter:
chkdsk Y: /F /X /sdcleanup /L:5000
С командной строкой закончили, и теперь ее можно закрыть.
7. Откройте «Проводник» и найдите раздел, который зарезервирован системой. Убедитесь, что у вас включено отображение скрытых элементов на вкладке «Вид» в ленте «Проводника».
8. Внутри диска Y: у вас должна быть папка Boot. Внутри этой папки находятся различные языковые папки en-US, en-GB и т.д. Удалите все папки (с помощью Shift + Delete) кроме en-US и ru-RU.
Теперь попытайтесь выполнить обновление до Windows 10. На этот раз все должно пройти гладко.
После обновления запустите «Управление дисками» и удалите букву зарезервированного раздела, чтобы он не отображался в «Проводнике».