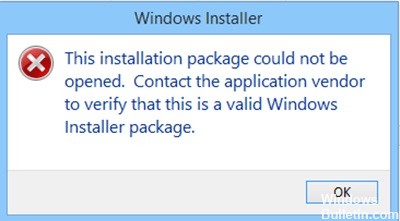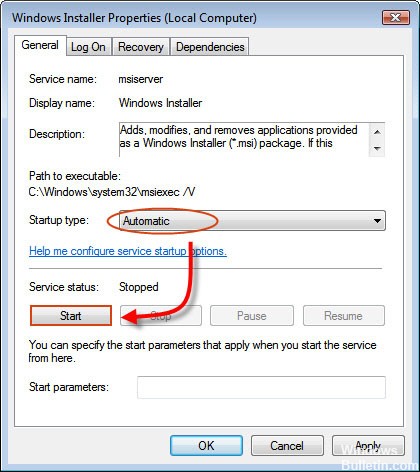- «Невозможно открыть этот установочный пакет»: как исправить
- Как исправить «Невозможно открыть этот установочный пакет»?
- Решение №1 Запуск службы установщика Windows
- Решение №2 Вход в качестве Администратора
- Этот установочный пакет не может быть открыт сообщение в Windows 10/8/7
- Этот установочный пакет не может быть открыт
- Installer ошибка «Не удалось открыть этот пакет исправлений»
- Исправить ошибку не удалось открыть установочный пакет
- В чем причина этой ошибки Windows?
- Создать новую учетную запись пользователя
- Обновление за апрель 2021 года:
- Обновите версию Windows
- Зарегистрируйте движок установщика Windows еще раз.
- Исправить реестр
- Запустите службу установщика Windows.
«Невозможно открыть этот установочный пакет»: как исправить
Ошибка с сообщением «Невозможно открыть этот установочный пакет» может возникнуть во время установки приложений на различных версиях ОС Windows, начиная от старенькой XP и заканчивая последними сборками «десятки».
Впрочем, стоит отметить, что на некоторых версиях Windows эта ошибка может быть перефразирована несколько иначе, но суть остается та же. Так что же вызывает эту проблему? Как стало известно, ошибка «Невозможно открыть этот установочный пакет» возникает по двум причинам:
- служба установщика Windows отключена в системе;
- установщику не хватает прав администратора.
В сегодняшней статье мы расскажем вам, как избавиться от этого сообщения и установить желаемую программу или игрушку на свою копию Windows.
Как исправить «Невозможно открыть этот установочный пакет»?
Решение №1 Запуск службы установщика Windows
Вы можете сталкиваться с этим сообщением при установке программ из-за того, что в вашей системе не активная служба установщика Windows. Достаточно активировать эту службу и проблема исчезнет. Чтобы это сделать, вам нужно следовать этим шагам:
- нажмите комбинацию Windows+R на клавиатуре;
- пропишите в пустую строку появившегося окошка значение «services.msc» и нажмите Enter;
- теперь вам нужно найти в списке службу под названием «Установщик Windows» и дважды кликнуть на нее левой кнопкой мыши;
- в свойствах службы нажмите на ниспадающее меню типа запуска и выберите значение «Автоматически»;
- нажмите кнопки «Применить» и «ОК»;
- перезагрузите свой компьютер.
Пытаемся установить нужное нам приложение еще раз. Ошибка с сообщение «Невозможно открыть этот установочный пакет» должна исчезнуть, если служба установщика Windows действительно была деактивирована.
Решение №2 Вход в качестве Администратора
Если предыдущее решение не помогло вам, то можете попробовать зайти в операционную систему в качестве Администратора. Возможно, проблема заключается в недостатке прав. Чтобы сделать это, выполните следующие шаги:
- нажмите комбинацию Windows+R на клавиатуре;
- пропишите в пустую строку появившегося окошка значение «cmd» и нажмите Ctrl+Shift+Enter;
- напишите команду «net user administrator /active:yes» и нажмите Enter;
- выйдите из своей учетной записи Майкрософт и войдите в систему в качестве Администратора.
Попробуйте снова провести установку приложения. Ошибка «Невозможно открыть этот установочный пакет» к этому моменту должна была исчезнуть с вашей Windows.
Этот установочный пакет не может быть открыт сообщение в Windows 10/8/7
Если вы запустили файл установки для установки программы на свой компьютер Windows и получили сообщение – Этот пакет установки не может быть открыт, обратитесь к поставщику приложения, чтобы убедиться, что это действительный пакет установщика Windows , тогда этот пост сможет вам помочь.
Этот установочный пакет не может быть открыт
Если вы получили сообщение « Этот установочный пакет не может быть открыт» , вот несколько вещей, которые вы можете сделать:
1] Проверьте, предназначен ли установочный файл для вашей версии Windows – 32-разрядная или 64-разрядная.
2] Возможно, загрузка была прервана или повреждена. Очистите кеш браузера и повторно загрузите настройки и убедитесь, что они работают.
3] Щелкните правой кнопкой мыши по файлу .exe, выберите «Свойства», а затем нажмите кнопку Разблокировать – если файл был заблокирован, чтобы разблокировать файл.
4] Временно отключите программное обеспечение безопасности и посмотрите, поможет ли это. Но помните, что ваш компьютер будет незащищенным, и если в настройках есть вредоносные программы, ваш компьютер будет уязвим. Так что делайте это, только если вы полностью доверяете загруженному пакету.
5] Если вы сохранили файл установки в сети , вы можете увидеть это сообщение. Сохраните его на локальном компьютере, запустите и посмотрите, работает ли он.
6] Может быть, требуются права администратора. Затем войдите в учетную запись администратора или создайте новую учетную запись администратора, войдите в учетную запись администратора и запустите пакет установщика.
7] Запустите Центр обновления Windows, чтобы убедиться, что у вас установлена последняя версия установщика Windows . Или же, возможно, ваш файл установщика Windows был поврежден. Запустите проверку системных файлов и перезагрузите компьютер после завершения сканирования. Если вам нужно, вы можете загрузить последнюю версию установщика Windows здесь от Microsoft.
8] Вы также можете рассмотреть возможность перерегистрации механизма установщика Windows . Для этого откройте командную строку, введите следующую команду и нажмите Enter:
Теперь, чтобы зарегистрировать его снова, введите следующее и нажмите Enter.
9] Запустите services.msc , чтобы открыть Диспетчер служб и проверить состояние Службы установщика Windows или msiexec.exe процесс. Его стиль запуска должен быть установлен по умолчанию Вручную .
Служба установщика Windows Добавляет, изменяет и удаляет приложения, предоставляемые в виде пакета установщика Windows (* .msi, * .msp). Если эта служба отключена, любые службы, явно зависящие от нее, не запустятся.
Дважды щелкните установщик Windows, чтобы открыть его окно «Свойства», а затем нажмите кнопку «Пуск», чтобы запустить службу. Нажмите кнопку «Пуск». Теперь запустите программу установки и посмотрите, поможет ли это. См. Этот пост, если доступ к службе установщика Windows невозможен, и этот, если вы получаете Windows, может быть установлен в неподдерживаемом сообщении каталога.
Дайте нам знать, если что-то сработало для вас или у вас есть другие предложения.
Installer ошибка «Не удалось открыть этот пакет исправлений»
https://answers.microsoft.com/ru-ru/windows/forum/windows_7-windows_programs/%D0%BF%D0%B5%D1%80%D0%B5%D1%81%D1%82%D0%B0%D0%BB/a426cf51-7c07-48da-a388-77c13a3dfdaa
Искалки выдают этот пост на первой странице, а кнопка «Ответ» у меня неактивна. Тогда получайте сюда.
Причина описанной ошибки — отсутствующие файлы в папке \Windows\Installer\, но это пакеты не инсталлера, а это переименованные пакеты Офиса. Поэтому в общем случае переустановка инсталлера не помогает.
Есть у меня вредная привычка чистить системный раздел, удаляя большие файлы. Именно так были стёрты искомые пакеты. Очистка папки \Windows\Installer\ ведет к невозможности удаления многих программ, однако другие (кроме Офиса) без проблем переустанавливаются поверх, а затем и удаляются.
MS вот что говорит в подобной ситуации:
https://docs.microsoft.com/ru-ru/previous-versions/office/exchange-server-2007/ff772434(v=exchg.80)#ситуация-3-папка-установщика-windows-не-содержит-msp—или-msi-файлов-предыдущих-установок
И правильно говорит: если восстановить отсутствующие пакеты, то Office Setup будет работать. Однако часто их негде взять, ведь в дистрибутиве Офиса они отсутствуют в явном виде. Тогда используют другой проверенный способ — удаляют в реестре ссылки на отсутствующие пакеты, как и сделал yamilker.
==== ДЕМО-ПРИМЕР ====
восстановления работоспособности MSOffice Setup
(под рукой были только старые версии ОС и Офиса, но и в новых рецепт примерно тот же)
*** ДАНО ***
Office2002/WindowsXP при запуске Setup.exe или Proret.msi выдает окошко с ошибкой «Не удалось открыть этот пакет исправлений»
Есть у меня полезная привычка регулярно делать и хранить образы системного раздела, вот она упростила решение.
*** ПЕРВЫЙ ШАГ (диагностика) ***
Запускаем Setup.exe, видим окошко ошибки, закрываем его.
При этом во временной папке создаются лог-файлы, смотрим их:
идем в %TEMP% (например, C:\Windows\Temp\),
находим там файлы, имена которых начинаются на Office, выбираем наибольший.
В моем случае это «Office XP (профессиональный выпуск) Setup(0001)_Task(0001).txt»
В файле ищем подстроку «Installer», таких вхождений несколько, и в одном из них написано: Couldn’t find local patch ‘C:\WINDOWS\Installer\4bcf0f.msp’
Значит, недостающий файл — 4bcf0f.msp
*** ВТОРОЙ ШАГ (восстановление из бэкапа) ***
Восстанавливаю недостающий файл из резервной копии.
Запускаю Setup.exe — увы, та же самая ошибка.
Значит, повторяем первый шаг, видим новый лог, в моем случае с номером 0002, на этот раз ему не хватило файла 4bcf82.msp — восстанавливаю и его.
Запускаю Setup.exe — успешно!
ВНИМАНИЕ: имена файлов в \WINDOWS\Installer\ создаются случайным образом в процессе установки. Поэтому на каждом компьютере имена разные.
Исправить ошибку не удалось открыть установочный пакет
У всех нас есть разные сторонние приложения на наших ПК, но иногда проблемы могут возникнуть при установке приложений.
По словам пользователей, они получают сообщение об ошибке. Не удалось открыть этот установочный пакет во время установки некоторых приложений.
Сообщение об ошибке:
«Не удалось открыть этот установочный пакет. Обратитесь к поставщику приложения, чтобы убедиться, что это действительный пакет установщика Windows ».
В чем причина этой ошибки Windows?
Есть несколько возможных причин этой ошибки:
- Загрузка поврежденных или поврежденных файлов.
- Установите файл, хранящийся в сети, а не на локальном компьютере.
- Нет прав администратора в вашей учетной записи компьютера.
- Антивирус, который блокирует установку.
- Проблема с программой установки Windows.
- Одной из причин настройки реестра является.
- Ваш компьютер может не соответствовать минимальным требованиям.
К счастью, есть способы исправить это в Windows 10.
Создать новую учетную запись пользователя
Windows Vista / 7 / 10 / 2008 / 2016:
Перейдите к «Учетным записям пользователей» в Панели управления.
Выберите «Управление другой учетной записью», а затем «Создать новую учетную запись».
Назовите новую учетную запись и убедитесь, что это администратор.
Выйдите из текущей учетной записи и войдите в новую учетную запись.
Попытка установки VIPRE Business Agent может быть выполнена.
Обновление за апрель 2021 года:
Теперь мы рекомендуем использовать этот инструмент для вашей ошибки. Кроме того, этот инструмент исправляет распространенные компьютерные ошибки, защищает вас от потери файлов, вредоносных программ, сбоев оборудования и оптимизирует ваш компьютер для максимальной производительности. Вы можете быстро исправить проблемы с вашим ПК и предотвратить появление других программ с этим программным обеспечением:
- Шаг 1: Скачать PC Repair & Optimizer Tool (Windows 10, 8, 7, XP, Vista — Microsoft Gold Certified).
- Шаг 2: Нажмите «Начать сканирование”, Чтобы найти проблемы реестра Windows, которые могут вызывать проблемы с ПК.
- Шаг 3: Нажмите «Починить все», Чтобы исправить все проблемы.
Windows XP / 2003:
Перейдите к «Учетным записям пользователей» в Панели управления.
Выберите «Создать новую учетную запись».
Назовите новую учетную запись и убедитесь, что это администратор.
Выйдите из текущей учетной записи и войдите в новую учетную запись.
Попытка установки VIPRE Business Agent может быть выполнена.
Обновите версию Windows
Запустите Центр обновления Windows, чтобы убедиться, что вы используете последнюю версию установщика Windows. Или ваш файл установщика Windows мог быть поврежден. Запустите средство проверки системных файлов и перезагрузите компьютер, когда сканирование будет завершено. При необходимости вы можете скачать последнюю версию установщика Microsoft Windows здесь.
Зарегистрируйте движок установщика Windows еще раз.
Вы также можете перерегистрировать движок установщика Windows. Для этого откройте командную строку, введите следующую команду и нажмите клавишу ВВОД:
msiexec / отписаться
Чтобы сохранить его снова, введите следующую информацию и нажмите Enter.
Исправить реестр
Другая возможность состоит в том, что у вас есть параметры реестра, которые не позволяют длинные имена файлов при установке файла MSI. Чтобы проверить это:
- На клавиатуре нажмите клавишу Windows (клавиша Windows) + R, чтобы открыть «Выполнить».
- В диалоговом окне «Выполнить: regedit» введите regedit, затем нажмите «ОК», чтобы открыть редактор реестра.
- При необходимости нажмите кнопку «Да» в диалоговом окне «Контроль учетных записей».
- Выделите: HKEY_LOKALE_MACHINE \ SYSTEM \ Current ControlSet \ Control \ Файловая система
- Для этого нажимайте на треугольник или знак плюс рядом с каждым элементом в списке, пока не дойдете до Файловой системы.
- Нажмите FileSystem, чтобы отобразить его содержимое на правой панели редактора реестра.
- Если значение MOT DWORD NtfsDisable8dot3NameCreation или MOT DWORD Win31FileSystem не является 0, щелкните правой кнопкой мыши MOT DWORD, выберите «Изменить» и задайте значение 0.
- После закрытия редактора реестра попробуйте переустановить WinZip.
Запустите службу установщика Windows.
Служба установщика Windows добавляет, изменяет и удаляет все приложения, представленные в виде пакета .msi. Если эта служба отключена, не все службы, которые зависят от нее, запустятся.
Чтобы убедиться, что служба установщика Windows работает и, если она не включена, выполните следующие действия:
- Нажмите Windows + R, введите Services.msc в поле, затем нажмите Enter.
- Найдите службу установки Windows в окне «Службы», щелкните ее правой кнопкой мыши и выберите «Свойства».
- В раскрывающемся списке «Тип запуска» выберите «Автоматически», затем нажмите «Пуск».
- Нажмите OK и попробуйте установку еще раз. Если вы получите то же сообщение об ошибке, служба установщика Windows может быть повреждена.
CCNA, веб-разработчик, ПК для устранения неполадок
Я компьютерный энтузиаст и практикующий ИТ-специалист. У меня за плечами многолетний опыт работы в области компьютерного программирования, устранения неисправностей и ремонта оборудования. Я специализируюсь на веб-разработке и дизайне баз данных. У меня также есть сертификат CCNA для проектирования сетей и устранения неполадок.