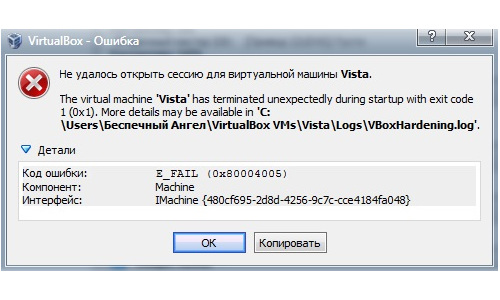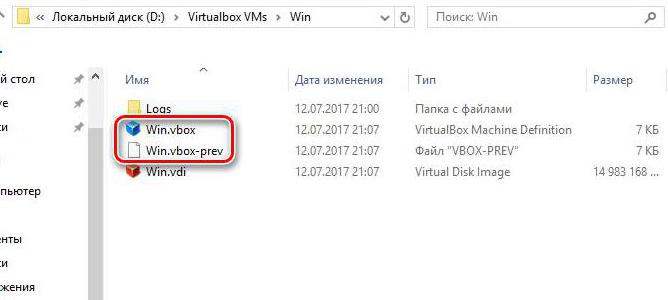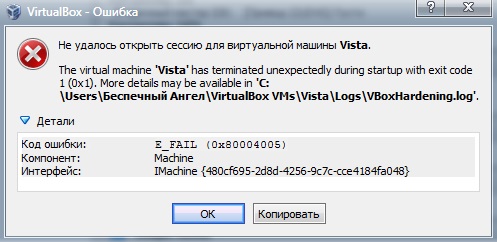- Исправление ошибки «Не удалось открыть сессию для виртуальной машины»
- Способ 1: изменение названий файлов
- Способ 2: обновление VirtualBox
- Способ 3: отключение гипервизуализации
- Заключение
- Код ошибки E_FAIL 0x80004005 в VirtualBox
- Как исправить ошибку E_FAIL 0x80004005 в VirtualBox?
- Виртуальная машина: ошибка 0x80004005
- Метод №1 Переименование vbox-файла
- Метод №2 Удаление обновления KB:3004394
- Метод №3 Активирование виртуализации в BIOS
- Метод №4 Подбор рабочей версии VirtualBox
- VirtualBox — решение проблемы с ошибкой E_FAIL (0x80004005) при запуске
- Первое решение
- Второе решение
- Третье решение
Исправление ошибки «Не удалось открыть сессию для виртуальной машины»
Пользователи компьютера, которые пытаются запустить какую-нибудь операционную систему на VirtualBox, могут столкнуться с ошибкой 0x80004005: «Не удалось открыть сессию для виртуальной машины». В этой статье будет подробно рассказано, как ее исправить. К счастью, способов для этого есть много.
Способ 1: изменение названий файлов
Этот способ поможет исправить ошибку — «Не удалось открыть сессию для виртуальной машины» в том случае, если предыдущая сессия была завершена некорректно. Исправляется данная неполадка проще простого — нужно всего лишь переименовать некоторые файлы.
- Для начала вам необходимо перейти в папку, где находятся файлы с расширением VDI — это и есть образ самой операционной системы. Находится эта директория зачастую в папке VirtualBox VMs в корне диска. Если там ее вы не обнаружили, то проследуйте по пути C:\Users\имя_владельца\.VirtualBox С:\Users\имя_владельца\VirtualBox VMs\название_ос.
- В директории будут два файла с расширениями VBOX и VBOX-PREV. Сразу создайте копию файла VBOX и переместите ее в другую папку.
- Теперь переименуйте файл с расширение VBOX-PREV, удалив последний префикс. То есть по итогу вместо VBOX-PREV у вас должно быть расширение VBOX.
- Теперь перейдите в эту папку: C:\Users\имя_владельца\.VirtualBox и сделайте то же самое, только с расширением XML-PREV.
После этого ошибка должна исчезнуть.
Способ 2: обновление VirtualBox
Возможно, сообщение «Не удалось открыть сессию для виртуальной машины Windows 7» появляется из-за того, что ваша программа устарела или, наоборот, обновилась на нестабильную версию. В этом случае необходимо ее обновить.
- Войдите на официальный сайт программы VirtualBox.
- Перейдите по ссылке releases.
- Выберите ту версию программного обеспечения, которая вам подходит.
- Загрузите и установите ее.
После программа должна функционировать исправно.
Способ 3: отключение гипервизуализации
Сначала стоит пояснить, что Hyper-V — это система виртуализации, которая используется в 64-битных системах, поэтому пользователям 32-битных компьютеров эта инструкция не поможет. Эта система может конфликтовать с программой, из-за чего и появляется ошибка. Итак, вот что нужно сделать, чтобы решить проблему:
- Откройте «Панель управления».
- Перейдите «Программы и компоненты».
- В появившемся окне нажмите по «Включение компонентов Windows».
- Найдите в появившемся списке пункт Hyper-V и снимите с него галочку.
Затем остается лишь перезапустить компьютер, а после входа на рабочий стол приложение должно функционировать без проблем.
Заключение
Выше были перечислены три способа, как исправить ошибку 0x80004005 в программе VirtualBox. Конечно, это не все методы, но их вам должно хватить, надеемся статья была для вас информационно полезной.
Код ошибки E_FAIL 0x80004005 в VirtualBox
Часто пользователи Windows сталкиваются с кодом ошибки E_FAIL 0x80004005 и просто 0x80004005. О второй ошибке также есть целая статья. Как правило, код ошибки 0x80004005 в VirtualBox происходит при запуске виртуальной машины. Проблема является широкоизвестной и имеет достаточно примитивное решение. Текст ошибки в этом случае гласит:
Не удалось открыть сессию для виртуальной машины «название виртуальной машины»
Код ошибки: E_FAIL 0x80004005
Эта ошибка происходит по причине того, что VirtualBox не удаётся сохранить состояние виртуальной машины в специальный файл *.vbox. Такое могло произойти, к примеру, если при сохранении виртуальной машины был выключен свет.
Однако, есть и другие причины возникновения ошибки 0x80004005 в VirtualBox, такие как отключенная функция виртуализации в BIOS и «плохая» версия самой программы. Ниже мы рассмотрим варианты избавления от проблемы с кодом 0x80004005 E_FAIL в программе Virtual Box.
Способ 1. В большинстве случаев помогает банальное переименование vbox файла. Как было сказано ранее, VirtualBox не может запустить виртуальную машину из-за проблем с сохранённым vBox файлом. Однако на этот случай он также создаёт резервную копию, что и поможет нам. Вам нужно перейти по пути:
Вы можете скопировать этот путь и вставить его в проводник, либо в команду «Выполнить»
В папке с вашей виртуальной машиной найдите файл с расширением *.vbox, удалите его. Измените расширение файла *.vbox-prev или *.vbox-tmp на *.vbox
Тоже самое нужно проделать в этой директории
В большинстве случае это избавит вас от кода ошибки e fail 0x80004005.
Способ 2. Удалите обновление KB:3004394. Если манипуляции с файлами не помогли, попробуйте этот способ. Британские учёные пользователи VirtualBox пришли к выводу, что это обновление может мешать работе программы. Самый простой способ избавиться от кода ошибки 0x80004005 заключается в удалении злополучного обновления. Проще и быстрее всего его можно удалить через командную строку:
- Используйте сочетание Win+X для открытия контекстного меню Windows
- Выберите командную строку (администратор)
- В открывшемся окне введите wusa /uninstall /kb:3004394 и нажмите Enter
Вариант 3. Включите виртуализацию в BIOS. На разных материнских платах она включается по разному, однако я дам подсказку: искать в разделе CPU. Функция называется либо Intel Virtualization Technology, либо SVM (на процессорах AMD). В обоих случаях функция должна быть включена (Enabled).
Вариант 4. Если ни один из выше перечисленных пунктов вам не помог, найдите другую версию VirtualBox. Вполне возможно, что установленная вами немного «с прибабахом».
Не получается? Пишите об этом в комментариях, вместе мы найдём решение!
Как исправить ошибку E_FAIL 0x80004005 в VirtualBox?
Некоторые пользователи, использующие такое программное обеспечение, как VirtualBox(также Oracle VM VirtualBox), время от времени жалуются на возникающую при его использовании проблему в виде ошибки E_FAIL 0x80004005. Данную ошибку можно встретить во время попытки запуска в работу необходимой вам виртуальной машины. В сообщении к ней прилагается следующая информация:
Не удалось открыть сессию для виртуальной машины «НАЗВАНИЕ В.М.»
Код ошибки: E_FAIL 0x80004005
Как правило, Virtualbox вылетает с ошибкой E_FAIL 0x80004005 из-за того, что программе по какой-то причине не удалось сохранить состояние вашей виртуальной машины в файл с расширением .vbox. Причин, почему это произошло – целая куча. Например, он мог быть поврежден или использован во время сохранения состояния для какой-то иной цели. В общем, VirtualBox попытался загрузить состояние ВМ из vbox-файла, но ничего не вышло и он выдал ошибку.
Однако, стоит заметить, что ошибка виртуальной машины E_FAIL 0x80004005 могла возникнуть также из-за ряда других причин: конфликтующее с VirtualBox обновление для операционной системы, отключенная функция виртуализации в BIOS или нестабильная версия самой программы VirtualBox.
Итак, думается, вы в достаточной мере ознакомились с проблемой. Давайте же теперь посмотрим на то, как вы можете избавиться от ошибки E_FAIL 0x80004005 в VirtualBox.
Виртуальная машина: ошибка 0x80004005 
Метод №1 Переименование vbox-файла
Один небольшой трюк помогает большинству пользователей избавиться от проблемы при попытке запустить нужную им виртуальную машину. Как уже было сказано, ошибка 0x80004005 возникает, по большей части, из-за неправильно сохраненного состояния виртуальной машины в vbox-файл. Когда это происходит, то VirtualBox создает еще один файл, но только уже с приставкой -prev или -tmp. Вам нужно переименовать этот файл. Выполните следующее:
- пройдите в директорию C:\Users\ \VirtualBox VMs\;
- найдите в папке файлы с именем вашей виртуальной машины и расширением .vbox и .vbox-prev(или -tmp), например, пускай это будут ВМ.vbox и ВМ.vbox-prev;
- удалите файл ВМ.vbox;
- переименуйте ВМ.vbox-prev в ВМ.vbox;
- далее перейдите в директорию C:\Users\ \.VirtualBox\ и выполните все описанное выше еще раз, т.е. удаление и переименование файлов.
Как только завершите возиться с файлами, попытайтесь вновь запустить нужную вам виртуальную машину в VirtualBox. Большинство пользователей утверждают, что от ошибки E_FAIL 0x80004005 им помогает избавиться именно вышеуказанный процесс.
Метод №2 Удаление обновления KB:3004394
Если дело заключалось не в неудачном сохраненном состоянии виртуальной машины, то, возможно, оно заключается в обновлении под номером KB:3004394. Уже многими доказано, что данное обновление может создавать конфликт во время работы VitualBox. Вам нужно попробовать удалить это обновление, а затем проверить наличие кода ошибки E_FAIL 0x80004005.
Удалить это обновление можно как через графический интерфейс системы, так и через консоль. Однако, через консоль процесс удаления выполняется куда быстрее. Поэтому мы покажем вам именно этот способ удаления обновления. Выполните следующие действия:
- нажмите на клавиатуре Windows+X;
- выберите из контекстного меню пункт «Командная строка(администратор)»;
- впишите в консоль команду wusa /uninstall /kb:3004394 и нажмите Enter;
Удалив обновление KB:3004394 из своей операционной системы, перезагрузите компьютер. Снова зайдите в VitualBox, запустите нужную виртуальную машину и убедитесь, что ошибка E_FAIL 0x80004005 была устранена. Если же нет, то давайте посмотрим на другие методы.
Метод №3 Активирование виртуализации в BIOS
Порой, ошибка E_FAIL 0x80004005 может возникать в результате отключенной в BIOS технологии виртуализации, которая позволяет на одном ПК создавать несколько виртуальных компьютеров. К сожалению, интерфейс BIOS разнится между собой, а поэтому описание точного расположения данной функции – невозможно. Вам придется покопаться в настройках BIOS и найти там опцию Виртуализации, а затем активировать ее. Как только вы это сделаете, попробуйте снова запустить VirtualBox и посмотрите, возникнет ли ошибка виртуальной машины E_FAIL 0x80004005.
Метод №4 Подбор рабочей версии VirtualBox
К сожалению, порой описываемая в данной статье проблема не может быть разрешена вышеуказанными методами. Правда в том, что не каждая версия программы VirtualBox будет работать на том или ином компьютере стабильно. Удалите ту версию, которая установлена на вашем компьютере в данный момент, а затем установите другую, желательно, самую последнюю версию.
Если код ошибки E_FAIL 0x80004005 появляется и на новой версии VirtualBox, то вам придется искать ту версию программы, которая наконец-то таки стабильно заработать на вашей системе. Так или иначе, вы найдете ее. Исходя из отзывов пользователей, стабильными версиями являются 4.3.12, 4.3.20, 5.0.6 и 5.1.8. Пробуйте, запускайте и проверяйте наличие ошибки E_FAIL 0x80004005.
VirtualBox — решение проблемы с ошибкой E_FAIL (0x80004005) при запуске
На некоторых компьютерах при запуске виртуальной машины VirtualBox возникает ошибка, в которой написано, что «Не удалось открыть сессию для виртуальной машины». У меня она выглядела так:
Если щёлкнуть на слово «Детали» в окне этой ошибки, то можно увидеть код этой ошибки — E_FAIL (0x80004005):
Особенно неприятно, если у вас уже была настроена рабочая виртуальная машина в VirtualBox, которой вы пользовались, а через некоторое время она просто перестала запускаться, выдавая ошибку E_FAIL (0x80004005) «Не удалось открыть сессию для виртуальной машины». В данной статье мы последовательно рассмотрим три решения данной проблемы с запуском виртуальной машины.
Первое решение
Заходим на диск С, далее в папку Users (Пользователи), затем выбираете того пользователя, под которым вы устанавливали VirtualBox (у меня это имя Саша), далее в папку VirtualBox VMs, и там должна быть папка с названием вашей виртуальной машины. В предыдущей статье мы создавали виртуальную машину с названием Win8.1, поэтому полный путь к необходимой папке будет выглядеть так: C:\Users\Саша\VirtualBox VMs\Win8.1
Как видно на скриншоте выше, у меня в этой папке лежат два файла с названием моей виртуальной машины «Win8.1»: «Win8.1.vbox» и «Win8.1.vbox-prev». Необходимо сначала скопировать оба файла в другое место на вашем компьютере (сделать резервные копии), а затем в исходной папке удалить файл «Win8.1.vbox», а файл «Win8.1.vbox-prev» переименовать в «Win8.1.vbox». Только не забывайте, что у вас будет своё имя виртуальной машины. После этого виртуальная машина должна запуститься без ошибки. Если же ошибка осталась, то просто верните скопированные файлы в исходную папку.
Иногда в указанной папке будут лежать не те файлы, которые я описывал выше, а с расширением xml – например, «Win8.1.xml-prev» и «Win8.1.xml-tmp». В этом случае достаточно переименовать файл «Win8.1.xml-prev» в файл «Win8.1.xml», и виртуальная машина должна запуститься без ошибок.
Это решение самое простое, и поэтому я рекомендую проверить его первым, но, к сожалению, данный способ не всегда срабатывает. Если это не помогло, то переходим ко второму решению.
Второе решение
Ещё одной причиной ошибки E_FAIL (0x80004005) может быть одно из обновлений операционной системы Windows KB3004394. Необходимо удалить это обновление, чтобы ваша виртуальная машина вновь смогла запуститься без ошибки.
Заходим в меню «Пуск» в левом нижнем углу рабочего стола Windows, и затем в правом столбце нажмите «Выполнить», как показано на рисунке:
Откроется диалоговое окно, и в нём надо набрать на английском языке слово «cmd» и затем нажать ОК:
Откроется чёрный экран с командной строкой и мигающим курсором:
В нём нужно будет аккуратно набрать следующую команду:
wusa /uninstall /kb:3004394
и нажать Enter. Должно получиться что-то вроде такого:
Windows поищет указанное обновление на вашем компьютере, и если найдёт, то удалит. Обычно это помогает в том случае, если не помогло решение №1.
Тем не менее, бывают случаи, когда даже этот способ не помогает, и приходится переходить к третьему способу.
Третье решение
Если первые два способа не помогли, то необходимо установить одну из стабильных версий программы VirtualBox (на данный момент это версии 4.3.12 и 4.3.10), предварительно удалив ту версию VirtualBox, с которой у вас установлена на данный момент (только не удаляйте сам файл виртуального жёсткого диска). В версиях 4.3.12 и 4.3.10 ошибки E_FAIL (0x80004005) не наблюдалось.
Скачать эти версии с официального сайта можно по следующим ссылкам:
Как установить скачанную программу VirtualBox, я подробно описывал в этой статье. Учтите, что при удалении прежней VirtualBox с вашего компьютера у вас скорее всего будет временно разорвано интернет-соединение, так же, как и при установке другой версии этой программы. В этом нет ничего страшного, обычная перезагрузка компьютера решает эту проблему.
Надеюсь, данная статья была для вас полезной. Если у вас появятся дополнительные вопросы, прошу задавать их в комментариях.