- Исправление ошибки «Не удалось открыть сессию для виртуальной машины»
- Способ 1: изменение названий файлов
- Способ 2: обновление VirtualBox
- Способ 3: отключение гипервизуализации
- Заключение
- [РЕШЕНО] Virtualbox Не удалось открыть сессию для виртуальной машины
- Ошибка в VirtualBox «Failed to load R0 module» (РЕШЕНО)
- Обновление
- VirtualBox — решение проблемы с ошибкой E_FAIL (0x80004005) при запуске
- Первое решение
- Второе решение
- Третье решение
- Что делать если не удалось открыть сессию для виртуальной машины
- Когда проявляется проблема
- Первый вариант
- Другой вариант решения проблемы
- Третий вариант
- Видео по теме
Исправление ошибки «Не удалось открыть сессию для виртуальной машины»
Пользователи компьютера, которые пытаются запустить какую-нибудь операционную систему на VirtualBox, могут столкнуться с ошибкой 0x80004005: «Не удалось открыть сессию для виртуальной машины». В этой статье будет подробно рассказано, как ее исправить. К счастью, способов для этого есть много.
Способ 1: изменение названий файлов
Этот способ поможет исправить ошибку — «Не удалось открыть сессию для виртуальной машины» в том случае, если предыдущая сессия была завершена некорректно. Исправляется данная неполадка проще простого — нужно всего лишь переименовать некоторые файлы.
- Для начала вам необходимо перейти в папку, где находятся файлы с расширением VDI — это и есть образ самой операционной системы. Находится эта директория зачастую в папке VirtualBox VMs в корне диска. Если там ее вы не обнаружили, то проследуйте по пути C:\Users\имя_владельца\.VirtualBox С:\Users\имя_владельца\VirtualBox VMs\название_ос.
- В директории будут два файла с расширениями VBOX и VBOX-PREV. Сразу создайте копию файла VBOX и переместите ее в другую папку.
- Теперь переименуйте файл с расширение VBOX-PREV, удалив последний префикс. То есть по итогу вместо VBOX-PREV у вас должно быть расширение VBOX.
- Теперь перейдите в эту папку: C:\Users\имя_владельца\.VirtualBox и сделайте то же самое, только с расширением XML-PREV.
После этого ошибка должна исчезнуть.
Способ 2: обновление VirtualBox
Возможно, сообщение «Не удалось открыть сессию для виртуальной машины Windows 7» появляется из-за того, что ваша программа устарела или, наоборот, обновилась на нестабильную версию. В этом случае необходимо ее обновить.
- Войдите на официальный сайт программы VirtualBox.
- Перейдите по ссылке releases.
- Выберите ту версию программного обеспечения, которая вам подходит.
- Загрузите и установите ее.
После программа должна функционировать исправно.
Способ 3: отключение гипервизуализации
Сначала стоит пояснить, что Hyper-V — это система виртуализации, которая используется в 64-битных системах, поэтому пользователям 32-битных компьютеров эта инструкция не поможет. Эта система может конфликтовать с программой, из-за чего и появляется ошибка. Итак, вот что нужно сделать, чтобы решить проблему:
- Откройте «Панель управления».
- Перейдите «Программы и компоненты».
- В появившемся окне нажмите по «Включение компонентов Windows».
- Найдите в появившемся списке пункт Hyper-V и снимите с него галочку.
Затем остается лишь перезапустить компьютер, а после входа на рабочий стол приложение должно функционировать без проблем.
Заключение
Выше были перечислены три способа, как исправить ошибку 0x80004005 в программе VirtualBox. Конечно, это не все методы, но их вам должно хватить, надеемся статья была для вас информационно полезной.
[РЕШЕНО] Virtualbox Не удалось открыть сессию для виртуальной машины
На вики сказано, что необходимо пере собрать модуль vboxdrv выполнив команду от рута
но данного файла нет
решил пойти немного другим путём скачал официальный run пакет с сайта и попытался установить выдал следующую ошибку
Verifying archive integrity. All good.
Uncompressing VirtualBox for Linux installation.
VirtualBox Version 4.3.12 r93733 (2014-05-16T13:19:41Z) installer
Please install the build and header files for your current Linux kernel.
The current kernel version is 3.14.4-1-ARCH
Problems were found which would prevent VirtualBox from installing.
Please correct these problems and try again.
Если хотите, можете прописать «в автозагрузку»:
чтобы модули собирались сами после обновления ядра. Или вручную запускайте первую команду.
konstantinov-ms
Установите (если ещё не установлен) пакет dkms (Dynamic Kernel Modules System). После этого выполните:
konstantinov-ms
Установите (если ещё не установлен) пакет dkms (Dynamic Kernel Modules System). После этого выполните:
Если хотите, можете прописать «в автозагрузку»:
чтобы модули собирались сами после обновления ядра. Или вручную запускайте первую команду.
arcanis
а у вас вообще как был установлен VB?Если по человечески из репозиториев, то достаточно обновиться полностью и перезагрузиться.
konstantinov-ms
Установите (если ещё не установлен) пакет dkms (Dynamic Kernel Modules System). После этого выполните:
не поможет, если VB не dkms версия (как у меня, например)
Ошибка в VirtualBox «Failed to load R0 module» (РЕШЕНО)
Ошибка «Failed to load R0 module» может возникать на хостовой машине при попытке запустить виртуальный компьютер. Проблема может возникнуть после обновления VirtualBox.

По умолчанию показывается общее сообщение «Не удалось открыть сессию для виртуальной машины…». Чтобы получить дополнительную информацию, разверните «Детали».

Полное сообщение об ошибке:
Суть сообщения в том, что не получается загрузить модуль R0 из файла /usr/lib/virtualbox/ExtensionPacks/Oracle_VM_VirtualBox_Extension_Pack/linux.amd64/VBoxEhciR0.r0. Как можно понять посмотрев на путь до файла, он имеет отношение к ExtensionPacks, который расширяет возможности виртуализации.
Также в сообщении сказано, что не удалось загрузить модуль для ‘usb-xhci‘, то есть для USB 3.0, за работу которого отвечает Пакет расширений (подробности смотрите в разделе «Установка пакета расширений (extension packs) VirtualBox»).
Ещё в сообщении дан номер ошибки «NS_ERROR_FAILURE (0x80004005)», но это общее сообщение, которое охватывает разные ошибки, возникшие в консоли VirtualBox, для которой графический интерфейс является обёрткой.
Начнём с того, что обновим Пакет расширений. Для этого перейдите на официальный сайт https://www.virtualbox.org/wiki/Downloads и скачайте последнюю версию VirtualBox Oracle VM VirtualBox Extension Pack. Смотрите секцию ОБНОВЛЕНИЕ ниже.
Запустите файл двойным кликом и установите.

Введите пароль, т.к. данная операция требует повышенных привилегий.

Удалите старую версию, если программа предложит.
Выполните проверку — вновь запустите виртуальную машину.
Если проблема не исправлена, попробуйте отключить упоминаемое устройство, а именно USB 3.0. Вместо полного отключения, можно переключиться на версию USB 1.1.

Попробуйте загрузить виртуальную машину — в моём случае проблема разрешилась.
Как крайний вариант — удалите вовсе Пакет расширений. Для этого зайдите в настройки VirtualBox (не виртуальной машины). Это можно сделать нажав Ctrl+G.
Перейдите на вкладку «Плагины».
И удалите «Oracle VM VirtualBox Extension Pack».

Если проблема возникла после обновления VirtualBox, то вам необязательно отказываться от использования Пакета расширений — откройте тикет об ошибке на сайте VirtualBox или просто дождитесь следующего обновления и вновь попробуйте использовать функции Extension Pack. Хотя, на самом деле, каких-то критически необходимых функций в Extension Pack для большинства пользователей нет.
Обновление
Там же сказано «При необходимости воспользуйтесь расширением 6.1.13.139853 …». (Эта версия все ещё находится в стадии тестирования, и её нелегко найти)
Проблема должна окончательно исчезнуть с ядром 5.8/virtualbox 6.1.13.
VirtualBox — решение проблемы с ошибкой E_FAIL (0x80004005) при запуске
На некоторых компьютерах при запуске виртуальной машины VirtualBox возникает ошибка, в которой написано, что «Не удалось открыть сессию для виртуальной машины». У меня она выглядела так:
Если щёлкнуть на слово «Детали» в окне этой ошибки, то можно увидеть код этой ошибки — E_FAIL (0x80004005):
Особенно неприятно, если у вас уже была настроена рабочая виртуальная машина в VirtualBox, которой вы пользовались, а через некоторое время она просто перестала запускаться, выдавая ошибку E_FAIL (0x80004005) «Не удалось открыть сессию для виртуальной машины». В данной статье мы последовательно рассмотрим три решения данной проблемы с запуском виртуальной машины.
Первое решение
Заходим на диск С, далее в папку Users (Пользователи), затем выбираете того пользователя, под которым вы устанавливали VirtualBox (у меня это имя Саша), далее в папку VirtualBox VMs, и там должна быть папка с названием вашей виртуальной машины. В предыдущей статье мы создавали виртуальную машину с названием Win8.1, поэтому полный путь к необходимой папке будет выглядеть так: C:\Users\Саша\VirtualBox VMs\Win8.1
Как видно на скриншоте выше, у меня в этой папке лежат два файла с названием моей виртуальной машины «Win8.1»: «Win8.1.vbox» и «Win8.1.vbox-prev». Необходимо сначала скопировать оба файла в другое место на вашем компьютере (сделать резервные копии), а затем в исходной папке удалить файл «Win8.1.vbox», а файл «Win8.1.vbox-prev» переименовать в «Win8.1.vbox». Только не забывайте, что у вас будет своё имя виртуальной машины. После этого виртуальная машина должна запуститься без ошибки. Если же ошибка осталась, то просто верните скопированные файлы в исходную папку.
Иногда в указанной папке будут лежать не те файлы, которые я описывал выше, а с расширением xml – например, «Win8.1.xml-prev» и «Win8.1.xml-tmp». В этом случае достаточно переименовать файл «Win8.1.xml-prev» в файл «Win8.1.xml», и виртуальная машина должна запуститься без ошибок.
Это решение самое простое, и поэтому я рекомендую проверить его первым, но, к сожалению, данный способ не всегда срабатывает. Если это не помогло, то переходим ко второму решению.
Второе решение
Ещё одной причиной ошибки E_FAIL (0x80004005) может быть одно из обновлений операционной системы Windows KB3004394. Необходимо удалить это обновление, чтобы ваша виртуальная машина вновь смогла запуститься без ошибки.
Заходим в меню «Пуск» в левом нижнем углу рабочего стола Windows, и затем в правом столбце нажмите «Выполнить», как показано на рисунке:
Откроется диалоговое окно, и в нём надо набрать на английском языке слово «cmd» и затем нажать ОК:
Откроется чёрный экран с командной строкой и мигающим курсором:
В нём нужно будет аккуратно набрать следующую команду:
wusa /uninstall /kb:3004394
и нажать Enter. Должно получиться что-то вроде такого:
Windows поищет указанное обновление на вашем компьютере, и если найдёт, то удалит. Обычно это помогает в том случае, если не помогло решение №1.
Тем не менее, бывают случаи, когда даже этот способ не помогает, и приходится переходить к третьему способу.
Третье решение
Если первые два способа не помогли, то необходимо установить одну из стабильных версий программы VirtualBox (на данный момент это версии 4.3.12 и 4.3.10), предварительно удалив ту версию VirtualBox, с которой у вас установлена на данный момент (только не удаляйте сам файл виртуального жёсткого диска). В версиях 4.3.12 и 4.3.10 ошибки E_FAIL (0x80004005) не наблюдалось.
Скачать эти версии с официального сайта можно по следующим ссылкам:
Как установить скачанную программу VirtualBox, я подробно описывал в этой статье. Учтите, что при удалении прежней VirtualBox с вашего компьютера у вас скорее всего будет временно разорвано интернет-соединение, так же, как и при установке другой версии этой программы. В этом нет ничего страшного, обычная перезагрузка компьютера решает эту проблему.
Надеюсь, данная статья была для вас полезной. Если у вас появятся дополнительные вопросы, прошу задавать их в комментариях.
Что делать если не удалось открыть сессию для виртуальной машины
Виртуализация — интересная возможность современных компьютеров, которая позволяет использовать часть ресурсов устройства для запуска любой операционной системы внутри основной ОС. Максимальной актуальности эта технология достигла в Windows 10 по причине возросшей необходимости запускать программы, совместимые только с более старыми версиями этой ОС.
Программы такого рода для серверов и настольных компьютеров начали появляться уже давно, но со временем на этой ниве больше всех преуспела компания Oracle. Ее продукт под названием VirtualBox позволил легко настраивать и использовать подобные возможности даже простому пользователю, будучи при этом очень стабильным.
Но даже в столь долго отлаживаемой и стабильной программе часто складывается ситуация, когда пользователю не удалось открыть сессию для виртуальной машины из-за ошибки 0x80004005.
Когда проявляется проблема
Возникновение проблемы замечено на всех версиях ядра операционных систем Microsoft с версией 6.1 и старше. Иначе говоря, ошибка при запуске уже установленного на виртуальную машину образа возникает на ОС от Windows 7 и до новейшей Windows 10. Появление проблемы не зависит от типа системы, которую вы инсталлировали на свой ПК, и версии программы VirtualBox.
Особенно неприятной подобная ошибка становится, когда пользователь уже успел установить, настроить и некоторое время даже попользоваться виртуальной машиной. Банальный перезапуск результата в таком случае уже не дает, то есть дальнейшая эксплуатация ОС на VirtualBox невозможна без принятия срочных мер.
Первый вариант
После того, как во время попытки активации виртуальной машины у вас на экране появилась ошибка с кодом 0x80004005, стоит закрыть программу.
Далее обращаемся в «Проводник» или любой другой используемый файловый менеджер, многим удобней старый-добрый Total Commander.
Переходим на системный диск, обычно обозначенный буквой «С».
Далее среди небольшого списка каталогов ищем тот, в котором хранятся пользовательские данные. Вариантов названия у него всего два «Users» или, собственно, «Пользователи». Следуем туда.
Далее ищем папку с информацией для вашей учетной записи. Ее вы можете видеть при окне входа в систему, запуске меню «Пуск» в Windows 7/10 или активации плиточного меню вверху экрана при использовании Виндоус 8.
Проходим туда и находим папку «VirtualBoxVMs», в которой ищем каталог незапустившейся виртуальной машины. Там увидите три файла, список которых будет выглядеть так:
- Example.vbox.
- Example.vbox-prev.
- Папка «Logs» (ее мы игнорируем, она нам не понадобится).
Предварительно копируем «Example.vbox» и «Example.vbox-prev» в любое другое место на компьютере, например, на диск «D».
Затем выполняем простую комбинацию:
- Возвращаемся в папку с неработающей виртуальной машиной.
- Удаляем файл Example.vbox.
- Переименовываем файл Example.vbox-prev в Example.vbox с помощью вызова опций по клику правой кнопкой мыши.
В новых версиях программы содержимое папки может быть несколько другим, например, она может вмещать в себя файлы «Example.xml» и «Example.xml-prev».
Для всех них проделываем абсолютно те же операции:
- Делаем резервную копию.
- Стираем файл с разрешением .xml.
- Меняем имя «Example.xml-prev» на «Example.xml».
Описанная выше процедура занимает не более пяти минут, и стоит изначально попробовать ее. Она сработает практически всегда, за исключением другого случая.
Другой вариант решения проблемы
Существует ряд ситуаций, когда пользователь получает сообщение «Не удалось открыть сессию для виртуальной машины» из-за одного обновления Windows под маркировкой KB3004394. Исправить проблему в таком случае возможно, удалив это обновление из системы. Существует сразу два способа это сделать:
- В Панели управления найти меню «Установка и удаление программ», перейти на вкладку с обновлениями и найти причину проблемы (KB3004394), затем удалив ее с помощью соответствующей гиперссылки.
- Войти в Командную строку и вписать туда (без кавычек) «wusa /uninstall /kb:3004394».
Затем нажать Enter . После выполнения команды указанное обновление будет удалено с вашего ПК.
Третий вариант
Если вы попробовали и то, и другое решение, но указанный выше код ошибки все равно появляется вместо окна загрузки системы, то стоит откатиться до прежней версии VirtualBox.
Список стабильных версий программы можно найти по этой ссылке.
Перед установкой старой версии удалите текущую версию из системы, при этом оставив данные. Перечень действий таков:
- Войти в Панель управления, а затем в меню «Установка и удаление программ».
- Выбрать там программу VirtualBox.
- При запросе на удаление пользовательских данных программы нажать Нет .
- Скачать и установить другую стабильную версию программы из приведенного выше списка.
Возможно, что если установить более старую версию не получится, то придется полностью деинсталлировать программу вместе со всеми данными, так как старая версия может оказаться не совместима.
Итак, мы указали несколько способов решения проблемы открытия сессии виртуальной машины. Если вы знаете еще какие-либо способы — смело оставляйте их в комментариях, и мы обязательно добавим их в основной текст статьи.

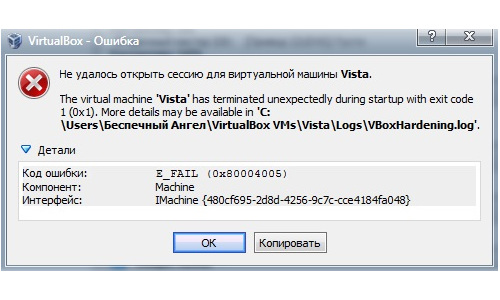
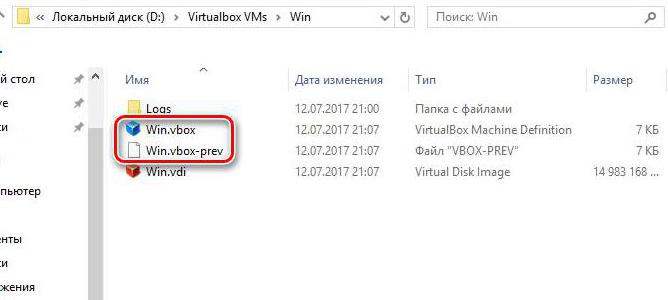




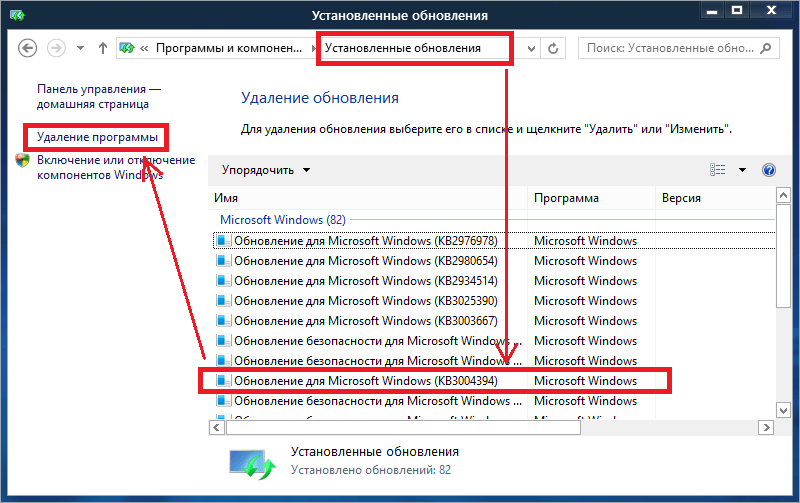
 Затем нажать Enter . После выполнения команды указанное обновление будет удалено с вашего ПК.
Затем нажать Enter . После выполнения команды указанное обновление будет удалено с вашего ПК.



