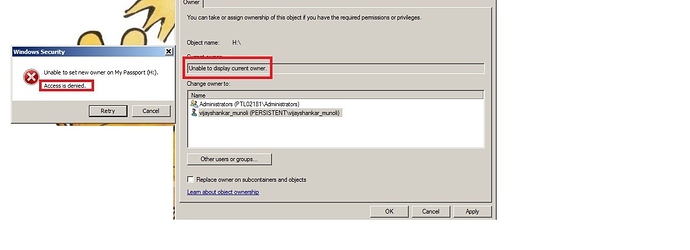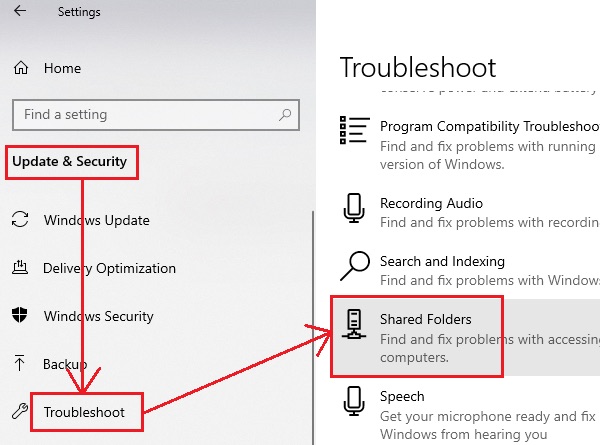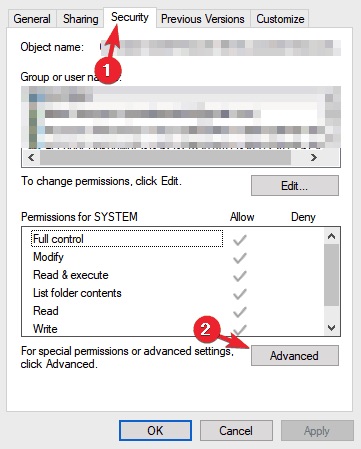- Невозможно отобразить текущего владельца: 5 советов экспертов, чтобы исправить эту ошибку
- Что мешает Windows отображать текущего владельца?
- Доступ к папке запрещен: невозможно отобразить текущего владельца
- 1. Попробуйте удалить программу блокировки папки
- 2. Разрешить доступ
- 3. Запустите проверку chkdsk
- 4. Включение учетной записи администратора
- 5.Дайте право собственности всем администраторам
- Как исправить: Невозможно отобразить текущую проблему владельца (решено)
- Обновление за апрель 2021 года:
- Запустите средство устранения неполадок с общими папками
- Разрешить доступ
- Исправлено: невозможно отобразить текущую ошибку владельца в Windows 10
- Невозможно отобразить текущего владельца
- 1] Запустите средство устранения неполадок с общими папками
- 2] Удалите все программы, которые блокируют папки в системе.
- 3] Запустите команду CHKDSK/f
- 4] Включить учетную запись администратора через командную строку с повышенными правами
- 5] Возьмите на себя ответственность за файл/папку через командную строку
- 6] Запуск диагностики запуска
Невозможно отобразить текущего владельца: 5 советов экспертов, чтобы исправить эту ошибку
Когда пользователь хочет получить право владения файлом или папкой, иногда может появиться сообщение об ошибке Невозможно отобразить текущего владельца .
Часто это сообщение об ошибке может привести к другому сообщению об ошибке, известному как Доступ запрещен.
Что мешает Windows отображать текущего владельца?
Вот некоторые распространенные причины появления сообщения Невозможно отобразить текущего владельца .
- Возможно, у пользователя нет полного доступа
- Возможно, папка или файл, к которому пользователь пытается получить доступ, имеют поврежденные файлы.
- Папка может быть заблокирована, что лишает пользователя доступа
Ниже приведены простые решения, которым можно следовать, чтобы решить эту ошибку.
Что я могу сделать, если в Windows 10 не отображается текущий владелец файла или папки? Вы можете начать с удаления всех программ блокировки папок с вашего ПК. Если это не сработает, убедитесь, что вы предоставили полный доступ к своей учетной записи пользователя через уязвимый каталог.
Такие проблемы обычно возникают, если у вас нет необходимых привилегий. Получив полный контроль над уязвимым каталогом, вы сможете решить проблему.
Доступ к папке запрещен: невозможно отобразить текущего владельца
- Попробуйте удалить программу блокировки папок
- Разрешить доступ
- Запустите сканирование chkdsk
- Включение учетной записи администратора
- Передайте права собственности всем администраторам
1. Попробуйте удалить программу блокировки папки
Блокировка папок в вашей системе или любое другое программное обеспечение, которое работает так, как оно может помочь вам защитить ваши файлы, заблокировав их. Однако это программное обеспечение может иногда вызывать сообщение Невозможно отобразить текущего владельца . Более того, это программное обеспечение может не разрешать открытие некоторых файлов или папок. Чтобы решить эту проблему, все, что вам нужно сделать, это удалить программное обеспечение блокировки папки.
Есть несколько способов сделать это, но наиболее эффективным является использование программного обеспечения для удаления, такого как IOBit Uninstaller . Используя программное обеспечение для удаления, вы удалите все файлы и папки, связанные с этим программным обеспечением.
- Загрузить сейчас IObit Uninstaller PRO 7 бесплатно
2. Разрешить доступ
Иногда, разрешив полный доступ к определенному каталогу, вы можете исправить ошибку Невозможно отобразить текущего владельца . Выполните следующие действия, чтобы обеспечить полный контроль.
- Нажмите правой кнопкой мыши на файл и выберите Свойства .
- Перейдите на вкладку Безопасность и нажмите Дополнительно .
- Перейдите на вкладку Разрешения и нажмите Добавить.
- Выберите Добавить участника . Выполните поиск и дважды нажмите Прошедшие проверку пользователи .
- Нажмите ОК .
- Установите флажок Полный контроль в окне разрешений и сохраните изменения.
- Перезагрузите компьютер.
3. Запустите проверку chkdsk
Когда появляется это сообщение Невозможно отобразить текущего владельца , или когда папка содержит папку, у которой нет владельца, запуск сканирования chkdsk/F может исправить это навсегда.
- Запустите Командную строку от имени администратора.
- Введите chkdsk/f X: и нажмите Enter . Обязательно замените X на диск, который вы хотите сканировать.
- Если Этот том будет проверен при следующем перезапуске системы , нажмите Y , закройте Командную строку и перезагрузите компьютер.
После перезагрузки сканирование начнется автоматически до загрузки Windows 10. Как только ваш компьютер загрузится, проверьте, не устранена ли проблема.
4. Включение учетной записи администратора
Чтобы устранить ошибку Невозможно отобразить текущего владельца , может быть полезно включить учетную запись администратора. Ниже приведено пошаговое руководство по включению учетной записи администратора.
- Запустите Командную строку от имени администратора.
- В командной строке введите net user administrator/active: yes и нажмите Enter .
- Как только это будет сделано, выйдите из своей учетной записи, и вы увидите нового пользователя с именем Администратор. Нажмите на нее, чтобы войти.
- После входа в новую учетную запись администратора попробуйте получить доступ к файлу, с которым у вас возникли проблемы.
После этого выйдите из системы, запустите Командную строку от имени администратора и введите команду net user administrator/active: no , чтобы отключить учетную запись администратора.
5.Дайте право собственности всем администраторам
Если предыдущее решение не сработало, вы можете решить проблему, предоставив право собственности всем администраторам на вашем ПК. Для этого выполните следующие действия:
- Запустите командную строку от имени администратора.
- Введите takeown/F «полный путь к папке или файлу»/a/r/d y в командной строке и нажмите Enter .
- Введите icacls «полный путь к папке или файлу»/администраторы грантов: F/t в командную строку и нажмите Enter . Будет показано сообщение Успешно обработано 1 (или более) файлов в случае успеха и Не удалось обработать 1 файл или Успешно обработано 0 файлов в случае сбоя.
Если команда прошла успешно, попробуйте получить доступ к папке, с которой у вас проблемы.
Итак, вот только пара решений, которые могут помочь вам исправить ошибку Невозможно отобразить текущего владельца . Дайте нам знать, если раздел комментариев, если наши решения были полезны для вас.
Как исправить: Невозможно отобразить текущую проблему владельца (решено)
«Текущий владелец не может быть отображен» — это сообщение об ошибке, которое иногда появляется в поле «Владелец», когда пользователи пытаются поддержать определенный файл или папку. Такое поведение может возникать по нескольким причинам, но эта ошибка всегда связана с правами учетной записи пользователя.
Когда пользователи пытаются присвоить файл, который отображает «Текущий владелец не может быть отображен» в поле «Владелец», появляется ошибка «Новому владельцу не может быть присвоена папка, доступ запрещен». Если пользователь пытается открыть файл или папку без отображения владельца, отображается следующая ошибка: «Вам отказано в доступе к этой папке / файлу.
Ошибка отказа в доступе обычно отображается, если для конкретной папки нет разрешений, если папка используется программой или папка доступна только для чтения. Обычно ошибка возникает, когда системная группа или группа «Все» не имеют всех привилегий. Тем не менее, существуют другие более целенаправленные сценарии, которые запускают это поведение.
Невозможно отобразить текущего владельца
Причин может быть несколько:
- Программное обеспечение, используемое для блокировки папок, может препятствовать изменению разрешений.
- Файл или папка, для которых вы хотите изменить разрешения, могут быть повреждены.
- Возможно, учетная запись администратора не активирована.
Обновление за апрель 2021 года:
Теперь мы рекомендуем использовать этот инструмент для вашей ошибки. Кроме того, этот инструмент исправляет распространенные компьютерные ошибки, защищает вас от потери файлов, вредоносных программ, сбоев оборудования и оптимизирует ваш компьютер для максимальной производительности. Вы можете быстро исправить проблемы с вашим ПК и предотвратить появление других программ с этим программным обеспечением:
- Шаг 1: Скачать PC Repair & Optimizer Tool (Windows 10, 8, 7, XP, Vista — Microsoft Gold Certified).
- Шаг 2: Нажмите «Начать сканирование”, Чтобы найти проблемы реестра Windows, которые могут вызывать проблемы с ПК.
- Шаг 3: Нажмите «Починить все», Чтобы исправить все проблемы.
Запустите средство устранения неполадок с общими папками
- Прежде чем приступить к более сложным решениям, вы можете попробовать запустить диспетчер общих папок следующим образом:
- Нажмите кнопку «Пуск» и выберите «Настройки»> «Обновления и безопасность»> «Устранение неполадок».
- Выберите и выполните поиск и устранение неисправностей общей папки в списке.
- Перезагрузите систему, когда работа будет завершена.
Разрешить доступ
Иногда предоставление полного доступа В конкретный каталог вы можете исправить ошибку Невозможно отобразить текущего владельца. Выполните следующие действия для достижения полного контроля.
- Щелкните правой кнопкой мыши файл и выберите «Свойства».
- Нажмите на вкладку «Безопасность», затем нажмите «Дополнительно».
- Выберите вкладку «Полномочия», затем нажмите «Добавить».
- Выберите Добавить участника. Найдите и дважды щелкните «Аутентифицированные пользователи».
- Нажмите на кнопку OK.
- Установите флажок Общий контроль в поле Полномочия и сохраните изменения.
- Перезагрузите компьютер.
Надеюсь, вам понравилась статья и она показалась вам полезной.
CCNA, веб-разработчик, ПК для устранения неполадок
Я компьютерный энтузиаст и практикующий ИТ-специалист. У меня за плечами многолетний опыт работы в области компьютерного программирования, устранения неисправностей и ремонта оборудования. Я специализируюсь на веб-разработке и дизайне баз данных. У меня также есть сертификат CCNA для проектирования сетей и устранения неполадок.
Исправлено: невозможно отобразить текущую ошибку владельца в Windows 10
Все пользователи операционной системы могут не иметь доступа к каждому файлу и папке. Владелец файла (обычно администратор) имеет право изменять права доступа. Однако иногда в свойствах файла пользователи могут получить сообщение об ошибке – невозможно отобразить текущего владельца. Обычно, чтобы изменить права доступа к файлу или папке, щелкните правой кнопкой мыши файл/папку и выберите «Свойства»> «Безопасность»> «Дополнительно»> «Изменить». Но если вы не можете или если вы видите это сообщение, то этот пост поможет вам.
Невозможно отобразить текущего владельца
Причин может быть много:
- Программное обеспечение, используемое для блокировки папок, может препятствовать изменению разрешений.
- Файл или папка, для которых вы хотите изменить разрешения, могут быть повреждены.
- Возможно, учетная запись администратора не была активирована.
Эта ситуация может быть проблематичной, особенно если важен рассматриваемый файл или папка. Поскольку файл/папка не имеет владельца, технически никто не имеет права изменять его свойства. Чтобы решить эту проблему, попробуйте следующие предложения:
- Запустите средство устранения неполадок с общими папками
- Удалите все программы, которые блокируют папки в системе.
- Запустите команду CHKDSK
- Включить учетную запись администратора через командную строку с повышенными правами
- Стать владельцем файла/папки через командную строку
- Запустите диагностический запуск.
Вы можете попробовать следующие решения последовательно, чтобы решить проблему:
1] Запустите средство устранения неполадок с общими папками
Прежде чем перейти к более сложным решениям, вы можете попробовать запустить Средство устранения неполадок с общими папками следующим образом:
Нажмите кнопку «Пуск» и выберите «Настройки»> «Обновления и безопасность»> «Устранение неполадок».
Выберите средство устранения неполадок общих папок из списка и запустите его.
Перезагрузите систему, как только закончите.
2] Удалите все программы, которые блокируют папки в системе.
Несколько программных продуктов, которые могут блокировать папки, могут быть активными, даже если они не активированы. Если вы столкнулись с проблемой в обсуждении, вы можете рассмотреть возможность удаления любого такого программного обеспечения.
Нажмите кнопку «Пуск» и выберите «Настройки»> «Приложения»> «Приложения и функции».
В списке приложений на странице нажмите на ПО для блокировки папок, чтобы развернуть его параметры, и выберите «Удалить».
3] Запустите команду CHKDSK/f
Утилита CHKDSK помогает проверять поврежденные сектора на жестком диске и исправлять их, если это возможно. Ошибка в файловой системе может вызвать обсуждаемую проблему, и запуск сканирования CHKDSK/f может ее исправить.
Найдите командную строку в строке поиска Windows. Щелкните правой кнопкой мыши по этой опции и выберите «Запуск от имени администратора».
Введите команду CHKDSK/f в окне командной строки и нажмите Enter, чтобы выполнить ее.
Перезагрузите систему после выполнения команды.
При перезапуске системы сканирование CHKDSK будет выполняться до загрузки системы.
4] Включить учетную запись администратора через командную строку с повышенными правами
Если администратор является единственным владельцем проблемного файла или папки, а учетная запись администратора не включена, вы можете столкнуться с ошибкой «Невозможно отобразить текущего владельца».
Процедура включения учетной записи администратора выглядит следующим образом:
Найдите Командную строку в панели поиска Windows.
Нажмите правой кнопкой мыши на эту опцию и выберите Запуск от имени администратора .
В окне командной строки введите следующую команду и нажмите Enter, чтобы выполнить ее:
Перезагрузите систему, и вы получите возможность войти в Windows в качестве администратора.
5] Возьмите на себя ответственность за файл/папку через командную строку
Откройте командную строку с повышенными правами, как описано в решении 4.
Введите следующую команду в окне командной строки с повышенными правами и нажмите Enter, чтобы выполнить ее:
Где находится проблемный файл в проводнике. Если вы получили сообщение SUCCESS, введите следующую команду и нажмите Enter:
В случае успеха перезагрузите систему и получите доступ к файлу/папке.
Пожалуйста, помните, что команды, упомянутые в решении 4, активировали учетную запись администратора, и она нам понадобилась и для решения пятого.После выполнения задания вы можете отключить учетную запись администратора, введя следующую команду в командной строке с повышенными правами:
После успешного выполнения команды перезапустите систему и войдите в систему как предполагаемый пользователь для доступа к файлу/папке в обсуждении.
6] Запуск диагностики запуска
В случае, если какие-либо драйверы или службы мешают работе и вызывают проблему, мы можем попробовать запустить систему в режиме запуска диагностики. В этом режиме система будет загружаться с минимальным количеством драйверов, сервисов и т. Д.
Нажмите Win + R и введите команду msconfig . Нажмите Enter, чтобы открыть окно Конфигурация системы .
На вкладке Общие выберите Запуск диагностики . Нажмите Применить , а затем ОК , чтобы сохранить настройки.
Перезагрузите систему после сохранения настроек.
После перезагрузки системы попробуйте получить доступ к файлу/папке в обсуждении.
Если вы по-прежнему не можете получить доступ к проблемному файлу/папке, повторите решение 4 в режиме запуска диагностики.
Закончив устранение неполадок, вы можете изменить параметр Обычный запуск в окне «Конфигурация системы».