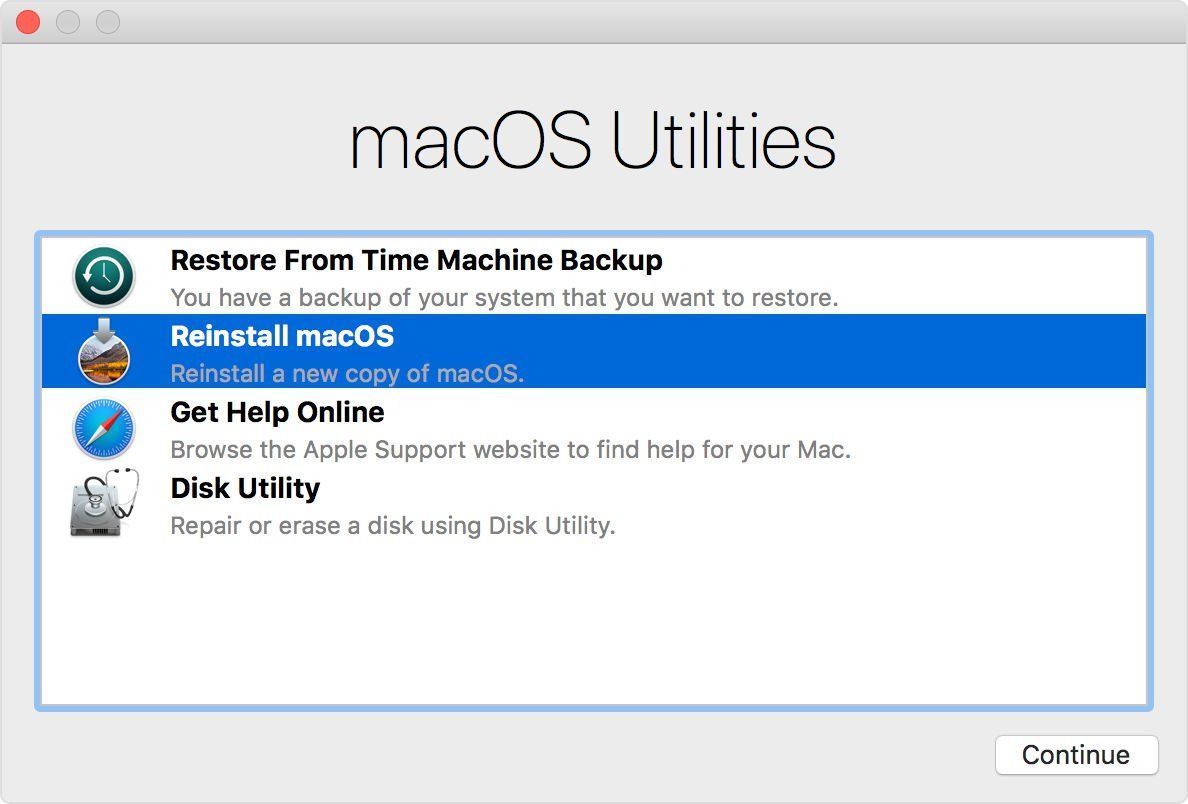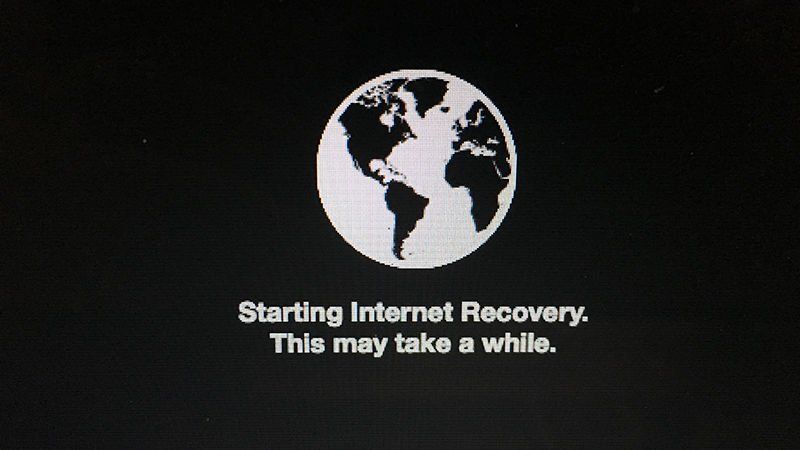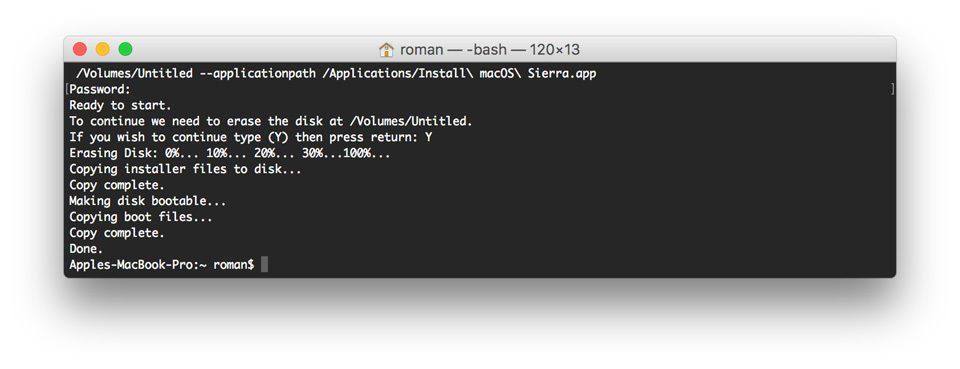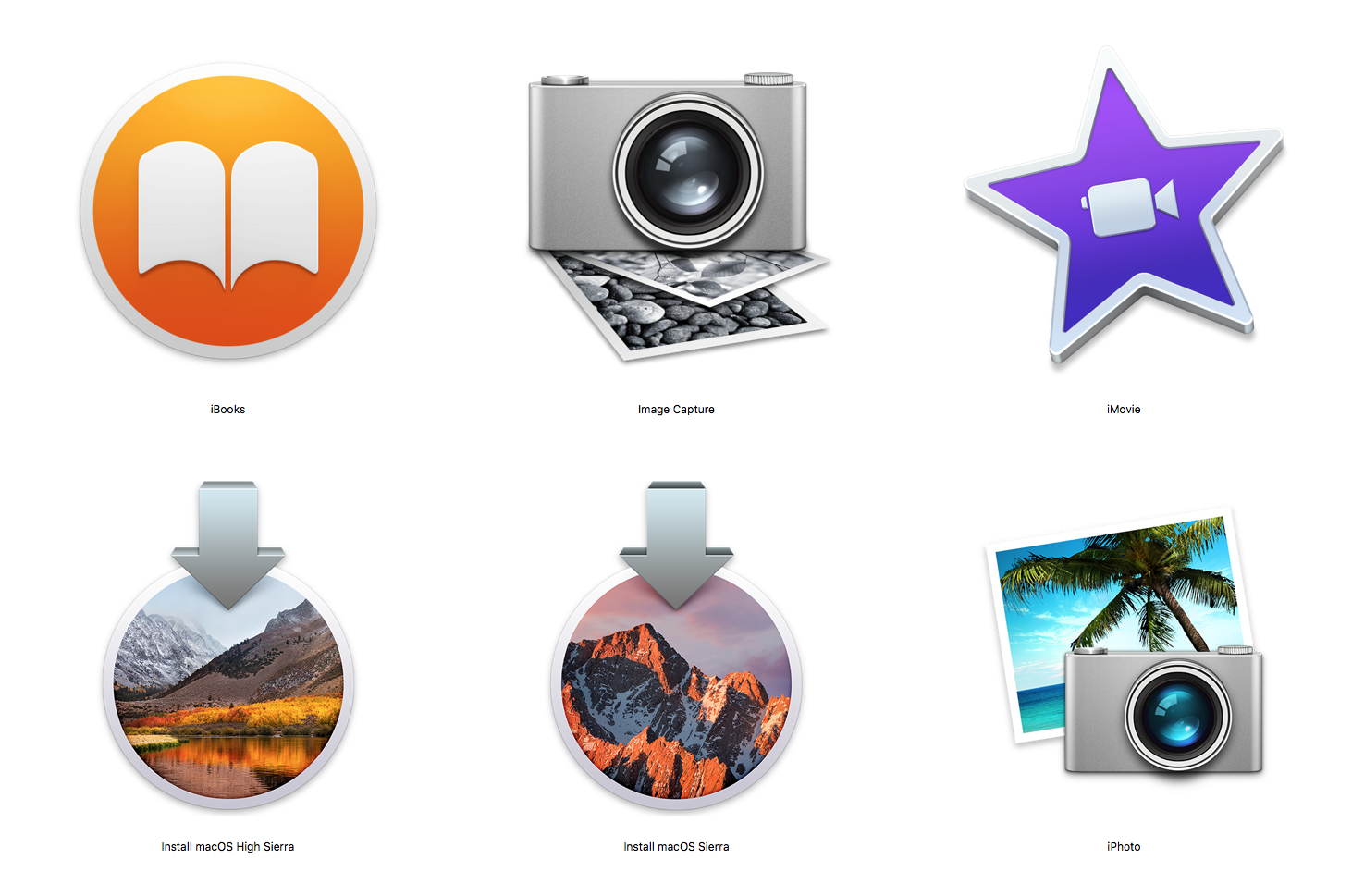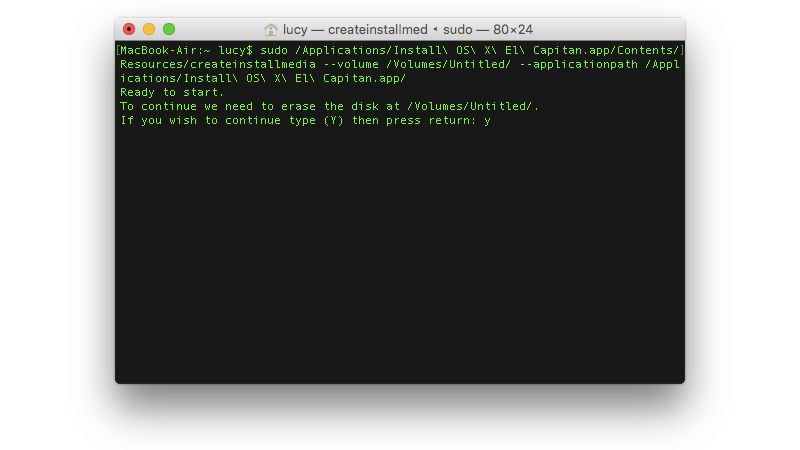- Если при обновлении или установке macOS произошла ошибка
- Проверка подключения к Интернету
- Установка в безопасном режиме
- Процессор Apple
- Процессор Intel
- Установка после восстановления диска
- Установка из раздела восстановления macOS
- Процессор Apple
- Процессор Intel
- Установка после стирания данных с компьютера Mac
- Если во время переустановки ОС macOS на компьютере Mac с процессором Apple M1 возникла ошибка персонализации
- Использование приложения Apple Configurator
- Стирание данных с компьютера Mac и переустановка ОС
- Стирание данных с помощью Ассистента восстановления
- Способы переустановки macOS
- Использование утилиты для переустановки macOS Big Sur
- Использование загружаемого установщика
- Использование приложения «Терминал» для переустановки ОС
- Команда R не работает! Как переустановить MacOS, если восстановление не работает
- Что такое раздел восстановления?
- Как проверить, работает ли ваш раздел восстановления
- Как использовать Internet Recovery для переустановки macOS
- Создайте загрузочный установщик macOS на флешке
- Установите macOS из загрузочного установщика
- Как переустановить Mac OS X на старом Mac без режима восстановления
Если при обновлении или установке macOS произошла ошибка
В сообщении может быть указано, что при загрузке, подготовке или установке произошла ошибка либо что установщик поврежден или не может быть проверен.
Такие сообщения могут появляться по разным причинам, иногда эти причины являются временными. Если в сообщении рекомендовано решение проблемы, например повторная загрузка установщика перед повторением попытки, попробуйте его в первую очередь. Здесь предложены другие решения, начиная с самого простого. Если проблема не решена или нужны дополнительные инструкции, обратитесь в службу поддержки Apple.
Проверка подключения к Интернету
Даже если вы устанавливаете macOS не через Интернет, установщику требуется доступ в интернет для получения прошивки и другой информации, необходимой для компьютера Mac. Убедитесь, что компьютер Mac имеет активное и стабильное подключение к Интернету.
Установка в безопасном режиме
Выполните установку после запуска компьютера Mac в безопасном режиме. Для запуска в безопасном режиме убедитесь в том, что используете компьютер Mac с процессором Apple, а затем выполните следующие действия.
Процессор Apple
- Выключите компьютер Mac.
- Нажмите кнопку питания, чтобы включить компьютер Mac, и удерживайте ее, пока не отобразится окно с параметрами запуска.
- Выберите загрузочный диск и нажмите «Продолжить в безопасном режиме», одновременно нажав и удерживая клавишу Shift.
- Войдите в систему на компьютере Mac. Возможно, вам придется выполнить вход повторно.
Процессор Intel
- Включите или перезапустите компьютер Mac, после чего сразу нажмите и удерживайте клавишу Shift.
- Отпустите клавишу при появлении окна входа и войдите в систему компьютера Mac.
- Возможно, вам придется выполнить вход повторно. В правом верхнем углу первого или второго окна входа должна отобразиться надпись «Загрузка в безопасном режиме».
Установка после восстановления диска
Установка из раздела восстановления macOS
Выполните установку после запуска компьютера Mac из раздела восстановления macOS. Эта процедура позволяет установить последнюю версию macOS. Чтобы выполнить запуск из раздела восстановления macOS, выполните следующие действия.
Процессор Apple
Нажмите кнопку питания, чтобы включить компьютер Mac, и удерживать ее, пока не отобразится окно с параметрами запуска. Нажмите значок в виде шестеренки (меню «Параметры»), затем нажмите «Продолжить».
Процессор Intel
Включите компьютер Mac и сразу же нажмите и удерживайте клавиши Command (⌘)-R, пока не увидите логотип Apple или другое изображение.
Если вам предложат выбрать пользователя, пароль которого вы знаете, выберите такого пользователя, нажмите «Далее» и введите пароль администратора. После того как при запуске из раздела восстановления macOS отобразится окно утилит, выберите «Переустановить macOS», затем нажмите «Продолжить» и следуйте инструкциям на экране. Узнайте больше об использовании раздела восстановления macOS для переустановки системы.
Установка после стирания данных с компьютера Mac
Если другие решения не работают, сотрите данные с компьютера Mac, а затем переустановите macOS или восстановите из резервной копии.
Источник
Если во время переустановки ОС macOS на компьютере Mac с процессором Apple M1 возникла ошибка персонализации
Во время переустановки вы можете получить сообщение о том, что при подготовке к обновлению возникла ошибка.
Если вы стерли данные с компьютера Mac с чипом Apple M1, возможно, вам не удастся переустановить macOS из раздела восстановления macOS. Может отобразиться сообщение «При подготовке обновления произошла ошибка. Не удалось персонализировать обновление ПО. Повторите попытку». Используйте любое из указанных ниже решений для переустановки ОС macOS.
Использование приложения Apple Configurator
Если у вас есть перечисленное ниже, можно решить данную проблему с помощью регенерации или восстановления прошивки Mac:
- Другой компьютер Mac с ОС macOS Catalina 10.15.6 или более поздней версии, а также последняя версия приложения Apple Configurator, которое можно бесплатно скачать в App Store.
- Кабель USB-C/USB-C или USB-A/USB-C для подключения двух компьютеров. Кабель должен поддерживать передачу данных и зарядку. Кабели Thunderbolt 3 не поддерживаются.
Если перечисленного выше у вас нет, выполните действия, указанные в следующем разделе.
Стирание данных с компьютера Mac и переустановка ОС
Сотрите данные с компьютера Mac с помощью Ассистента восстановления, а затем переустановите macOS. Прежде чем начать, убедитесь в том, что у вас есть достаточно времени для выполнения всех действий.
Стирание данных с помощью Ассистента восстановления
- Нажмите кнопку питания для включения компьютера Mac и продолжайте удерживать ее нажатой, пока не отобразится окно с параметрами запуска. Выберите «Параметры», а затем нажмите «Продолжить».
- Когда вам будет предложено выбрать пользователя, пароль которого вы знаете, выберите такого пользователя, нажмите «Далее» и введите пароль администратора.
- Когда появится окно «Утилиты», выберите в строке меню «Утилиты» > «Терминал».
- Введите в приложении «Терминал» команду resetpassword и нажмите клавишу «Ввод».
- Нажмите на окно «Сброс пароля», чтобы отобразить его поверх других окон, затем в строке меню выберите «Ассистент восстановления» > «Стереть Mac».
- Нажмите кнопку «Стереть Mac» в появившемся окне, затем снова нажмите «Стереть Mac» для подтверждения. По завершении компьютер Mac автоматически перезапускается.
- Выберите свой язык при появлении запроса во время запуска.
- Если отобразится оповещение о том, что версию ОС macOS на выбранном диске следует переустановить, щелкните «Утилиты macOS».
- Начнется активация компьютера Mac, для которой требуется подключение к Интернету. После активации компьютера Mac щелкните «Выйти в Утилиты восстановления».
- Повторите действия 3–9, затем перейдите к следующему разделу (см. ниже).
Способы переустановки macOS
После стирания данных на компьютере Mac, как описано выше, вы можете переустановить macOS одним из этих трех способов.
Использование утилиты для переустановки macOS Big Sur
Если на компьютере Mac была установлена версия macOS Big Sur 11.0.1 или более поздняя до того, как вы стерли с него данные, выберите пункт «Переустановить macOS Big Sur» в окне утилит и следуйте инструкциям на экране. Если вы не знаете, какая ОС была установлена на компьютере, воспользуйтесь другим способом.
Использование загружаемого установщика
Если у вас есть другой компьютер Mac и подходящий внешний флеш-накопитель или другой накопитель, данные с которого можно стереть, создайте и используйте загружаемый установщик для macOS Big Sur.
Использование приложения «Терминал» для переустановки ОС
- Выберите Safari в окне утилит в разделе восстановления macOS, затем нажмите «Продолжить».
- Откройте текущую статью, введя в поле поиска Safari следующий веб-адрес:
https://support.apple.com/ru-ru/HT211983 - Выделите следующий фрагмент текста и скопируйте его в буфер обмена:
- Выведите окно восстановления на передний план, щелкнув за пределами окна Safari.
- В строке меню выберите «Утилиты» > «Терминал».
- Вставьте фрагмент текста, скопированный в предыдущем действии, и нажмите клавишу «Ввод».
- Компьютер Mac начнет загрузку ОС macOS Big Sur. По завершении введите следующую команду и нажмите клавишу «Ввод»:
./Contents/MacOS/InstallAssistant_springboard - Откроется установщик ОС macOS Big Sur. Следуйте инструкциям на экране, чтобы переустановить ОС macOS.
Если вам требуется помощь или эти инструкции не помогли, обратитесь в службу поддержки Apple.
Источник
Команда R не работает! Как переустановить MacOS, если восстановление не работает
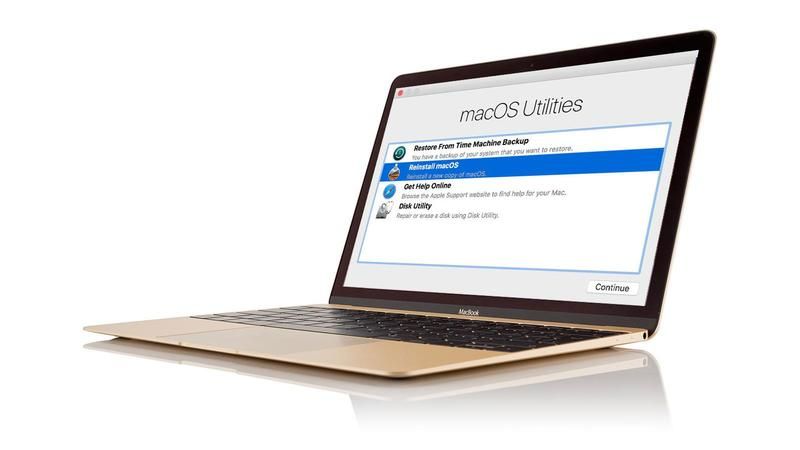
В случае серьезной проблемы с вашим Mac, вам может потребоваться переустановить операционную систему Mac. (Мы рассмотрим, как переустановить Mac OS здесь). Но что делать, если не работает комбинация клавиш, которая запускает режим восстановления: Command + R?
Есть несколько причин, по которым вы можете обнаружить, что Command + R не работает и ваш Mac не запускается в режиме восстановления:
- Если ваш Mac действительно старый — как и в старом Mac OS X Snow Leopard или более ранней версии — у него не будет раздела для восстановления, единственный способ переустановить ОС — это использовать диски, поставляемые с Mac. Мы рассмотрим, что делать в этом случае позже.
- Если на вашем Mac установлена версия macOS, более старая, чем Sierra (выпущенная в 2016 году), у вас не будет всех доступных вариантов восстановления, о которых вы, возможно, слышали.
- Клавиатура может быть неисправна — в этом случае попробуйте использовать другую.
- Возможно, что-то повредило ваш раздел восстановления или вы удалили его во время замены жесткого диска или установки Windows.
Можно восстановить Mac без раздела восстановления, но это может быть сложно (особенно на старых Mac). У вас есть несколько подходов:
- Используйте Internet Recovery для переустановки OS X на Mac с отсутствующим разделом восстановления.
- Создайте загрузочный диск для установки копии macOS с.
- Используйте резервную копию Time Machine в качестве загрузочного диска.
- Вы также можете создать раздел восстановления, мы рассмотрим, как это сделать, здесь: Как создать раздел восстановления Mac
Мы рассмотрим эти параметры в этой функции, но сначала кратко объясним, что такое раздел восстановления.
Что такое раздел восстановления?
Большинство людей на самом деле не думают о жестких дисках с точки зрения разделов (и объемов). Они просто видят весь двигатель как одно. Жесткий диск, как правило, представляет собой один том, но затем он разделяется на несколько областей, известных как «разделы». Думайте о своем жестком диске как о доме, а перегородки как о разных комнатах.
Вы привыкли видеть только одну комнату в доме, в которой есть рабочий стол, папки и приложения. Но на самом деле существует четыре раздела, и один используется в крайних случаях, когда вы можете полностью переустановить операционную систему MacOS (или Mac OS X на старых Mac). Даже если вы полностью очистите свой Mac и начнете заново с нуля, раздел восстановления все равно должен быть там, чтобы можно было переустановить macOS, восстановить из резервной копии Time Machine, а также восстановить или стереть жесткий диск. Мы рассмотрим, что вы можете сделать в режиме восстановления подробно здесь.
Это проблема, если вам нужно переустановить операционную систему с нуля, а раздел восстановления отсутствует. Проблема, но, к счастью, есть доступные решения.
В те дни, когда Mac OS X Lion был запущен в 2011 году, раздела для восстановления не было, вместо этого вам нужно было иметь физический диск с программным обеспечением и оптический привод для его вставки. В наши дни редко можно встретить Mac с оптическим приводом, не говоря уже о том, чтобы найти кого-то, у кого есть оригинальные диски, — не то, что в последнее время Mac поставлялись с установочными дисками. Мы рассмотрим, что делать, если вы попадете в эту категорию позже в этой статье.
Как проверить, работает ли ваш раздел восстановления
Сначала вы должны убедиться, что на вашем Mac нет рабочего раздела для восстановления. Возможно, вы использовали неправильную комбинацию клавиш или, например, ваша клавиатура не работала.
Вот как загрузиться в Recovery Drive:
- Выключи свой Mac. (Меню Apple> Завершение работы.)
- Нажмите и удерживайте клавиши «Command» и «R» и нажмите кнопку питания.
- Удерживайте Command и R, пока на экране не появится логотип Apple. Отпустите клавиши и дождитесь завершения загрузки Mac. (Ожидайте, что это займет больше времени, чем обычно.)
- Вы должны увидеть экран с надписью «Утилиты MacOS» (или, если ваш Mac старше, «Утилиты OS X»). Это раздел восстановления. Если у вас есть это, перестаньте беспокоиться. Тебе хорошо идти. Прочитайте все о том, как переустановить macOS из Recovery здесь.
Однако, если Mac загружается в обычном режиме, или если вы столкнулись с совершенно пустым экраном, у вас нет раздела для восстановления.
Если ваш Mac загружается в MacOS, вы можете, по крайней мере, проверить терминал, чтобы увидеть, есть ли у вас раздел восстановления, вот как это сделать:
- Откройте Терминал.
- Войти список рассылки.
Вы должны увидеть список всех томов и разделов на вашем компьютере. Первый диск (/ dev / disk0) должен иметь раздел (обычно обозначаемый как «3» с Apple_Boot Recovery HD после него). Попробуйте снова использовать процесс Command-R.
Вы также можете воспользоваться этими советами, чтобы увидеть, чудесно ли выглядит ваш раздел восстановления.
- Сбросить вашу PRAM. Завершите работу Mac и удерживайте нажатой клавишу Command-Option-P-R во время загрузки. Дождись звонка и отпусти.
- Проверьте клавиатуру (особенно, если это клавиатура Bluetooth). Попробуйте использовать проводную клавиатуру, если это возможно.
Итак, ваш раздел восстановления отсутствует или не работает, и вы все перепробовали. Настало время взглянуть на переустановку macOS без нее. Во-первых, если это вариант, вам нужно время, чтобы сделать резервную копию вашего Mac с помощью Time Machine. Это позволит вам восстановить все ваши файлы, папки и приложения после переустановки macOS.
Как использовать Internet Recovery для переустановки macOS
Вот что нужно сделать, если у вас нет раздела восстановления на вашем Mac и вам необходимо переустановить macOS (на самом деле, даже если вам не нужно переустанавливать macOS, вам, вероятно, следует это сделать, поскольку отсутствующий раздел восстановления не является хорошим признаком) ,
Первый подход заключается в использовании функции под названием Internet Recovery. Более новые компьютеры Mac могут загружаться напрямую из Интернета, даже если раздел восстановления недоступен. Вот как использовать MacOS Internet Recovery:
- Выключи свой Mac.
- Удерживайте Command-Option / Alt-R и нажмите кнопку питания. (На некоторых клавиатурах Mac клавиша Option будет называться Alt).
- Удерживайте эти клавиши, пока не появится вращающийся глобус и не появится сообщение «Запуск Internet Recovery. Это может занять некоторое время».
- Сообщение будет заменено индикатором выполнения. Подождите, пока он заполнится. Ожидайте, что это займет некоторое время …
- Подождите, пока появится экран MacOS Utilities.
- Нажмите Переустановить macOS и следуйте процессу установки.
Есть проблемы с Internet Recovery. Он работает только с сетями, использующими безопасность WEP и WPA. Это большинство домашних сетей Wi-Fi, но если вы подключены к прокси-сети или PPPoE, у вас будут проблемы. В этих случаях обычно лучше найти другую сеть, чем создавать USB Recovery Stick (наш следующий шаг). Если у вас есть Internet Recovery, используйте его для переустановки macOS, если это возможно.
Создайте загрузочный установщик macOS на флешке
Если вы не можете получить доступ к Internet Recovery, у вас есть возможность создать загрузочный установщик с флэш-накопителя (размером не менее 12 ГБ). Обратите внимание, что это полностью стирает USB-накопитель, поэтому будьте осторожны, чтобы сначала удалить с него все файлы. Здесь мы расскажем, как создать загрузочный установщик для macOS, но ниже мы рассмотрим метод.
Самый простой способ создать USB-флеш-установщик это использовать Terminal:
Откройте папку «Приложения» и посмотрите, есть ли у вас установочные файлы для нужной вам версии macOS или Mac OS X. В случае Сьерры или Высокой Сьерры вы увидите: что-то вроде этого, например.
Если у вас нет файлов, вы можете получить их, открыв Mac App Store, перейдя на вкладку «Покупки» и нажав для загрузки установщика … Хотя, если вы используете Mojave, это не будет вариант, и если вы используете High Sierra, вы не найдете Sierra таким образом … Узнайте о том, как получить старые версии MacOS или Mac OS X здесь.
Когда вы получите установщик для нужной вам версии macOS, выполните следующие действия:
- Подключите флэш-накопитель USB к вашему Mac.
- Откройте Дисковую Утилиту.
- Выберите громкость (в разделе «Внешний») на боковой панели. Том — это верхняя часть, а не раздел (который находится внизу).
- Нажмите Стереть.
- Убедитесь, что в поле «Имя» написано «Без названия». Не меняй это. Нажмите Стереть.
- Откройте Терминал.
- Вырежьте и вставьте правильный текст createinstallmedia в терминал (код будет зависеть от версии macOS, поэтому мы предлагаем получить его из этой статьи: команды createinstallmedia для версий macOS. Это будет выглядеть примерно так, как показано на рисунке ниже).
- Затем вам нужно будет ввести свой пароль администратора. Затем введите «y» и нажмите Return. Сначала он очистит вашу флешку, а затем превратит ее в загрузочный установщик.
Ожидайте некоторое время, пока процесс завершится.
Установите macOS из загрузочного установщика
Теперь вы можете выполнить следующие шаги, чтобы использовать загрузочный установщик:
- Убедитесь, что загрузочный установщик (USB-накопитель) подключен к вашему Mac.
- Выключи свой Mac.
- Удерживайте Option / Alt и нажмите кнопку питания.
- Должно появиться окно со списком загрузочных устройств с желтым диском с надписью Install (название программного обеспечения) под ним.
- Выберите его и нажмите Return. Подождите, пока индикатор заполнения не заполнится.
- Выберите Дисковую утилиту.
- Выберите диск в разделе «Внутренний» (ваш основной жесткий диск).
- Нажмите Стереть.
- Дайте диск имя; «Macintosh HD» традиционен, но вы можете выбрать. Убедитесь, что этот формат — Mac OS Extended (в журнале), а схема — GUID Partition Map.
- Нажмите Стереть.
- Нажмите Готово.
- Выберите Дисковая утилита> Выход из Дисковой утилиты.
- Выберите «Установить macOS» и нажмите «Продолжить».
- Следуйте инструкциям установки macOS.
- Выберите Macintosh HD в качестве установочного диска, когда он появится, и нажмите «Установить».
MacOS теперь будет установлен на ваш жесткий диск из загрузочного установщика. Весь процесс может занять около получаса. После этого у вас будет новая установка macOS вместе с разделом восстановления.
Вы можете получить сообщение: «Эта копия приложения Install [macOS name] не может быть проверена. Возможно, она была повреждена или повреждена во время загрузки». Если это так, вам нужно настроить дату и время в macOS.
Как переустановить Mac OS X на старом Mac без режима восстановления
Как мы упоминали выше, если на вашем Mac установлен Snow Leopard или старше, у него не будет раздела восстановления. Так что, если все идет в форме груши, и вам нужно переустановить операционную систему, что вы можете сделать.
Если у вас есть оригинальные диски, поставляемые с Mac, вы сможете их использовать.
Если у вас нет этих дисков, то лучше всего купить Snow Leopard у Apple. Это стоит £ 19,99, и вы можете заказать копию здесь.
Вы все еще можете купить копию Lion в Apple Store здесь, но вы получите код загрузки, а не физические диски.
Когда у вас есть диски Snow Leopard, вы можете вставить их в оптический дисковод вашего Mac (если он есть) и установить операционную систему. После этого вы можете использовать Mac App Store, чтобы получить более новую версию MacOS.
Источник