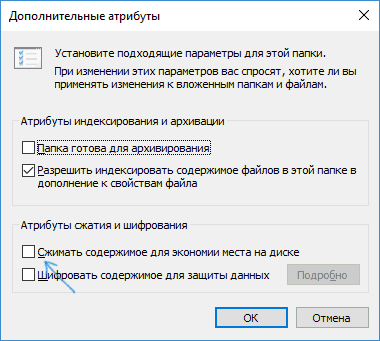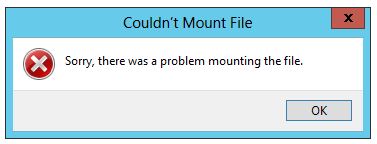- Не удалось подключить файл — Файл образа диска поврежден
- Восстановление системных файлов и диска
- Не удалось подключить файл iso windows 10
- Описание проблемы
- Альтернативные решения открытия ISO
- Убедитесь, что файл находится на томе NTFS в Windows 10 — как исправить
- Убираем атрибут «Разреженный» для ISO файла
- Не удалось подключить файл ISO — дополнительные способы исправить проблему
- К сожалению, возникла проблема с установкой файла, ошибка в Windows 10
- Проверьте, установлен ли ISO уже
- Обновление за апрель 2021 года:
- Изменение буквы диска
- Снимите редкий флаг
- Разблокировка файла ISO
Не удалось подключить файл — Файл образа диска поврежден
Система Windows 10 поддерживает форматы образов ISO и IMG по умолчанию, что позволяет монтировать образы без сторонних программ. При монтировании образа иногда бывает ошибка, что «Не удалось подключить файл. Файл образа диска поврежден«. Эта ошибка может появится и при использовании сторонних программ, как UtraISO, так как она в большинстве случаев связана с повреждением системных файлов, повреждением диска или самого ISO/IMG образа. Давайте разберем, как исправить ошибку, когда файл образа диска поврежден.
Что делать?
- Загрузите заново сам образ ISO или IMG и проверьте, сохраняется ли ошибка. Иногда сами образы могут быть повреждены. Скачайте образ с другого источника, желательно с официального.
- Если у вас есть на момент монтирования другие виртуальные диски, то отключите их, и смонтируйте один образ.
- Если вы используете стороннее ПО по монтированию образов, то переустановите его.
- Попробуйте смонтировать другой образ, и если он вам выдаст ошибку, что «Не удалось подключить файл. Файл образа диска поврежден», то это скорее всего ошибка в самой Windows или жестком диске. Ниже рассмотрим пару способ как исправить.
Восстановление системных файлов и диска
Запустите командную строку от имени администратора и введите команды по очереди, нажимая Enter после каждой команды.
- chkdsk /f /r /x — Проверит диск на ошибки и восстановит битые секторы, если они имеются. Может потребоваться нажать Y и перезагрузит ПК, чтобы начался процесс.
- sfc /scannow — Проверит и восстановит системные файлы, если они имеются.
- DISM /ONLINE /CLEANUP-IMAGE /RESTOREHEALTH — Проверит и восстановит отсутствующие системные файлы.
Не удалось подключить файл iso windows 10
Добрый день! Уважаемые читатели и гости компьютерного блога Pyatilistnik.org. Не так давно мы с вами разбирали вопрос проблемы запуска на компьютере игры Mafia 3, где у нас выскакивало ошибка «Запуск программы невозможен, так как на компьютере отсутствует VCRUNTIME140.dll». Сегодня я хотел поиграть в свою из любимейших серий игр «Цивилизацию 4». У меня до этого был ISO образ, который я благополучно нашел на своих съемных жестких дисках. Напоминаю, что начинаю с Windows 8.1, она спокойно без лишних программ умеет их монтировать, но когда я попытался это сделать, то получил ошибку «К сожалению при подключении файла возникла проблема«, смонтировать ISO образ не удалось. Давайте разбираться в чем собственно дело.
Описание проблемы
Как я и писал выше в операционной системе Windows 8.1, по какой-то причине у меня не смонтировался рабочий ISO образ, где выдал сообщение:
так же вы можете встретить еще одну разновидность данной проблемы в виде ошибки:
В логах Windows я не обнаружил ни одного события связанного с этими проблемами. И так первым делом необходимо посмотреть в свойствах файла его атрибуты, на вкладке «Общие». Убедитесь, что у вас не стоит галка «Только для чтения» и «Этот файл получен с другого компьютера, и, возможно, был заблокирован с целью защиты компьютера» нажмите разблокировать и применить.
Должно получиться вот так. Пробуем смонтировать диск, если ошибка возобновилась, то пробуем дальше вот такие действия.
С вероятностью 90%, вся проблема в атрибуте SPARE или как его еще называют sparse files (Разреженные файлы) в NTFS. Разреженные файлы — это когда файлы занимают на диске меньше пространства, чем в их свойствах отображается размер, по сути это для их экономии. Принцип очень простой, в файле есть области, занятые одними нулями (0x00). Приложение, читающее разреженный файл, дойдя до области с нулями, прочитает нули, но реального чтения с диска не произойдёт. Разреженность поможет сэкономить дисковое пространство только в таких файлах, в которых есть действительно большие пустые области.
В моем примере есть ISO образ объемом 3,1 ГБ, предположим, что в нем есть много нулей. Если они есть, то файл обычно оптимизируют, разбивая его не маленькие блоки, которые в последствии анализируются. Если хотя бы один байт внутри такого блока имеет отличное от 0x00 значение, блок записывается на диск как содержащий реальные данные. Блоки же, содержащие только байты 0x00, считаются пустыми и на диск не записываются. Таким образом файл получается меньшим по размеру, чем он есть на самом деле, однако сжатие при этом не используется.
Файловая система NTFS при попытке считать данный файл, знает его длину и количество блоков отданные под данные, а вот блоки с нулями будут генерится на лету, восстанавливая таким образом его изначальную структуру. Но как мы знаем операционная система Windows не идеальна и ее утилита отвечающая за монтирование ISO образов, может некорректно отработать с файлами, где есть атрибут sparse. Данный атрибут очень часто выставляют различные торрент-приложения, чтобы повысить производительность.
Чтобы удостовериться, что на файле стоит атрибут SPARE, откройте командную строку от имени администратора. и выполните команду:
fsutil sparse setflag E:\Write\Games\Civilization IV.iso (Если выскочит ошибка Использование: fsutil sparse setflag [1|0]. Пример: fsutil sparse setflag C:\Temp\test.txt, то введите путь с кавычками, так как в нем есть пробелы)
C:\Users\sem>fsutil sparse setflag «E:\Write\Games\Civilization IV.iso»
Увидите надпись, что у этого файла установлен атрибут «Разреженный», если надписи не будет, то это не означает, что атрибута нет, продолжаем его снимать.
Далее убираем атрибут SPARE, выполните команду:
После этих действий пробуем смонтировать ISO Образ, как видим, все работает.
Альтернативные решения открытия ISO
Если вам не помог данный метод, то вы легко всегда можете воспользоваться архиватором WinRar, он легко умеет открывать ISO образы, для этого щелкните по нему правым кликом и выберите пункт «Открыть с помощью WinRAR архиватора»
Убедитесь, что файл находится на томе NTFS в Windows 10 — как исправить

В этой инструкции подробно о том, как исправить ситуацию «Не удалось подключить файл» при монтировании ISO встроенными средствами ОС.
Убираем атрибут «Разреженный» для ISO файла
Чаще всего проблема решается простым снятием атрибута «Разреженный» (sparse) с ISO файла, который может присутствовать для файлов, загруженных, например, с торрентов.
Сделать это сравнительно просто, порядок действий будет следующим.
- Запустите командную строку (не обязательно от администратора, но лучше так — на случай, если файл находится в папке, для изменений в которой требуются повышенные права). Для запуска можно начать набирать «Командная строка» в поиске на панели задач, а затем нажать правой кнопкой мыши по найденному результату и выбрать нужный пункт контекстного меню.
- В командной строке введите команду:и нажмите Enter. Подсказка: вместо ввода пути к файлу вручную, вы можете просто в нужный момент «перетащить» его на окно ввода команд, и путь подставится сам.
- На всякий случай проверьте, отсутствует ли атрибут «Разреженный», используя команду
В большинстве случаев, описанных шагов вполне достаточно для того, чтобы ошибка «Убедитесь, что файл находится на томе NTFS» больше не появлялась при подключении этого образа ISO.
Не удалось подключить файл ISO — дополнительные способы исправить проблему
Если действия с атрибутом sparse никак не повлияли на исправление проблемы, возможны дополнительные способы найти её причины и подключить образ ISO.
Для начала проверьте (как об этом и говорится в сообщении об ошибке) — не является ли том или папка с этим файлом или же сам файл ISO сжатыми. Для этого можно выполнить следующие действия.
- Для проверки тома (раздела диска) в проводнике нажмите правой кнопкой мыши по этому разделу и выберите пункт «Свойства». Убедитесь, что отметка «Сжать этот диск для экономии места» не установлена.
- Для проверки папки и образа — аналогичным образом откройте свойства папки (или файла ISO) и в разделе «Атрибуты» нажмите «Другие». Убедитесь, что для папки не включено «Сжимать содержимое».
- Также по умолчанию в Windows 10 для сжатых папок и файлов отображается значок из двух синих стрелок, как на скриншоте ниже.
Если раздел или папка являются сжатыми, попробуйте просто скопировать ваш образ ISO из них в другое расположение или снять соответствующие атрибуты с текущего расположения.
Если и это не помогло, вот еще что можно попробовать:
- Скопируйте (не перенесите) образ ISO на рабочий стол и попробуйте подключить его оттуда — такой метод с большой вероятностью уберет сообщение «Убедитесь, что файл находится на томе NTFS».
- По некоторым сообщениям проблему вызывало обновление KB4019472, вышедшее летом 2017. Если каким-то образом вы установили его только сейчас и получили ошибку, попробуйте удалить это обновление.
На этом всё. Если проблему не удается решить — опишите в комментариях, как именно и при каких условиях она проявляется, возможно, мне удастся помочь.
А вдруг и это будет интересно:
Почему бы не подписаться?
Рассылка новых, иногда интересных и полезных, материалов сайта remontka.pro. Никакой рекламы и бесплатная компьютерная помощь подписчикам от автора. Другие способы подписки (ВК, Одноклассники, Телеграм, Facebook, Twitter, Youtube, Яндекс.Дзен)
27.08.2018 в 11:28
Вот спасибо вам, Дмитрий! Ну просто палочка-выручалочка какая-то, а не сайт! : )
05.09.2018 в 17:35
07.10.2018 в 19:12
C:\WINDOWS\system32>fsutil sparse setflag «C:\Users\Admin\Downloads\КОМПАС-3D 17.1.12» 0
Ошибка: Отказано в доступе.
C:\WINDOWS\system32>fsutil sparse queryflag «C:\Users\Admin\Downloads\КОМПАС-3D 17.1.12»
queryflag C:\Users\Admin\Downloads\КОМПАС-3D 17.1.12 RePack by KpoJIuK является недопустимым параметром.
— Поддерживаемые команды SPARSE —
queryflag Отображение текущей разреженности
queryrange Отображение диапазона
setflag Установка разреженности
setrange Установка диапазона разреженности
04.12.2018 в 08:52
Команда воспринимает пробелы как разделители параметров. Возьмите полный путь к файл/каталогу в кавычки
19.02.2019 в 20:24
Аналогичная штука с ошибкой отказа в доступе.
fsutil sparse setflag «C:\Users\Shadowflight\Desktop\SSS.iso» 0
23.02.2019 в 17:03
C:\Users\User>fsutil sparse queryflag»E:\SKAHENOE GAMES\Far.Cry.New.Dawn-CODEX\codex-far.cry.new.dawn.iso»
queryflagE:\SKAHENOE GAMES\Far.Cry.New.Dawn-CODEX\codex-far.cry.new.dawn.iso является недопустимым параметром.
Поддерживаемые команды SPARSE
queryflag Отображение текущей разреженности
queryrange Отображение диапазона
setflag Установка разреженности
setrange Установка диапазона разреженности
при копировании на другой том легко монтируется. А с тома Е ни в какую, что можно сделать именно том Е рассчитан под файлосборник и в нем больше всего места. Можно что то сделать чтобы монтировать образы из под тома Е? Прошу помогите.
23.02.2019 в 20:46
Здравствуйте.
В команде у вас нет пробела после queryflag.
Насчет томов: а E у вас, случайно, не FAT32/ExFAT? Также: а чем монтируете? Встроенными средствами 10-ки или сторонним софтом наподобие Daemon Tools?
17.04.2019 в 04:22
спасибо! помогло сразу)
В командной строке введите команду:
28.07.2019 в 22:56
После копирования с диска D на C проблема решилась. По командам указанным выше выходило отказано в доступе.
01.08.2019 в 13:14
У кого отказано в доступе — снять галку в свойствах файла на «Только чтение» попробовать можно.
20.09.2019 в 17:59
вот ты реальный красавчик
13.05.2020 в 19:24
хорош. Убрал галку, сработало
13.07.2020 в 21:22
Сначала убираем атрибут «только для чтения», затем убираем разреженность и все работает
К сожалению, возникла проблема с установкой файла, ошибка в Windows 10
Может быть много причин, по которым вы хотите включить файл ISO в Windows 10:
- Перед созданием загрузочного носителя проверьте содержимое ISO-файла.
- Установка программного обеспечения, включая приложения и игры
В этом сообщении блога я собираюсь обсудить, как смонтировать файл ISO в Windows 10 и как исправить ошибку «Извините, возникла проблема с подключением файла».
Проверьте, установлен ли ISO уже
Прежде чем пытаться что-либо еще, важно убедиться, что файл ISO, вызвавший ошибку, еще не смонтирован. Ряд пользователей, столкнувшихся с ошибкой «Извините, возникла проблема с подключением файла», обнаружили, что причина неработоспособности заключалась в том, что файл уже был смонтирован.
Обновление за апрель 2021 года:
Теперь мы рекомендуем использовать этот инструмент для вашей ошибки. Кроме того, этот инструмент исправляет распространенные компьютерные ошибки, защищает вас от потери файлов, вредоносных программ, сбоев оборудования и оптимизирует ваш компьютер для максимальной производительности. Вы можете быстро исправить проблемы с вашим ПК и предотвратить появление других программ с этим программным обеспечением:
- Шаг 1: Скачать PC Repair & Optimizer Tool (Windows 10, 8, 7, XP, Vista — Microsoft Gold Certified).
- Шаг 2: Нажмите «Начать сканирование”, Чтобы найти проблемы реестра Windows, которые могут вызывать проблемы с ПК.
- Шаг 3: Нажмите «Починить все», Чтобы исправить все проблемы.
Судя по всему, для некоторых файлов ISO Windows автоматически смонтирует диск в конце процедуры. Известно, что это происходит в Windows 8.1. Для этого откройте проводник и посмотрите, смонтирован ли файл ISO.
Изменение буквы диска
Эта проблема обычно возникает, когда у вас есть конфликтующие буквы диска.
Вы можете попробовать изменить букву диска в «Управлении дисками» и проверить результаты. Следуйте указанным шагам.
а. Нажмите WinKey + X, чтобы отобразить системное меню, и выберите «Управление дисками».
б. Щелкните правой кнопкой мыши диск, который вы хотите изменить, и выберите параметр «Изменить буквы дисков и пути».
c. Нажмите кнопку «Редактировать» и следуйте инструкциям.
Снимите редкий флаг
Сделать это можно двумя способами:
1) Скопируйте файл. Копирование удаляет флаг разброса, чтобы ваша копия работала, но, поскольку файлы ISO могут содержать гигабайты данных, это может быть не вариант.
2) Снимите флаг с помощью команды fsutil.
fsutil sparse setflag yourfilename.iso 0
Разблокировка файла ISO
Другой способ решения этой проблемы — разблокировать файл с помощью проводника. Несколько пользователей, которые сталкиваются с одним и тем же сообщением об ошибке, сообщили, что ошибка в их случае была устранена после разблокировки файлов, загруженных из Интернета.
Вот что вам нужно сделать:
- Откройте файловый менеджер и перейдите к расположению файла ISO.
- Выберите файл ISO и нажмите Alt + Enter, чтобы открыть меню «Свойства». Вы также можете щелкнуть правой кнопкой мыши и выбрать «Свойства».
- В окне свойств ISO-файла перейдите на вкладку «Общие», установите флажок «Разблокировать», связанный с безопасностью, и нажмите «Применить», чтобы подтвердить изменения.
- Попробуйте снова смонтировать файл и посмотрите, удалась ли процедура.
CCNA, веб-разработчик, ПК для устранения неполадок
Я компьютерный энтузиаст и практикующий ИТ-специалист. У меня за плечами многолетний опыт работы в области компьютерного программирования, устранения неисправностей и ремонта оборудования. Я специализируюсь на веб-разработке и дизайне баз данных. У меня также есть сертификат CCNA для проектирования сетей и устранения неполадок.