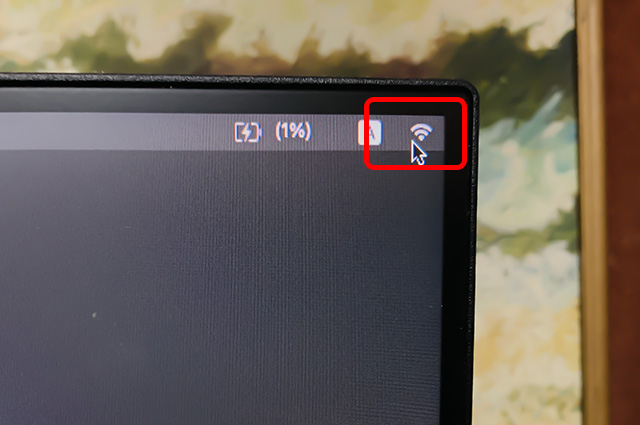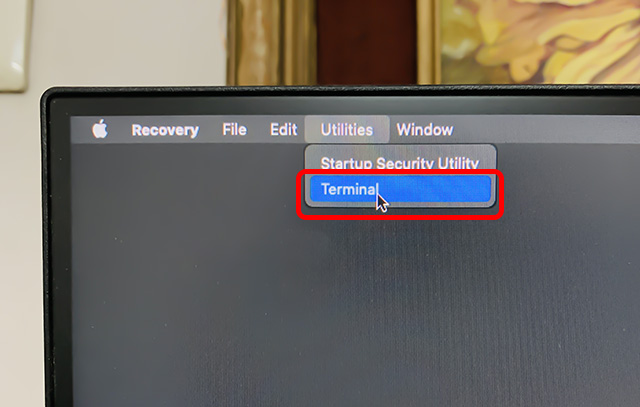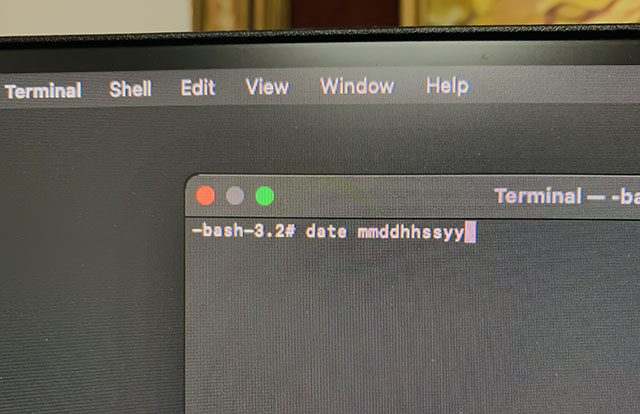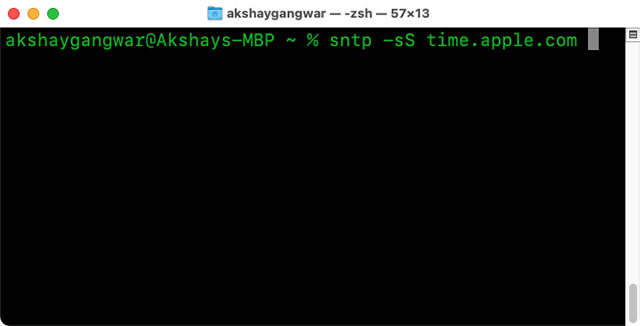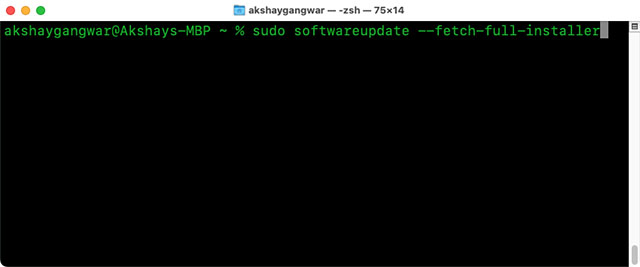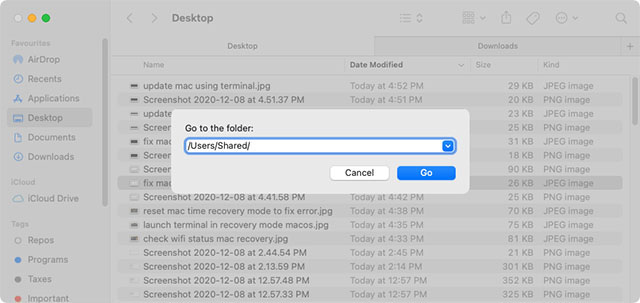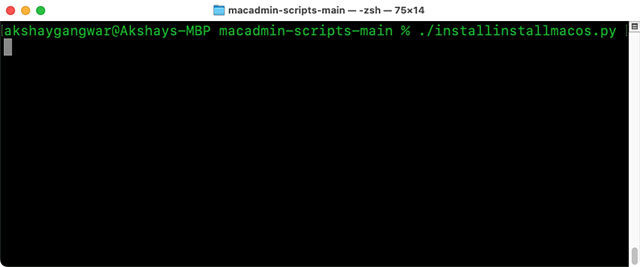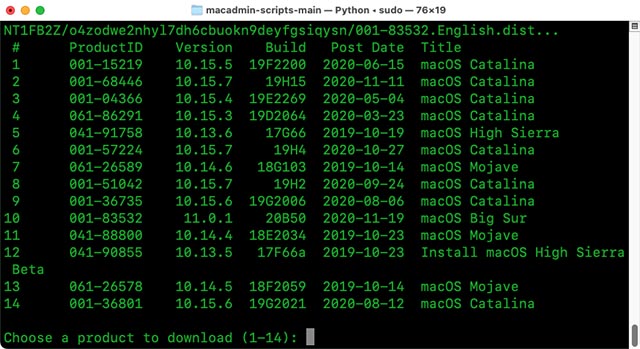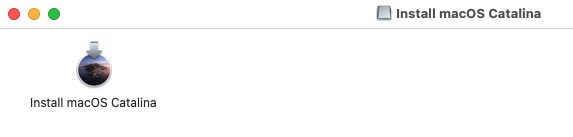- Исправлено: не удалось связаться с сервером восстановления, ошибка на Mac.
- Исправить сервер восстановления не удалось связаться в macOS
- Исправить сервер восстановления не удалось связаться во время восстановления macOS
- Исправьте ошибку «Не удается связаться с сервером восстановления» во время обновления macOS
- Исправить проблему с сервером восстановления, с которой не удалось связаться
- [Исправлено] Не Удалось Связаться С Сервером Восстановления в Mojave/Catalina
- Это распространенная ошибка при обновлении macOS: не удалось связаться с сервером восстановления. Это можно увидеть в обновлении macOS Catalina/Mojave/High Sierra. Вот несколько исправлений
- Что Это Значит, Когда С Сервером Восстановления Невозможно Связаться?
- Решение 1: Проверьте сетевое подключение на Mac
- Решение 2: Синхронизируйте дату и время вашего Mac с сервером восстановления Apple
- Решение 3. Установите полную версию установщика Mojave / Catalina.
- Решение 4. Сотрите диск и переустановите macOS
Исправлено: не удалось связаться с сервером восстановления, ошибка на Mac.
Время от времени вы, вероятно, будете попадать в ситуацию, когда вам нужно полностью перезагрузить и восстановить свой Mac (поэтому я продолжаю приставать к людям, чтобы они регулярно выполняли резервное копирование Mac). Это может быть из-за проблемы или просто потому, что вам нужен чистый лист с новой установкой macOS. Однако иногда, когда вы находитесь в режиме восстановления Mac, пытаясь установить macOS, вы видите ошибку «Не удалось связаться с сервером восстановления». Если это происходит с вами, не волнуйтесь, вот как исправить ошибку macOS «Не удалось связаться с сервером восстановления».
Исправить сервер восстановления не удалось связаться в macOS
Есть несколько возможных решений этой ошибки. В этой статье я рассмотрю все эти методы, от самых простых до наиболее трудоемких, которые вы можете использовать. Ниже приведены ссылки на каждый метод, чтобы вам было проще найти решение, которое вы хотите попробовать.
Исправить сервер восстановления не удалось связаться во время восстановления macOS
Проверьте подключение к сети
Это может показаться довольно очевидным, но иногда вы видите, что вы не подключены к Wi-Fi, когда пытаетесь восстановить свой Mac. Сделать это просто.
Щелкните значок Wi-Fi в правом верхнем углу экрана и убедитесь, что вы подключены к своей сети Wi-Fi.
Если да, но ошибка все еще появляется, переходите к следующему шагу.
Исправьте системное время и дату вручную
Одна из наиболее распространенных причин, по которой ваш Mac может не загрузить установщик macOS, — это разница во времени и дате. Это происходит довольно часто, когда вы находитесь в режиме восстановления, и это также возможно, если вы используете macOS на виртуальной машине. К счастью, исправить это просто.
- Запустите Терминал из меню Утилиты.
- Введите следующую дату команды
- Если дата и время неверны, просто используйте следующую команду, чтобы установить для них правильную дату валютирования mmddhhssyy
- Например, если бы я хотел установить время и дату на 8 декабря 2020 г., 15:47, команда будет иметь вид date 1208154720
Попробуйте снова установить macOS из рекавери, и все должно работать.
Установите macOS с загрузочного USB
Если ничего не работает, вам нужно будет установить macOS с загрузочного USB-накопителя. Этот процесс требует от вас значительного объема работы, но это не сложно. Все, что вам нужно, это USB-накопитель с объемом памяти не менее 16 ГБ и компьютер Mac, который можно использовать для загрузки той версии macOS, которую вы хотите установить.
У нас есть удобное пошаговое руководство для выполнения новой установки macOS, которое вы можете проверить и выполнить.
Исправьте ошибку «Не удается связаться с сервером восстановления» во время обновления macOS
Иногда появляется ошибка «Не удалось связаться с сервером восстановления», когда вы просто пытаетесь обновить свой Mac до более новой версии macOS. В таких ситуациях вы можете попробовать выполнить следующие действия.
Обновите системное время и синхронизируйте его с серверами Apple
Одна из наиболее распространенных причин, по которой ваш Mac может не загрузить установщик macOS, — это разница во времени и дате. К счастью, исправить это просто.
Для компьютеров Mac с программным обеспечением старше macOS Mojave
Если вы не используете macOS Mojave или новее на своем Mac, сделайте следующее.
Примечание. Если команда не работает, попробуйте предоставить себе права суперпользователя с помощью следующей команды.
sudo ntpdate -u time.apple.com
Для компьютеров Mac под управлением macOS Mojave или новее
Как ни странно, Apple удалила команду ntpdate в macOS Mojave, поэтому упомянутые выше команды вам не подойдут. К счастью, для новых систем Apple есть команда-заменитель.
- Запустите Терминал.
- Используйте следующую команду sntp -sS time.apple.com
Примечание. Еще раз, если вы получаете сообщение об ошибке «Операция запрещена», запустите команду с помощью sudo, как показано ниже.
sudo sntp -sS time.apple.com Установите macOS с помощью команды терминала Apple ‘softwareupdate’
Вы также можете попробовать установить macOS с помощью команд терминала благодаря встроенной в Apple команде «softwareupdate».
Если вы знаете версию macOS, которую хотите установить, используйте следующую команду:
sudo softwareupdate —fetch-full-installer —fetch-installer-version
Например, если вы хотите выполнить обновление до macOS Big Sur, вы можете использовать macOS_version как 11.0.1, как показано ниже.
sudo softwareupdate —fetch-full-installer —fetch-installer-version 11.0.1
В противном случае вы также можете просто перейти на последнюю версию macOS, доступную с помощью следующей команды
sudo softwareupdate —fetch-full-installer
Примечание. Эта команда, хотя и полезна, в данный момент содержит ошибки, и иногда вы получаете такие ошибки, как «обновление недоступно». Более того, это работает только на Catalina и выше.
Установите macOS с помощью скриптов MacAdmin
Если вы застряли при обновлении macOS из-за ошибочной команды, которую Apple официально поддерживает, есть еще один удобный способ использовать терминал и обновить свой Mac.
- Перейдите на GitHub и скачать zip-файл сценариев MacAdmin.
- Распакуйте этот файл в «/ Users / shared /». Это важно, потому что macOS Catalina и более поздние версии иногда не позволяют запускать этот сценарий, если он помещен в такие папки, как Рабочий стол, Документы или Загрузки.
- Если вы не знаете, как попасть в / Users / shared /, просто откройте Finder и нажмите command + shift + G. Теперь введите / Users / shared и нажмите клавишу Return.
- Вставьте сюда загруженный zip-файл и извлеките его.
- Он скачает для вас список доступных версий macOS. Просто выберите тот, который хотите скачать. Например, я выбираю вариант «8» для macOS Catalina 10.15.7.
- Скрипт загрузит кучу файлов. Это может занять время, в зависимости от скорости вашей сети. Убедитесь, что ваш Mac не переходит в спящий режим во время выполнения сценария, иначе загрузка установщика может прекратиться.
- После завершения загрузки вы найдете образ установщика в папке macadmin-scripts-main. Просто дважды щелкните по нему, чтобы смонтировать, а затем запустите установщик.
Исправить проблему с сервером восстановления, с которой не удалось связаться
Ошибки во время установки или восстановления могут быть довольно неприятными. Надеюсь, это руководство помогло вам решить проблему с сервером восстановления macOS, и вы снова успешно установили macOS на свой компьютер. В любом случае, если вы застряли на одном шаге или просто хотите разглагольствовать о серверах Apple, не стесняйтесь оставлять комментарии ниже.
Источник
[Исправлено] Не Удалось Связаться С Сервером Восстановления в Mojave/Catalina
Это распространенная ошибка при обновлении macOS: не удалось связаться с сервером восстановления. Это можно увидеть в обновлении macOS Catalina/Mojave/High Sierra. Вот несколько исправлений
David Darlington
2021-03-31 11:49:50 • Обновлено: Решение проблем Mac • Проверенные решения
Есть много проблем, с которыми люди могут столкнуться при установке обновления macOS. Одна из распространенных проблем заключается в том, что с сервером восстановления невозможно связаться. При попытке установить macOS High Sierra, Mojave или Catalina появляется сообщение об ошибке: не удалось связаться с сервером восстановления.
Если ваше обновление macOS также остановлено этой ошибкой, вы найдете этот пост полезным. Из этого поста вы узнаете, почему не удалось связаться с сервером восстановления и как это исправить.
Что Это Значит, Когда С Сервером Восстановления Невозможно Связаться?
При установке обновления macOS с помощью установщика macOS ваш компьютер Mac должен связаться с сервером Apple. Когда он говорит: «не удалось связаться с сервером восстановления, это означает, что ваш Mac не смог установить соединение с сервером Apple.
За этой проблемой стоит множество виновников.
- Ваш Mac отключен от сети. Для успешного подключения компьютера Mac к серверу Apple требуется стабильное сетевое соединение.
- Дата и время на вашем Mac не синхронизированы должным образом с сервером восстановления Apple.
- Сервер Apple перегружен слишком большим количеством пользователей, пытающихся установить новое обновление одновременно. Всякий раз, когда недавно выпущено обновление macOS, сервер Apple обычно испытывает напряженное время.
Решение 1: Проверьте сетевое подключение на Mac
Во-первых, вам нужно проверить, подключен ли ваш Mac к правильному интернет-соединению. Если ваш Mac подключен к проводному Интернету, вы можете повторно подключить кабель Ethernet для проверки.
Если ваш Mac использует Wi-Fi, вы можете получить доступ к опции Wi-Fi в правом верхнем углу экрана, чтобы проверить, подключен ли он к стабильной сети Wi-Fi.
Чем быстрее работает Интернет, тем быстрее вы сможете получить доступ к серверу восстановления Apple.
Решение 2: Синхронизируйте дату и время вашего Mac с сервером восстановления Apple
Если дата и время вашего Mac не синхронизированы с сервером восстановления Apple. Вы можете обновить эти настройки, выполнив следующие действия;
Шаг 1: Прежде всего, закройте ошибку. Откроется окно утилиты для macOS.
Шаг 2: Далее вам необходимо выбрать опцию «Утилиты» в верхней строке меню.
Шаг 3: Вы увидите опцию «Терминал», дважды щелкните по ней.
Шаг 4: Затем введите следующую командную строку: » ntpdate -u time.apple.com » и нажмите клавишу enter.
Шаг 5: Вышеуказанный шаг может занять некоторое время. Как только процесс будет завершен, вы можете попробовать переустановить обновление macOS еще раз. Надеюсь, ваша проблема будет решена.
Также если «ntpdate -u time.apple.com» командная строка не удалось исправить сервер восстановления не удалось связаться на вашем Mac, вы можете попробовать следующую команду.
- Откройте терминал.
- Введите тегом дата . И нажмите клавишу Enter. Это будет указана дата вашего Mac.
- Если дата и время неверны, вы должны ввести текущее время с помощью следующей командной строки: date mmddhhssyy . Например, если это 20 июля, 09:00, вы должны ввести: дату 0720090020 (20 июля, 09:00, 2020,).
- После этого выйдите из Терминала и нажмите «Переустановить macOS», чтобы снова запустить установщик Catalina / Mojave.
Решение 3. Установите полную версию установщика Mojave / Catalina.
Некоторые пользователи обнаружили, что при попытке установить обновление macOS с помощью установщика обновлений из App Store просто отображалось сообщение об ошибке «не удалось связаться с сервером восстановления. Однако после загрузки полной версии установщика macOS установщик может работать без ошибок. Вот как вы можете получить полную версию обновления macOS Catalina.
Шаг 1 Запустить Terminal.
Шаг 2 Например, чтобы загрузить полную версию приложения-установщика macOS Catalina 10.15.3, введите командную строку, как показано ниже.
- softwareupdate —fetch-full-installer —full-installer-version 10.15.3
Шаг 3 Установщик будет загружен в папку Application.
Шаг 4 Запустите установщик, чтобы установить macOS без ошибки сервера восстановления.
Решение 4. Сотрите диск и переустановите macOS
Если вы использовали все вышеперечисленные методы и не получили хороших результатов. Только после этого вы сможете стереть данные с жесткого диска и переустановить macOS. Вы можете войти в режим восстановления, чтобы стереть данные с жесткого диска. После этого переустановка macOS может решить вашу проблему. Следуйте инструкциям, правильно очистите жесткий диск и переустановите macOS;
Шаг 1 Во-первых, вам нужно перезагрузить Mac.
Шаг 2 Когда Mac запускается, вам нужно нажать и удерживать клавиши CDM + R, чтобы войти в режим восстановления.
Шаг 3 В режиме восстановления нажмите «Дисковая утилита» и сотрите том Macintosh HD. Это приведет к удалению всех ваших данных на вашем Mac, поэтому убедитесь, что вы создали резервную копию своих важных данных.
Шаг 4 После очистки диска вы можете переустановить macOS. На этот раз вы не увидите ошибку «Не удалось связаться с сервером восстановления».
Если у вас отсутствуют важные данные после обновления macOS, вы можете восстановить их с помощью Recoverit Data Recovery. Программа предназначена для восстановления фотографий, документов, видео, электронных писем и т. Д. С компьютера Mac после удаления данных по ошибке или потери из-за переустановки macOS, сброса настроек к заводским настройкам или вируса.
Утерянные данные можно восстановить с помощью Recoverit за 3 простых шага: выберите диск с потерянными данными, отсканируйте диск, восстановите файлы.
Загрузите бесплатную пробную версию Recoverit Data Recovery, чтобы просканировать и найти нужные файлы.
Вывод
Многие пользователи жаловались на ошибку сервера восстановления. Каждая ошибка разрешима, только если вы применяете правильные решения. А чтобы справиться с инцидентами, которые могут произойти в обновлении macOS, вам необходимо создать резервную копию данных перед выполнением любого из шагов. В случае потери данных вы можете восстановить их с помощью Recoverit Data Recovery.
Источник