- Ошибка 0x80070005: Не удалось установить расположение для сохранения по умолчанию
- Не удалось установить расположение для сохранения по умолчанию, ошибка 0x80070005
- 1] Войдите в учетную запись администратора.
- 2] Переименовать папку WindowsApps
- 3] Получите полный доступ к WindowsApps
- Как изменить места сохранения по умолчанию для Документов, Музыки, Изображений, Видео в Windows 10
- Не удалось установить место для сохранения по умолчанию, ошибка 0x80070005
- Не удалось установить место для сохранения по умолчанию, ошибка 0x80070005
- 1]Войдите в учетную запись администратора.
- 2]Переименовать папку WindowsApps
- 3]Получите полный контроль над папкой WindowsApps
- Как изменить место сохранения Microsoft Office по умолчанию в Windows 10
- Как сделать ваш компьютер местом для сохранения по умолчанию
- Как изменить папку по умолчанию для сохраняемых офисных файлов (Word, Excel)
- Как изменить, где Windows 10 сохраняет файлы по умолчанию
Ошибка 0x80070005: Не удалось установить расположение для сохранения по умолчанию
Если вы не можете изменить место сохранения новых приложений, и отображается сообщение об ошибке в Windows 10, в котором говорится, что мы не можем установить место сохранения по умолчанию, то это руководство поможет вам это исправить.
Cообщение об ошибке:
Не удалось установить расположение для сохранения по умолчанию.
Операция не завершилась успешно. Повторите попытку чуть позже.
Код ошибки — 0x80070005, на случай, если он вам понадобится.
Windows 10 позволяет пользователям устанавливать приложения на другой раздел или внешний диск. Однако требуемый параметр неактивен или иногда не работает. Если в настройках Windows можно выбрать другой диск, но вы не можете сохранить изменения, эти советы по устранению неполадок помогут вам.
Не удалось установить расположение для сохранения по умолчанию, ошибка 0x80070005
1] Войдите в учетную запись администратора.
Изменение места сохранения приложений по умолчанию — задача администраторов. Другими словами, для внесения изменений требуется учетная запись администратора. Если на вашем компьютере есть стандартная учетная запись пользователя, есть вероятность увидеть это сообщение об ошибке при изменении раздела.
Вам нужно будет выполнить один из следующих шагов — вы можете включить встроенную учетную запись администратора и внести в нее изменения, или вы можете изменить стандартного пользователя на учетную запись администратора. Если вы не хотите создавать новую учетную запись на своем компьютере, лучше выбрать второе решение, упомянутое выше.
2] Переименовать папку WindowsApps
Каждый раз, когда вы устанавливаете программное обеспечение, независимо от категории, оно сохраняет некоторые файлы на вашем компьютере, независимо от того, загружены ли они из Microsoft Store или других сторонних сайтов. Папка WindowsAppsfolder — это такая папка, в которой установлены приложения Магазина Windows, и она скрыта, если вы не используете параметр — Показать скрытые файлы, папки и диски.
Если есть внутренний конфликт с этой папкой, вы не сможете изменить место сохранения по умолчанию на вашем компьютере. Поскольку вы уже получаете это сообщение об ошибке, лучше сначала переименовать папку и попробовать еще раз, чтобы изменить местоположение соответствующим образом.
- Для этого отобразите все скрытые файлы и папки на вашем компьютере и перейдите в C:\Program Files. Здесь вы увидите папку с именем WindowsApps.
- Щелкните его правой кнопкой мыши, выберите параметр «Переименовать» и введите имя, например WindowsAppsOld.
При переименовании может отображаться сообщение об ошибке. Если вы получаете сообщение У вас в настоящее время нет разрешения на доступ к этой папке, значит вам нужно следовать следующему решению.
3] Получите полный доступ к WindowsApps
Как упоминалось ранее, при переименовании папки WindowsApps вы получите сообщение «Доступ запрещен». Это потому, что Windows 10 не позволяет пользователям получить доступ к этой папке.
Однако, если вы можете изменить разрешение и получить полный контроль, вы получите доступ к нему из своей учетной записи администратора. По умолчанию полный доступ предоставляется только для TrustedInstaller.
Как изменить места сохранения по умолчанию для Документов, Музыки, Изображений, Видео в Windows 10

Windows 10 позволяет легко изменить местоположение Сохранения по умолчанию для Документов, Музыки, Изображения и Видеофайлов. Эта процедура немного изменилась и теперь отличается от Windows 8.1, Windows 7. Фактически, это теперь стало намного проще . Теперь Вы сможете сохранить свои персональные файлы как Документы, Музыка, Изображение и Видео по умолчанию на другом диске или разделе и даже на внешнем диске.
Изменение местоположения Сохранения по умолчанию в Windows 10
Окройте меню Пуск > Параметры > Cистема > Хранилище


Прокрутите немного вниз и найдите, Места сохранения.
Здесь Вы увидите, что Новые документы будут сохраняться здесь – и подобные установки для Музыки, Изображений и Видео.
Выберите расположение из выпадающего меню.
Таким образом Вы можете установить различные места Сохранения для различных типов файлов.
Если Вы страдаете от проблем пространства после обновления, Вы можете использовать этот метод для перемещения Документов и других личных папок с системного диска по умолчанию на другой диск.
Не удалось установить место для сохранения по умолчанию, ошибка 0x80070005
Если вы не можете изменить место сохранения новых приложений Windows 10, и отображается сообщение об ошибке Не удалось установить место для сохранения по умолчанию, то это руководство поможет вам это исправить. Хотя это необычная ошибка, она появляется, когда определенные термины не соответствуют требуемым настройкам.
Во всем сообщении об ошибке написано что-то вроде этого:
Не удалось установить место для сохранения по умолчанию.
Операция не завершилась успешно. Повторите попытку через некоторое время.
Код ошибки – 0x80070005, на случай, если он вам понадобится.
Windows 10 позволяет пользователям устанавливать приложения на другой раздел или внешний диск. Однако требуемый параметр неактивен или иногда не работает. Если в настройках Windows можно выбрать другой диск, но вы не можете сохранить изменения, эти советы по устранению неполадок помогут вам.
Не удалось установить место для сохранения по умолчанию, ошибка 0x80070005
Чтобы исправить ошибку 0x80070005, следуйте этим советам:
- Войдите в учетную запись администратора.
- Переименовать папку WindowsApps
- Получите полный контроль над папкой WindowsApps
Чтобы узнать больше об этих шагах, продолжайте читать.
1]Войдите в учетную запись администратора.
Изменение места сохранения приложений по умолчанию – задача администраторов. Другими словами, для внесения изменений требуется учетная запись администратора. Если на вашем компьютере есть стандартная учетная запись пользователя, есть вероятность увидеть это сообщение об ошибке при изменении раздела.
Это означает, что вам нужно будет выполнить один из следующих шагов – вы можете включить встроенную учетную запись администратора и внести в нее изменения, или вы можете изменить стандартного пользователя на учетную запись администратора. Если вы не хотите создавать новую учетную запись на своем компьютере, лучше выбрать второе решение, упомянутое выше.
2]Переименовать папку WindowsApps
Каждый раз, когда вы устанавливаете программное обеспечение, независимо от категории, оно сохраняет некоторые файлы на вашем компьютере, независимо от того, загружены ли они из Microsoft Store или других сторонних сайтов. Папка WindowsAppsfolder – это такая папка, в которой установлены приложения Магазина Windows, и она скрыта, если вы не используете параметр Показать скрытые файлы, папки и диски.
Если есть внутренний конфликт с этой папкой, вы не сможете изменить место сохранения по умолчанию на вашем компьютере. Поскольку вы уже получаете это сообщение об ошибке, лучше сначала переименовать папку и попробовать еще раз, чтобы изменить местоположение соответствующим образом.
Для этого отобразите все скрытые файлы и папки на вашем компьютере и перейдите в C: Program Files. Здесь вы увидите папку с именем WindowsApps.
Щелкните его правой кнопкой мыши, выберите Переименовать вариант и введите имя, например WindowsAppsСтарый.
При переименовании может отображаться сообщение об ошибке. Если вы получаете сообщение У вас в настоящее время нет разрешения на доступ к этой папке, вам нужно будет следовать следующему решению.
3]Получите полный контроль над папкой WindowsApps
Как упоминалось ранее, при переименовании папки WindowsApps вы получите сообщение «Доступ запрещен». Это потому, что Windows 10 не позволяет пользователям получить доступ к этой папке. Однако, если вы можете изменить разрешение и получить полный контроль, вы получите доступ к нему из своей учетной записи администратора.
По умолчанию, Полный контроль доступ предоставляется только TrustedInstaller. Однако, если вы будете следовать этому подробному руководству, вы можете полностью владеть файлами и папками. После этого вы можете изменить место сохранения приложений по умолчанию.
Еще вам следует знать:
- Если вы пытаетесь выбрать внешний диск, убедитесь, что он находится в рабочем состоянии.
- Если Windows 10 не распознает внешний диск, она не позволит вам выбрать.
Как изменить место сохранения Microsoft Office по умолчанию в Windows 10
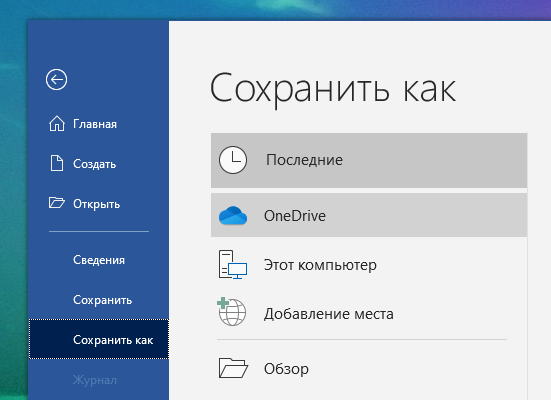
Сохранение файлов в Microsoft Office — довольно безболезненный процесс, но вы можете сделать его ещё быстрее, изменив место сохранения по умолчанию на предпочитаемую папку. Эта инструкция расскажет, как поменять папку, которая предлагается для сохранения офисных документов в Windows 10.
Как сделать ваш компьютер местом для сохранения по умолчанию
Когда вы впервые сохраняете новый документ в Office 365 или Office 2019, Office спрашивает, где вы хотите его сохранить. По умолчанию Office предлагает вам сохранять документы в Microsoft OneDrive в Интернете.
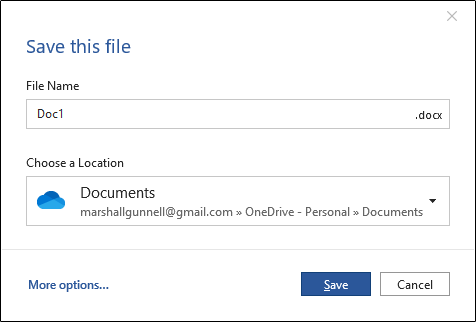
Вам не нужно вручную менять местоположение каждый раз, когда вы хотите сохранить файл на свой компьютер. К счастью, вы можете сделать свой компьютер местом для сохранения по умолчанию.
Сначала откройте приложение Office и щёлкните вкладку «Файл».
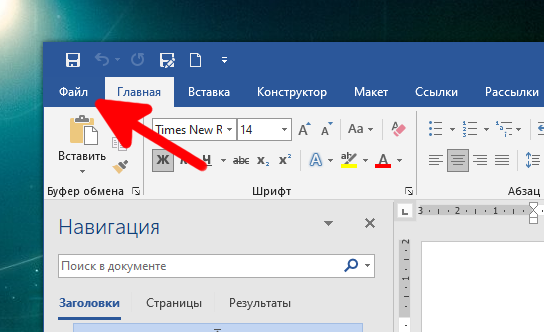
Затем нажмите «Параметры» в нижней части левой панели.
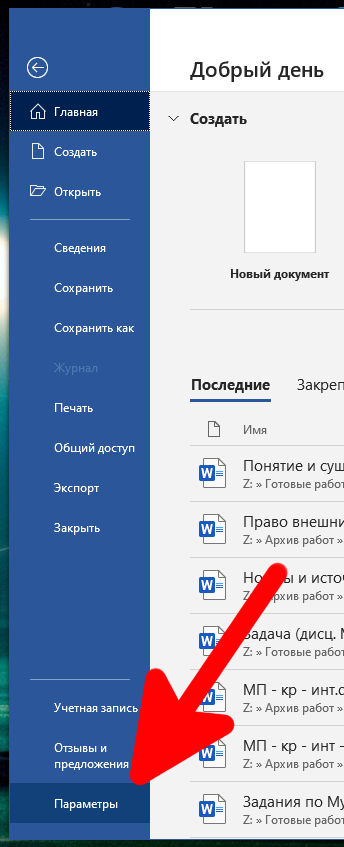
Появится окно «Параметры Word». Щёлкните вкладку «Сохранение» на левой панели.
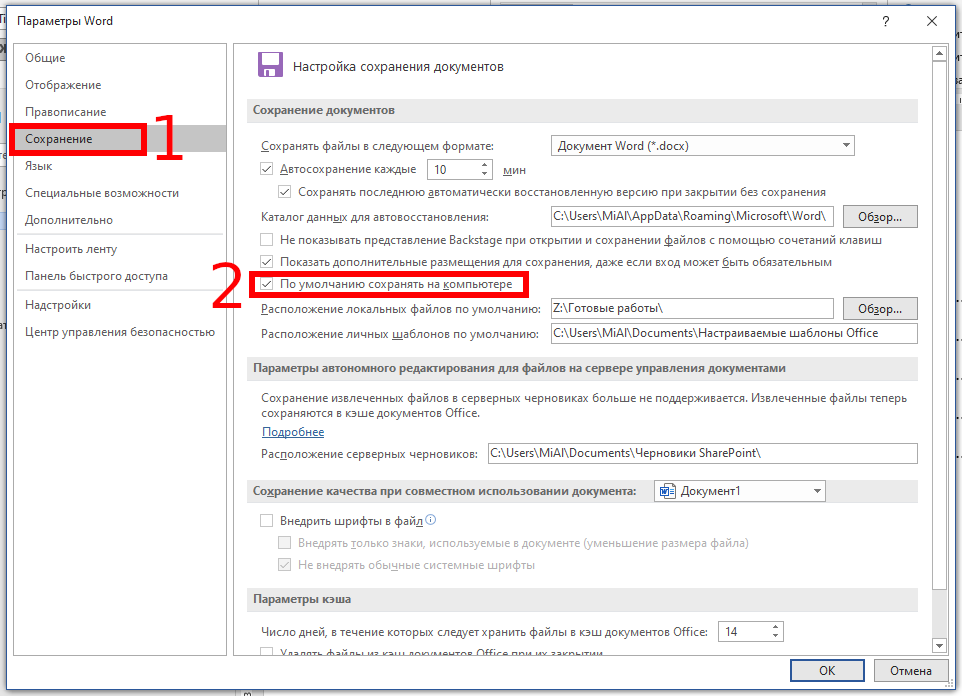
В разделе «Настройка сохранения документов» установите флажок «По умолчанию сохранять на этом компьютере».
Наконец, нажмите кнопку «ОК» в правом нижнем углу окна, чтобы применить изменения.
Теперь, когда вы в следующий раз сохраните файл Office, ваш компьютер будет местом для сохранения по умолчанию.
По умолчанию Office будет использовать вашу папку «Документы» при сохранении файлов на компьютер. Но вам необязательно придерживаться этой папки — вы можете выбрать любимую папку на своём ПК.
Как изменить папку по умолчанию для сохраняемых офисных файлов (Word, Excel)
Если вы сохраняете в определённую папку довольно часто, изменение места сохранения по умолчанию на эту папку может сэкономить вам немного времени.
В приложении Office откройте окно «Параметры», щёлкнув Файл → Параметры. Щёлкните вкладку «Сохранение» в окне «Параметры».
В разделе «Настройка сохранения документов» вы увидите параметр «Расположение локальных файлов по умолчанию». Нажмите кнопку «Обзор» рядом с этим полем.

Вы увидите окно браузера файлов. Перейдите в то место, которое вы хотите сделать в качестве места для сохранения по умолчанию, а затем нажмите кнопку «ОК» в правом нижнем углу окна.
Выбранное вами местоположение теперь появится в текстовом поле рядом с «Расположение локальных файлов по умолчанию». Нажмите «ОК», чтобы применить изменения.
По умолчанию Office теперь сохраняет файлы в выбранную вами папку. Это ваш новый путь сохранения по умолчанию.
Как изменить, где Windows 10 сохраняет файлы по умолчанию
Хотя хранить файлы на нашем компьютере очень легко, не все тратят время на их логичное размещение. Сохраняете ли вы все на своем рабочем столе?
или просто скопируйте все в соответствующие папки «Документы», «Изображения» и «Видео», может быть, вы хотите начать с нового диска заново.
Одним из аспектов Windows 10, который я действительно начинаю копать, является тот факт, что вы можете выбрать, на какой диск вы хотите автоматически сохранять файлы
— eL_Spork (@eL_Spork) 17 января 2016 г.
Когда вы открываете меню «Сохранить как» для нового файла, Windows автоматически извлекает папки в месте сохранения по умолчанию, которое, скорее всего, является вашим внутренним жестким диском (обычно помеченным буквой C).
Если вы хотите изменить это — возможно, потому что вы только что получили внешний жесткий диск, потому что ваш основной диск заполнен, или сохраните много файлов на флэш-диск
когда он подключен — вы можете легко изменить это значение по умолчанию в Windows 10.
Чтобы открыть правильное меню, нажмите кнопку «Пуск» и выберите настройки. Выбрать система категорию и измените вкладку слева на Место хранения. Прокрутите вниз до Сохранить места, где вы можете изменить места сохранения по умолчанию для новых документов, приложений, музыки, видео и изображений.
Обратите внимание, что изменение этого параметра не приведет к перемещению текущих файлов; это относится только к будущим предметам.
Если вы выберете здесь съемный диск по умолчанию (например, флэш-диск), вы увидите его по умолчанию только при подключении. Если вы извлечете диск и откроете диалоговое окно «Сохранить как», вы увидите, что ваш диск C снова отображается как по умолчанию.
Хотите получить больше от Windows 10? Ознакомьтесь с нашим руководством по настройкам
чтобы получить контроль.
У вас есть возможность изменить место сохранения по умолчанию в Windows? Дайте нам знать, если вы предпочитаете сохранить на внешний диск!







