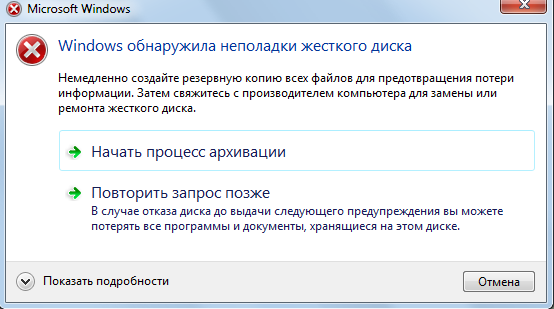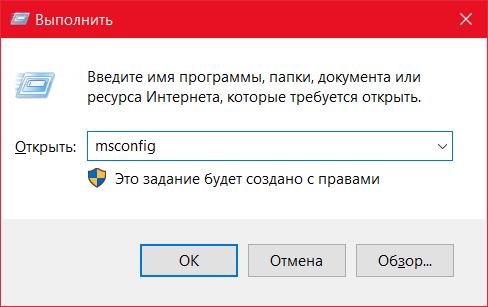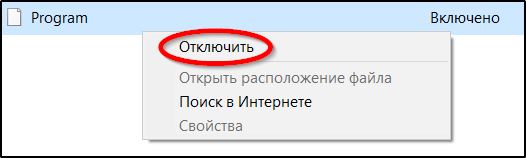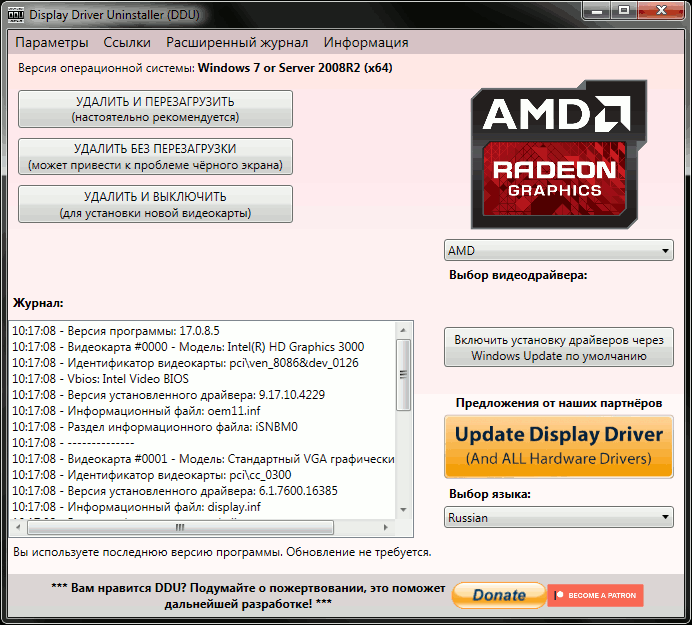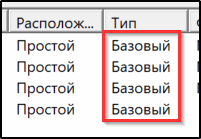- Как исправить ошибку 0xc1900101 0x40017 при установке Windows 10?
- Как исправить ошибку 0xC1900101-0x40017?
- Переустановите или удалите неработающие драйвера
- Отсоедините всю периферию от компьютера
- Выполните проверку целостности Windows 10
- Проверьте наличие свободного пространства на диска
- Произведите обновление Виндовс с внешнего носителя
- Полезное видео
- Устранение ошибки 0xC1900101 при обновлении Windows
- Причины ошибки 0xc1900101
- Методы решения ошибки 0xc1900101, с1900101
- Отключение или удаление антивирусного ПО
- Отключение периферийных устройств
- Переустановка или удаление неактуальных драйверов
- Проверка свободного места на диске
- Сканирование утилитой SFC
- Чистый запуск Windows
- Исправление ошибки c1900101 в Центре обновлений Windows
- Очистка файлов установки Windows 10 и повторная загрузка
- Обновление с помощью образа ISO Windows 10
- Другие способы решения проблемы
Как исправить ошибку 0xc1900101 0x40017 при установке Windows 10?
Если вы столкнулись с ошибкой 0xc1900101-0x40017, то скорее всего вы обнаружили её при установке Windows 10 взамен предыдущей редакции ОС или столкнулись с ней при обновлении уже установленной системы.
Типичным вариантом отображений данной ошибки является «Не удалось установить Windows 10». По сути это означает, что при установке обновлений система столкнулась с непредвиденной ошибкой, которую она не смогла устранить самостоятельно и прервала процесс обновления.
Как исправить ошибку 0xC1900101-0x40017?
Так как объективно определить, что именно вызывает данную ошибку не представляется возможным, ниже мы представим наиболее распространенные варианты её решения.
Переустановите или удалите неработающие драйвера
- Перейдите в папку «Windows» на вашем диске C:\
- Найдите каталог под названием «Panther» и откройте его.
- Откройте файлы «Setuperr.log» и «Setupact.log».
- В данных файлах найдите ошибки драйверов и удалите или переустановите неработающие драйвера.
Правда, данный метод подойдет для тех пользователей, которые немного разбираются в том, как устроена система, если вам не удалось установить причину исходя из .log файла, мы можем воспользоваться диспетчером устройств для определения неработающих драйверов:
- В меню Пуск в поисковой строке найдите «Диспетчер устройств».
- Откройте каждый подкаталог устройств.
- Устройство с поврежденными драйверами будет отображаться желтой иконкой с восклицательным знаком.
- Выберите проблематичное устройств, нажмите правый клик и выберите «Обновить драйвера» или «Удалить» для его удаления.
Отсоедините всю периферию от компьютера
Со слов некоторых пользователей, данная ошибка может быть вызвана подключенными к компьютеру устройствами, такими как клавиатура, мышь, гарнитура, игровые манипуляторы и так далее. Отсоедините их во время установки обновлений.
Выполните проверку целостности Windows 10
- При помощи клавиш «Win+R» вызовите диалоговое окно выполнения команд.
- Введите и выполните команду «cmd».
- В терминале введите «sfc /scannow» и дождитесь окончания сканирования, при обнаружении проблем с целостностью системных файлов, Windows попытается их устранить.
Проверьте наличие свободного пространства на диска
Как бы нелепо это не звучало, но убедитесь, что на системной разделе у вас есть свободное место.
Произведите обновление Виндовс с внешнего носителя
Если ни один из перечисленных выше способом вам не помог, то необходимо провести обновления системы с USB или CD/DVD устройства. Чтобы записать файлы установки на внешний накопитель, вам понадобится иметь при себе .iso образ Windows 10 и скачать Средство записи с официального сайта Microsoft (https://www.microsoft.com/ru-RU/software-download/windows10).
- Запустите скаченную программу.
- Примите лицензионное соглашение.
- В следующем пункте выберите «Создать установочный носитель».
- Выберите ваш .iso образ системы или укажите желаемую систему, тогда мастер сам загрузит её образ.
После записи системы на внешний носитель, загрузитесь с него.
- При включении компьютера нажмите на клавиши F10, F12 или F2, в зависимости от модели вашей материнской платы. Уточните клавишу для выбора носителя в инструкции к вашему ПК или материнской плате.
- Выберите из списка USB или CD/DVD в зависимости какой носитель вы использовали для записи.
Полезное видео
О том, как можно устранить данную проблему, Вы можете узнать из следующего видеообзора:
Устранение ошибки 0xC1900101 при обновлении Windows
Пользователи ОС Windows разных версий периодически сталкиваются с различными сбоями и ошибками, возникающие на разных этапах установки системы или в процессе работы. В большинстве случаев проблема носит программный характер, и решить её можно самостоятельно, не прибегая к услугам специалистов.
Одно из встречающихся явлений при обновлении Windows 7, 8 до 10 версии через Центр обновлений, посредством Media Creation Tool или с дополнительного файла setup.exe, а также во время установки пакетов обновлений на «десятке» – сбой Windows Update с1900101 или 0xC1900101. Ошибки этой группы могут возникать на разных этапах установки и сопровождаться различными кодами (0x4000d, 0x40017 и пр.), а также сообщениями с упоминанием SAFE_OS или SECOND_BOOT, при этом процесс прерывается, и завершить инсталляцию софта системе не удаётся. Решений проблемы несколько и один из вариантов подойдёт в каждом конкретном случае в зависимости от источника возникновения неприятности. Разберёмся, почему возникает сбой и как его устранить.
Причины ошибки 0xc1900101
Зависимо от места появления сбой имеет разные обличия. Так, в Центре обновлений возникает с1900101, а в официальной утилите для обновления и установки Windows 10 появляется 0xC1900101. Определить природу проблемы не всегда удаётся сразу, поэтому часто приходится пробовать несколько способов решения. Обычно ошибка 0xc1900101 при обновлении Windows 10, 1903 или при переходе с «Семёрки» или «Восьмёрки» вызвана невыполнимостью обращения программы установки к установочным файлам, которые требуются на разных этапах процесса. Таким образом, обновление может прерваться как вначале, так и под занавес процедуры.
Код ошибки 0xc1900101 и его модификации могут провоцировать такие факторы:
- Повреждение файлов установки.
- Несовместимость драйверов устройств.
- Недостаток места на системном разделе внутреннего диска.
- Ошибки файловой системы, разделов и прочие проблемы с диском.
- Деятельность антивируса.
Решение может быть разным и напрямую зависит от провоцирующего фактора. При этом сбой часто устраняется самыми простыми способами, так что даже при наличии минимальных пользовательских навыков можно собственноручно справиться с задачей.
Методы решения ошибки 0xc1900101, с1900101
Следующие пути исправления сбоя эффективны в том или ином случае и могут помочь, если не удалось установить обновление Windows 10 по причине возникновения ошибки 0xc1900101.
Отключение или удаление антивирусного ПО
Антивирусы, брандмауэры и прочие системные или сторонние средства защиты компьютера от вредоносного софта нередко становятся причиной проблем при установке программного обеспечения, включая обновления Windows. Блокируя установочные файлы, используемые при апгрейде системы, антивирусные программы способны помешать процессу, в результате чего система выдаёт ошибку 0xc1900101.
Отключаем активную защиту всех защитных утилит и на время установки обновления Windows 10. Иногда для решения проблемы приходится деинсталлировать антивирусный софт, поскольку даже с отключённой защитой некоторые антивирусы могут помешать системным процессам. После удаления компьютеру потребуется перезагрузка, после чего можно снова приступать к установке обновлений.
В некоторых случаях препятствовать выполнению процедуры может и софт для очистки системного реестра и временных файлов. Удаляем и его при наличии.
Отключение периферийных устройств
Неудачная попытка установки системы, вследствие которой возникла ошибка 0xc1900101, могла быть вызвана наличием конфликта со сторонними драйверами. Попробуйте временно отключить периферийные устройства и внешние носители, подключённые по USB, неиспользуемые на данный момент. К компьютеру должны быть подключены только те, что необходимы сейчас для установки обновлений ОС.
Переустановка или удаление неактуальных драйверов
Устаревшие и повреждённые драйверы устройств могут вызывать проблемы в процессе работы с компьютером, вызывая всевозможные сбои и ошибки, в том числе с обновлением Windows. Переустановите или удалите неработающие драйвера оборудования. Сделать это можно вручную, загрузив с официального сайта производителя устройства либо с использованием специального софта.
Найти проблемные драйверы можно таким способом:
- Идём в папку Windows, расположенную на системном разделе диска.
- Находим каталог Panther, в котором открываем файлы Setuperr.log и Setupact.log.
- Ищем в них ошибки драйверов, после чего удаляем или переустанавливаем неработающее ПО.
Кроме выявления проблемы с помощью log.файла можно использовать и Диспетчер устройств, что будет проще для менее продвинутых пользователей. Способ предполагает следующие шаги:
- Переходим к Диспетчеру устройств (жмём ПКМ на кнопке Пуск и выбираем службу из списка).
- Просматриваем драйверы для каждого из типов оборудования.
- Если напротив видим жёлтый значок с восклицательным знаком, то драйвер устройства повреждён. Жмём на нём ПКМ и из контекстного меню выбираем нужное действие («Обновить драйверы» или «Удалить»).
Проверка свободного места на диске
Иногда причина проблемы очевидна, но пользователь её не замечает, ища сложные пути решения. Проверьте наличие свободного пространства на диске, а заодно и соответствие минимальным требованиям для установки системы аппаратного обеспечения.
Сканирование утилитой SFC
Интегрированная в Windows утилита SFC проверяет целостность системных файлов с возможностью восстановления повреждённых элементов путём замены корректными их версиями. Для запуска требуются права администратора. Выполняем следующие действия:
- Запускаем консоль «Выполнить» (Win+R).
- Вводим команду cmd в соответствующее поле.
- В открывшемся терминале вводим sfc/scannow и ждём окончания сканирования. Обнаружив повреждения, система по возможности восстановит файлы.
Чистый запуск Windows
Нередко неудачный апгрейд системы спровоцирован несовместимостью системных компонентов, служб или прочего ПО с пакетами обновлений. Чтобы исключить эту вероятность, выполняем чистый запуск Windows (процедура осуществляется только на правах администратора). В таком режиме не предполагается загрузка приложений сторонних разработчиков и данный вариант наиболее актуален для выявления проблемного, конфликтующего ПО или сторонних служб, вмешивающихся в работу системы. В Windows 10 или 8 выполняем следующие действия:
- Открываем консоль «Выполнить» (жмём клавиши Win+R).
- В поле прописываем команду msconfig и нажимаем Enter.
- Откроется окно «Конфигурация системы», идём во вкладку «Службы».
- Отмечаем пункт «Не отображать службы Майкрософт», при наличии сторонних служб жмём кнопку «Отключить все» и применяем изменения.
- Переходим на вкладку «Автозагрузка» и жмём «Открыть диспетчер задач», который откроется на вкладке «Автозагрузка».
- Здесь отключаем все приложения.
- Закрываем окно Диспетчера задач, а затем в окне Конфигурации нажимаем «ОК».
После перезагрузки устройства произойдёт чистая загрузка Windows. Теперь можно повторить процедуру установки обновления ОС и если она в этот раз удалась, значит, проблема заключалась во вмешательстве в процесс со стороны служб или приложений. Чтобы снова использовалась обычная загрузка системы, возвращаем выполненные изменения в исходное положение.
Исправление ошибки c1900101 в Центре обновлений Windows
При неудаче установки компонентов Windows 10 через ЦО и возникновении ошибки с1900101 в ходе процедуры можно попробовать устранить проблему так:
- Запускаем командную строку на правах администратора, для чего ПКМ жмём на кнопку Пуск – Командная строка (администратор);
- Вводим по очереди следующие команды:
- net stop wuauserv
- net stop cryptSvc
- net stop bits
- net stop msiserver
- ren C:\Windows\SoftwareDistribution SoftwareDistribution.old
- ren C:\Windows\System32\catroot2 catroot2.old
- net start wuauserv
- net start cryptSvc
- net start bits
- net start msiserver
- Закрываем командную строку и перезагружаем компьютер.
Обычно данный способ срабатывает, и ошибка c1900101 в Центре обновления больше не появляется, но если действия не принесли нужного результата, можно попробовать обновиться, используя дистрибутив с сайта Майкрософт.
Очистка файлов установки Windows 10 и повторная загрузка
Ошибка 0xc1900101 может возникать вследствие повреждений установочных элементов. Их следует удалить, после чего повторить процедуру обновления. Выполняем следующие шаги:
- Отключаем компьютер от интернета.
- Идём в консоль «Выполнить», запускаем окно нажатием клавиш Win+R.
- Прописываем команду cleanmgr и жмём Enter.
- Откроется утилита очистки дисков, здесь отмечаем пункт «Временные файлы установки Windows» и жмём «ОК».
- Идём на диск С и удаляем там $WINDOWS.
WS. Если просмотр скрытых элементов отключён, необходимо активировать опцию их показа (Панель управления – Параметры проводника – Вид). 
Теперь можно подключиться к сети и заново запускать процедуру обновления любым удобным методом.
Обновление с помощью образа ISO Windows 10
Ещё один способ решения проблемы предполагает выполнение обновления ОС с применением образа ISO:
- Скачиваем оригинальный образ с Windows
- Монтируем его в системе.
- Отключаем устройство от интернета.
- Запускаем файл setup.exe и выполняем обновление.
Альтернативный вариант – запись образа на внешний накопитель (USB или диск), загрузка с установочной флешки/диска и выполнение обновления.
Другие способы решения проблемы
Когда вышеперечисленные методы не помогли (бывает и такое), следующие действия могут решить проблему в ряде случаев:
- Удаляем драйверы видеокарты со всеми хвостами утилитой Display Driver Uninstaller.
- Если в сообщении об ошибке упоминается SAFE_OS в процессе BOOT, можно попробовать отключить Secure Boot в UEFI (BIOS).
- Если используется Bitlocker, деактивируем его.
- Используя Диспетчер дисков (запускается команду diskmgmt.msc из консоли «Выполнить»), проверяем системный диск, не является ли он динамическим. Если так, то преобразовать его в базовый диск без потерь информации не удастся, так что при таком положении дел остаётся чистая установка Windows.
- Проверяем жёсткий диск системной утилитой chkdsk.
- При наличии на устройстве стороннего софта для шифрования дисков, следует отключить шифрование и удалить утилиту, создавшую проблему в виде ошибки 0x40017 SECOND_BOOT.
Стопроцентно гарантировать успех процедуры не может ни один из вышеперечисленных способов, хоть они и эффективны в большинстве ситуаций. На крайний случай, когда совсем уж ничего не помогает, припасён гарантированный вариант – чистая установка Windows 10 с загрузочного носителя с форматированием системного тома вместо обновления. Это более трудоёмкий процесс, но зато самый верный.