- Как исправить ошибку 0xC1900101 в Windows 10
- 1. Отключите все USB устройства
- 2. Запуск неполадок
- 3. Освободить место на диске
- 4. Сделать службы автоматическими
- 5. SoftwareDistribution и Catroot2
- 6. Поврежденные системные файлы
- 7. Ошибки диска
- 8. Отключить компоненты
- Что делать при ошибке 0xc1900101 0x40017 при установке windows 10
- Исправлено: Ошибка установки Windows 0xC1900101 — 0x40017 —
- Что вызывает ошибку установки Windows 0xC1900101 — 0x40017?
- Решение 1. Выполнение обновления пару раз
- Решение 2. Отключите брандмауэр Windows
- Решение 3. Отключите внешнее оборудование
- Решение 4. Отключите антивирус
- Решение 5. Обновите драйверы
- Решение 6. Освободите место на жестком диске
- Решение 7. Выполните чистую загрузку
- Решение 8. Обновление BIOS
Как исправить ошибку 0xC1900101 в Windows 10
Ошибка 0xC1900101 может появится при обновлении системы Windows 10 или на этапе установке через Media Creation Tool. В свою очередь, код ошибки 0xC1900101 может иметь дополнительные различные коды: 0x2000c, 0x20017, 0x30018, 0x3000D, 0x4000D или 0x40017. Также, содержать в себе примечание: SAFE_OS или SECOND_BOOT.
1. Отключите все USB устройства
Если к компьютеру или ноутбуку подключены USB устройства как флешки, принтер и т.п. Отключите все, перезагрузите систему и проверьте, решает ли это ошибку.
2. Запуск неполадок
Откройте «Параметры» > «Обновление и безопасность» > «Устранение неполадок» > справа «Дополнительные средства устранения неполадок» > «Центр обновления Windows«.
3. Освободить место на диске
Одна из распространенных причин это недостаток места на диске, где установлена Windows. Временные файлы при копировании не могут быть сохранены для дальнейшей установки и пользователь получит ошибку 0xC1900101. На диске должно быть не менее 20 Гб свободного пространства всегда. Если у вас его мало, то можно попробовать очистить диск от ненужных файлов. Обратитесь ниже к руководству, если не знаете как это сделать.
4. Сделать службы автоматическими
В системе Windows 10 имеются службы, которые отвечают за процессы установки и обновления Windows 10. Переведем их в режим автоматического запуска. Для этого откройте командную строку от имени администратора и введите и введите пол порядку команды ниже:
- sc config wuauserv start=auto
- sc config cryptSvc start=auto
- sc config bits start=auto
- sc config trustedinstaller start=auto
Перезагрузите компьютер и попробуйте обновить систему.
5. SoftwareDistribution и Catroot2
Папка SoftwareDistribution хранит в себе все обновления системы, включая раннюю загрузку и установку. Это все может путаться с версиями или поврежденными файлами, которые плохо загрузились, и выдавать ошибку 0xC1900101. Создадим новую папку, чтобы извлечь эту версию из виновников. Запустите командную строку от имени администратора и введите следующие команды по очереди:
- net stop wuauserv
- net stop bits
- net stop cryptSvc
- net stop msiserver
Выше командами мы остановим службы, связанные с центром обновления, чтобы они не запрещали нам переименовать ниже папку.
Далее вводим следующие две команды, чтобы изменить папку SoftwareDistribution и catroot2, как резервную копию.
- ren C:\Windows\SoftwareDistribution SoftwareDistribution.old
- ren C:\Windows\System32\catroot2 catroot2.old
Теперь запускаем обратно остановленные службы:
- net start wuauserv
- net start bits
- net start cryptSvc
- net start msiserver
Перезагрузите компьютер и проверьте, устранена ли ошибка 0xC1900101.
Примечание: Если вы испытываете какие-либо проблемы с этим способом, то попробуйте проделать это в безопасном режиме.
6. Поврежденные системные файлы
Если системные файлы повреждены, то ошибка 0xC1900101 может быть именно из-за этого. Выполним две команды, которые проверят, есть ли поврежденные системные файлы, и в случае их обнаружения, исправит их автоматически. Запустите командую строку от имени администратора и введите команды по очереди, дожидаясь окончание процесса после каждой:
- sfc /scannow
- DISM /ONLINE /CLEANUP-IMAGE /RESTOREHEALTH
7. Ошибки диска
Если на диске имеются плохие сектора, то копирование временных файлов не будет успешным, что может повлечь за собой код ошибки 0xC1900101. Запустите командную строку от имени администратора и введите команду, которая проверит диск, и исправит плохие сектора:
8. Отключить компоненты
Некоторые включенные компоненты в системе могут мешать работе службам по обновлению. Особенно это касается, когда ошибка 0xC1900101, происходит при крупном обновлении, к примеру с 1909 до 2004. Запустите командную строку от имени администратора и введите:
dism /online /disable-feature /FeatureName:SMB1Protocol-Server
dism /online /disable-feature /FeatureName:SMB1Protocol
dism /online /disable-feature /FeatureName:MSMQ-Server
dism /online /disable-feature /FeatureName:MSMQ-Container
dism /online /disable-feature /FeatureName:WCF-Services45
dism /online /disable-feature /FeatureName:WCF-TCP-Activation45
dism /online /disable-feature /FeatureName:WCF-Pipe-Activation45
dism /online /disable-feature /FeatureName:WCF-MSMQ-Activation45
dism /online /disable-feature /FeatureName:WCF-TCP-PortSharing45
dism /online /disable-feature /FeatureName:WAS-ConfigurationAPI
dism /online /disable-feature /FeatureName:WAS-WindowsActivationService
dism /online /disable-feature /FeatureName:WAS-ProcessModel
dism /online /disable-feature /FeatureName:IIS-RequestFiltering
dism /online /disable-feature /FeatureName:IIS-Security
dism /online /disable-feature /FeatureName:IIS-ApplicationDevelopment
dism /online /disable-feature /FeatureName:IIS-NetFxExtensibility45
dism /online /disable-feature /FeatureName:IIS-WebServerRole
dism /online /disable-feature /FeatureName:IIS-WebServer
dism /online /disable-feature /FeatureName:NetFx4-AdvSrvs
dism /online /disable-feature /FeatureName:NetFx4Extended-ASPNET45
Перезагрузите ПК и попробуйте обновить систему. Если вы хотите включить какой-либо компонент обратно, то введите enable-feature, вместо disable-feature .
Что делать при ошибке 0xc1900101 0x40017 при установке windows 10
Не так давно появилась бесплатная возможность обновиться операционную систему Wibdows 7 или 8 до полноценной 10. Однако, во время обновления многие компьютеры выдают различные ошибки. Одной из наиболее частных является ошибка 0xc1900101 0x40017. К слову, разработчики в курсе обилия проблем и стараются давать оперативные советы по устранению большинства проблем.
Рассмотрим на примере, что же нужно сделать для устранения ошибки 0xc1900101 0x40017 при установке windows 10.
Во-первых, 0xc1900101 — это номер группы ошибок, а вот 0x40017 — это уже идентификатор конкретной неполадки.
Перед последующей установкой (обновлением) windows 10:
1. Отключите или удалите сторонние антивирусы.
2. Удостоверьтесь в наличии достаточного количества свободного места (минимум 30 гб).
3. Извлеките из разъёмов все сторонние флеш-носители, карты и другие устройства, кроме мышки и клавиатуры.
4. Обновите драйвера для компонентов системы (особенно касается видеокарты и SCSI дисков).
5. Откройте режим BIOS и во вкладке Boot активируйте режим UEFI.
Если после этого установка всё равно выдаст аналогичную ошибку, обратитесь с вопросом на сайт техподдержки microsoft с помощью вашей учётной записи. Ввиду того, что сейчас это очень актуальная проблема, разработчики реагируют достаточно оперативно.
Исправлено: Ошибка установки Windows 0xC1900101 — 0x40017 —
0xC1900101 — 0x40017 Ошибка может быть вызвана многочисленными факторами, включая несовместимый BIOS, неподдерживаемое оборудование и т. д., из-за которых пользователи не могут установить Windows 10 в своей системе. Сообщение об ошибке, которое пользователи получают вместе с кодом ошибки 0xC1900101 — 0x40017, выглядит следующим образом:
Ошибка установки на этапе SECOND_BOOT с ошибкой во время операции BOOT.
К счастью, Microsoft любезно выпустила официальное исправление для таких ошибок. Однако обходные пути не применимы ко всем случаям, из-за которых определенные пользователи все еще сталкиваются с проблемой. Поэтому, чтобы преодолеть такие препятствия, мы здесь, чтобы помочь вам через это. Просто ознакомьтесь с упомянутыми решениями, обязательно следуйте им всем, и вы сразу же вернетесь на правильный путь.
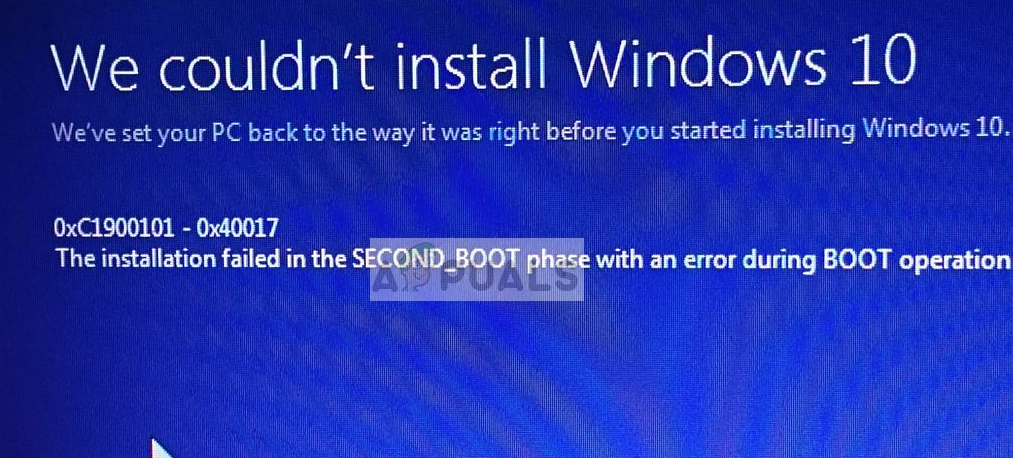
Что вызывает ошибку установки Windows 0xC1900101 — 0x40017?
Ошибка 0xC1900101 — 0x40017 вызвана рядом факторов, которые упомянуты ниже —
- Сторонний антивирус. У некоторых пользователей ошибка была вызвана их сторонним антивирусом; это случается довольно часто.
- Устаревшие драйверы. В некоторых случаях ошибка возникает из-за устаревших драйверов, и в этом случае вам придется их обновить.
- Внешнее оборудование. Внешнее оборудование, подключенное к вашей системе, может создавать помехи вашей системе, из-за чего появляется ошибка.
- Брандмауэр Windows. Некоторые пользователи сообщали, что их брандмауэр Windows вызывал ошибку, и проблема была решена после того, как они выключили брандмауэр.
Теперь, чтобы решить вашу проблему, следуйте приведенным решениям:
Решение 1. Выполнение обновления пару раз
Иногда обновление не запускается, как предполагается, и в этом случае запуск обновления несколько раз помогает решить проблему. Вы также можете попытаться перезагрузить систему и запустить обновление, которое иногда может быть желательным решением.
Решение 2. Отключите брандмауэр Windows
Большинство пользователей сообщили, что их проблема возникла из-за брандмауэра Windows. Иногда это может помешать процессу обновления и потенциально может помешать вам выполнить обновление. В таком случае вам придется отключить брандмауэр Windows. Вот как:
- Нажмите Ключ Windows + I открыть настройки.
- Ищи ‘БрандмауэрИ нажмите на Брандмауэр Защитника Windows.
Поиск брандмауэра Windows
- На левой стороне, нажмите ‘Включение или отключение брандмауэра Защитника Windows».
- Проверить ‘Отключить брандмауэр Защитника WindowsДля обеих настроек.
Отключение брандмауэра Windows
- Нажмите ОК.
- Запустите обновление.
Примечание. Если это не решит вашу проблему, не отключайте брандмауэр до тех пор, пока вы не попробуете остальные решения.
Решение 3. Отключите внешнее оборудование
В некоторых случаях причиной ошибки может быть ваше внешнее оборудование. Об этом сообщалось несколько раз, и обходной путь довольно прост: отсоедините все внешние устройства, подключенные к вашей системе, такие как USB, смартфон, принтер и т. Д. Как только вы это сделаете, запустите обновление еще раз.

Решение 4. Отключите антивирус
Если вы используете сторонний антивирус, это может быть причиной ошибки. Это происходит довольно часто, т. Е. Ваш антивирус предотвращает обновление или обновление Windows. Если в вашей системе установлен сторонний антивирус, обязательно отключите его перед запуском обновления. Это может решить вашу проблему.
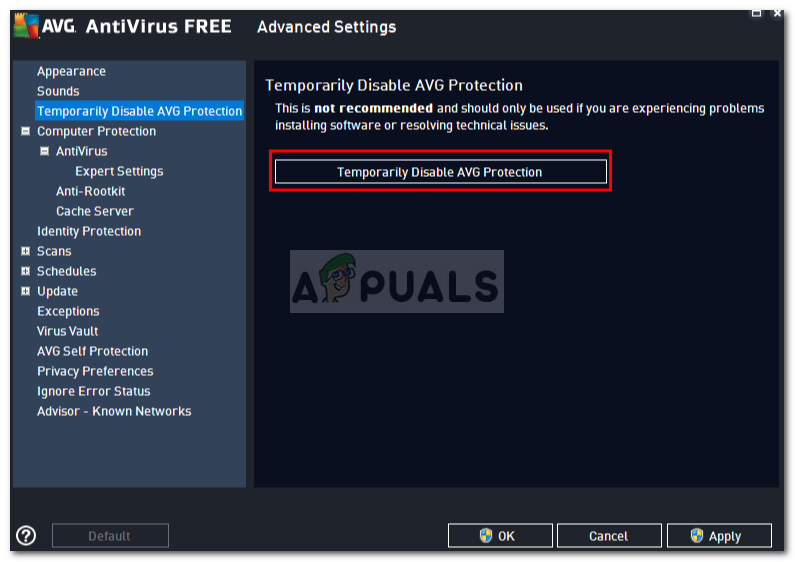
Решение 5. Обновите драйверы
Ошибка в основном из-за устаревших драйверов устройств. В таком случае вам придется найти проблемные драйверы устройств, а затем обновить их. Вот как обновить ваши драйверы:
- Перейдите в меню «Пуск» и введите Диспетчер устройств.
- Откройте диспетчер устройств.
- расширять список установленных драйверов устройств.
- Устройство, вызывающее проблему, будет помечено желтый восклицательный знак.
- Найдите проблемный драйвер, щелкните правой кнопкой мыши и выберите ‘Обновить драйвер устройстваИли вы можете выбратьУдалить устройствоЧтобы полностью удалить его.
Обновление проблемного драйвера устройства
- Сделайте это для всех проблемных водителей.
- Запустите обновление.
Решение 6. Освободите место на жестком диске
При обновлении до Windows 10 убедитесь, что у вас достаточно места на жестком диске. Для установки Windows 10 требуется не менее 16 ГБ свободного места, поэтому убедитесь, что вы это закрыли. Если нет, вам придется освободить место.
Вы можете следовать нашему руководству, чтобы узнать, как освободить место на системном томе.
Решение 7. Выполните чистую загрузку
Наконец, если ни одно из вышеупомянутых решений не сработает для вас, это решение обязательно сработает для вас. Иногда ваши фоновые процессы могут мешать работе системы, из-за которой возникает ошибка. Следовательно, чтобы исключить такие возможности, вам придется выполнить Чистый ботинок. Чистый ботинок позволяет загружаться в вашу систему, используя минимальные необходимые фоновые службы / процессы.
Пожалуйста, обратитесь к Эта статья опубликовано на нашем сайте, чтобы узнать, как выполнить Чистый ботинок. Выполнив Чистую загрузку, запустите обновление — это, скорее всего, решит вашу проблему.
Решение 8. Обновление BIOS
Немного Dell пользователи сообщили, что они пробовали несколько решений, но ни одно из них не сработало. Их проблема была связана с устаревшим BIOS. Следовательно, если вы используете Dell Система, убедитесь, что обновили BIOS перед запуском обновления.
Пожалуйста, обратитесь к этой статье, которая покажет вам, как обновить Dell BIOS.







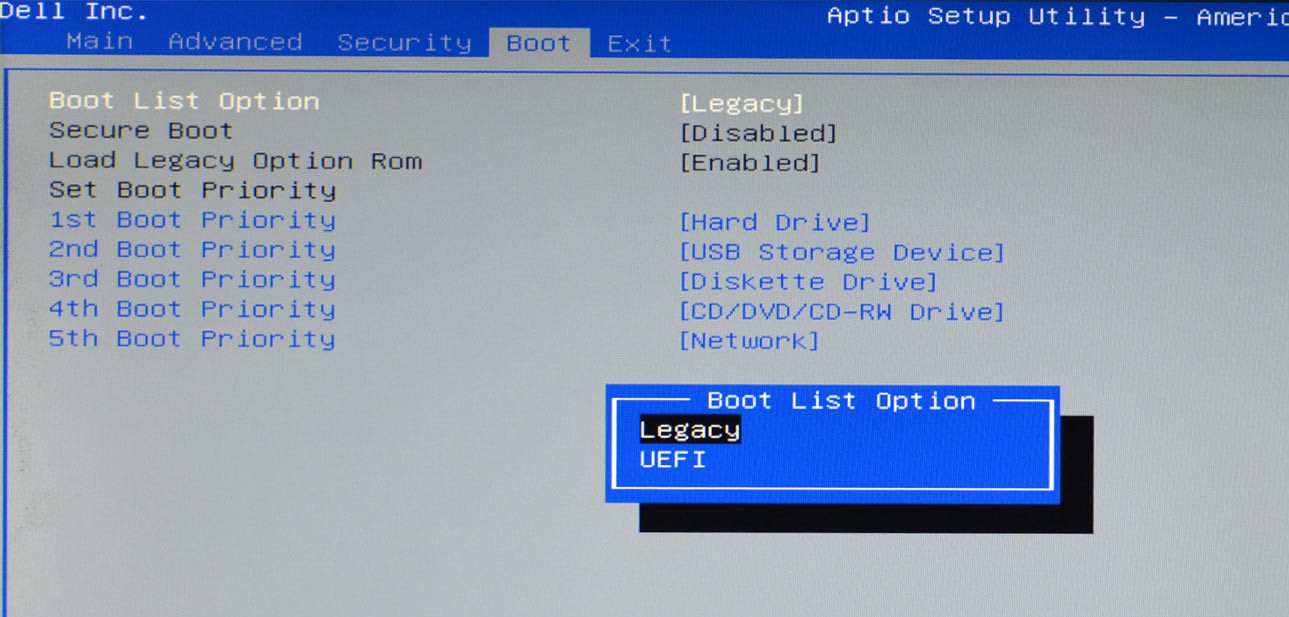
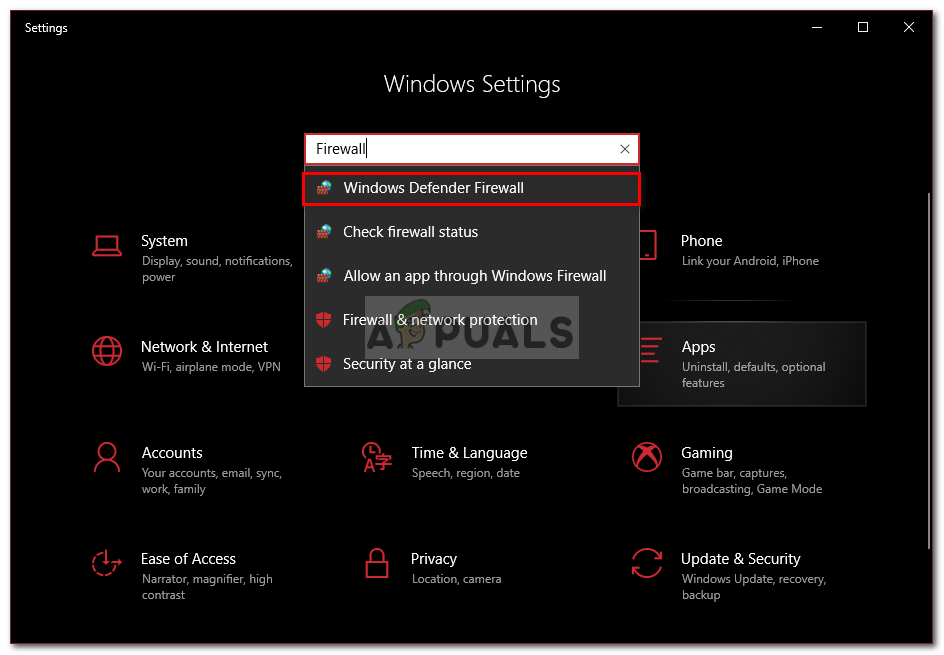 Поиск брандмауэра Windows
Поиск брандмауэра Windows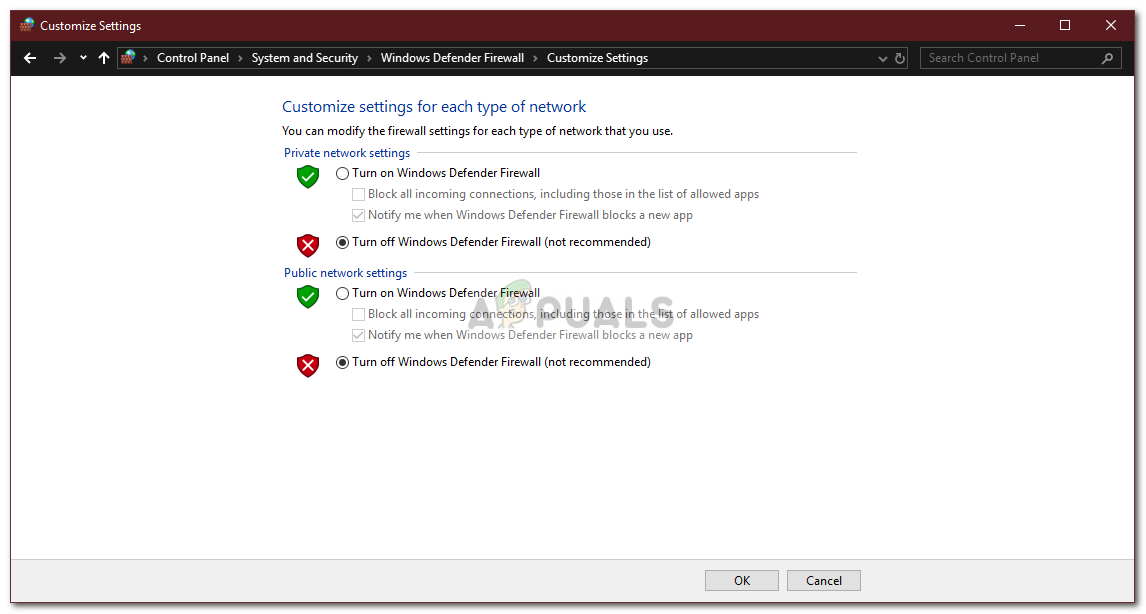 Отключение брандмауэра Windows
Отключение брандмауэра Windows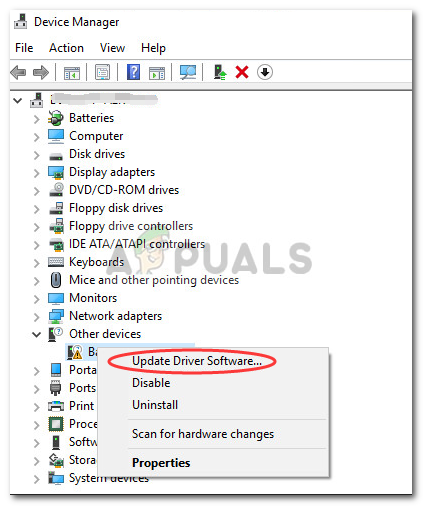 Обновление проблемного драйвера устройства
Обновление проблемного драйвера устройства


