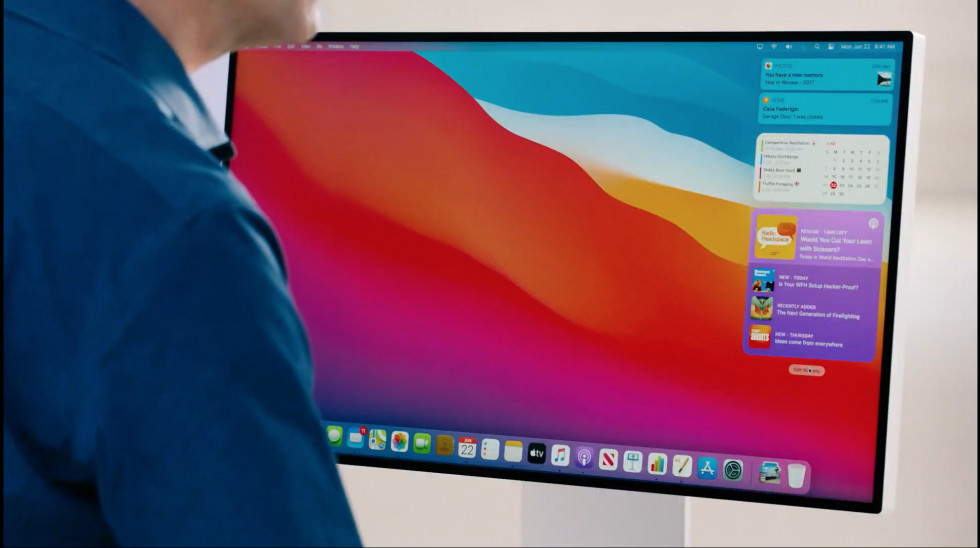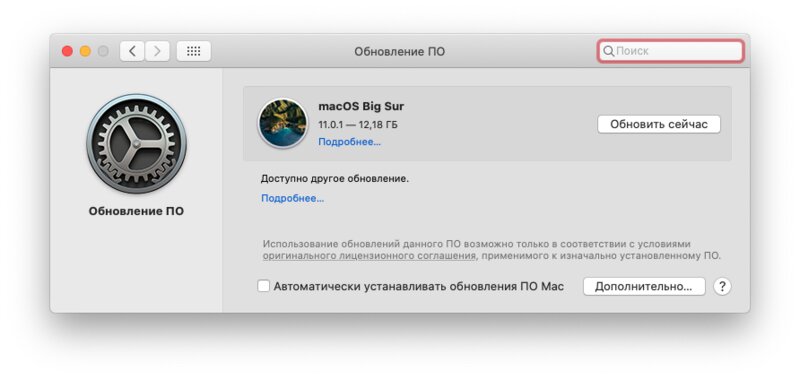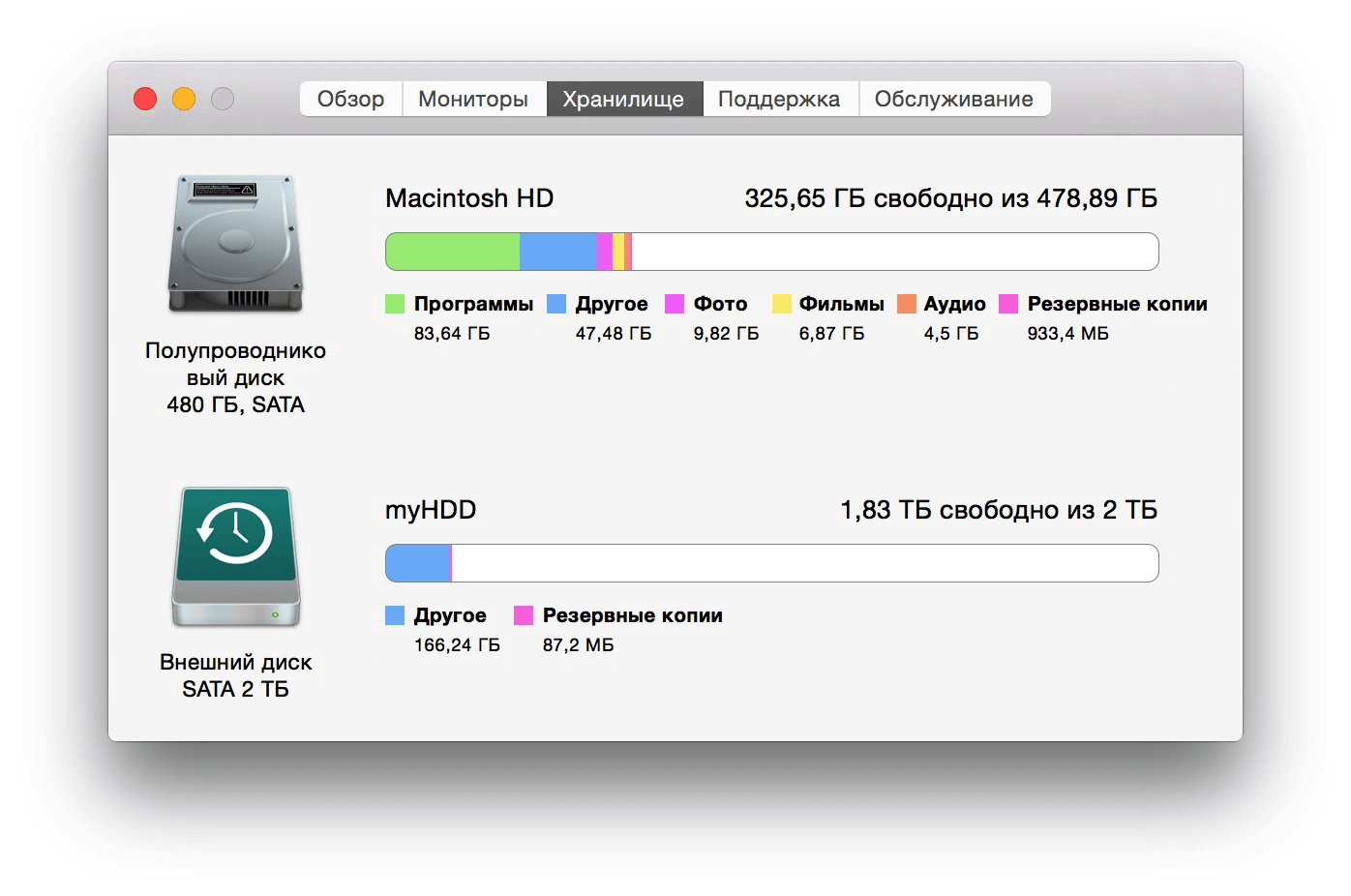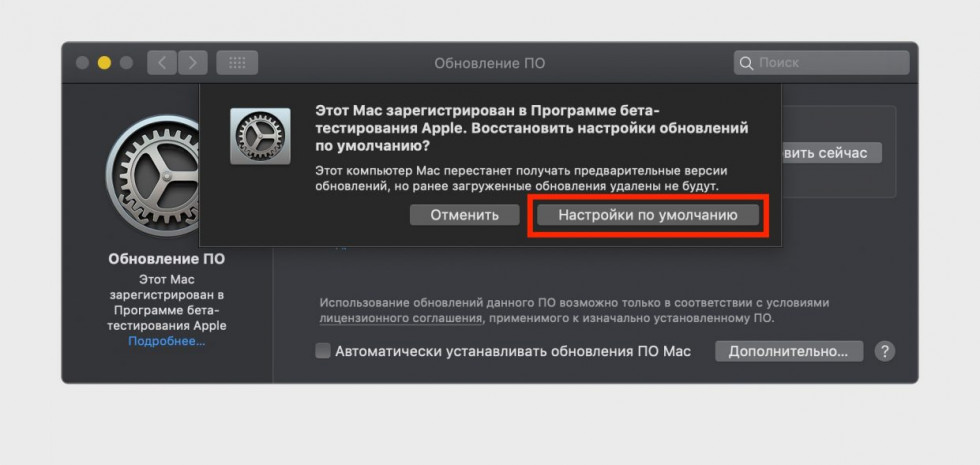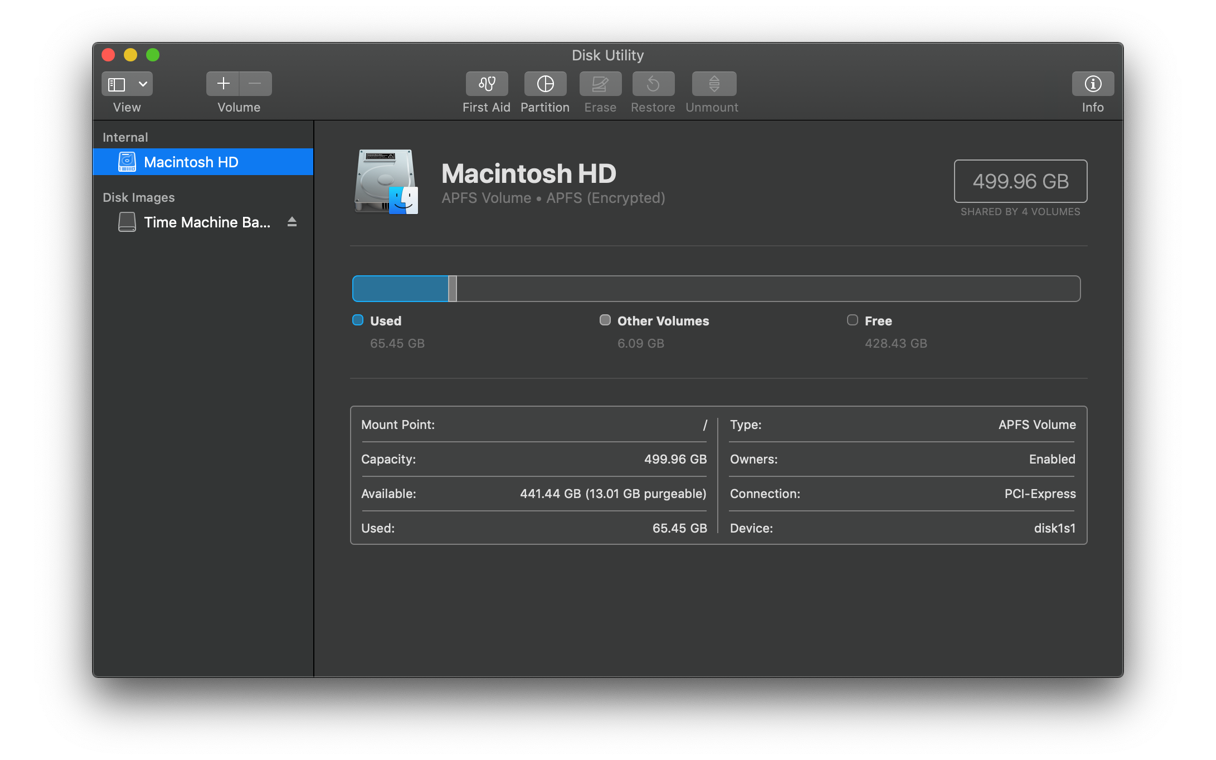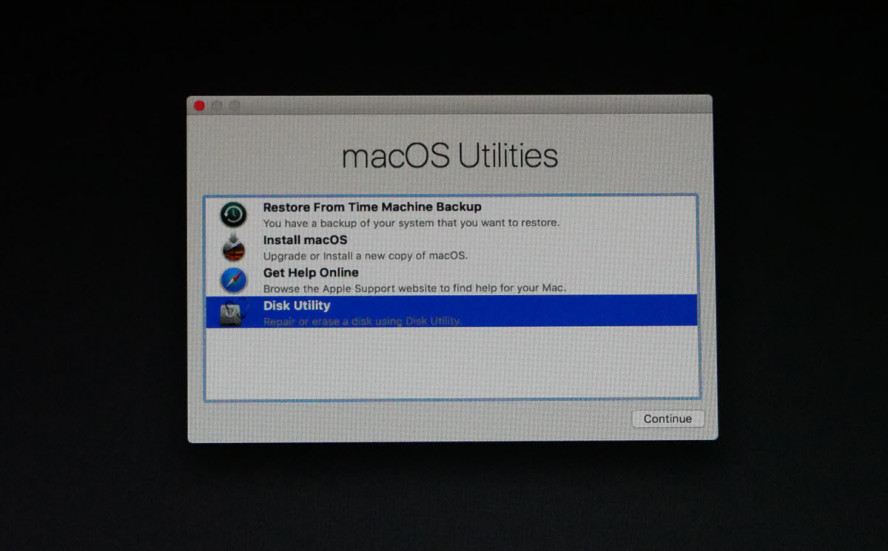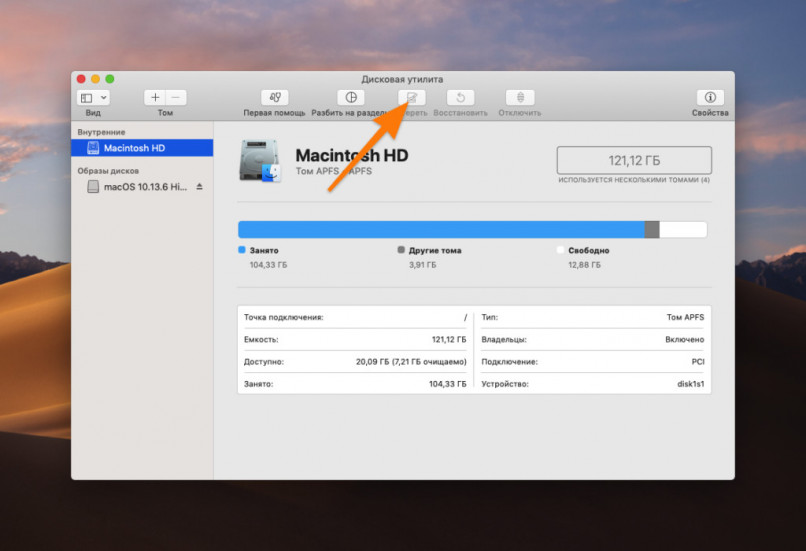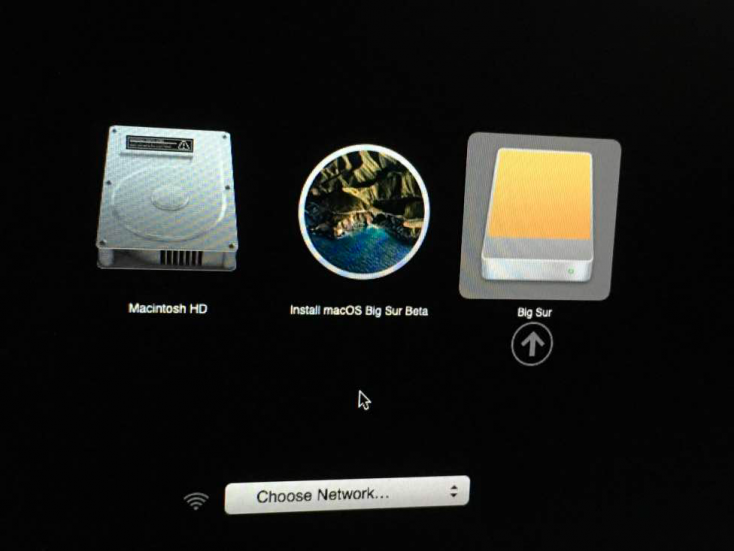- Если при обновлении или установке macOS произошла ошибка
- Проверка подключения к Интернету
- Установка в безопасном режиме
- Процессор Apple
- Процессор Intel
- Установка после восстановления диска
- Установка из раздела восстановления macOS
- Процессор Apple
- Процессор Intel
- Установка после стирания данных с компьютера Mac
- Если во время переустановки ОС macOS на компьютере Mac с процессором Apple M1 возникла ошибка персонализации
- Использование приложения Apple Configurator
- Стирание данных с компьютера Mac и переустановка ОС
- Стирание данных с помощью Ассистента восстановления
- Способы переустановки macOS
- Использование утилиты для переустановки macOS Big Sur
- Использование загружаемого установщика
- Использование приложения «Терминал» для переустановки ОС
- Что делать, если не получается установить macOS 11 Big Sur? Как поставить с флешки?
- ТОП-10 ошибок обновления macOS Big Sur и как их исправить
- Введение в проблемы
- 1. Bad gateway: Загрузка macOS Big Sur остановилась на половине
- 2. Ошибка загрузки macOS Big Sur
- 3. Бесконечный цикл загрузки macOS Big Sur, черный экран загрузки
- 4. Ошибка установки macOS Big Sur
- 5. Big Sur не загружается / не удается войти в систему
- 6. Неожиданное завершение приложений в macOS Big Sur
- 7. Быстрый разряд батареи в macOS Big Sur
- 8. Ошибка Bluetooth в macOS Big Sur
- 8. Ошибка Wi-Fi на macOS Big Sur
- 9. Шум вентилятора после обновления Mac к Big Sur
- 10. macOS Big Sur работает медленно
Если при обновлении или установке macOS произошла ошибка
В сообщении может быть указано, что при загрузке, подготовке или установке произошла ошибка либо что установщик поврежден или не может быть проверен.
Такие сообщения могут появляться по разным причинам, иногда эти причины являются временными. Если в сообщении рекомендовано решение проблемы, например повторная загрузка установщика перед повторением попытки, попробуйте его в первую очередь. Здесь предложены другие решения, начиная с самого простого. Если проблема не решена или нужны дополнительные инструкции, обратитесь в службу поддержки Apple.
Проверка подключения к Интернету
Даже если вы устанавливаете macOS не через Интернет, установщику требуется доступ в интернет для получения прошивки и другой информации, необходимой для компьютера Mac. Убедитесь, что компьютер Mac имеет активное и стабильное подключение к Интернету.
Установка в безопасном режиме
Выполните установку после запуска компьютера Mac в безопасном режиме. Для запуска в безопасном режиме убедитесь в том, что используете компьютер Mac с процессором Apple, а затем выполните следующие действия.
Процессор Apple
- Выключите компьютер Mac.
- Нажмите кнопку питания, чтобы включить компьютер Mac, и удерживайте ее, пока не отобразится окно с параметрами запуска.
- Выберите загрузочный диск и нажмите «Продолжить в безопасном режиме», одновременно нажав и удерживая клавишу Shift.
- Войдите в систему на компьютере Mac. Возможно, вам придется выполнить вход повторно.
Процессор Intel
- Включите или перезапустите компьютер Mac, после чего сразу нажмите и удерживайте клавишу Shift.
- Отпустите клавишу при появлении окна входа и войдите в систему компьютера Mac.
- Возможно, вам придется выполнить вход повторно. В правом верхнем углу первого или второго окна входа должна отобразиться надпись «Загрузка в безопасном режиме».
Установка после восстановления диска
Установка из раздела восстановления macOS
Выполните установку после запуска компьютера Mac из раздела восстановления macOS. Эта процедура позволяет установить последнюю версию macOS. Чтобы выполнить запуск из раздела восстановления macOS, выполните следующие действия.
Процессор Apple
Нажмите кнопку питания, чтобы включить компьютер Mac, и удерживать ее, пока не отобразится окно с параметрами запуска. Нажмите значок в виде шестеренки (меню «Параметры»), затем нажмите «Продолжить».
Процессор Intel
Включите компьютер Mac и сразу же нажмите и удерживайте клавиши Command (⌘)-R, пока не увидите логотип Apple или другое изображение.
Если вам предложат выбрать пользователя, пароль которого вы знаете, выберите такого пользователя, нажмите «Далее» и введите пароль администратора. После того как при запуске из раздела восстановления macOS отобразится окно утилит, выберите «Переустановить macOS», затем нажмите «Продолжить» и следуйте инструкциям на экране. Узнайте больше об использовании раздела восстановления macOS для переустановки системы.
Установка после стирания данных с компьютера Mac
Если другие решения не работают, сотрите данные с компьютера Mac, а затем переустановите macOS или восстановите из резервной копии.
Источник
Если во время переустановки ОС macOS на компьютере Mac с процессором Apple M1 возникла ошибка персонализации
Во время переустановки вы можете получить сообщение о том, что при подготовке к обновлению возникла ошибка.
Если вы стерли данные с компьютера Mac с чипом Apple M1, возможно, вам не удастся переустановить macOS из раздела восстановления macOS. Может отобразиться сообщение «При подготовке обновления произошла ошибка. Не удалось персонализировать обновление ПО. Повторите попытку». Используйте любое из указанных ниже решений для переустановки ОС macOS.
Использование приложения Apple Configurator
Если у вас есть перечисленное ниже, можно решить данную проблему с помощью регенерации или восстановления прошивки Mac:
- Другой компьютер Mac с ОС macOS Catalina 10.15.6 или более поздней версии, а также последняя версия приложения Apple Configurator, которое можно бесплатно скачать в App Store.
- Кабель USB-C/USB-C или USB-A/USB-C для подключения двух компьютеров. Кабель должен поддерживать передачу данных и зарядку. Кабели Thunderbolt 3 не поддерживаются.
Если перечисленного выше у вас нет, выполните действия, указанные в следующем разделе.
Стирание данных с компьютера Mac и переустановка ОС
Сотрите данные с компьютера Mac с помощью Ассистента восстановления, а затем переустановите macOS. Прежде чем начать, убедитесь в том, что у вас есть достаточно времени для выполнения всех действий.
Стирание данных с помощью Ассистента восстановления
- Нажмите кнопку питания для включения компьютера Mac и продолжайте удерживать ее нажатой, пока не отобразится окно с параметрами запуска. Выберите «Параметры», а затем нажмите «Продолжить».
- Когда вам будет предложено выбрать пользователя, пароль которого вы знаете, выберите такого пользователя, нажмите «Далее» и введите пароль администратора.
- Когда появится окно «Утилиты», выберите в строке меню «Утилиты» > «Терминал».
- Введите в приложении «Терминал» команду resetpassword и нажмите клавишу «Ввод».
- Нажмите на окно «Сброс пароля», чтобы отобразить его поверх других окон, затем в строке меню выберите «Ассистент восстановления» > «Стереть Mac».
- Нажмите кнопку «Стереть Mac» в появившемся окне, затем снова нажмите «Стереть Mac» для подтверждения. По завершении компьютер Mac автоматически перезапускается.
- Выберите свой язык при появлении запроса во время запуска.
- Если отобразится оповещение о том, что версию ОС macOS на выбранном диске следует переустановить, щелкните «Утилиты macOS».
- Начнется активация компьютера Mac, для которой требуется подключение к Интернету. После активации компьютера Mac щелкните «Выйти в Утилиты восстановления».
- Повторите действия 3–9, затем перейдите к следующему разделу (см. ниже).
Способы переустановки macOS
После стирания данных на компьютере Mac, как описано выше, вы можете переустановить macOS одним из этих трех способов.
Использование утилиты для переустановки macOS Big Sur
Если на компьютере Mac была установлена версия macOS Big Sur 11.0.1 или более поздняя до того, как вы стерли с него данные, выберите пункт «Переустановить macOS Big Sur» в окне утилит и следуйте инструкциям на экране. Если вы не знаете, какая ОС была установлена на компьютере, воспользуйтесь другим способом.
Использование загружаемого установщика
Если у вас есть другой компьютер Mac и подходящий внешний флеш-накопитель или другой накопитель, данные с которого можно стереть, создайте и используйте загружаемый установщик для macOS Big Sur.
Использование приложения «Терминал» для переустановки ОС
- Выберите Safari в окне утилит в разделе восстановления macOS, затем нажмите «Продолжить».
- Откройте текущую статью, введя в поле поиска Safari следующий веб-адрес:
https://support.apple.com/ru-ru/HT211983 - Выделите следующий фрагмент текста и скопируйте его в буфер обмена:
- Выведите окно восстановления на передний план, щелкнув за пределами окна Safari.
- В строке меню выберите «Утилиты» > «Терминал».
- Вставьте фрагмент текста, скопированный в предыдущем действии, и нажмите клавишу «Ввод».
- Компьютер Mac начнет загрузку ОС macOS Big Sur. По завершении введите следующую команду и нажмите клавишу «Ввод»:
./Contents/MacOS/InstallAssistant_springboard - Откроется установщик ОС macOS Big Sur. Следуйте инструкциям на экране, чтобы переустановить ОС macOS.
Если вам требуется помощь или эти инструкции не помогли, обратитесь в службу поддержки Apple.
Источник
Что делать, если не получается установить macOS 11 Big Sur? Как поставить с флешки?
Очень подробный разбор способов установки macOS Big Sur. С 12 ноября 2020 стала доступна для загрузки новая macOS Big Sur. И вот инструкция о том, как правильно поставить новую прошивку. Да и вообще как её установить, ведь способов несколько. Поехали!
О нововведениях я уже писал. Если кратко, то это новый дизайн, новые Центр управления и Центр уведомлений.
Теперь поговорим про само обновление до новой версии ОС.
1. Вам нужно убедить, что ваш компьютер поддерживает это обновление:
- iMac 2014 и более современные.
- iMac Pro 2017 и более свежие.
- Mac Pro 2013 и современнее.
- Mac mini 2014 и новее.
- MacBook Air 2013 и свежее.
- MacBook Pro 2013 и более новые.
- MacBook 2015 и новее.
2. Убедитесь, что у вас хватает свободного места в хранилище:
- Самый минимум – это 10 ГБ, причём так мало требуется только если вы обновляетесь с Big Sur Beta. А скачать придётся не менее 3 ГБ.
- Если накатываете прошивку на любую из предыдущих, то готовьте не менее 20 ГБ свободного места. В этом случае скачать придётся не менее 12 ГБ.
Проверить свободную память в хранилище: «Значок Apple вверху» → «Об этом Mac» → «Хранилище».
3. Обязательно сделайте резервную копию перед обновлением. Особенно если у вас не очень свежее устройство, неприятные случаи могут произойти. Так что лучше перестраховаться.
4. Если у вас Beta-прошивка, а вы хотите обновиться до стабильной версии, то:
«Значок Apple вверху» → «Системные настройки» → «Подробнее» → «Настройки по умолчанию». Затем придётся ввести пароль и проверить наличие обновлений.
5. Если у вас просто стоит одна из предыдущих прошивок, то:
«Значок Apple вверху» → «Об этом Mac» → «Обновление ПО».
6. Если всё плохо и у вас недостаточно свободного места, вы можете обновиться до последней версии заменив раздел ОС или даже одновременно стерев всё из системы. То есть это будет или обновление, или откат до заводских настроек и обновление одновременно. Для этого нужно:
- Выключить компьютер.
- Во время его включения одновременно зажать кнопки: Command, Alt и R.
- Затем выберите «Дисковую утилиту».
- Выбираем: отформатировать диск или удалить только систему.
- Затем нажимаем «Переустановить macOS».
- Следуйте инструкциям помощника по установке.
7. Если у вас непреодолимое желание накатить прошивку через флешку, то:
- Сперва качаем macOS из App Store.
- Подключаем флешку к Mac и форматируемв«Утилиты» → «Дисковая утилита».
- Затем записываем на неё установщик macOS. Из App Store вы скачали не образ, а именно установщик. В «Утилитах» выбираем «Терминал» → Затем в нём вводим команду:sudo /Applications/Install\ macOS\ Big\ Sur.app/Contents/Resources/createinstallmedia –volume /Volumes/Название вашей флешки
- Нажимаем «Ввод» и терпим какое-то время.
- Готово.
Теперь подключаем флешку к нужному Mac → Перезагружаем комп → в момент перезагрузки зажимаем ALT до появления особого меню. В нём выбираем нашу флешку → выбираем язык.
Дальне выбираем всё как пункте №6: «Дисковая утилита» → «отформатировать диск или удалить только систему» → «Переустановить macOS» и ждём.
Поставьте 5 звезд внизу статьи, если нравится эта тема. Подписывайтесь на нас Telegram , ВКонтакте , Instagram , Facebook , Twitter , YouTube .
Источник
ТОП-10 ошибок обновления macOS Big Sur и как их исправить
Собрали 10 самых частых ошибок, которые были замечены после установки обновления macOS Big Sur и как их исправить.

Обновление программного обеспечения macOS Big Sur мы ждали очень долго, фактически с того времени как ПО показали на WWDC 2020 и до 12 ноября, когда первая версия стала доступна для загрузки всем. Тем не менее у пользователей, которые начали обновляться уже сразу появились проблемы с обновлением: то загрузка не шла, то стояли серверы Apple, то выдавали ошибку на старых моделях Mac. Мы решили собрать все самые популярные ошибки с Big Sur и способы их решения в одной статье.
Введение в проблемы
Для обновления macOS Big Sur компания Apple фактически переписала большую половину ОС, добавила новые функции с поддержкой виджетов, центра управления, новые иконки, меню и многое другое. Новое обновление больше похоже на iOS 14 и поэтому сильно отличается от macOS Catalina. По несчастливой случайности, каждый раз когда Apple хотят полностью что-то переделать в ОС неизбежно возникают проблемы и ошибки. С macOS Big Sur исключения не произошло.
Проблемы могут начаться уже на этапе установки macOS Big Sur, а также продолжиться после обновления. Очень часто пользователи, что обновились жалуются в сети на нестабильную работу Bluetooth, Wi-Fi и прочие неполадки.
Именно поэтому я бы советовала не обновляться на Big Sur еще какое-то время (порядка месяца), пока Apple не исправит все ошибки. Тем не менее если вы уже обновились — мы подготовили несколько полезных советов как исправить частые ошибки в macOS Big Sur.
1. Bad gateway: Загрузка macOS Big Sur остановилась на половине
Довольно частая ошибка, что возникает при попытках установки macOS Big Sur. Подтверждение тому, что вы столкнулись с ней — установка вашей ОС остановилась на половине загрузки и начало появляться окно «bad gateway».
Проблема чаще всего возникает из-за непостоянного Интернет-подключения, перебоев в сети или проблем с подключением к серверам Apple. Поэтому перед загрузкой очень важно, чтобы подключение к интернету было стабильным.
Чтобы решить эту проблему, попробуйте запустить свой Mac в безопасном режиме:
- Выключите устройство;
- Подождите 10 секунд;
- Затем включите и во время загрузки зажмите клавишу Shift.
Далее попробуйте установить обновление macOS Big Sur еще раз. Можно сделать это через несколько часов, когда нагрузка на сервера Apple станет меньше.
2. Ошибка загрузки macOS Big Sur
Если вы столкнулись с ошибкой загрузки macOS Big Sur это может быть из-за того, что на серверах Apple ведутся какие-то работы, замечены проблемы с подключением или перегруженностью серверов.
Чтобы убедиться, что сейчас хорошее время для обновления, вы можете посетить сайт Apple и проверить, отвечают ли системы в данный момент (обычно с утра данные обновляются).
3. Бесконечный цикл загрузки macOS Big Sur, черный экран загрузки
Такая причина случается со старыми моделями Mac, когда пользователи пытаются обновиться к macOS Big Sur. Кажется, что установка уже пошла, все хорошо, но вот после того как загрузка завершится Mac просто зависает.
Один из способов решить эту проблему — перезапустить Mac в безопасном режиме:
- Выключите устройство;
- Подождите 10 секунд;
- Затем включите и во время загрузки зажмите клавишу Shift.
Если это не помогло, тогда попробуйте пойти этими шагами:
- Отключите свой Mac;
- Затем зажмите комбинацию клавиш Option + Command + P + R;
- Удерживаем комбинацию около 20 секунд;
- Дождитесь перезагрузки Mac;
- Затем попробуйте снова загрузить macOS Big Sur.
4. Ошибка установки macOS Big Sur
При ошибке установки macOS Big Sur вы можете попробовать выполнить следующие действия:
- Если Mac включен, нажмите и удерживайте кнопку включения;
- Продолжайте удерживать 10 секунд, затем отпустите;
- Mac должен выключиться;
- Отключите от вашего Mac все аксессуары, дисплеи, внешние устройства и накопители;
- Включите Mac;
- Попробуйте установить macOS Big Sur позже.
5. Big Sur не загружается / не удается войти в систему
Если у вас появились проблемы с включением вашего Mac после обновления к macOS Big Sur или вы не можете войти в систему, вы можете попробовать сделать следующее:
- Попробуйте принудительно перезагрузить Mac (нажмите и удерживайте кнопку питания 10 секунд);
- Проверьте, подключен ли Mac к источнику питания, если у вас осталось мало заряда — подключите зарядное устройство;
- Попробуйте использовать другую учетную запись для входа, возможно проблема с вашей учеткой;
Примечание: Если ни один из вышеперечисленных способов не помог — перейдите в безопасный режим и попробуйте переустановить macOS Big Sur.
6. Неожиданное завершение приложений в macOS Big Sur
Если вы заметили проблемы с вылетом приложений, какие-то неполадки в системной работе после обновления к macOS Big Sur, это может означать неправильную установку или проблемы с обновлением. Также проблема может быть связана с нотариальным заверением приложения.
Со временем компания Apple выпустит обновление, которое должно исправить глобальные ошибки новой системы, а пока вы можете только попробовать переустановить macOS Big Sur.
Если у вас начал вылетать браузер Сафари в macOS Big Sur — попробуйте очистить кэш браузера и установить его последнюю версию.
Чтобы очистить кэш Сафари на Mac, нужно:
- Откройте меню « Дополнительно» в настройках;
- Затем нажмите на «Пoкaзaть мeню paзpaбoтки»;
- После этого выйдите из настроек;
- Откройте меню «Paзpaбoткa»;
- Затем нажмите на «Очистить кэш».
7. Быстрый разряд батареи в macOS Big Sur
Некоторые пользователи начали замечать, что после обновления к macOS Big Sur их Mac разряжаются все быстрее. Это можно объяснить новыми требованиями ОС, а также с подобной проблемой можно столкнуться, если большинство ваших приложений не обновлялись.
Проверьте, нет ли обновлений для приложений на вашем Mac. В первую очередь стоит проверить системные приложения. Также вы можете щелкнуть значок аккумулятора в верхней строке меню, в этом меню вы можете проследить, как расходуется заряд батареи на вашем Mac и какие приложения потребляют больше всего заряда.
Кроме того, прошу заметить, что такие приложения, как Spotify, OneDrive, Dropbox, Telegram автоматически открываются и могут работать в фоновом режиме при загрузке Mac. Это расходует заряд батареи вашего ПК.
Чтобы настроить фоновое обновление, вам нужно:
- Перейти в системные настройки вашего Mac;
- Затем нужно открыть « Пользователи и группа»;
- Перейти во вкладку « Параметры входа»;
- Там выбрать меню с элементами входа;
- Вам откроется список приложений, которые автоматически запускаются при включении вашего Mac;
- Нажмите знак минуса, чтобы прекратить запуск приложения во время включения Mac.
8. Ошибка Bluetooth в macOS Big Sur
Если вы заметили перебои в работе Bluetooth после обновления к macOS Big Sur, это может быть сигналом о том, что вы неправильно установили обновление или же нужно сбросить настройки Bluetooth.
Для этого нужно:
- Зажмите комбинацию клавиш Shift + Option;
- После этого откройте Bluetooth в строке меню;
- Затем вам нужно нажать на сбросить модуль Bluetooth;
- Подтвердите свое действие и не забудьте совершить перезагрузку.
Также проблемы с Bluetooth могут свидетельствовать о поломках в «железе» Mac, поэтому если ошибки подключения к Bluetooth-девайсам уже стали для вас обычными — нужно обратиться в сервисный центр iLab, чтобы мастера провели диагностику устройства.
8. Ошибка Wi-Fi на macOS Big Sur
Еще одна проблема, которая может появляться во время обновления Mac к Big Sur. Если вы заметили, что вам сложно подключиться к новой сети Wi-Fi или при подключении к знакомой/домашней сети выбивает ошибку подключения — вы можете сделать следующее:
- Перейдите в системные настройки вашего Mac;
- Затем откройте вкладку сети и перейдите в меню настроек Wi-Fi;
- Откройте меню дополнительных настроек (находится в правом нижнем углу);
- Очистите соединения Wi-Fi, убирая флажки;
- Сохраните настройки;
- Не забудьте перезагрузить свой Mac.
9. Шум вентилятора после обновления Mac к Big Sur
Некоторые пользователи жалуются, что их Mac стали очень громко работать после обновления. Это может быть связано с тем, что Mac в фоновом режиме все еще продолжает загружать обновление, подстраивается под систему и оптимизирует свою работу. Со временем шум вентиляторов придет в норму.
10. macOS Big Sur работает медленно
Некоторые пользователи также могут заметить, что после установки macOS Big Sur их Mac или MacBook работают медленнее, чем ранее. Это также может быть связано с оптимизацией системы под устройство. Примерно через день ваш Mac должен вернуться к нормальной и быстрой работе.
Также, если вы заметили медленную работу Mac после обновления к macOS Big Sur и это продолжается уже довольно долго, можете попробовать перезагрузить ваше устройство.
Несмотря на то, что мы и так довольно долго ждали выхода macOS Big Sur, компании Apple не удалось избавить нас от ошибок системы. Надеемся, что вскоре все проблемы будут решены обновлением системы, а пока пользуйтесь нашей инструкцией, а также не забывайте делиться своими лайфхаками по решению проблем в нашем телеграм-чате. Надеемся, что были полезными.
Источник