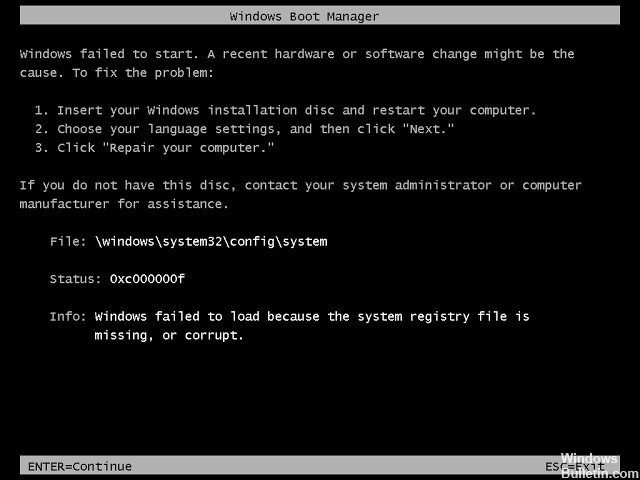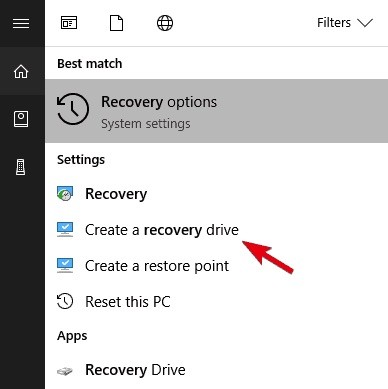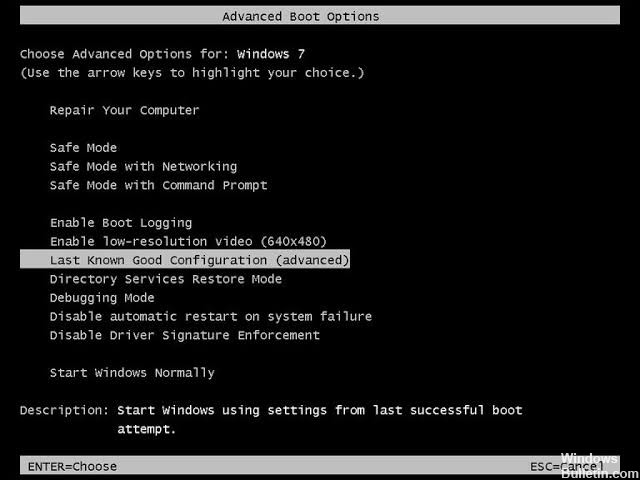- Как исправить ошибку «Файл реестра системы отсутствует или поврежден»?
- Чем вызвана ошибка?
- Запуск последней удачной конфигурации
- Восстановление процесса загрузки
- Восстановление целостности Windows
- Не удалось загрузить Windows, поскольку файл реестра системы отсутствует или поврежден.____
- Восстановление реестра Windows, если система не запускается
- Пробуем очевидное, что происходит в автоматическом режиме
- Ручное восстановление реестра
- Как восстановить системный реестр отсутствует ошибка при запуске
- Обновление за апрель 2021 года:
- Переустановите файл, используя установочный диск
- Использование диска восстановления
- Загрузка до последней удачной конфигурации
Как исправить ошибку «Файл реестра системы отсутствует или поврежден»?
Иногда загрузка компьютера может быть неожиданно прервана ошибкой «Файл реестра системы отсутствует или поврежден». Она возникает через несколько секунд после начального экрана (POST-процедур) и препятствует запуску Windows.
Чем вызвана ошибка?
Сбой при загрузке компьютера, который указывает на отсутствие файла реестра системы, может произойти по следующим причинам:
- Повреждение файла конфигурации загрузки (BCD). Восстановить его можно с помощью утилиты bootrec.exe.
- Повреждение системных файлов. Требуется сканирование системы утилитами DISM и SFC.
Запуск последней удачной конфигурации
Если только начали сталкиваться с проблемой, попробуйте запустить систему с использованием последней удачной конфигурации. В некоторых случаях этим простым способом удается устранить ошибку отсутствия файла реестра при запуске системы.
Включите ПК и при отображении начального экрана с логотипом BIOS нажмите несколько раз на F8, чтобы открыть дополнительные параметры.
В списке запустите последней удачной конфигурации.
Восстановление процесса загрузки
Одной из самых распространенных причин, которая вызывает ошибку отсутствия системного реестра, является повреждение порядка загрузки. В этом случае единственным способом добраться до сути проблемы является восстановление последовательности загрузки с помощью bootrec.exe.
Это встроенная утилита Windows, способная исправить главную загрузочную запись, последовательность запуска и файл BCD.
Любой из этих компонентов может быть ответственным за текущую ошибку.
Для выполнения этой процедуры потребуется установочный USB носитель с Windows. При отсутствии создайте его с помощью этой инструкции.
Также можно попробовать загрузить систему в среду восстановления. Для этого включите компьютер и при появлении логотипа с Windows выключите его нажатием на кнопку питания. Повторите это действие три раза, на следующий отобразится окно с дополнительными параметрами.
Загрузите компьютер из установочного USB носителя, предварительно установив приоритет в BIOS. При отображении запроса на запуск с внешнего накопителя нажмите на любую клавишу.
На экране установки Windows нажмите на Восстановление системы.
В окне выбора действий нажмите на Поиск и устранение неисправностей – Дополнительные параметры.
Выберите командную строку.
Выполните в консоли следующие команды, подтверждая каждую на Enter:
bootrec.exe /fixmbr
bootrec.exe /fixboot
bootrec.exe /scanos
bootrec.exe /rebuildbcd
После успешной обработки выберите опцию «Восстановление при загрузке». Автоматическая перезагрузка во время этой процедуры должна исправить ошибку, которая указывает, что файл системного реестра отсутствует или поврежден.
Восстановление целостности Windows
Сбой также может произойти из-за повреждения системных компонентов. Попробуйте его устранить с помощью команд SFC и DISM, запущенных из командной строки.
Поскольку не удается загрузить ОС в обычном режиме, используйте для этого установочную флешку или диск.
Откройте командную строку из среды восстановления, как указано в первом решении.
В консоли на этот раз выполните команду:
После завершения сканирования SFC перезапустите ПК и повторите действия, чтобы вернуться в командную строку:
В консоли запустите следующую команду:
Dism / Online / Cleanup-Image /RestoreHealth
При выполнении сканирования утилита DISM обращается к внешним серверам Майкрософта для замены рабочими копиями поврежденных файлов. Поэтому обеспечьте во время этого процесса подключение к интернету.
После завершения процедуры перезагрузите ПК и проверьте, решена ли проблема.
Не удалось загрузить Windows, поскольку файл реестра системы отсутствует или поврежден.____
При загрузке невозможен запуск даже в «безопасном режиме».
Неудалось запустить Windows.Возможно это произошло из-за недавнего изменения конфигурации оборудования или программного обеспечения. Чтобы устранить ошибку: 1.Вставьте установочный диск. 2.3.
Сведения: Не удалось загрузить Windows, поскольку файл реестра системы отсутствует или поврежден.
Если имеется полноценный установочный диск, попробуйте проделать то, что и рекомендуют сделать при возникновении ошибки: запустить восстановление системы с загрузочного диска.
Если система уже была предустановлена на компьютер при его приобретении, воспользуйтесь принятой у производителя/сборщика Вашего компьютера процедурой восстановления системы к заводскому состоянию. Эта процедура может в том числе включать в себя создание резервной копии пользовательских данных перед восстановлением для исключения их потери. Выяснить как именно нужно выполнять это восстановление к заводским параметрам можно в руководстве пользователя (если оно поставлялось с новым компьютером) или у специалистов службы поддержки компании-производителя.
Всё, что указано выше, является моим личным мнением и не обязательно гарантирует решение. Если Вам помогли предложенные рекомендации, пожалуйста, пометьте их как «ответ». Это поможет другим пользователям быстрее найти полезную информацию.
4 польз. нашли этот ответ полезным
Был ли этот ответ полезным?
К сожалению, это не помогло.
Отлично! Благодарим за отзыв.
Насколько Вы удовлетворены этим ответом?
Благодарим за отзыв, он поможет улучшить наш сайт.
Восстановление реестра Windows, если система не запускается
Случилось так, что Windows не запускается или запускается с ошибками, которые несовместимы с нормальной работой системы. Это может быть сбой шрифтов, ассоциаций файлов, сбой профиля пользователя, аппаратные настройки и прочие предустановки Windows за которые отвечает реестр. Последовательность действий тут довольно проста от совсем простой до более сложной. Вот о них я и расскажу, нам понадобится загрузочный диск или флешка с операционной системой, немного внимательности и точных действий. Если хотите сохранить информацию с помощью того же загрузочного диска, смотрите эту статью.
Итак, Windows не стартует, вставляем флешку с Windows в компьютер и грузимся с него. Обычно достаточно нажать F8, F11 или F12 при старте и появится окно выбора устройств, с которых можно загрузиться.
- Установка нам пока не требуется, поэтому жмем восстановление системы.
- выбираем раздел диагностика и далее — дополнительные параметры.
Пробуем очевидное, что происходит в автоматическом режиме
Эти варианты оставляют данные пользователя в сохранности, а вот некоторые программы, драйвера и настройки могут быть изменены.
- Восстановление при загрузке, на это потребуется время, но попробовать можно. Особенно, если что-то делали с драйверами или вмешивались в работу служб.
- Второй вариант — откатиться до точки восстановления (при условии, что функция эта включена). Вероятность благоприятного исхода очень высока.
Ручное восстановление реестра
Если эти варианты не помогли, можно восстановить кусты реестра из папки RegBack. Этот вариант несколько сложней и придется использовать командную строку, но в целом так же просто. Если вы пробовали первые два варианта, то не составит труда добраться до пункта с командной строкой.
В командной строке пишем NOTEPAD и жмем enter. В открывшемся блокноте файл/открыть или CTRL+O определяем диск, на котором установлена windows и переходим по пути: Windows\System32\Config. Ниже в видео подробная инструкция как добраться до папки.
Чтобы файлы кустов реестра были видны, в поле имя файла поставьте звездочку. Затем переименуйте поочередно SYSTEM и SOFTWARE, добавив в конце .bad, и скопируйте вместе с резервными копиям в папку config. Используйте сочетание клавиш ctrl+с и ctrl+v.
Остается только перезагрузить систему и продолжить использовать систему, как ни в чем не бывало. Не забывайте включать восстановление системы, все же это очень часто спасает.
Как восстановить системный реестр отсутствует ошибка при запуске
Системный реестр Windows — это база данных, в которой хранятся настройки низкого уровня операционной системы Microsoft Windows, и приложения используют реестр. Когда система загружается, Windows пытается получить доступ к реестру, чтобы получить параметры загрузки.
Нет сомнений, что реестр очень важен во многих случаях, когда он поврежден или отсутствует. И если реестр поврежден, процесс загрузки останавливается и отображает различные сообщения об ошибках.
Итак, здесь, в этой статье, я опишу, как восстановить файлы системного реестра, которые отсутствуют или повреждены в Windows 7.
Этот тип ситуации обычно возникает из-за непредвиденной ситуации, а также может возникнуть, если требуемая операция не выполнена или не работает.
Ошибка реестра очень трудно исправить вручную, независимо от того, используете ли вы Windows 7, Windows XP или Windows Vista. И из-за этого типа ошибки вы не можете свободно обращаться к своему компьютеру, и он начинает регулярно зависать или отображать ошибки в системе, когда пользователи запускают программы.
Узнайте, что вызывает повреждение файла реестра в системе Windows, затем следуйте инструкциям, чтобы исправить повреждение реестра.
Обновление за апрель 2021 года:
Теперь мы рекомендуем использовать этот инструмент для вашей ошибки. Кроме того, этот инструмент исправляет распространенные компьютерные ошибки, защищает вас от потери файлов, вредоносных программ, сбоев оборудования и оптимизирует ваш компьютер для максимальной производительности. Вы можете быстро исправить проблемы с вашим ПК и предотвратить появление других программ с этим программным обеспечением:
- Шаг 1: Скачать PC Repair & Optimizer Tool (Windows 10, 8, 7, XP, Vista — Microsoft Gold Certified).
- Шаг 2: Нажмите «Начать сканирование”, Чтобы найти проблемы реестра Windows, которые могут вызывать проблемы с ПК.
- Шаг 3: Нажмите «Починить все», Чтобы исправить все проблемы.
Переустановите файл, используя установочный диск
Все, что вам нужно сделать, это заменить файл резервной копии текущим и перезапустить его следующим образом:
- Вставьте компакт-диск Windows 7 и запустите его.
- Откройте командную строку в консоли восстановления.
- Перейдите в расположение файла (Windows может не отображаться c на диске d, так как обычно существует раздел 100 MB, который может быть невидим во время загрузки) и введите следующие команды:
cd c: \ Windows \ system32 \ config
ren СИСТЕМНАЯ СИСТЕМА. РЕЗЕРВНАЯ
скопировать regback \ СИСТЕМНАЯ СИСТЕМА
Перезагрузите компьютер и удалите компакт-диск Windows.
Использование диска восстановления
Первое решение, которое мы можем порекомендовать, когда происходит что-то важное, например, повреждение реестра, — это использовать диск восстановления. Если у вас есть другой ПК с Windows 10, это не должно быть проблемой. В дополнение к полнофункциональному ПК с Windows 10 требуется USB-ключ. Используя эти два элемента, вы сможете создать диск восстановления.
Пользователям, которые столкнулись с таким серьезным отказом системы, повезло с функцией автоматического восстановления. Поэтому ручная установка диска восстановления может быть лучшим способом решения проблемы. Однако есть небольшая проблема. Поскольку вы, очевидно, не можете увеличить нагрузку на систему, вы не можете отключить быстрый запуск.
Это может быть проблемой, поскольку при быстром запуске будет сложно получить доступ к меню загрузки или настройкам BIOS (UEFI). Чтобы избежать этого, перезагрузите компьютер три раза подряд, и он должен запуститься автоматически в настройках BIOS. Оказавшись там, выберите загрузку с диска восстановления, и вы должны быть готовы к запуску. Также, если доступно, включите опцию Legacy USB в меню настроек BIOS.
Ниже описано, как создать и использовать диск восстановления для исправления этой ошибки:
- Подключите USB-накопитель к полнофункциональному ПК с Windows 10.
- В Windows Search введите Recovery и выберите Создать диск восстановления.
- Следуйте инструкциям, пока не создадите диск восстановления.
- Подключите USB-разъем к соответствующему ПК и загрузитесь с накопителя. Это должно начаться автоматически.
- Выберите Обновить компьютер или другой вариант восстановления и запустите его.
Загрузка до последней удачной конфигурации
Если проблема возникла недавно и вы ищете решение, которое не связано со сложными стратегиями устранения неполадок, вы должны сначала проверить, может ли ваш компьютер завершить процесс загрузки с последней правильной конфигурацией.
Несколько заинтересованных пользователей сообщили, что им, наконец, удалось обойти ошибку файла реестра загрузочной системы, открыв экран параметров запуска и выбрав в списке последнюю удачную конфигурацию.
Вот краткое руководство, чтобы начать с последней хорошей конфигурации:
- Загрузите компьютер и несколько раз нажмите F8, как только вы увидите экран загрузки, чтобы получить доступ к дополнительным параметрам загрузки.
- Если вы находитесь на экране «Дополнительные параметры запуска», выберите «Последняя удачная известная конфигурация» из списка доступных параметров.
- Дождитесь завершения процесса и убедитесь, что процесс запуска завершен без проблем.
CCNA, веб-разработчик, ПК для устранения неполадок
Я компьютерный энтузиаст и практикующий ИТ-специалист. У меня за плечами многолетний опыт работы в области компьютерного программирования, устранения неисправностей и ремонта оборудования. Я специализируюсь на веб-разработке и дизайне баз данных. У меня также есть сертификат CCNA для проектирования сетей и устранения неполадок.