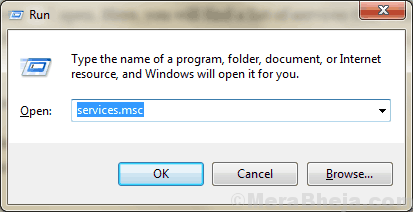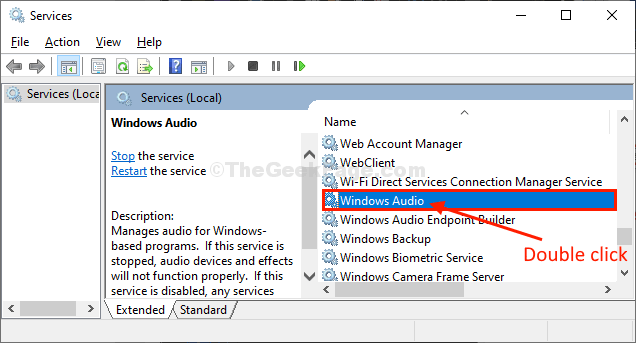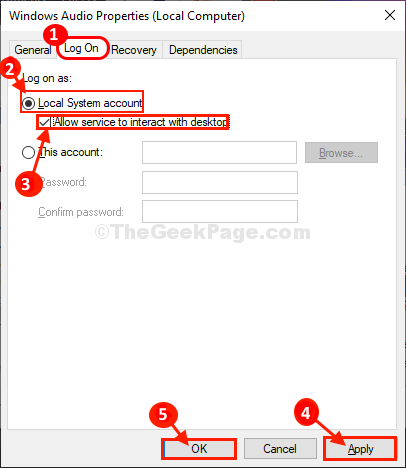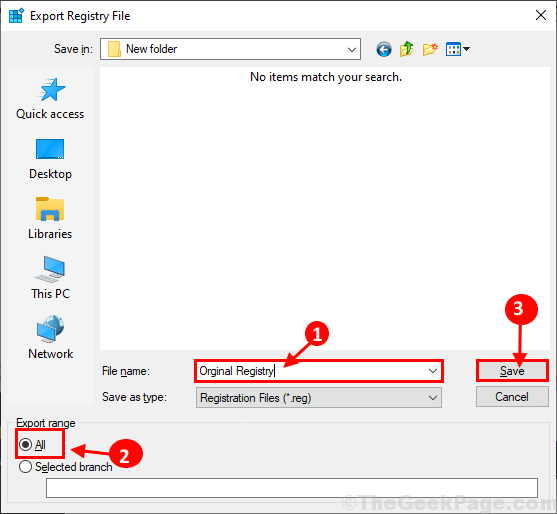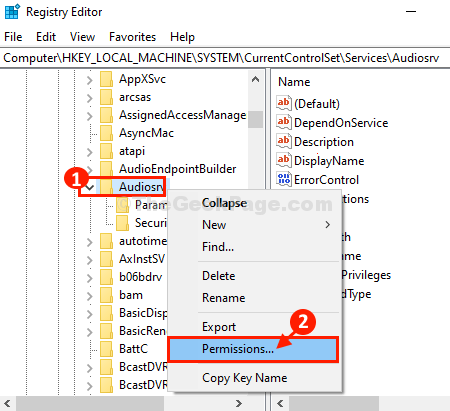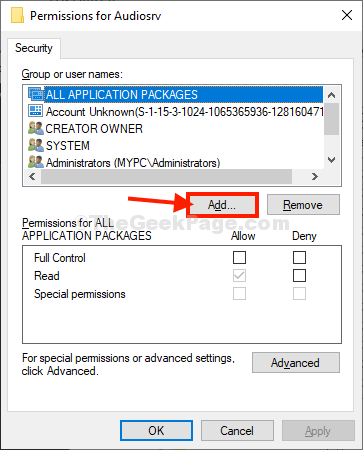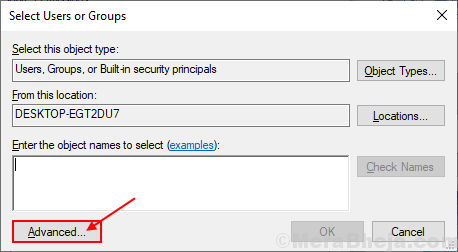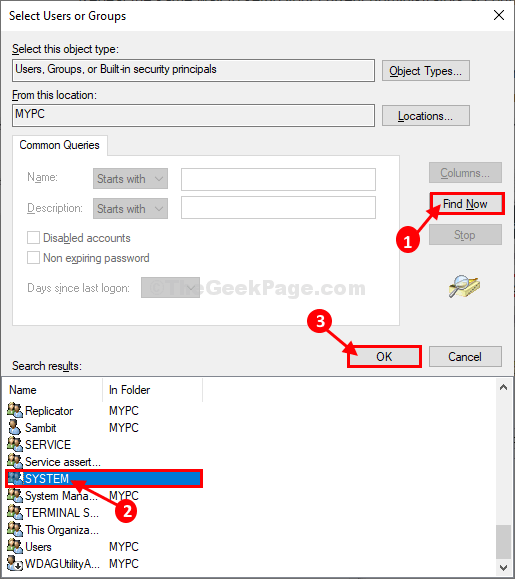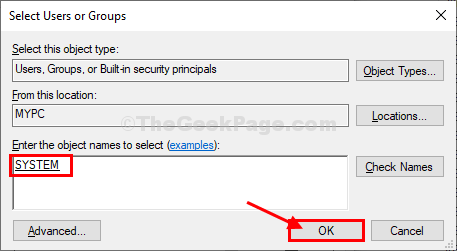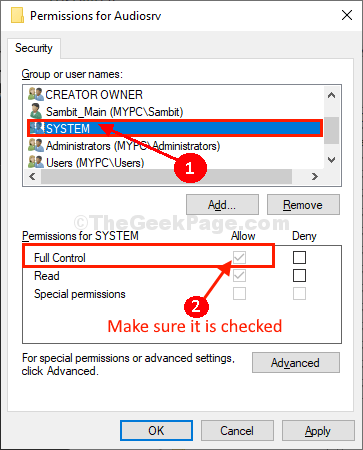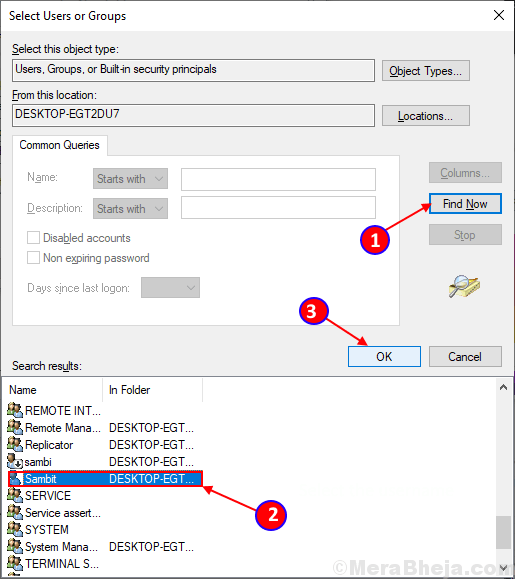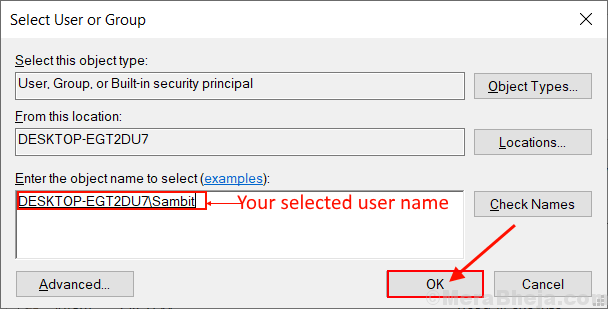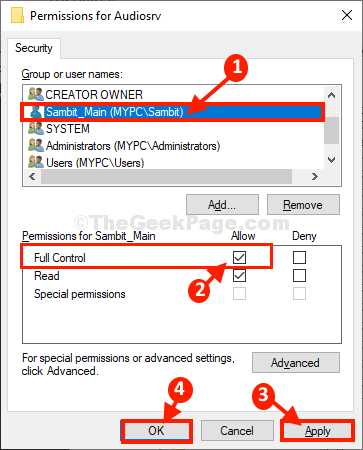- Windows не может запустить службу Windows Audio на локальном компьютере
- Windows не может запустить службу Windows Audio на локальном компьютере
- Windows не удалось запустить службу, ошибка 0x80070005, ошибка доступа запрещена в Windows 10
- Windows не может запустить службу, ошибка 0x80070005, доступ запрещен
- Audio Service cannot start Error 0x80070005 Access is denied in Windows 10
- Fix-1 Change Log On settings-
- Fix-2 Modify Permission from Registry Editor-
- Не работает звук
Windows не может запустить службу Windows Audio на локальном компьютере
Что касается Windows Services , то некоторые из них установлены на Автоматически , а некоторые имеют тип Ручной . Некоторые из них могут даже быть установлены на Задержка . Служба Windows Audio установлена на автоматический. Это означает, что при каждом запуске компьютера Windows запускает эту службу самостоятельно. Но что, если Windows не сможет автоматически запустить эту службу? Результатом является отсутствие звука в вашей системе. Теперь предположим, что вы открываете окно Services , выполнив команду services.msc , и попытаетесь запустить эту службу. Что если вы получите следующую ошибку?
Windows не удалось запустить службу Windows Audio на локальном компьютере. Ошибка 0x8000706: конечная точка является дубликатом.
Как правило, ошибки такого типа можно легко устранить, выполнив команду SFC/SCANNOW с помощью административной командной строки . Причиной такого рода ошибок часто является использование стороннего антивируса в системе. Обычно антивирусная программа помечает файл как вирус и помещает их в список элементов, помещенных на карантин, и, таким образом, затрагиваются связанные службы с этими файлами. Ну, вот как вы можете избавиться от этой проблемы, предлагает пост в Ответы.
Дальнейшие действия будут связаны с манипулированием реестром и ошибками, а редактирование реестра может привести к серьезной нестабильности системы. Мы рекомендуем сначала создать точку восстановления системы, прежде чем продолжить.
Windows не может запустить службу Windows Audio на локальном компьютере
1. Если служба аудио не запущена, перейдите на другой компьютер, на котором установлена та же версия, что и в выпущенной системе. Кроме того, обе системы должны иметь одинаковую архитектуру, аналогичную 32-разрядной , на обеих машинах. На другом компьютере нажмите сочетание клавиш Windows + R , введите команду regedit в диалоговом окне Выполнить и нажмите Enter , чтобы откройте редактор реестра.
2. На левой панели Редактор реестра перейдите по ссылке:
HKEY_LOCAL_MACHINE \ SYSTEM \ CurrentControlSet \ Services \ Audiosrv
3. Теперь вы сможете увидеть этот диалог. Сохраните запись реестра на диске USB , чтобы вы могли легко перенести его на уязвимый компьютер.
4. Продолжайте, теперь подключите тот же диск USB к уязвимому компьютеру и скопируйте реестр в файл на Desktop . Нажмите правой кнопкой мыши на файл и выберите Объединить . Нажмите ОК / Да , если появится любое диалоговое окно подтверждения.
Наконец, перезагрузите компьютер и попробуйте запустить Windows Audio Service , теперь вы сможете сделать это без проблем.
Добавьте службу Windows Audio или Audiosrv в список защиты от вирусов
Чтобы решить эту проблему, другой способ ее устранения – использование антивирусной программы, которую вы используете. Перейдите в список элементов на карантине и посмотрите, сможете ли вы найти связанный с Windows Audio Service файл и добавить его в список безопасных. Таким образом, исходный файл восстанавливается на машине, что должно исправить вашу проблему на ходу.
Надеюсь это поможет! Если это не так, взгляните на эти сообщения тоже:
- Нет звука на компьютере с Windows
- Устранение неполадок, устранение проблем со звуком и звуком
- Нет звука в приложениях Магазина Windows.
Windows не удалось запустить службу, ошибка 0x80070005, ошибка доступа запрещена в Windows 10
Вчера, когда я пошел, чтобы проверить Центр безопасности, я узнал, что служба Брандмауэр Windows не работает в моей системе. Поэтому я отправился в окно Локальные службы , нажав команду services.msc . Здесь я обнаружил, что работает только несколько сервисов. Я пытался запустить оставшиеся службы, но я не смог этого сделать. Я получил сообщение Ошибка 0x80070005, доступ запрещен . Это скриншот с одним таким сервисом:
Windows не удалось запустить службу механизма резервного копирования на уровне блоков на локальном компьютере, ошибка 0x80070005, доступ запрещен.
Из-за этой ошибки Доступ запрещен , я не смог запустить большинство локальных служб, и это испортило мою систему предупреждениями и предупреждениями. Первоначально, чтобы исправить это, я запустил команду SFC/SCANNOW , чтобы исправить любые поврежденные файлы, связанные с этими службами, но это не имело никакого значения в ситуации. Затем, в конце концов, я нашел это решение, которое помогло мне значительно решить проблему:
Windows не может запустить службу, ошибка 0x80070005, доступ запрещен
1. Нажмите сочетание клавиш Windows + R , введите Regedt32.exe в диалоговом окне «Выполнить» и нажмите Enter , чтобы откройте редактор реестра .
2. Перейдите в следующее местоположение:
HKEY_LOCAL_MACHINE \ SYSTEM \ CurrentControlSet \ Services \ wcncsvc
3. На левой панели этого места щелкните правой кнопкой мыши клавишу wcncsvc и выберите Разрешения . В окне Разрешения выделите запись Администраторы .
4. Убедитесь, что у вас установлена опция Полный контроль , если речь идет о Разрешениях . Убедитесь в этом и в записи Пользователи .
В обоих случаях нажмите Применить , а затем ОК . Наконец, закройте редактор реестра и перезагрузите систему. Теперь вы сможете запускать локальные службы без каких-либо затруднений.
Это должно помочь решить проблему.
Audio Service cannot start Error 0x80070005 Access is denied in Windows 10
August 2, 2020 By Sambit Koley
In case if you are facing an audio service problem stating ‘Audio Service cannot start Error 0x80070005 Access is denied‘ error message when you are trying to play some audio on your computer, there is no need to worry. Simply, follow the fixes of this article and the problem will be solved very quickly. But before going ahead for the main solutions, try these simpler workarounds-
Workarounds–
1. If this is the first time you are facing this kind of issue with your audio devices, restarting your computer may help you to solve it.
2. At first, unplug your audio device and then plug it to your computer again. Check if you are still facing the problem.
If any of these workarounds didn’t work out for you, check out these solutions-
Fix-1 Change Log On settings-
Changing the Log On settings of the problematic service will solve this problem on your computer.
1. At first, press Windows key + R together. The Run window will open.
2. Then, you have to type “services.msc” and then hit Enter to open the Services window.
3. When the Services window has opened, scroll down and double click on “Windows Audio“.
Windows Audio Properties will be opened.
4. In the Windows Audio Properties window, go to the “Log On” tab and then click on the “Local System account” to select it.
5. Now, check the option “Allow service to interact with desktop“.
6. Finally, click on “Apply” and “OK” to save the changes on your computer.
Finally close the Services window on your computer.
Try to check if you can use the audio device on your computer or not.
Fix-2 Modify Permission from Registry Editor-
This problem may happen if your account doesn’t have full control over the audio service. To change the permission follow these steps-
1. Press Windows key+S and then type “regedit“.
2. Now, you have to click on the “Registry Editor” which will appear in the elevated search results.
3. Once the Registry Editor has opened, click on “File” on the menu bar and then click on “Export“.
4. In the Export Registry File window, choose a location to store the backup.
5. Then, make sure that the file is named “Original Registry“.
6. Next, set the ‘Export Range‘ to “All” and then click on “Save” to save the registry backup on your computer.
During the process, if anything goes wrong, you will be able to recover your registry.
7. In Registry Editor window, on the left pane, navigate to this location-
Computer\HKEY_LOCAL_MACHINE\SYSTEM\CurrentControlSet\Services\Audiosrv
8. Now, right-click on the “Audiosrv” key and then click on “Permissions…“.
9. In Permissions for Audiosrv window, click on “Add…” .
10. Now, click on the “Advanced“.
11. In Select Users Or Groups window, click on “Find Now” and then select “SYSTEM” from the ‘Search Results:‘ tab.
Finally, click on “OK“.
12. Next, check if “SYSTEM” appears in the ‘Enter the object names to select (examples);‘ section. Click on “OK” to save the changes.
13. Coming back to Permissions for Audiosrv window, click on “System” in the ‘Group or user names:‘, check the box under “Allow” beside “Full Control” to allow full control of the key on your computer.
14. In Permissions for Audiosrv window, again click on “Add…” .
15. Click on the “Advanced“.
16. Now, in Select Users or Groups window, click on “Find Now” and select your username from the ‘Search results‘ box. Now, click on “OK“.
[Example– The username for this device is “Sambit“. So, we have selected it.]
17. Now, you will be able to see your selected username in the ‘Enter the object name to select‘ box. Click on “OK“.
18. In Permissions for Audiosrv window, click on the username you have just added ( For us, it will be “Sambit_Main(MYPC\Sambit)” ) in the ‘Group or user names:‘,
19. Check the box under “Allow” beside “Full Control” to allow full control of the key on your computer.
20. Finally, click on “Apply” and “OK” to save the changes on your computer.
Close Registry Editor window.
You may need to reboot your computer to witness the changes.
Once rebooted, audio services should be working perfectly again on your computer. Your problem should be solved.
Sambit is a Mechanical Engineer By qualification who loves to write about Windows 10 and solutions to weirdest possible problems.
Не работает звук
Доброго времени суток! Появилась следующая проблема на ноуте перестал работать звук:
Автоматическое средство устранения неполадок не справилось:
Пропал звук, если подключаю к телевизору через HDMI звук работает, идет от телевизора
Пропал звук, дрова переставлял не помогло, в диспетчере устройств не отображается realtek .
Звук через системный динамик. Таймер не работает, звук не прекращается
.186 TITLE SOUND (COM) PROCEDURA DLYA GENERACII ZVUKA SOUNG SEGMENT ASSUME .
Подключаю гарнитуру к компу — не работает звук, но работает микрофон
Подключаю гарнитуру к компу — не работает звук, но работает микрофон. На других компах всё.
Звук работает. Подключил микрофон не работает
Мат.плата Foxconn Grantsdale Intel 915G/GV Аудио Устройство: Foxconn 82801FB (ICH6) AC’97 Audio.
Добавлено через 4 минуты
Jasta, на диске (C:\) сколько свободного места?
Добавлено через 20 секунд
Заказываю контрольные, курсовые, дипломные и любые другие студенческие работы здесь или здесь.
Не работает звук
На работе на компьютере перестал работать звук при подключении колонок и наушников. Драйвера были.
Не работает звук
Доброго всем времени суток!Проблема в звуке!Изначально стояла XP,система 5.1 работала отлично,потом.
Не работает звук
Доброго времени суток! Вообщем суть проблемы в том что не работает звук,с таким сталкиваюсь в.
Не работает звук
сделал чтобы на кнопку проигрывался звук, все работает пока пишу. как только устанавливаю программу.