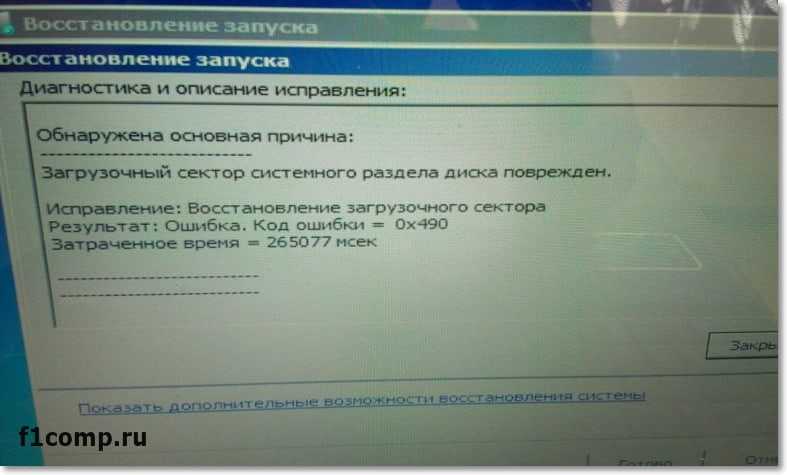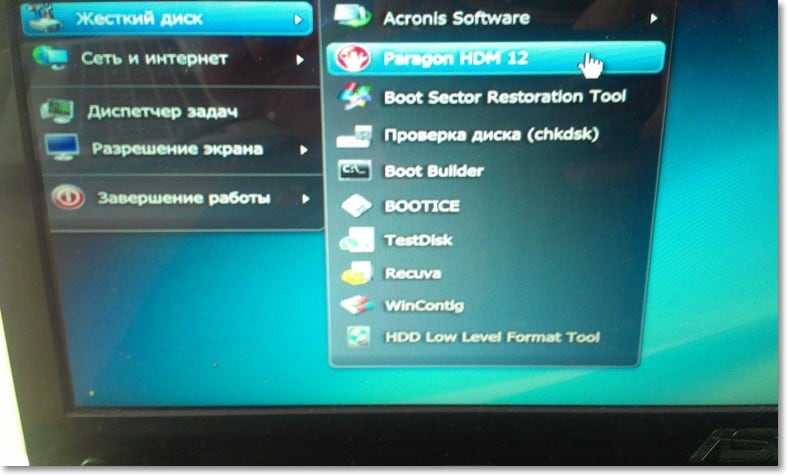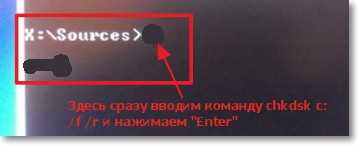- Ошибка 0xc00000f в Windows 7 [Решение]
- Ошибка 0xc00000f при запуске Windows
- Но у меня нет такого загрузочного диска, что делать?
- Послесловие
- Ошибка 0xc000000f: как исправить 6 способами при запуске Windows
- Причины возникновения ошибки
- Как исправить
- Отключение всей периферии
- Загрузка последней удачной конфигурации
- Восстановление системы через BIOS
- Восстановление через командную строку
- Проверка и исправление проблем диска с помощью утилит
- Изменение приоритета загрузки
- 0xc000000f при загрузке Windows 7, как исправить?
- Причина ошибки 0xc000000f
- Отключение периферии от системы
- Отладка настроек BIOS
- Восстановление загрузки Windows 7
- Выбор загрузки с внешнего носителя
- Автоматическое восстановление
- Восстановление файла BCD с помощью командной строки
- Запуск проверки системных файлов и жесткого диска
- Восстановить ПК до более раннего рабочего состояния
- Проверить кабель жесткого диска
- Видео — Как исправить ошибку 0XC000000F при загрузке Windows 10, 8 или 7
Ошибка 0xc00000f в Windows 7 [Решение]
Привет друзья! Давно не писал статьи по устранению ошибок и т. п. Но сегодня мне принесли ноутбук и попросили посмотреть. Как и обычно, сказали, что программа не запускается :). Включаю, а там даже Windows не загружается, сразу появляется ошибка 0xc00000f на черном экране. И с текстом “Не удалось запустить Windows…”
Сведения: “Сбой меню загрузки, поскольку требуемое устройство не найдено “.
Я с такой ошибкой еще не сталкивался, поэтому сразу пошел гуглить. Ничего полезного не нашел, кто-то сразу советовал переустанавливать Windows, кто-то писал, что проблему решила только замена жесткого диска и т. д. Честно говоря, я тоже сразу подумал попробовать переустановить Windows, но мне было лень потом все настраивать 🙂 и я решил попробовать убрать ошибку 0xc00000f без переустановки ОС.
Не углубляясь в сложные и непонятные термины, скажу, что ошибка 0xc00000f появляется через повреждение некоторых системных фалов и реестра. Так же эта ошибка может появится при технических проблемах с жестким диском. В таком случае исправить ее не получиться, но попробовать стоит.
Ошибка 0xc00000f при запуске Windows
Первым делом решил запустить “Восстановление запуска” из установочного диска. Загрузился с диска, выбрал ОС для восстановления и жду. Немного подождал и увидел, что восстановить загрузку системы утилита не может, вот кусок отчета с шибкой:
Вы можете попробовать, вдруг Вам поможет, если не знаете как это сделать, то посмотрите эту статью.
Значит основная причина, повреждение загрузочного сектора на системном разделе.
Кстати, если у Вас на компьютере было включено восстановление системы, то вы можете попробовать сделать откат системы. Я об этом писал в статье Восстановление системы в Windows 7. Как сделать откат системы? Там написано как сделать откат загрузившись с установочного диска. Но на этом компьютере восстановление было отключено :(.
Вспомнил, что для таких случаев у меня есть установочный диск с Windows 7 (сборка) в котором интегрировано много разных программ, в том числе и для работы с жестким диском. Этот диск не раз меня спасал.
Запустил я этот диск, и смотрю, что там у нас есть для работы с жестким диском. Выбрал “Проверка диска (chkdsk )”. Решил проверить диск на ошибки.
Появилось окно, в котором нужно выбрать раздел для проверки. У меня раздел C был указан как зарезервировано системой. Он нам не нужен, значит выбираем D, это и будет системный раздел. Оставляем отметку возле “Автоматически исправлять поврежденные сектора”. И нажимаем “Ok”.
Система пошуршала файлами, в процессе были записи, что Windows что-то удаляет, переносит и восстанавливает. Когда проверка закончилась, среди остального текста (отчета) я увидел “Windows сделала исправления в файловой системе”. Хорошо, подумал я и перезагрузил ноутбук.
И все заработало, Windows 7 загрузилась и никакой ошибки 0xc00000f не было!
Но у меня нет такого загрузочного диска, что делать?
Я понимаю, что у Вас скорее всего нет этой сборки. Сделать можно следующее: вы можете ее скачать, вот ссылка на сайт автора этой сборки http://ovgorskiy.ru/x86_x64_ultim_orig_plus.html (там снизу есть ссылки на торренты) . Скачайте, запишите образ на диск, как написано в статье Как записать образ Windows на диск? Создаем установочный диск с Windows 7 (XP, Vista, 8). Загрузитесь с него и сделайте все как я показывал выше. Да и этот диск Вам еще не раз пригодиться, поверьте.
По сути, все эти действия можно запустить в командной строке загрузившись с установочного диска с Windows 7.
Но Вам все равно понадобиться установочный диск с Windows.
Только не вводите команду C: и вместо тех команд выполните команду chkdsk c: /f /r и на всякий случай chkdsk d: /f /r. Команды выполняем по очереди вводим команду и нажимаем “Enter”.
Если появиться сообщение, что “Не удается заблокировать текущий диск”, то введите Y (да) и нажмите “Enter”.
Послесловие
Вот так я без переустановки операционной системы избавился от ошибки 0xc00000f. Надеюсь, что мои советы Вам пригодятся. Ну а если ничего не получается, то возможно у Вас другая причина появления этой ошибки. Всего хорошего и поменьше таких проблем!
Ошибка 0xc000000f: как исправить 6 способами при запуске Windows
При запуске компьютера пользователи могут столкнуться с тем, что на экран выводится код ошибки 0xc000000f Windows 10. При этом система отказывается загружаться в привычном режиме. Предугадать появление проблемы практически невозможно, а решать ее необходимо максимально быстро. К счастью, существуют методы решения, позволяющие самостоятельно восстановить работоспособность компьютера.
Причины возникновения ошибки
При появлении ошибки 0xc000000f система обычно сразу же выводит сообщение, в котором указывается причина поломки. В большинстве случаев она кроется в нарушении работы загрузчика Windows. Этот программный элемент отвечает за правильное включение системы, так что любые неполадки мгновенно отражаются на процессе загрузки.
Иногда ошибка 0xc000000f при загрузке появляется в том случае, если диск, на котором инсталлирована ОС, перестает правильно функционировать. Причина может крыться в появлении битых секторов, деградации физических элементов или нарушении разметки.
Можно встретить и другие причины появления ошибки, однако идентифицировать их без помощи специализированных приложений и диагностических приборов будет крайне сложно. По этой причине, если описанные методы решения не помогли, целесообразно сразу же обратиться за помощью к специалистам в сервисный центр.
Чтобы исправить ошибку и восстановить работоспособность системы, в большинстве случаев потребуется диск восстановления. Обычно он представляет собой копию образа ОС Windows со специальной диагностической утилитой. Именно с ее помощью осуществляется восстановление загрузчика, отвечающего за запуск системы.
В некоторых случаях диск восстановления создается отдельно. Полностью ознакомиться с инструкцией по созданию подобного носителя можно на официальном сайте разработчика операционной системы.
Как исправить
Существует несколько достаточно простых способов решения проблемы, связанной с появлением ошибки 0xc000000f. Так как точно установить причину неполадки бывает сложно, логичнее последовательно применять каждый метод. После операций обязательно нужно перезапускать компьютер и проверять, пропала ошибка или нет. Как только система сумеет нормально запуститься, можно говорить об эффективности конкретного метода.
Отключение всей периферии
Наиболее простым и доступным методом исправления ошибки является отключение периферийных устройств. Подход достаточно странный, однако пользователи неоднократно подтверждали его эффективность. Необходимо полностью отсоединить все сторонние устройства по типу мыши, колонок, клавиатуры, принтеров и многого другого. Самое главное, чтобы отключаемое устройство не влияло слишком сильно на работоспособность компьютера. В некоторых случаях подобный подход действительно помогает устранить ошибку 0xc000000f.
Именно этот драйвер способен препятствовать нормальному запуску компьютера без появления ошибок. Отключать можно практически все устройства, за исключением монитора. Затем для проверки эффективности метода достаточно просто снова загрузиться.
Загрузка последней удачной конфигурации
При появлении ошибки во время загрузки можно смело делать вывод о том, что система переживает не лучшие времена. И одним из самых эффективных способов решения проблемы представляется загрузка последней удачной конфигурации через специальное меню. При этом необходимо иметь на компьютере ранее созданные точки восстановления, к которым возможен откат.
Инструкция по загрузке ранней конфигурации:
- Перезагрузить компьютер.
- Во время включения нажать кнопку F8, позволяющую зайти в специальное меню загрузки.
- Выбрать «Загрузка последней удачной конфигурации (с работоспособными параметрами)».
На деле, подобный метод избавления от ошибки 0xc000000f крайне редко оказывается результативным. Однако испытать его на этапе выявления проблемы будет не лишним.
Восстановление системы через BIOS
Исправить ошибку 0xc000000f при запуске компьютера поможет меню БИОС, а также диск восстановления системы. Пользователю необходимо соответствующим образом настроить среду, после чего загрузиться с внешнего носителя.
Первым делом, потребуется зайти в БИОС и выставить приоритет загрузки не на встроенный накопитель, а на дисковод. Это можно сделать через меню Boot, выставив нужные параметры напротив соответствующего пункта. После этого можно вставить диск восстановления.
Вместо стандартной загрузки операционной системы компьютер начнет автоматически загружать среду восстановления. На этом этапе потребуется выбрать язык, установить время, а также настроить способы ввода с клавиатуры. Для перехода к следующему шагу нужно нажать кнопку «Далее».
Из предложенных вариантов надо выбрать пункт «Восстановление системы», а затем выбрать конкретную ОС из установленных на компьютере. Появится меню выбора, где потребуется нажать на команду «Восстановление запуска».
Система автоматически начнет сканировать файлы на возможные ошибки и исправлять их. Если операция пройдет успешно, компьютер должен в следующий раз включиться без каких-либо сложностей.
Восстановление через командную строку
Повреждение загрузчика представляется наиболее вероятной причиной возникновения ошибки 0xc000000f. Восстановить загрузчик можно разными способами, однако крайне удобным оказывается использование командной строки.
- Загрузить диск восстановления по аналоги с предыдущим пунктом.
- В меню выбора средств восстановления выбрать пункт «Командная строка».
Ввести запрос bootrec /fixboot и подтвердить его клавишей Enter.
Если это не помогло, нужно последовательно ввести команды bootrec /scanOs и bootrec /RebuildBcd.
Если и это не помогло, можно ввести команду Bootrec.exe /FixMbr.

После этого можно пробовать перезапускать компьютер и входить в систему.
Также через командную строку можно проверить жесткий диск на наличие ошибок и исправить их. Для этого нужно ввести команду chkdsk /f /r.
Проверка и исправление проблем диска с помощью утилит
Проблемы с диском могут стать причиной появления нежелательной ошибки, воспрепятствовав тем самым нормальному запуску системы. Методика исправления в этом случае несколько сложнее описанных ранее, поскольку предполагает использование дополнительных утилит. Одной из самых популярных программ для этих целей представляется Hiren’s BootCD.
Инструкция по проверке диска через утилиту:
- Скачать программу и перенести ее на внешний носитель.
- Загрузиться с созданного носителя.
- Выбрать пункт «Dos Programs».
- Перейти в раздел «Hard Disk Tools…».
- Открыть вкладку «HDAT2 4.53 (Test/Repair Bad Sectors)».
- Выбрать диск с установленной системой.
- Нажать на команду «Check and Repair Bad Sectors».
Программа начнет проверку диска, по окончании которой все найденные неполадки будут автоматически исправлены.
Изменение приоритета загрузки
Нередко ошибка на ноутбуке 0xc000000f появляется тогда, когда в БИОСе нарушается приоритет загрузки. При этом тот диск, на котором установлена операционная система, попросту не может правильно загрузиться перед находящимися в приоритете источниками.
Чтобы это исправить, необходимо делать следующее:
- При включении открыть БИОС. За это обычно отвечают клавиши F2, Del или другие. Обычно конкретная кнопка отображается на первом экране запуска компьютера.
- В БИОСе нужно перейти во вкладку «Boot».
- Найти пункт «Boot device priority» или аналогичный, после чего нажать на него.
Откроется окно, в котором можно увидеть все установленные на компьютере носители, расставленные по приоритету загрузки. Если главного накопителя с ОС нет на первом месте, его необходимо переместить туда при помощи клавиш навигации.
Теперь при включении компьютера система будет первым делом загружать главный жесткий диск, а значит с загрузкой Windows никаких проблем возникать не должно.
Все описанные методы оказываются эффективными в тех или иных случаях. Но чтобы добиться максимального эффекта, желательно использовать их все вместе. И если процедура не принесла желаемых результатов, остается переустановка системы или обращение в сервис.
0xc000000f при загрузке Windows 7, как исправить?
Одной из самых неприятных ошибок, возникающих в операционных системах Windows XP – Windows 10, является ошибка 0xc000000f.
Эта ошибка появляется при загрузке операционной системы и вызывает остановку загрузки с выдачей «синего экрана смерти» (BSOD). Перезагрузка ПК не приводит к каким-либо результатам, а система советует восстановить ПК через установочный диск.
Причина ошибки 0xc000000f
Причина ошибки заключается в том, что диспетчер загрузки операционной системы (BOOTMGR) не может прочитать загрузочные конфигурационные данные из файла BCD (Boot Configuratin Data) на жестком диске ПК.
Почему не читается файл BCD:
- загрузочный сектор жесткого диска отсутствует или поврежден;
- нарушена целостность системных файлов Windows;
- ослаблено крепление или неисправен кабель жесткого диска.
Справка! Загрузочный сектор необходим для загрузки операционной системы в память ПК для последующего ее запуска.
Для устранения ошибки 0xc000000f необходимо перестроить или восстановить файл конфигурации загрузки BCD, а также восстановить системные файлы ОС.
Отключение периферии от системы
Первое, что необходимо сделать для устранения ошибки 0xc000000f, это убедиться, что на загрузку ПК не оказывает влияние работа его периферийных устройств.
Для этого необходимо отключить от ПК все некритичные для его загрузки устройства – манипулятор «мышь», колонки, принтер, геймпад и т.д. (кроме клавиатуры и монитора).
Отключение периферийных устройств позволит ПК не задействовать их драйверы во время загрузки, т.к. они могут быть неисправными или конфликтовать с системой.
Если эти действия устранят проблему запуска системы, необходимо подключать устройства к ПК по одному и смотреть, какое из них вызывает указанную ошибку.
Отладка настроек BIOS
В некоторых случаях проблема загрузки Windows заключается в сбросе настроек BIOS компьютера, когда его жесткий диск перестает быт первым загрузочным устройством.
В этом случае нужно вернуть исходные настройки жесткого диска в BIOS.
Шаг 1. Включить компьютер и вначале его загрузки многократно нажимать на клавиатуре «Del», «F2» или «F1» (иногда вместе с «Fn») для входа в BIOS ПК.
Примечание! Кнопку для входа в BIOS можно выяснить в сообщениях на экране ПК или в его документации.
Шаг 2. После входа в BIOS перейти стрелками клавиатуры в пункт меню «Boot», выбрав строку «Boot Device Priority». Нажать «Enter».
Шаг 3. Выделить строку, содержащую название жесткого диска (HDD) и переместить ее клавишами «+»/«-» вверх на строку «1st Boot Device» («Первое загрузочное устройство»).
Шаг 4. Нажать «F10» и «Enter» для выхода с сохранением настроек.
Справка! В других версиях BIOS способ выставления настроек может немного отличаться. В этом случае необходимо обратиться к документации на конкретный ПК и смотреть подсказки в BIOS внизу справа.
Шаг 5. Дождаться начала загрузки Windows.
Если ошибка повторяется, перейти к следующему решению.
Восстановление загрузки Windows 7
Для восстановления загрузки системы потребуется использовать инструменты восстановления Windows, находящиеся на установочном диске DVD или USB.
Примечание! Перечисленные ниже шаги также актуальны для операционных систем Windows 8 и 10.
Выбор загрузки с внешнего носителя
Шаг 1. Вставить установочный диск в привод DVD (пример).
Шаг 2. Нажатиями кнопок клавиатуры «Del», «F2» или «F1» (иногда вместе с «Fn») войти в BIOS ПК.
Шаг 3. Перейти в пункт меню «Boot» и выбрать строку «Boot Device Priority». Нажать «Enter».
Шаг 4. Выделить строку, содержащую название DVD-привода и переместить ее клавишами «+»/«-» вверх на строку «1st Boot Device».
Шаг 5. Нажать «F10» и «Enter» для выхода с сохранением настроек.
Автоматическое восстановление
Автоматическое восстановление загрузки – наиболее быстрый и удобный способ исправления ошибки 0xc000000f.
Шаг 1. После выбора внешнего носителя первым загрузочным диском и перезагрузки ПК нажать любую клавишу.
Информация с установочного диска начнет загружаться.
Шаг 2. В следующем окне щелкнуть «Next» («Далее»).
Шаг 3. Выбрать «Repair your computer» («Восстановить ПК»).
Подождать сбора информации системой.
Шаг 4. Выбрать установку Windows и нажать «Next».
Шаг 5. Щелкнуть на строке «Startup Repair» («Восстановление запуска»).
Подождать, пока система найдет проблемы на ПК и устранит их, восстановив нужные файлы.
Шаг 6. Нажать «Finish» для перезагрузки ПК.
Шаг 7. При перезагрузке компьютера достать установочный диск из привода и дождаться начала загрузки Windows.
Восстановление файла BCD с помощью командной строки
Если автоматическое восстановление системы не помогло, можно восстановить файл с помощью командной строки.
Шаг 1. Повторить шаги 1-4 раздела «Автоматическое восстановление системы», выбрав в меню «Comand Prompt» («Командная строка»).
Шаг 2. Набрать в окне по очереди команды перестроения BCD, нажимая после каждой «Enter».
Если команды завершилась неудачно (нет сообщения «The operation completed successfully»), можно экспортировать и удалить BCD, а затем снова запустить его перестроение.
Для этого ввести поочередно следующие команды, нажимая после каждой «Enter».
Примечание! Необходимо использовать букву диска, на котором установлена операционная система Windows (в данном примере это буква «C»). После введения правильной буквы система выдаст сообщение «The operation completed successfully.
Шаг 3. Напечатать «exit» и нажать «Enter». Щелкнуть «Restart» («Перезагрузка»).
Шаг 4. Достать при перезагрузке установочный диск из привода ПК и дождаться начала загрузки Windows.
Запуск проверки системных файлов и жесткого диска
Проверка и восстановление системных файлов и файловой системы также может помочь восстановить загрузку Windows.
Шаг 1. Повторить шаги 1-4 раздела «Автоматическое восстановление системы», выбрав в меню «Comand Prompt».
Шаг 2. Напечатать следующие команды, нажимая после каждой «Enter».
Необходимо использовать букву диска, на котором установлена операционная система Windows (в данном примере это буква «C»). После введения правильной буквы система задаст вопрос о проведении проверки диска.
Справка! Флаги /f и /r команды разрешают chkdsk исправлять ошибки, связанные с диском, искать поврежденные сектора и выполнять их восстановление. Флаг /x инструктирует chkdsk отключить диск перед началом проверки.
Шаг 3. На вопрос о проведении проверки нажать «Y» («Да»).
Шаг 4. Напечатать «exit» и нажать «Enter». Щелкнуть «Restart».
Шаг 5. Достать при перезагрузке установочный диск из привода ПК. Система проверит диск на ошибки и запустит Windows.
Восстановить ПК до более раннего рабочего состояния
Если в операционной системе созданы точки восстановления, можно выбрать одну из них для восстановления работы Windows.
Шаг 1. Повторить шаги 1-4 раздела «Автоматическое восстановление системы», выбрав в меню «System Restore» («Восстановление системы»).
Шаг 2. Выбрать точку восстановления и нажать «Next».
Шаг 3. Нажать «Finish».
Шаг 4. Нажать «Yes».
Запустится восстановление системы.
Шаг 5. Нажать «Close» («Закрыть») после окончания восстановления.
Шаг 6. Перезапустить ПК и дождаться загрузки Windows.
Проверить кабель жесткого диска
Часто ошибка 0xc000000f возникает из-за неисправного или ненадежного соединения интерфейсного кабеля, передающего данные между жестким диском и материнской платой ПК. В этом случае необходимо убедиться в целостности кабеля.
Важно! Не рекомендуется открывать корпус ПК, если компьютер находится на гарантии, так как это может привести к ее аннулированию. В этом случае необходимо доставить ПК в сервисный центр.
Шаг 1. Выключить ПК. Отключить системный блок компьютера от питания 220В.
Шаг 2. Открутить винты, крепящие стенку системного блока с правой стороны компьютера (взгляд со стороны разъемов ПК).
Возможно, вместо винтов потребуется отжать удерживающие стенку защелки.
Шаг 3. Проверить крепление интерфейсного кабеля в разъемах жесткого диска и материнской платы ПК. При возможности заменить кабель.
Шаг 4. Собрать компьютер в обратном порядке и запустить его, проверив на загрузку ОС.
Перечисленные выше шаги должны устранить ошибку 0xc000000f, возникающую при загрузке операционной системы Windows.
Видео — Как исправить ошибку 0XC000000F при загрузке Windows 10, 8 или 7
Понравилась статья?
Сохраните, чтобы не потерять!