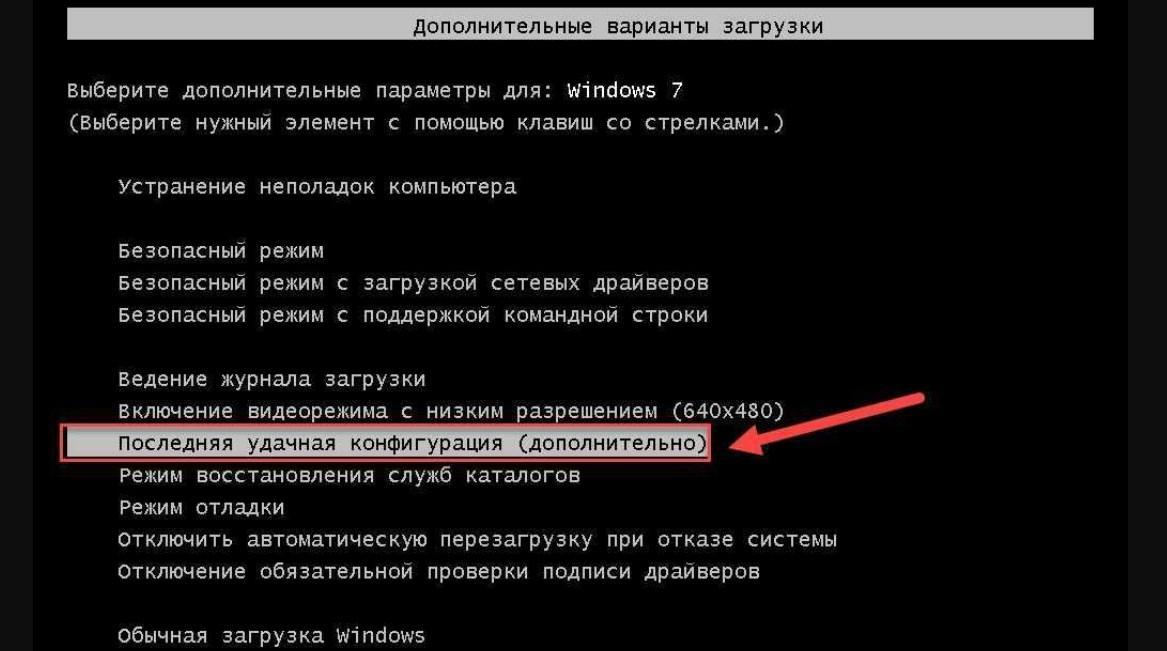- Исправляем ошибку 0xc000000f в Windows 7
- Исправление ошибки 0xc000000f
- Вариант 1: BIOS
- Вариант 2: Восстановление системы
- Вариант 3: Жесткий диск
- Вариант 4: Пиратская копия Windows
- Заключение
- Как исправить ошибку 0xc000000f при загрузке Windows 10 или Windows 7
- Исправление ошибки 0xc000000f в Windows 10 и Windows 7
- Дополнительные причины ошибки
- Видео
- Код ошибки 0xc000000f при загрузке Windows 7 и 10 — что делать
- Что означает ошибка 0xc000000f при запуске Windows 7 или 10
- Причины ошибки 0xc000000f при загрузке Windows 10
- Как исправить ошибку system32 winload.exe 0xc000000f
- Деактивация всей периферии
- Загрузка последней контрольной точки
- Восстановление запуска
Исправляем ошибку 0xc000000f в Windows 7
Исправление ошибки 0xc000000f
Как мы уже сказали во вступлении, существуют две глобальные причины возникновения ошибки. Это возможный конфликт или сбой в программном обеспечении, а также неполадки в «железной» части ПК. В первом случае мы имеем дело с драйверами или другими программами, установленными в систему, а во втором – с неполадками в носителе (диске), на котором установлена ОС.
Вариант 1: BIOS
Начнем с проверки настроек микропрограммного обеспечения материнской платы, так как данный вариант не подразумевает каких-либо сложных действий, но вместе с тем позволяет справиться с проблемой. Для этого нам необходимо попасть в соответствующее меню. Разумеется, положительный результат мы получим только в том случае, если причина кроется именно в БИОС.
- После входа нам нужно обратить внимание на порядок загрузки (имеется в виду очередь дисков, которые работают в системе). В некоторых случаях эта очередность может быть нарушена, из-за чего и происходит ошибка. Необходимая опция находится в разделе «Boot» или, иногда, в «Boot Device Priority».
Здесь ставим наш системный диск (на котором установлена Windows) на первое место в очереди.
Сохраняем параметры, нажав клавишу F10.
Если в списке носителей нужный жесткий диск найти не удалось, то следует обратиться к другому разделу. В нашем примере он называется «Hard Disk Drives» и находится в том же блоке «Boot».
Здесь нужно поставить на первое место (1st Drive) наш системный диск, сделав его приоритетным устройством.
Теперь можно настроить порядок загрузки, не забыв сохранить изменения клавишей F10.
Вариант 2: Восстановление системы
Откат Виндовс к предыдущему состоянию поможет в том случае, если виновниками ошибки стали драйвера или другое ПО, которое было установлено на компьютер. Чаще всего мы узнаем об этом сразу после инсталляции и очередной перезагрузки. В такой ситуации можно воспользоваться встроенным в систему инструментами или сторонним софтом.
Если систему загрузить невозможно, необходимо вооружиться установочным диском с той версией «винды», которая установлена на вашем ПК и произвести процедуру отката без старта системы. Вариантов довольно много и все они описаны в статье по ссылке ниже.
Вариант 3: Жесткий диск
Жесткие диски имеют обыкновение либо полностью выходить из строя, либо «сыпаться» битыми секторами. Если в таком секторе имеются файлы, необходимые для загрузки системы, то неизбежно возникнет ошибка. Если есть подозрение на неисправность носителя, необходимо произвести его проверку с помощью встроенной в Windows утилиты, которая способна не только диагностировать ошибки в файловой системе, но и исправлять некоторые из них. Существует и сторонний софт, имеющий такие же функции.
Поскольку обсуждаемый сегодня сбой может помешать загрузке, стоит разобрать и способ проверки без старта Виндовс.
- Загружаем компьютер с носителя (флешки или диска) с записанным на него дистрибутивом Windows (см. статью по ссылке выше).
- После того как программа установки покажет свое стартовое окно, нажимаем сочетание клавиш SHIFT+F10, запустив «Командную строку».
Определяем носитель с папкой «Windows» (системный) командой
После нее вводим букву диска с двоеточием, например, «с:» и жмем ENTER.
Возможно, придется перебрать несколько литер, так как установщик самостоятельно присваивает буквы дискам.
Далее выполняем команду
Здесь chkdsk – утилита проверки, E: — буква диска, которую мы определили в пункте 3, /F и /R – параметры, позволяющие восстанавливать поврежденные сектора и исправлять некоторые ошибки.
Нажимаем ENTER и ждем завершения процесса. Обратите внимание, что время проверки зависит от объема диска и его состояния, поэтому в некоторых случаях может составлять несколько часов.

Вариант 4: Пиратская копия Windows
Нелицензионные дистрибутивы Виндовс могут содержать «битые» системные файлы, драйвера и другие сбойные компоненты. Если ошибка наблюдается сразу после установки «винды», необходимо воспользоваться другим, лучше всего лицензионным, диском.
Заключение
Мы привели четыре варианта устранения ошибки 0xc000000f. В большинстве случаев она говорит нам о довольно серьезных проблемах в операционной системе или оборудовании (жестком диске). Проводить процедуру исправления следует в том порядке, в каком она описана в этой статье. Если рекомендации не сработали, то, как это ни печально, придется переустановить Windows или, в особо тяжелых случаях, заменить диск.
Как исправить ошибку 0xc000000f при загрузке Windows 10 или Windows 7

В этой инструкции подробно о том, как исправить ошибку 0xc000000f при запуске компьютера или ноутбука, а также о некоторых дополнительных причинах, которыми она может быть вызвана.
Исправление ошибки 0xc000000f в Windows 10 и Windows 7
Внимание: прежде чем приступать, учитывайте, что, если вы подключали новые жесткие диски или SSD, в редких случаях — съемные накопители, они могут стать причиной проблемы. Попробуйте отключить их и проверить, сохраняется ли ошибка. В случае HDD и SSD можно попробовать поменять местами новый диск и старый.
В большинстве случаев сообщение об ошибке 0xc000000f на черном или синем экране при запуске Windows 10 и Windows 7 говорит о поврежденных файлах загрузчика или хранилища конфигурации загрузки \Boot\BCD. Исправление проблемы возможно несколькими методами.
- Если ошибка возникла в Windows 10, сообщение об ошибке отображается на синем экране, а ниже есть опция для запуска среды восстановления (по клавише F1 или Fn+F1 на некоторых ноутбуках), попробуйте зайти в среду восстановления и использовать пункт «Восстановление при загрузке» — иногда ему удается автоматически исправить ошибку, и следующая перезагрузка пройдет успешно.
- В остальных случаях придется прибегнуть к загрузочной флешке с Windows 10 или Windows 7 (возможно, придется создать её на другом компьютере, инструкции на тему — Загрузочная флешка Windows 10, Загрузочная флешка Windows 7). Загрузитесь с такой флешки, а затем нажмите клавиши Shift+F10 (иногда — Shift+Fn+F10), откроется командная строка.
- В командной строке введите по порядку команды
- В списке разделов обратите внимание на тот раздел, который соответствует вашему диску с системой, которая не запускается. Обычно — это C, но на всякий случай следует проверить, так как иногда при загрузке с флешки буква меняется. В случае, если диск с системой в результате выполнения команды не отображается вообще, обратите внимание на раздел статьи с дополнительными причинами проблемы.
- Введите командуи дождитесь завершения проверки файловой системы диска. Если отчет покажет, что ошибки были найдены и исправлены, попробуйте загрузить компьютер в обычном режиме.
- Введите командуи дождитесь завершения выполнения (может показаться, что компьютер завис, но это не так). Если вы увидите сообщение о том, что системные файлы были исправлены, пробуем перезагрузку компьютера в обычном режиме.
- Введите команду
- Если вы получите сообщение «Файлы загрузки успешно созданы», закройте командную строку, извлеките загрузочную флешку и перезагрузите компьютер.
Как правило, после этого система загружается успешно (внимание: в Windows 10 при первой перезагрузке может появиться ошибка, но повторная перезагрузка срабатывает) и каких-либо проблем не возникает. Однако, если это не помогло, обратите внимание на более подробные инструкции, а также на видео ниже, где показаны некоторые дополнительные возможности исправления ошибки для Windows 10:
Дополнительные причины ошибки
Некоторые дополнительные нюансы, которые могут оказаться полезными при решении рассматриваемой проблемы, также на эти причины следует обратить внимание, когда ошибке 0xc000000f сопутствует сообщение «Требуемое устройство не подключено или недоступно»:
- Иногда случается, что ошибка 0xc000000f появляется спонтанно и так же сама исчезает. Если это происходит в Windows 10, попробуйте отключить быстрый запуск Windows 10.
- Случается, что ошибка вызвана плохим подключением SSD или HDD или неисправным кабелем SATA. Попробуйте переподключить накопитель, использовать другой кабель. Иногда причиной оказываются проблемы с оперативной памятью — попробуйте отключить любой разгон памяти, оставить только одну планку памяти и проверить, исправит ли это ошибку.
- В редких случаях проблема может крыться в проблемах с питанием. В случае, если есть подозрения на таковые (например, компьютер не всегда включается с первого раза, неправильно выключается), возможно, дело именно в этом.
Видео
Надеюсь, один из предложенных способов поможет решить проблему. Если исправить ошибку не получается, опишите детально ситуацию в комментариях ниже, я постараюсь помочь.
А вдруг и это будет интересно:
Почему бы не подписаться?
Рассылка новых, иногда интересных и полезных, материалов сайта remontka.pro. Никакой рекламы и бесплатная компьютерная помощь подписчикам от автора. Другие способы подписки (ВК, Одноклассники, Телеграм, Facebook, Twitter, Youtube, Яндекс.Дзен)
27.06.2020 в 13:29
Дмитрий! Здравствуйте! А можно отдельно статью такого толка = как обновить все драйвера на windows 10? = Чтобы четко и понятно, как Вы обычно пишете.
28.06.2020 в 09:51
Здравствуйте.
Не знаю даже, подумаю. Просто тут не все так просто, есть нюансы, смотрите:
1. В первую очередь я рекомендую вручную скачивать устанавливать все драйверы с официальных сайтов производителей ноутбука, или материнской платы (если это ПК) + с сайтов производителей видеокарт и потом уже следить за обновлениями.
2. Что-то Windows 10 сама обновляет. Но тут такое дело, что иногда она может обновлять драйверы на более новые (а берет она их из собственного хранилища Майкрософт), которые при этом работают хуже чем более старые от конкретного производителя (потому как фирменные драйверы имея то же название могут иметь некоторые «особенности», т.е. заточены под это оборудование). Причем бывает и так, что драйвер для Windows 7 с официального сайта (когда других там нет) работает в 10-ке лучше, чем новый драйвер сделанный именно для 10-ки, но не от производителя конкретного оборудования.
3. Сторонние программы обновления драйверов я в общем-то вообще не рекомендую. То есть если к примеру, у вас фирменный комп/ноутбук Dell, Lenovo и т.п. и стоит их же фирменная утилита обновления — ок, мы можем быть уверены, что она поставит именно нужные драйверы для этого устройства. А если какой-то просто «обновлятель любых драйверов для любых компьютеров» — не всегда полезно — она может так же, как и Windows, поставить более новые, но не лучшие для этого компьютера драйверы.
28.06.2020 в 12:17
Спасибо Дмитрий! У меня после последнего обновления 10-ки черный экран с двигающимся курсором часто появлялся. Приходилось несколько раз перезагружаться в безопасном режиме. Причину нашел. В диспечере устройств мониторы и видеоадаптеры с воклицательным знаком были. Я их удалил зайдя в свойства и ЧЭ исчез. Но, вот телевизор теперь по кабелю HDMI не подключаю к ноуту. Опять ЧЭ выскакивает. Замена драйверов не помогла.
29.06.2020 в 10:58
У меня лишь догадка: у вас есть интегрированное и дискретное видео, на одно драйверы установлены, на другое — нет (и там восклицательный знак) ну и такой результат. Решение — установить вручную драйверы (скачав с соответствующих сайтов AMD/NVIDIA/Intel) на все видеоадаптеры присутствующие.
09.10.2020 в 16:47
У вас ошибка, перед «OFFWINDIR» пропушен знак «/» — «/OFFWINDIR=C:\Windows»
Код ошибки 0xc000000f при загрузке Windows 7 и 10 — что делать
Несмотря на большое количество преимуществ использования операционной системы Windows, ее сбои в работе могут усложнить жизнь пользователя. Начиная с версии ОС Windows XP и заканчивая десяткой, юзеры при запуске ПК могут созерцать синий «экран смерти» с code 0xc000000f. Она вызывает остановку загрузки ОС. Перезагрузка в этом случае редко помогает, а система рекомендует восстановить ПК с помощью установочного диска.
Что означает ошибка 0xc000000f при запуске Windows 7 или 10
Системная ошибка 0xc000000f, возникающая при запуске операционной системы, относится к критическим. Отображается в подавляющем большинстве случаев еще до появления на экране рабочего стола. Как показывает практика, отобразиться может внезапно в любой версии ОС, начиная с Windows XP.
Как выглядит синий «экран смерти» с кодом ошибки 0xc000000f
К сведению! Спровоцирована проблема обычно повреждением или выходом из строя загрузчика системы, который препятствует входу в операционную систему.
Причины ошибки 0xc000000f при загрузке Windows 10
Если во время загрузки ПК на экране отобразилась ошибка 0xc000000f Windows 10, нельзя приступать к решению проблемы, пока не будет выявлена причина. Зависит такое состояние от многих факторов и ситуаций. Вполне возможно, что не удалось запустить Windows из-за ошибки 0xc000000f по одной следующих причин:
- повреждение программного обеспечения аппаратных составляющих ПК или его устаревание. Происходит подобное в результате системных ошибок, поражения системных файлов вредоносными программами и компонентами, несанкционированного доступа к исходному коду ОС;
- повреждение одного или нескольких секторов жесткого диска. С течением времени по мере эксплуатации компьютера или ноутбука винчестер изнашивается, что неизбежно приводит к повреждению секторов памяти. Если установочные файлы и ПО размещались на поврежденных секторах, то стоит всерьез задуматься о приобретении новой встроенной флешки HDD/SSD;
- изменение параметров в настройках boot-меню режима BIOS. Если компьютер не использовать продолжительное время или же производить аппаратный ремонт системного блока, то все настройки базовой системы ввода и вывода информации будут сброшены. Обусловлено такое явление тем, что выходит из строя или извлекается из материнской платы сегмент питания;
- ошибка виндовс 0xc000000f может отображаться в результате повреждения загрузчика операционной системы. Если на экране отображается уведомление «boot uefi 0xc000000f», то это указывает на то, что системные файлы бут-блока поражены вирусом либо удалены. Произойти это может в результате неосторожного использования компьютера пользователем. Как бы это странно не звучало, есть немало людей, которые готовы удалять на своем ПК все файлы, название которых им не нравится;
- строка error «Windows System32 Winload exe 0xc000000f» на экране компьютера может отобразиться при попытках установить битую или пиратскую версию операционной системы. В этом случае либо носитель ОС, либо сама ОС повреждены.
Как выглядит жесткий диск на компьютер с поврежденным секторами памяти
Это, пожалуй, наиболее распространенные причины, по которым компьютер может не запускаться.
Как исправить ошибку system32 winload.exe 0xc000000f
Выяснив причины появления ошибки, можно ознакомиться с вопросом, как исправить 0xc000000f при загрузке Windows 7, 8, 8.1 и 10. К наиболее эффективным методам устранения проблемы относятся:
- отключение всей периферии;
- загрузка последней удачной конфигурации;
- восстановление запуска Windows;
- восстановление загрузчика BCD;
- проверка и исправление проблем диска.
О том, как исправлять системную ошибку определенным образом, более детально ниже.
Деактивация всей периферии
Для преодоления ошибки некоторые пользователи настоятельно рекомендуют отключить от ноутбука или системного блока стационарного ПК всю системную периферию: колонки, геймпады, мышки, клавиатуру и т. д.
Периферия для ПК
Дело в том, что причиной появления системной ошибки может быть неисправное программное обеспечение для определенного устройства, и как раз оно не позволяет системе загрузиться надлежащим образом.
Обратите внимание! Стоит попробовать отключить от ПК все ненужное и проверить, запустится ли система.
Загрузка последней контрольной точки
Очевидно, что появление синего «экрана смерти» — это не самое стабильное и производительное состояние ПК. Для решения проблемы можно попробовать загрузить последнюю удачную конфигурацию. Это позволит вернуть ОС к рабочему и первоначальному своему состоянию.
Инструкция по загрузке рабочей конфигурации:
- Перезагрузить компьютер.
- Пока на экране в процессе загрузки не отобразился логотип ОС, нужно на клавиатуре нажать и удерживать клавишу «F8». На экране появится меню дополнительных способов загрузки операционной системы виндовс.
- Из доступных инструментов нужно выбрать «Загрузка последней удачной конфигурации».
Загрузка последней контрольной точки на ПК с ОС Windows 7
Не всегда этот способ помогает устранить системный сбой, но попробовать нужно обязательно.
Восстановление запуска
Для реализации этого способа дополнительно потребуется диск восстановления. Алгоритм действий выглядит следующим образом:
- Прежде всего нужно открыть режим BIOS и в настройках в приоритете загрузки поставить не жесткий диск, а внешний накопитель.
- Подключить к компьютеру внешний накопитель и перезагрузить ПК.
- Вместо загрузки жесткого диска на экране отобразится восстановительная среда. Необходимо будет задать некоторые параметры (язык, формат времени и т. д.), нажать на «Далее».
- Нажать на кнопку «Восстановление».
- Указать доступную ОС и снова нажать на «Далее».
- На экране отобразится форма с доступными средствами восстановления. Выбрать нужно «Восстановление запуска».
Восстановление запуска через внешний накопитель
Обратите внимание! Если все перечисленные действия были выполнены правильно, система начнет сканирование и будет предпринимать попытки устранить неполадки. Как только процесс будет завершен, нужно перезагрузить компьютер и проверить его работоспособность.
Системная ошибка 0xc000000f при запуске операционной системы Windows появляется сравнительно нечасто, поэтому не стоит сильно беспокоиться. Если же она уже отобразилась, нужно строго следовать инструкциям, описанным выше. Когда проблема вызвана аппаратными нарушениями, то без помощи сервисного центра не обойтись. Владельцу компьютера понадобится отнести его в мастерскую, где будут произведены диагностика и последующий ремонт.