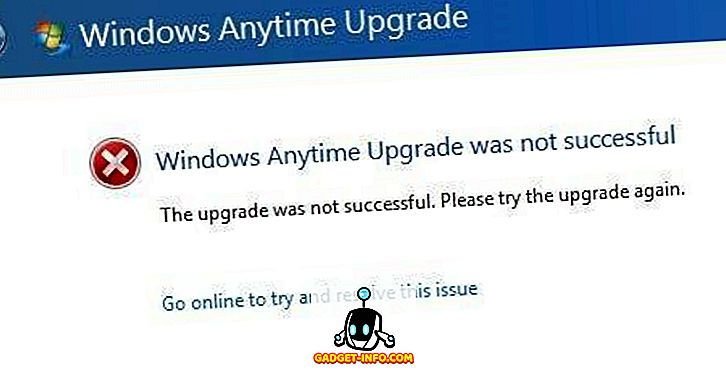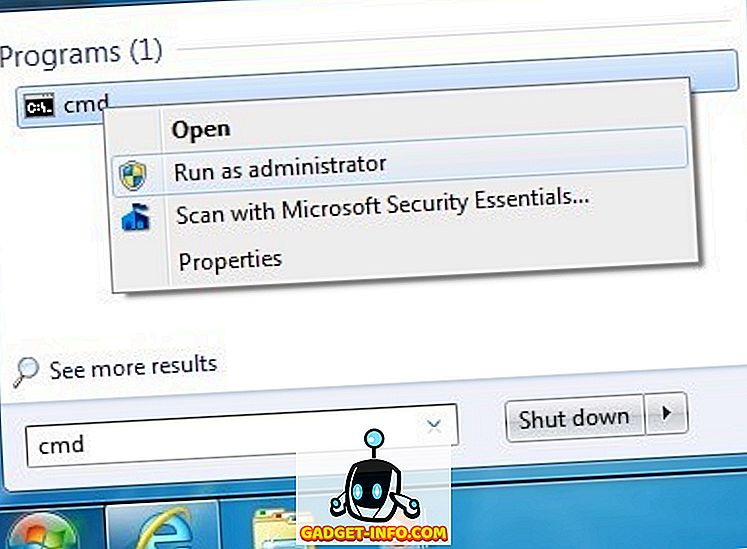- Устранение неполадок при обновлении Windows Anytime Upgrade в Windows 7
- Windows Anytime Upgrade
- Обновление Windows Anytime Upgrade не удалось
- Обновление не было успешным. Пожалуйста, попробуйте обновить еще раз
- Исправлена ошибка «Windows Anytime Upgrade не была успешной»
- Метод 1 — Microsoft Fixit
- Способ 2 — удалить Windows 7 SP1
- Способ 3 — удалить бета-версию SP1
- Почему появляется ошибка «Не удалось настроить или завершить обновления Windows», и как её исправить
- Почему возникает ошибка
- Как решается проблема
- Кэш-папка
- Неисправности со стороны центра обновлений
- Дублирующиеся профили
- Дополнительные меры
Устранение неполадок при обновлении Windows Anytime Upgrade в Windows 7
Windows Anytime Upgrade – это метод, предусмотренный в Windows 7 и Vista, для обновления с одной версии Windows до более поздней. Хотя в процедуре WAU в Windows Vista использовался файл setup.exe , процесс в Windows 7 отличается, поскольку для его выполнения используется инфраструктура обслуживания Windows. Проблемы с драйверами, данными и миграцией приложений полностью обойдены.
Windows Anytime Upgrade
Если вы хотите обновить Vista до Windows 7, Windows Anytime Upgrade действительно облегчит вашу работу! Чтобы сделать WAU, вам нужно открыть модуль Windows AnyTime Upgrade через панель управления, ввести новый ключ и, наконец, повторно активировать Windows.
Windows 7 автоматически обновится до более поздней версии при условии, что это допустимый путь обновления.
Все файлы и компоненты, необходимые для обновления до более поздней версии Windows 7, уже установлены на компьютере при установке Windows 7 и находятся в Windows \ Winsxs & Windows \ обслуживающие \ пакеты папки.
Теперь в редких случаях ваше обновление Windows Anytime Upgrade может пройти не гладко, и вы можете получить следующее сообщение об ошибке:
Обновление Windows Anytime Upgrade не удалось
Обновление не было успешным. Пожалуйста, попробуйте обновить еще раз
Вот несколько шагов по устранению неполадок, которые вы можете попробовать:
1. Перезагрузите компьютер для завершения ожидающих операций, если таковые имеются.
2. См. Следующие файлы журнала. записи журнала могут дать вам представление о том, почему WAU не удалось.
– % userprofile% \ AppData \ Local \ Microsoft \ Windows \ Windows Anytime Upgrade \ upgrade.log
– % userprofile% \ AppData \ Local \ Microsoft \ Windows \ Windows Anytime Upgrade \ upgrade_dism.log
– % systemroot% \ Logs \ CBS \ CBS.log file
– % systemroot% \ Logs \ CBS \ CBS.persist.log file
3. Запустите Chkdsk и посмотрите, поможет ли это.
4. Запустите диагностику памяти, чтобы проверить наличие проблем с системным оборудованием. Введите Память в начале поиска и нажмите Enter, чтобы открыть Открыть Инструмент диагностики памяти . Нажмите Перезагрузить сейчас и проверьте проблемы. Ваш компьютер перезагрузится и диагностическая программа запустится. Пожалуйста, обратите внимание на любые сообщения об ошибках.
4. Запустите CheckSUR для устранения проблем с хранилищем компонентов.
5. Если ваш ключ недействителен и вам нужно изменить ключи, вам, возможно, придется открыть regedit и сначала удалить значение ProductKey в следующем разделе реестра:
HKCU \ Software \ Microsoft \ Windows \ CurrentVersion \ WindowsAnytimeUpgrade
6. Эта проблема также может возникнуть, если Windows 7 SP1 (KB976932) была загружена Центром обновления Windows, но еще не установлена. В таком случае, чтобы решить эту проблему, вы можете выполнить шаги, упомянутые в KB2660811.
Исправлена ошибка «Windows Anytime Upgrade не была успешной»
У одного из моих клиентов возникла проблема, когда они пытались обновить Windows 7 Home Premium до Professional с помощью средства обновления Windows Anytime Upgrade. Вместо того, чтобы работать как обычно, они получили следующее сообщение:
Единственное извиняющее решение, которое он дает, — это попытаться обновить еще раз, что не работает. Нажав на ссылку « Перейти в Интернет», чтобы решить эту проблему, вы, похоже, тоже никуда не годитесь. Проведя некоторые исследования, я выяснил, в чем проблема, и, наконец, смог обновить ПК клиента. По сути, это связано с тем, что Центр обновления Windows загрузил пакет обновления 1 на компьютер, но клиент не установил его. По этой причине Windows Anytime Upgrade считает, что это какая-то частичная установка, и блокирует обновление.
В этой статье я расскажу вам о возможных решениях. Если вы все еще испытываете проблемы или получаете эту ошибку, оставьте комментарий здесь, и я постараюсь помочь.
Метод 1 — Microsoft Fixit
Вы можете избавить себя от необходимости чего-либо, загрузив и запустив решение Microsoft Fixit для этой конкретной проблемы. Вы можете скачать его здесь напрямую от Microsoft:
Если это не решит проблему, тогда продолжайте читать.
Способ 2 — удалить Windows 7 SP1
Следующее, что вы можете попытаться сделать, это удалить SP1, а затем попытаться запустить обновление в любое время. Для этого вам нужно запустить командную строку от имени администратора. Нажмите « Пуск», введите CMD, затем щелкните правой кнопкой мыши файл cmd.exe и выберите « Запуск от имени администратора» .
В командной строке введите следующую команду:
Эта команда для 32-битной Windows 7. Если вы используете Windows 7 64-bit, вам нужно ввести следующую команду:
Выйдите из командной строки и перезагрузите компьютер. Теперь попробуйте выполнить обновление Windows Anytime Upgrade и посмотрите, что произойдет.
Способ 3 — удалить бета-версию SP1
Если вы установили бета-версию Windows 7 SP 1, вам придется удалить ее. Опять же, это две разные команды, одна для 32-битной и одна для 64-битной. Вам просто нужно открыть командную строку с повышенными привилегиями, как я показал в способе 2. Затем выполните следующую команду для 32-разрядной системы:
И запустите этот для 64-битной:
Если проблемы с обновлением Windows Anytime Upgrade по-прежнему возникают или возникают ошибки, оставьте комментарий здесь, и я постараюсь помочь. Наслаждайтесь!
Почему появляется ошибка «Не удалось настроить или завершить обновления Windows», и как её исправить
Ничего идеального в мире не существует. Это признанный факт. Но всегда есть возможность для усовершенствования и улучшения. Это можно смело говорить и про операционные системы, в числе которых явным фаворитом является Windows. Разработчиком выступает компания Microsoft. Именно она регулярно выпускает обновления для ОС и предоставляет их своим пользователям.
Обычно обновления загружаются и устанавливаются автоматически при включении или перезагрузке компьютера. Но именно из-за скачивания и инсталляции этих обновлений порой возникают ошибки. Одна из них сопровождается надписью, сообщающей, что не удалось настроить или корректно завершить текущие обновления для ОС Windows.
Это достаточно распространённое явление среди пользователей ПК и портативных компьютеров, на которых предустановлена операционная система последнего поколения, то есть Windows 10. Юзера закономерно интересует, из-за чего появляется такая ошибка и как её можно устранить своими силами.
Почему возникает ошибка
Вряд ли любой пользователь будет рад увидеть на экране своего компьютера или ноутбука сообщение от Microsoft о том, что почему-то не удалось нормально завершить все обновления. Такое обычно происходит, когда пользователь кликает на кнопку обновления и завершения работы. Затем начинается загрузка новых данных, ПК перезагружается и снова запускается.
Именно в этот момент и появляется подобное сообщение.
Как поведёт себя машина дальше, зависит от того, будет ли пользователю предложено откатить ОС до последних рабочих изменений, либо же начнётся процесс циклической перезагрузки. Её главная проблема в том, что всякий раз компьютер будет перезапускаться, выдавать ошибку и снова уходить на перезагрузку.
Случается так, что компьютеру требуется 3–5 перезагрузок, чтобы стабилизировать свою работу.
Если же становится очевидным после долгих часов ожидания, что процесс не прекратится, тогда следует предпринять ряд мер.
Если говорить о причинах возникновения такой ситуации и соответствующей ошибки, то тут всё довольно просто. Сбой при обновлениях операционной системы – не редкость, и он иногда может происходить. Причём это не связано с мощностью ПК или его иными параметрами. Чаще всего вина лежит на плохом интернет-соединении либо заключается в нарушениях самого процесса загрузки файлов.
Фактически вина лежит на разработчике обновлений, то есть на компании Майкрософт. Но вряд ли стоит ждать, что она себя признает виновной. Потому пользователю не остаётся ничего другого, кроме как искать пути решения образовавшейся проблемы.
Как решается проблема
Подобная неприятность может сопровождаться появлением на экране одного из 2 вариантов надписей:
- Нам не удалось настроить обновления Windows. Плюс добавлено: «Выполняется отмена изменений».
- Нам не удалось завершить обновления. А также указано: «Отмена изменений», и рекомендация; «Не выключайте компьютер».
Фактически это одно и то же. Ошибка заключается в том, что ОС не может корректно установить все актуальные обновления, которые стали доступны для операционки.
Есть несколько способов, которые позволяют справиться с такой неприятностью. От пользователя требуется:
- очистить кэш-папку;
- провести диагностику неисправностей;
- проверить наличие дублирующихся пользователей.
Плюс есть ещё несколько дополнительных мер, которые потенциально могут помочь в сложившейся ситуации.
Кэш-папка
Если экран монитора отображает надпись от Майкрософт о том, что нам не удалось корректно завершить процедуру обновления и выполняется отмена изменений, начать стоит именно с очистки стандартной папки с кэшем обновлений для ОС Windows 10.
Поскольку компьютеру не удалось полноценно завершить установку актуальных обновлений, он может начать циклично завершать работу, уходить на перезагрузку и снова выдавать ту же ошибку. Если откорректировать работу не удаётся за 3–5 и более повторяющихся перезагрузок, есть смысл начать действовать. Вряд ли стоит рассчитывать на то, что процедура будет завершена самостоятельно. Это уже проблема, требующая вмешательства.
Поскольку эта ошибка характерна именно для Windows 10, речь пойдёт именно об этой версии операционки. Обновления для ОС загружаются в специальную папку под названием Download, расположенную в папке SoftwareDistribution. Попасть в неё можно, перейдя на диск с установленной ОС и выбрав каталог Windows.
В этой ситуации для начала рекомендуется просто переименовать конечную папку, то есть Distribution, и отправить ПК на перезагрузку. За счёт этого действия система автоматически создаст новую папку, загрузит в неё обновления и сможет корректно их установить.
И тут возможно пойти по одному из 2 путей:
- отменив изменения, ОС нормально загрузится;
- компьютер начнёт циклично и постоянно перезагружаться.
Это будет сопровождаться сообщением о том, что у системы настроить или установить обновления так почему-то нормально и не получилось.
Если система нормально перезагрузилась, сделать нужно следующее:
- открыть «Параметры» и перейти в «Обновления» и «Безопасность»;
- там выбрать раздел «Восстановление», далее прыгнуть в «Особые варианты загрузки» и кликнуть на клавишу, чтобы перезагрузить ПК сейчас;
- далее нужно перейти в «Поиск и устранение возможных неисправностей», выбрать подраздел «Дополнительные параметры» и зайти в подраздел «Параметры загрузки»;
- здесь снова на кнопку «Перезагрузить»;
- нажав на F4, выполнить загрузку ОС в безопасном режиме;
- открыть сочетанием клавиш командную строку от лица Администратора;
- ввести в строке команду, которая выглядит как ren c:\windows\SoftwareDistribution SoftwareDistribution.old;
- закройте окно и выполните обычную перезагрузку.
Второй вариант предусматривает, что компьютер начинает многократно перезагружаться, но отмены изменений так и не происходит.
Здесь алгоритм действий будет иным:
- нужно подготовить диск восстановления с загруженной на него ОС Windows 10, причём аналогичной разрядности, как и на вашем ПК;
- загрузить компьютер, используя этот диск;
- выбрав язык, нужно кликнуть на кнопку «Восстановление системы»;
- затем переходите в подраздел поиска и устранения неисправностей;
- нажать на командную строку;
- сначала указать команду diskpart;
- далее идёт команда list volume;
- затем пропишите exit;
- на следующем этапе идёт команда ren c:\windows\SoftwareDistribution SoftwareDistribution.old;
- после выполнения предыдущей команды, пропишите «sc config wuauserv start=disabled», чтобы временно отключить автозапуск центра обновлений;
- закройте теперь командную строку;
- кликните на «Продолжить»;
- перезагрузите ПК, причём именно с вашего накопителя, а не с диска восстановления ОС;
- если всё пройдёт успешно, нужно снова активировать центр командой services.msc, вызвав командную строку клавишами Win и R;
- установите ручной запуск для центра обновлений.
Затем нужно проверить, выполняется ли загрузка всех актуальных обновлений и смогут ли они на этот раз нормально установиться.
Если последующая перезагрузка не сопровождалась такой же ошибкой, тогда всё сделано верно. Осталось снова удалить ту же папку, в которую загружаются новинки для ОС. При последующей перезагрузке система автоматически создаст новую, и всю прошивку будет загружать туда по мере её появления.
Неисправности со стороны центра обновлений
Если на компьютере не удалось корректно завершить обновления для Windows 10, есть ещё один вариант, который потенциально может помочь. Причём никакие сторонние средства использовать не потребуется. Такими темпами система не обновится сама. Ей нужно помочь.
В ОС Windows 10 изначально имеются встроенные инструменты для диагностики разного рода проблем со стороны обновлений. И тут, как в предыдущей ситуации, может быть 2 сценария. То есть система нормально и стабильно загружается, либо перезагружается циклично, всякий раз выдавая ошибку с соответствующей подписью.
В первой ситуации нужно выполнить такие шаги:
- перейти в панель управления;
- зайти в раздел для устранения возможных неполадок;
- нажать на просмотр всех категорий;
- запустить сначала фоновую интеллектуальную службу;
- затем активировать Центр обновлений.
Теперь, выполнив указанные инструкции, можно перезагрузить компьютер и посмотреть, ушла проблема или нет.
При цикличной перезагрузке алгоритм действий будет такой:
- повторите те же шаги, что и в случае с очисткой кэша, дойдя до пункта ввода команды;
- пропишите с помощью клавиатуры, либо скопируйте в командной строке «bcdedit /set
safeboot minimal»; - с жёсткого диска теперь перезагрузите машину, загрузка должна выполниться в безопасном режиме;
- в этом режиме откройте клавишами командную строку;
- сначала пропишите стандартную команду «msdt /id BitsDiagnostic»;
- после её выполнения укажите ещё и команду, которая выглядит как «msdt /id WindowsUpdateDiagnostic»;
- далее нужно отключить ранее активированный безопасный режим, быстро сделать это можно с помощью команды «bcdedit /deletevalue
safeboot».
По завершении машина просто перезагружается. Во многих ситуациях такой метод помогает. Но если цикличная перезагрузка всё равно продолжается, тогда, наверное, единственным решением станет сброс операционной системы.
Дублирующиеся профили
Бывает и так, что завершить обновления для ОС Windows 10 не удалось, поскольку в системе обнаружены дублирующиеся профили. Пока это не исправить, операционка корректно не обновится.
Но тут важно понимать, что последствия от всех последующих действий пользователь полностью берёт на себя. Можно допустить ошибку, которая приведёт к не самым приятным последствиям.
В ситуации, когда обновление для Виндовс так и не удалось нормально завершить по причине повторяющихся профилей, можно сделать следующее:
- открыть командную строку кнопками Win и R, и прописать там regedit;
- открыть раздел реестра;
- вас должен интересовать каталог HKEY_LOCAL_MACHINE\ SOFTWARE\ Microsoft\ Windows NT\ CurrentVersion\ ProfileList;
- внимательно просмотрите содержимое;
- разделы, где прописаны короткие имена, не трогайте;
- если более чем у одного раздела есть указание на папку вашего пользователя, лишнее придётся удалить;
- лишним будет то, где параметр RefCount равен 0;
- также удалять можно разделы, у которых в конце названия .bak.
После всего этого компьютер перезагружается, и предпринимается повторная попытка установить актуальные обновления.
Дополнительные меры
Не стоит удивляться, если после всех проведённых действий загрузка так и не получится. Это случается не так часто, но и подобный вариант развития событий исключать нельзя.
Если после использования предлагаемых методов ваш компьютер или ноутбук продолжает выдавать сообщение о том, что завершить текущие обновления так и не удалось, можно опробовать ещё несколько способов восстановления работоспособности машины. А именно:
- проверить системные файлы на предмет их целостности;
- осуществить чистую загрузку ОС, удалить всё из папки Distribution/Download, снова загрузить актуальные обновления и активировать их установку;
- избавиться от используемого антивирусного программного обеспечения, перезагрузить компьютер, и попробовать поставить обновления для операционки.
Самой крайней мерой считается автоматическая переустановка ОС, то есть её полный сброс, но с сохранением важных данных.
Нельзя сказать, что рассматриваемая проблема встречается повсеместно. Но уже многие пользователи Windows 10 ощутили все прелести этой ошибки на собственном компьютере. И им было важно найти действенные способы для её устранения.
Представленные методы в большинстве случаев помогают. Но всегда есть место для исключений и не совсем стандартных ситуаций.
Начинать лучше с наименее опасных и с наиболее безобидных путей решения. Если они не помогают, стоит переходить на что-то серьёзное. Опасаясь навредить компьютеру, обратитесь за помощью к квалифицированным специалистам.