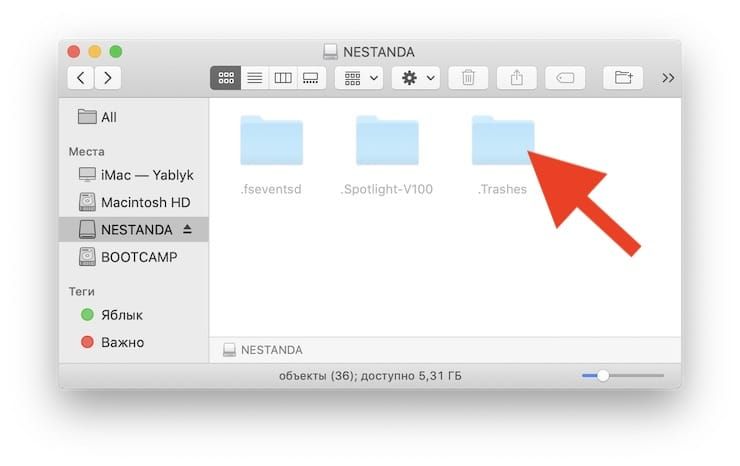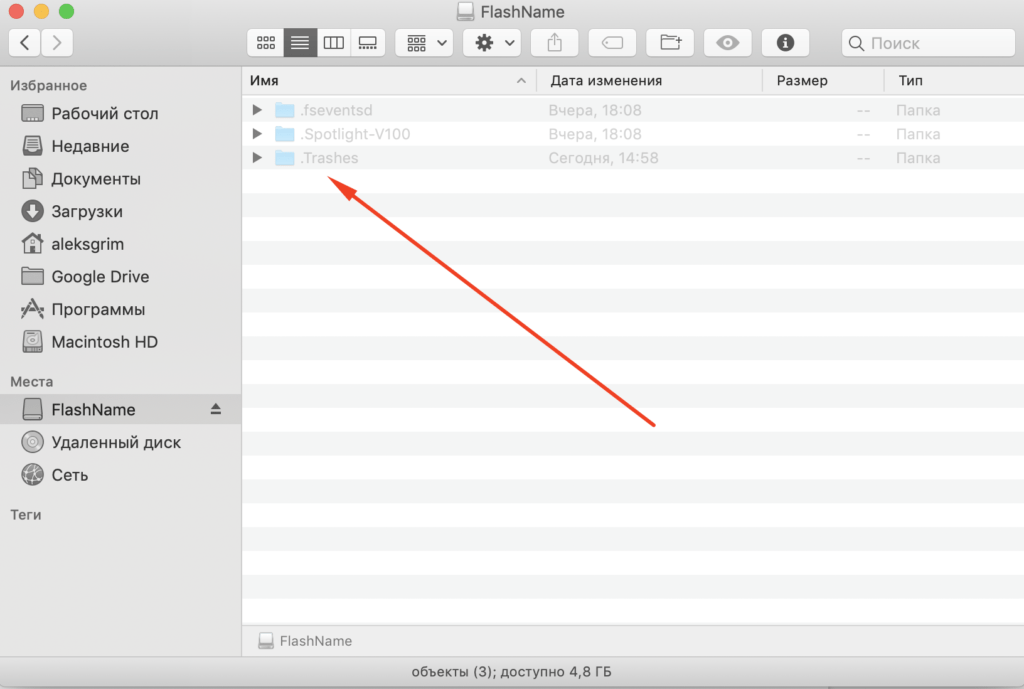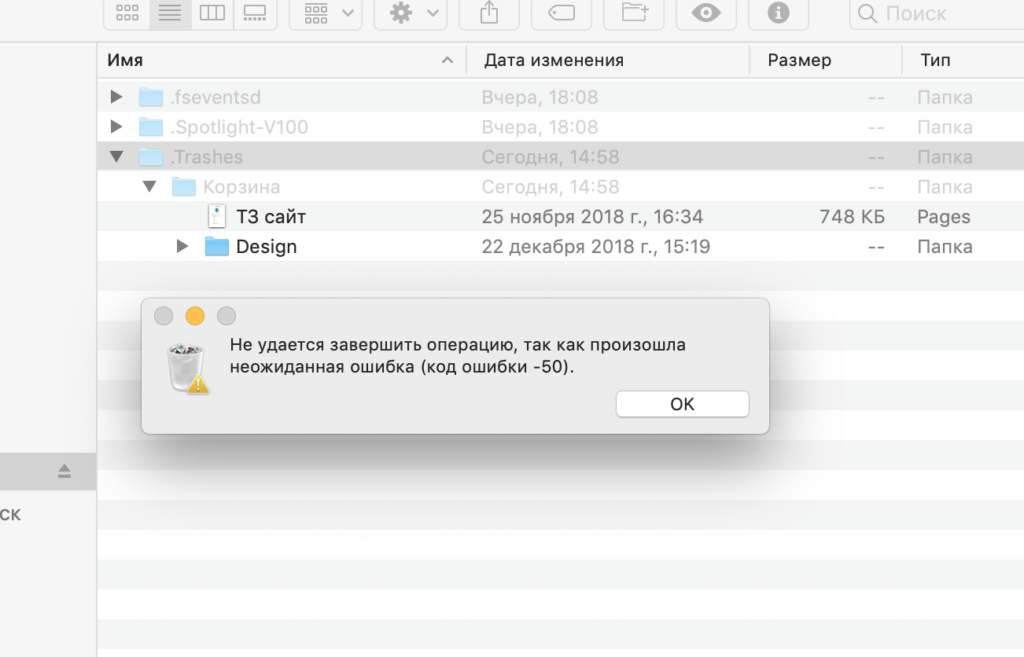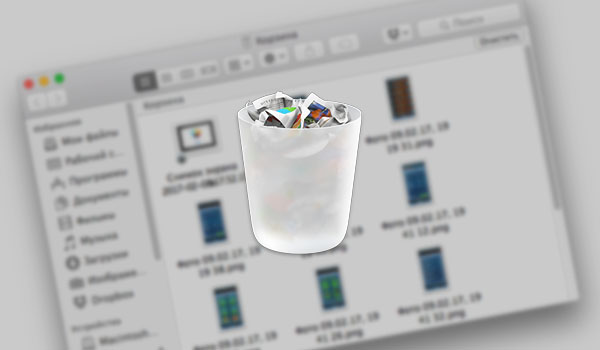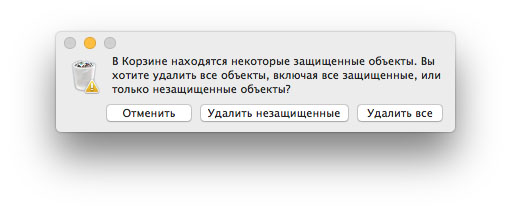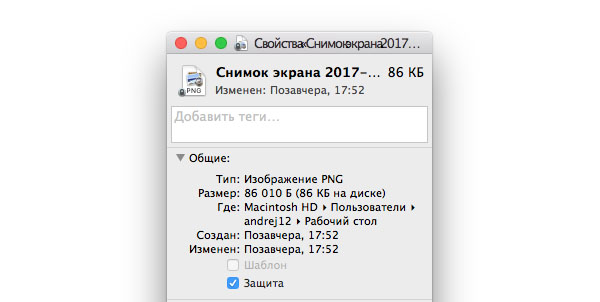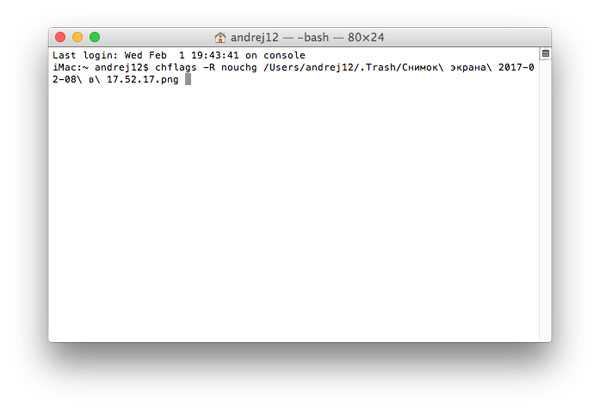- Не удаляются файлы в macOS. Что делать?
- Как правильно удалить данные с флешки или SD карты на Mac
- Очищаем флешку правильно
- Как правильно на Mac удалять файлы с USB-флешки или внешнего накопителя
- Не извлекайте USB-флешку или внешний диск из macOS перед очисткой Корзины
- Просмотрите папку .Trashes в Finder
- Как правильно удалять файлы с USB-флешки или внешнего диска в macOS
- Не удаляет файлы с флешки mac os
- Немедленное удаление файлов из флешки
- Что делать если не получается удалить файл в macOS
- Отсутствие прав
- Операция не может быть выполнена…
- Защита файлов
- Другие причины
Не удаляются файлы в macOS. Что делать?

Удаление файлов на компьютере – рутинная процедура, которую ежедневно проходит каждый из нас. Выделяешь нужные файлы, а дальше либо просто перетаскиваешь или через контекстное меню отправляешь в корзину. Казалось бы, какие могут возникнуть тут трудности, но иногда система не разрешает удалять файлы или корзина просто не очищается. Что делать в таких случаях?
Во-первых, необходимо убедиться, что у вашей учетной записи есть права администратора. Некоторые системные файлы не разрешено удалять обычным пользователям, а также администратор компьютера мог запретить удалять те или иные файлы на компьютере. Проверить права пользователя можно в «Системные настройки» > «Пользователи и группы».

Во-вторых, если файл перемещается в корзину, но при попытке очистить корзину появляется сообщение «Операция не может быть выполнена, поскольку объект «имя файла» заблокирован», попробуйте очистить корзину следующим образом: открыть Finder > на верхней панели управления выбрать Finder > «Очистить корзину» > нажать клавишу Option и «Очистить корзину».
Если это не помогло, то необходимо убедиться, что файл, который вы пытаетесь удалить, не заблокирован. Для этого выберите проблемный файл, нажмите правой кнопкой, выберите пункт «Свойства» > «Защита». Если стоит галочка напротив пункта, то снимите её.
Если в корзине несколько файлов с защитой, то для того, чтобы не снимать с каждого них защиту вручную, можно воспользоваться командой терминала, которая снимет защиту сразу со всех файлов.
Откройте приложение «Терминал» и «Корзину», так, чтобы окна приложений были расположены рядом. Скопируйте в терминал команду chflags -R nouchg, но не вводите её. После nouchg необходимо поставить пробел. Далее просто выделите и перенесите из «Корзины» все файлы в окно терминала. Нажмите Enter.
Другая возможная причина – некорректное имя файла. Если в названии использованы специальные символы ASCII (кавычки, тире, звездочки), это может приводить к ошибкам в работе macOS. Переименуйте файл и попробуйте удалить его снова.
Также, убедитесь, что никакое из запущенных приложений не задействует файл, который вы пытаетесь удалить.
Если ни один из советов не помог, то проверьте файловую систему дисков компьютера на наличие ошибок. Для этого откройте «Дисковую утилиту» > «Первая помощь».
Источник
Как правильно удалить данные с флешки или SD карты на Mac
Наверняка вы сталкивались с тем, что после удаления файлов с флешки на MacBook, iMac — они никуда не деваются, либо же удаляются не полностью. Например, вы скопировали с флешки фотографии на Мак, после этого выделили все файлы и перетянули их в «Корзину». Отключаете флешку с полной уверенностью, что она пустая и готова к записи новых данных. Но вот неожиданность — при попытке записать новые файлы, система сообщает, что свободного места недостаточно. Как так?
На самом деле все просто до безобразия. Когда мы удаляем файлы с внешнего носителя (флешка, карта памяти фотоаппарата, телефона и т.д.) в корзину на Mac, по факту они не удаляются пока она не очищена. На внешнем носителе в скрытой папке (обычно .Trashes) создается некий ярлык с метаданными удаленных файлов. До тех пор, пока вы не очистите корзину на своем компьютере Apple — удаленные данные или их часть сохраняются на флешке.
Очищаем флешку правильно
Для того чтобы удалить данные с внешнего носителя, необходимо выделить файлы и нажать комбинацию клавиш Command ⌘ + Backspace (или же просто перетащить файлы в “Корзину”). После этого, не отключая флешки кликаем на «Корзине» чтобы вызвать меню. Выбираем «Очистить корзину». После этого со спокойной совестью кликаем на нашей флешке (или карте памяти) и нажимаем «Извлечь». Таким образом мы бесповоротно удалим файлы с носителя, тем самым освободив на нем место.
Соблюдайте осторожность, чтобы не удалить нужную информацию. В сервисный центр Apple BashMac в Киеве достаточно часто обращаются для восстановления данных с флешки. Или для возврата удаленных файлов в macOS.
Профессиональный дегустатор яблок со стажем, адепт культа «маководов» и последний из клана MacCloud. Расскажу как готовить повидло, кто бросил яблоко на голову Ньютона, а также все об iMac, MacBook, Mac Pro, Mac mini, iPad, iPhone! Новости, обзоры, советы по использованию и ремонту Apple, естественно прямо из Купертино.
Источник
Как правильно на Mac удалять файлы с USB-флешки или внешнего накопителя
Чтобы оптимально использовать внешний накопитель (жесткий диск, SSD, USB), необходимо время от времени его чистить, удаляя ненужные файлы. Да и отключение внешнего накопителя в macOS требует внимания пользователя. Оказывается, это не всегда простая и тривиальная задача.
Неправильное отключение диска от системы может привести к тому, что структура данных на нем окажется поврежденной. В результате вы не сможете использовать в прежнем режиме это хранилище, с какой-то вероятностью его придется форматировать. В этом материале мы расскажем, как лучше и правильнее удалять файлы на внешнем диске, подключенном к Mac.
Не извлекайте USB-флешку или внешний диск из macOS перед очисткой Корзины
При удалении файла с внешнего диска, он перемещается в Корзину на Mac. В свою очередь, на внешнем накопителе появляется ярлык и дополнительные метаданные, которые помещаются в скрытую папку с именем .Trashes. Как только вы очистите корзину на Mac, содержимое этой папки на внешнем накопителе будет автоматически удалено.
Если же вы удалите файлы с внешнего диска, а затем сразу же извлечете накопитель из системы без очистки Корзины, то свободное пространство на внешнем диске может уменьшиться. А информация в .Trashes может оказаться поврежденной, что приведет к невозможности рассчитать общий ее размер. Другим следствием может стать то, что вы больше не сможете очистить саму корзину. Будет возникать ошибка удаления.
Просмотрите папку .Trashes в Finder
Если вы хотите посмотреть папку .Trashes и ее содержимое в Finder, то вам придется активировать возможность просмотра скрытых файлов. В этой статье мы уже рассказывали о том, как это можно сделать на Mac.
Как правильно удалять файлы с USB-флешки или внешнего диска в macOS
Для корректного удаления файла перетащите его в Корзину на Mac или выберите файлы, удалив их с помощью комбинации Command ⌘ + Backspace. После того, как вы это сделали, важно очистить корзину Mac, когда USB или внешний жесткий диск все еще подключен. Это не только немедленно удалит файл в macOS, но также еще и очистит папку .Trashes на внешнем диске. Именно поэтому ненужные данные там не останутся.
Если вы удаляли файлы без подключения внешнего диска, то подключите его к компьютеру с Mac и убедитесь, что в Корзине есть хотя бы один новый файл. Затем очистите Корзину, чтобы macOS также очистила папку .Trashes на внешнем жестком диске.
Источник
Не удаляет файлы с флешки mac os
Не удаляются файлы с карты памяти? Сейчас разберем данную проблему. USB-флеш-накопители и SD карты заняли свое место в нашей жизни и активно используются в самых разных девайсах. Телефоны, планшеты, электронные книги, фотоаппараты, аудио и видео техника. Но иногда не удаляются файлы с флешки.
Если вы перешли на Mac OS совсем недавно, то для вас может стать неожиданностью, что при удалении данных из подключенной флешки память на переносном запоминающем устройстве не прибавляется и не удаляются файлы с флешки.
Например, предположим, вы загрузили на флешку файл. Видим, внизу надпись объекты (2); доступно 4,8 ГБ.
А теперь удалим содержимое флешки (просто выделяем данные и удаляем самым обычным способом, сочетанием клавиш CMD + Delete). Но, посмотрите сколько осталось доступного места сейчас — 4,8 ГБ.
Так происходит потому, что при удалении файлов с флеш-накопителя Mac не удаляет их полностью. Автоматически создается папка на накопителе с названием .Trashes и в нее перемещается стертая информация. В этом есть и свои плюсы — можно легко восстановиться случайно стертый файл.
Мы уже рассказывали, как отображаться скрытые файлы и папки в Mac, давайте посмотрим скрытые файлы нашей флешки. Просто, находясь в папке, нажимаем Shift + CMD + . (точка). Если сочетание клавиш верно, вы должны увидеть примерно следующее.
Если вы попытаетесь удалить папку .Trashes, то получите такое уведомление об ошибке.
Не стоит расстраиваться, ведь всегда можно отформатировать накопитель либо же прийти к более быстрому способу. Заключается он в очистке корзины. Просто, когда флешка подключена к вашему компьютеру, очистите корзину в Mac и стертые, из USB накопителя или SD карты, данные удаляться навсегда.
Немедленное удаление файлов из флешки
Есть и другой способ удалить файлы из флешки, более быстрый и не требующий дополнительной очистки корзины.
Достаточно просто выделить файл, который нужно стереть и нажать сочетание клавиш ALT + CMD + Delete. Появится окно, в котором нужно подтвердить действие. Подтверждаем и как результат процедуры — получаем чистое и готовое к записи новых данных переносное накопительное устройство.
Источник
Что делать если не получается удалить файл в macOS
Ежедневно пользователи удаляют из памяти своих компьютеров те или иные файлы. Обычно для этого достаточно нажать всего пару клавиш или сделать несколько кликов мышью. Однако так бывает не всегда. В некоторых случаях отдельные файлы просто отказываются «отправляться» в Корзину или полностью удаляться с компьютера.
В этом материале мы постараемся рассмотреть несколько причин, из-за которых могут возникать проблемы с удалением файлов.
Отсутствие прав
Этот пункт пригодится в том случае, если на компьютере есть несколько учетных записей с разными правами. К примеру, обычные пользователи не имеют права удалять отдельные файлы или системные файлы.
Для проверки ограничений нужно открыть Системные настройки и перейти в раздел Пользователи и группы.
Операция не может быть выполнена…
В некоторых случаях при попытке очистки Корзины пользователи яблочных компьютеров могут увидеть сообщение вида: «Операция не может быть выполнена, поскольку объект «имя файла» заблокирован». Для решения это проблемы можно:
- Открыть Finder.
- В меню-баре выбрать пункт Finder.
- Нажать на пункт Очистить корзину с зажатой клавишей Option.
После этого Корзина должна быть полностью очищена.
Защита файлов
Проблемы с удалением файлов и очисткой Корзины также могут возникать и из-за установленной защиты. В случае необходимости пользователи могут защитить отдельные файлы, установив в их свойствах специальную галочку.
Обычно при попытке удаления подобных файлов система оповещает пользователей об этом. Подобное уведомление появится и при очистке Корзины. Однако в некоторых случаях подобные защищенные файлы могут препятствовать очистке Корзины.
Поэтому при возникновении проблемы нужно найти файлы с блокировкой и снять ее. Для этого достаточно просто открыть контекстное меню, выбрать пункт Свойства и снять галочку напротив пункта Защита.
В случае если таких файлов в корзине много, то снять защиту можно со всех сразу. Для этого нужно:
- В Терминале ввести команду chflags -R nouchg /Users/username/.Trash/ имя файла.
Путь для файлов, которые нужно разблокировать, можно указать, просто поставив после команды chflags -R nouchg пробел и выделив нужные файлы в Корзине перетянуть их в окно Терминала. После этих несложных манипуляций все пути будут автоматически перенесены в Терминал, и останется только выполнить команду.
Другие причины
К другим причинам, которые могут мешать удалению файлов с компьютера, можно отнести:
— Неправильное имя, содержащее кавычки, тире, звездочки (файл нужно переименовать).
— Запущенные приложения, использующие удаляемый файл.
Источник