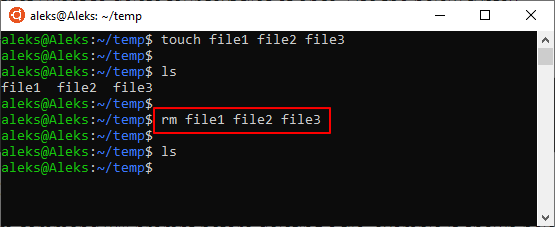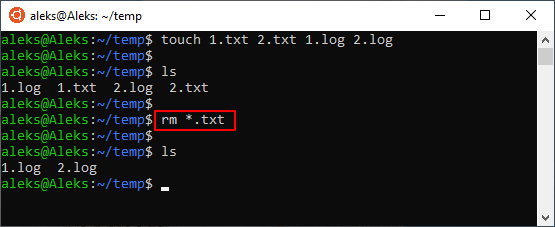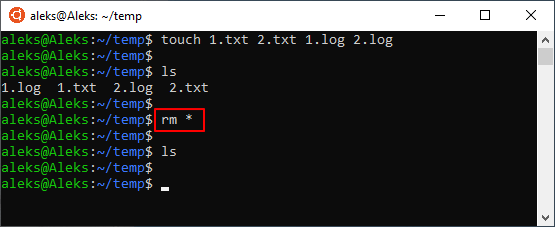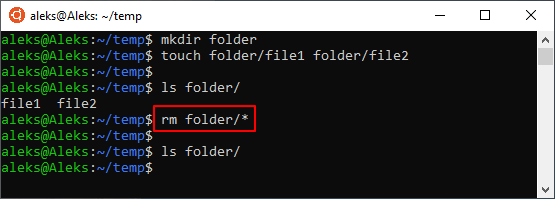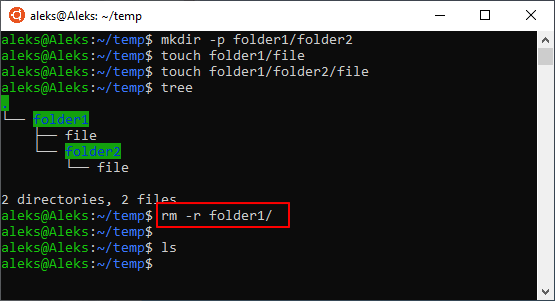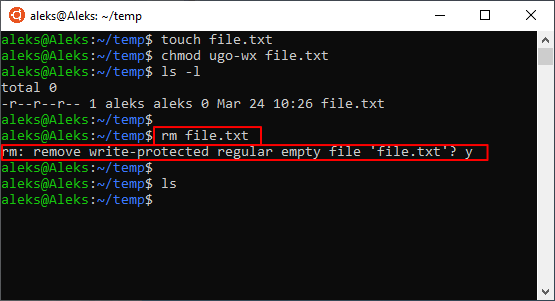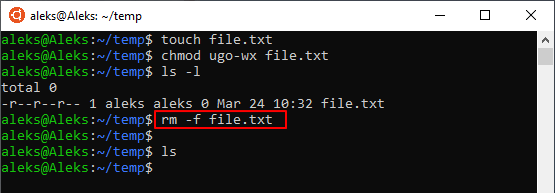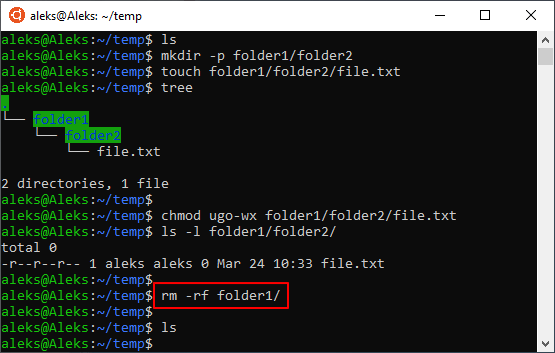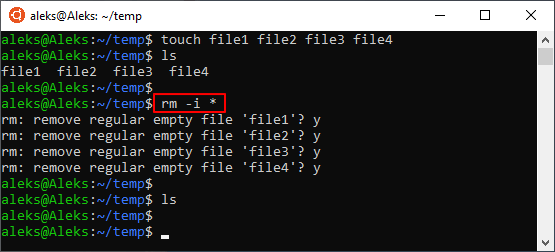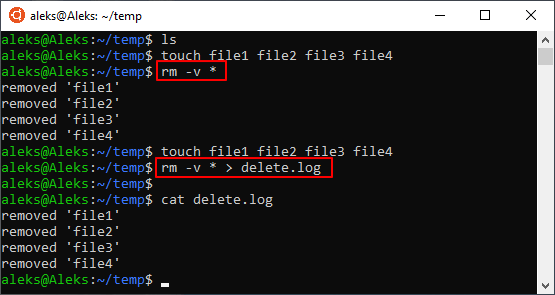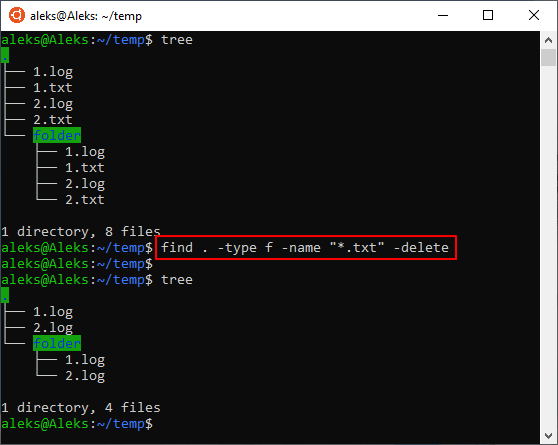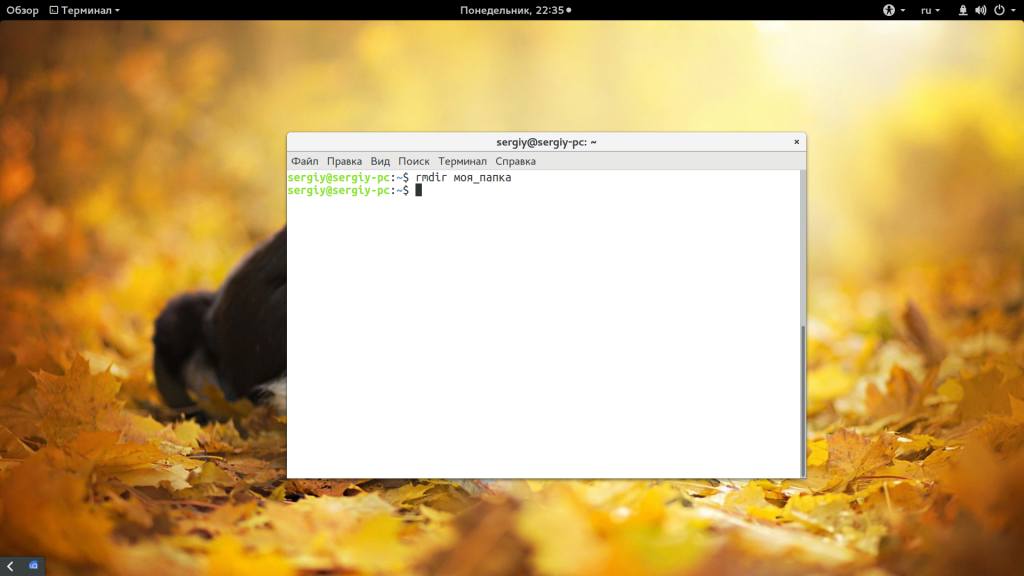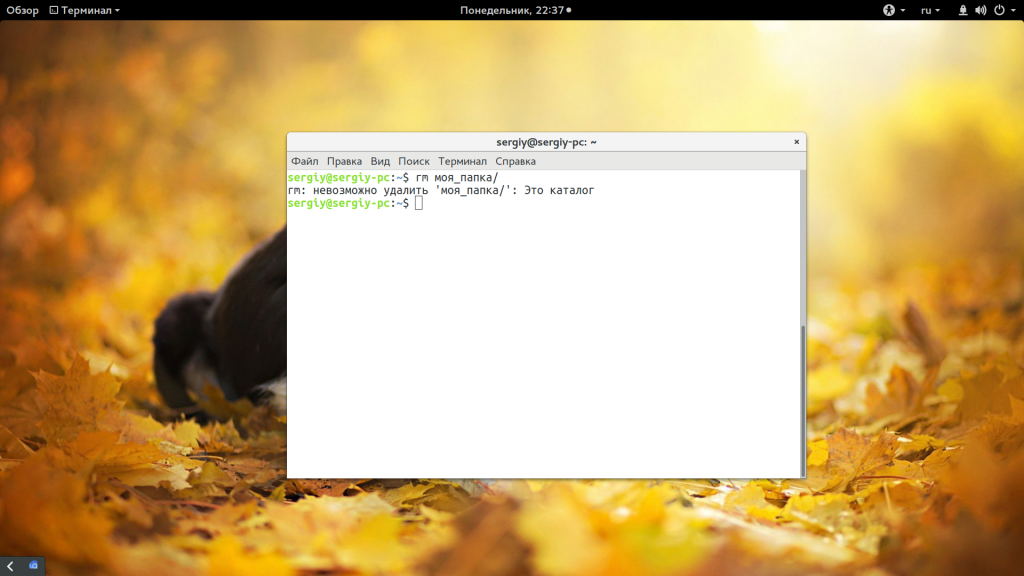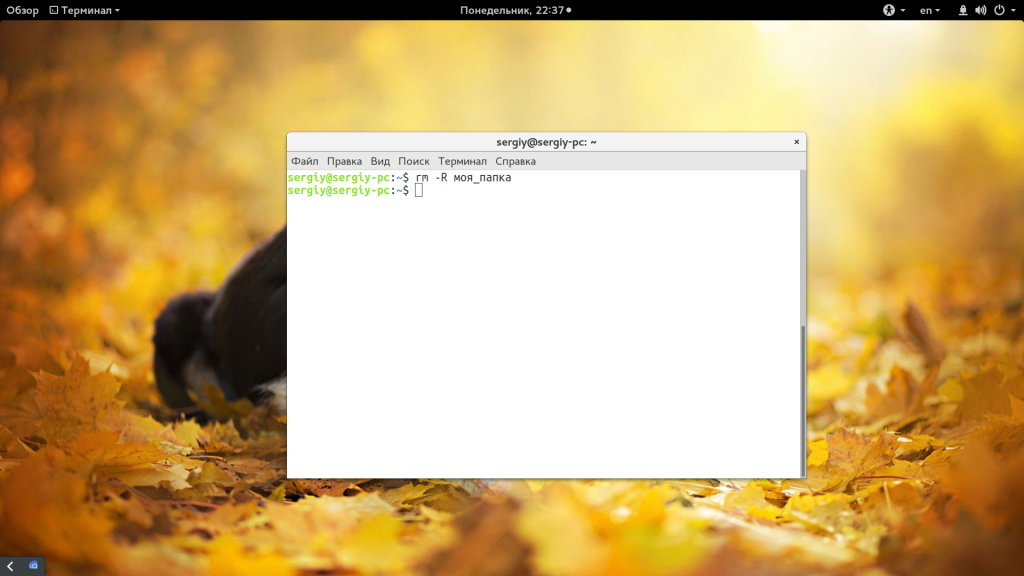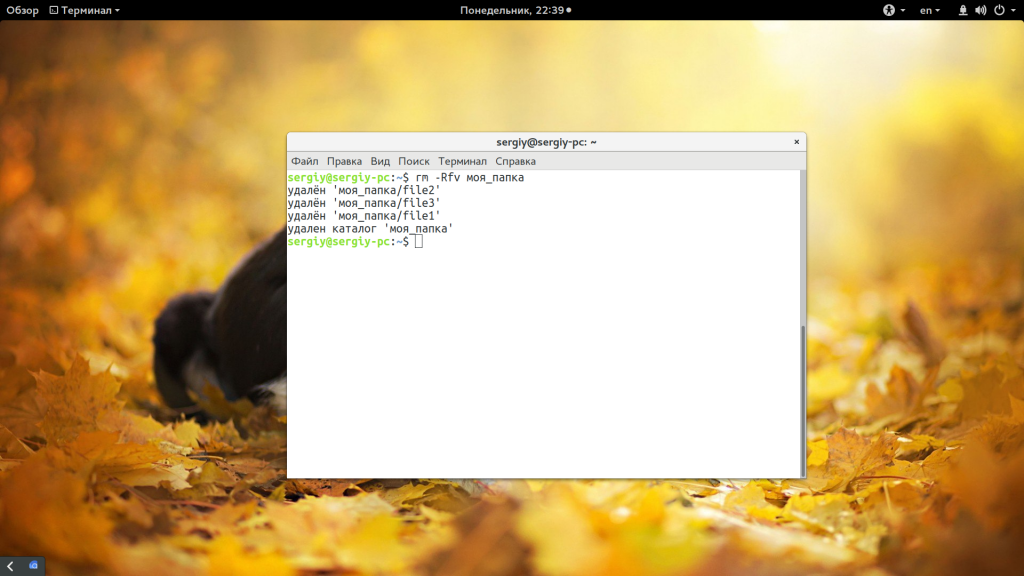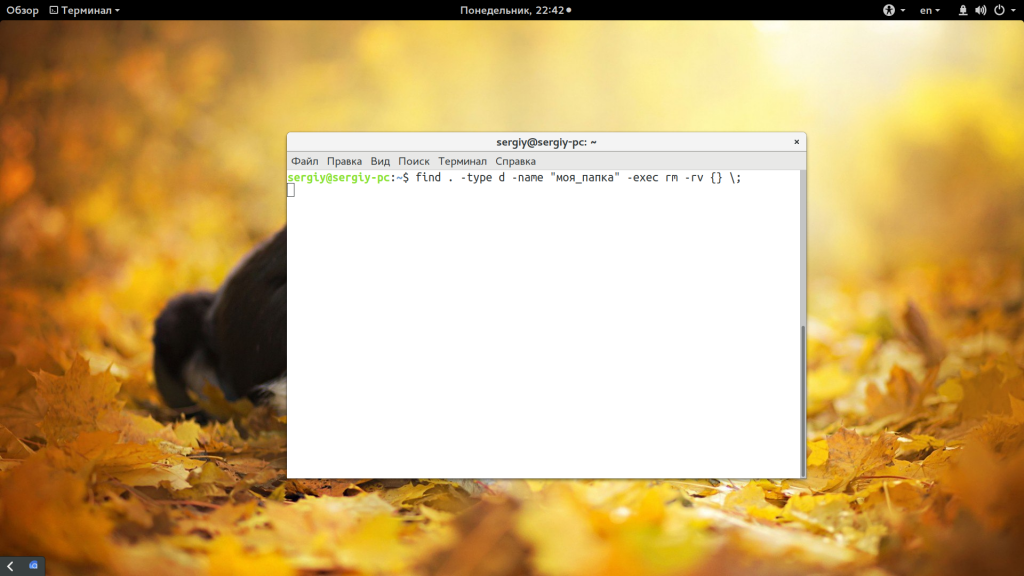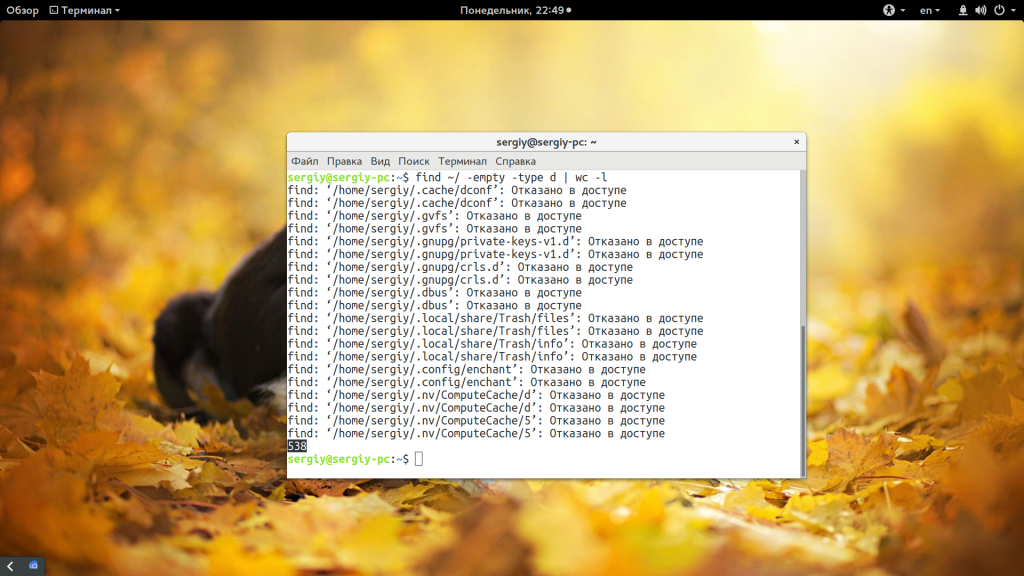- Как удалить файл в Linux через терминал
- Удаление файлов с помощью rm
- Синтаксис и опции команды rm
- Поиск и удаление файлов с помощью find
- Как удалить каталог Linux
- Как удалить каталог Linux
- Выводы
- Удаление открытого файла в Linux
- Удаление открытого файла в Linux
- Подготовка
- Свободное место и свободные иноды
- Создание файлов на диске
- Эксперимент с удалением открытого файла
- Завершение эксперимента
- Выводы
Как удалить файл в Linux через терминал
В операционной системе Linux практически все операции можно выполнить с помощью терминала. Для этого в системе предусмотрено мужество очень мощных и гибких команд и утилит, которые позволяют очень тонко управлять системой.
В этой инструкции мы рассмотрим удаление файлов. Это типичная и очень простая процедура, выполнять которую должен уметь любой пользователь. Здесь вы узнаете, как удалить файл в Linux через терминал и какие команды для этого понадобятся. Статья будет актуальной для любого дистрибутива Linux, например, Ubuntu Linux, Debian и т. д.
Удаление файлов с помощью rm
Для того чтобы удалить файл в Linux через терминал необходимо использовать команду « rm » (от английского «remove»). Данная команда удаляет все указанные ей файлы, но по умолчанию не удаляет каталоги. Чтобы позволить команде « rm » удалять каталоги нужно добавить опцию « -r » или « -R ». Более подробно об этом во второй половине статьи.
Также нужно отметить, что команда « rm » не выполняет физическое удаление данных, вместо этого указанные файлы просто удаляются из файловой системы, а занимаемое ими место маркируется как свободное. Это означает, что после удаления данные остаются на диске и пока они не будут перезаписаны другими данными, их можно будет восстановить с помощью специальных программ. Для физического удаления данных с перезаписью диска следует использовать команду « shred ».
В общем случае для удаления файла в Linux через терминал достаточно просто ввести в терминал « rm » и указать имя документа. Например, для того чтобы удалить « file1.txt » из текущего каталога нужно выполнить вот такую команду:
Если удаляемый файл находится не в текущем каталоге, то в терминале нужно указать полный путь. Например, это может выглядеть вот так:
При необходимости, с помощью команды « rm » можно удалить сразу несколько файлов. Для этого просто введите « rm » и перечислите имена через пробел, например:
Для удаления большого количества похожих файлов можно использовать маски. Например, чтобы удалить все документы с расширением txt нужно выполнить вот такую команду:
Также маску можно использовать для удаления вообще всех файлов. Например, чтобы удалить все файлы в текущей папке нужно выполнить:
Аналогичным способом можно удалить все файлы в определенной папке:
Главное, соблюдать осторожность, так как при использовании масок можно удалить что-то лишнее.
Синтаксис и опции команды rm
Команда « rm » имеет множество опций, что позволяет очень тонко управлять процессом удаления файлов. Вы можете изучить все доступные опции если введете в терминал Linux команду « man rm ». Здесь же мы будем рассматривать самые простые и часто используемые опции.
Синтаксис команды « rm » выглядит следующим образом:
Разберем основные опции команды rm:
Теперь разберем некоторые опции, которые часто используются при удалении файлов в Linux через терминал. Например, очень часто возникает необходимость удалить папку вместе с всем содержимым. Для этого нужно использовать опцию «-r», которая включает рекурсивный обход папок. Например, для того чтобы удалить папку «folder1» и все ее содержимое нужно выполнить:
Если права доступа к файлу разрешают только чтение, то в терминале Linux появится запрос подтверждения, и чтобы продолжить вам нужно будет ввести букву « y » (от англ. «yes»).
Чтобы избежать такой ситуации и удалять все файлы без предупреждения нужно использовать опцию « -f ». Например:
Не редко возникает необходимость удалить папку вместе со всеми файлами и без запросов на подтверждение. В этом случае нужно комбинировать опции « -r » и « -f ». В результате команда выглядит вот так:
Если вы, наоборот, хотите каждый раз получать запрос подтверждения, то команду « rm » нужно выполнять с опцией « -i ». Например, для того чтобы удалить все файлы в текущем каталоге с запросом подтверждения нужно выполнить:
Также бывает полезной опция « -v ». При ее использовании в терминале будет появляться подробная информация о выполняемых действиях. Например, для того чтобы удалить все файлы в текущем каталоге и вывести информацию в терминал нужно выполнить:
Также вывод информации можно перенаправить в файл. Для этого после команды нужно использовать оператор перенаправления вывода ( > ) и указать название файла. Например:
Естественно все эти опции можно комбинировать, в зависимости от ваших задач.
Поиск и удаление файлов с помощью find
Также нужно отметить, что существуют и альтернативные способы удаления файлов. Например, вы можете использовать команду поиска « find ». Команда « find » будет полезна в тех случаях, когда вам нужно удалить определенные файлы в целом ряде папок.
Например, для того чтобы найти и удалить все txt-файлы в текущей и во всех вложенных папках можно выполнить вот такую команду:
Чтобы узнать больше об использовании « find » введите в терминал команду « man find ».
Источник
Как удалить каталог Linux
В операционной системе Linux можно выполнить большинство действий через терминал. Удаление каталога Linux — это достаточно простое действие, которое можно выполнить просто открыв файловый менеджер.
Однако в терминале это делается немного быстрее и вы получаете полный контроль над ситуацией. Например, можете выбрать только пустые папки или удалить несколько папок с одним названием. В этой статье мы рассмотрим как удалить каталог Linux через терминал.
Как удалить каталог Linux
Существует несколько команд, которые вы можете использовать для удаления каталога Linux. Рассмотрим их все более подробно. Самый очевидный вариант — это утилита rmdir. Но с помощью нее можно удалять только пустые папки:
Другая команда, которую можно применить — это rm. Она предназначена для удаления файлов Linux, но может использоваться и для папок если ей передать опцию рекурсивного удаления -r:
Такая команда уже позволяет удалить непустой каталог Linux. Но, можно по-другому, например, если вы хотите вывести информацию о файлах, которые удаляются:
rm -Rfv моя_папка
Команда -R включает рекурсивное удаление всех подпапок и файлов в них, -f — разрешает не удалять файлы без запроса, а -v показывает имена удаляемых файлов. В этих примерах я предполагаю что папка которую нужно удалить находится в текущей рабочей папке, например, домашней. Но это необязательно, вы можете указать полный путь к ней начиная от корня файловой системы:
rm -Rfv /var/www/public_html
Читайте подробнее про пути в файловой системе в статье путь к файлу Linux. Теперь вы знаете как удалить непустой каталог в консоли linux, далее усложним задачу, будем удалять папки, которые содержат определенные слова в своем имени:
find . -type d -name «моя_папка» -exec rm -rf <> \;
Подробнее про команду find смотрите в отдельной статье. Если кратко, то -type d указывает, что мы ищем только папки, а параметром -name задаем имя нужных папок. Затем с помощью параметра -exec мы выполняем команду удаления. Таким же образом можно удалить только пустые папки, например, в домашней папке:
/ -empty -type d -delete
Как видите, в find необязательно выполнять отдельную команду, утилита тоже умеет удалять. Вместо домашней папки, можно указать любой нужный вам путь:
find /var/www/public_html/ -empty -type d -delete
Перед удалением вы можете подсчитать количество пустых папок:
find /var/www/public_html/ -empty -type d | wc -l
Другой способ удалить папку linux с помощью find — использовать в дополнение утилиту xargs. Она позволяет подставить аргументы в нужное место. Например:
/ -type f -empty -print0 | xargs -0 -I <> /bin/rm «<>«
Опция -print0 выводит полный путь к найденному файлу в стандартный вывод, а затем мы передаем его команде xargs. Опция -0 указывает, что нужно считать символом завершения строки \0, а -I — что нужно использовать команду из стандартного ввода.
Если вы хотите полностью удалить папку Linux, так, чтобы ее невозможно было восстановить, то можно использовать утилиту wipe. Она не поставляется по умолчанию, но вы можете ее достаточно просто установить:
sudo apt install wipe
Теперь для удаления каталога Linux используйте такую команду:
Опция -r указывает, что нужно удалять рекурсивно все под папки, -f — включает автоматическое удаление, без запроса пользователя, а -i показывает прогресс удаления. Так вы можете удалить все файлы в папке linux без возможности их восстановления поскольку все место на диске где они были будет несколько раз затерто.
Выводы
В этой статье мы рассмотрели как удалить каталог linux, а также как удалить все файлы в папке linux без возможности их будущего восстановления. Как видите, это очень просто, достаточно набрать несколько команд в терминале. Если у вас остались вопросы, спрашивайте в комментариях!
Источник
Удаление открытого файла в Linux
Есть ряд каверзных вопросов по Linux, которые вводят в ступор большинство начинающих системных администраторов Linux. Их очень любят задавать на собеседованиях бывалые админы, а в интернете про ответы на них не написал только ленивый. В топе уже наверно полтора десятилетия держится вопрос про удаление открытого файла в Linux. Тем не менее кандидаты все также из раза в раз продолжают делать круглые глаза. Максимум, что от них можно услышать — это «Иноды. Я слышал про иноды, но больше про них ничего не знаю».
Чтобы раз и навсегда внести ясность в этот вопрос и была написана эта статья.
Удаление открытого файла в Linux
Чтобы проверить как работает файловая система в Linux, проведем небольшой эксперимент.
Подготовка
Для проведения всех тестов нам необходима виртуальная машина с практически любым дистрибутивом Linux и дополнительный диск. Благо в век виртуализации это сделать проще простого. Для наглядности возьмем диск в пару гигабайт и заранее подготовим его (базовые операции с дисками рассмотрим в другой статье).
Представим, что вы впервые вошли по ssh на сервер, у вас рутовые права и ваша задача просто разобраться с дисковой подсистемой.
Свободное место и свободные иноды
Первое, что мы сделаем, это проверим диски всем знакомой командой df (лишние данные убраны из вывода):
Утилита отображает занятое на файловой системе место в блоках 1К. Этой информации в большинстве случаев хватает лишь для констатации факта о % свободного места и не стоит на этом останавливать диагностику.
Проблемы с записью новых файлов может вызвать также нехватка инодов (inodes), поэтому полезно будет их проверить той же командой, но с другим ключом:
Используется 1% места на разделе. Запоминаем вывод команд, он нам понадобится для последующего анализа.
Создание файлов на диске
Далее создадим один большой файл на нашем диске. Сделать это проще всего утилитой dd, которая поставляется по умолчанию вместе с системой (предварительно создадим пару каталогов):
И ещё создадим 10 маленьких файлов, но другим способом:
Теперь снова смотрим два вывода df:
Как видно, теперь на диске занято 75%. А что с инодами?
Количество инод изменилось на 13, хотя файлов мы создали всего 11.
Эксперимент с удалением открытого файла
Теперь посмотрим на ситуацию другой утилитой, которую также обязательно нужно использовать для диагностики. Речь о du:
Примерно занят 1ГБ.
Теперь сымитируем что-то похожее на блокировку файла (если будут предупреждения, соглашайтесь):
Команда просто открывает файл на чтение и отправляет задание в бэкграунд. Теперь удаляем файл:
После этого проверяем свободно место:
И свободные иноды:
В итоге место не освободилось, хотя файл, казалось бы, удален. Инодов используется столько же. Но может быть du покажет нам что-то другое:
Занято 8Кб. Ок, есть ещё одна утилита, которая лучше других объяснит что происходит, это lsof:
Мы посмотрели все, что хотели, можно заканчивать.
Завершение эксперимента
Сворачиваем наш эксперимент — убиваем процесс, который мы ранее запустили в фоновом режиме:
Теперь снова проверяем свободное место:
Большой файл удалился, место и иноды освободились. Смысла проверять вывод du нет, она покажет то же самое, что и в предыдущий раз.
Выводы
Что все же произошло? А произошло следующее: информация от du и df до удаления большого файла была очевидной и объяснений не требует. За исключением одного момента — почему файлов создали 11, а количество инодов увеличилось на 13? Тут все просто. Наверно все слышали выражение, что все в линуксе — файл 1 ? И каталог тоже, а их мы создали два.
Далее мы удалили файл, который открыт на чтение другим процессом. Команда rm удалила ссылку на файл, которую хранит объект каталога, но не смогла удалить файл физически с диска, поскольку файл был открыт на чтение другой программой.
Хоть файл уже и не имел имени, но все ещё имел файловый дескриптор (= инод), к которому продолжала обращаться программа. Это было также хорошо заметно по выводу lsof — файл был помечен как удаленный. Как только программу остановили, файл освободился и система смогла завершить начатое — удалить файл и зависимые структуры данных на диске окончательно.
В показаниях утилиты du также нет ничего странного, ведь она считывает все перечисленные имена файлов в каталоге и оценивает их размер. Поскольку ссылку на имя большого файла удалили, du не смогла оценить его объем, зато это смогла сделать df, ведь она оценивает реальный занятый объем на диске в блоках без привязки к именам. Вот весь секрет.
Источник