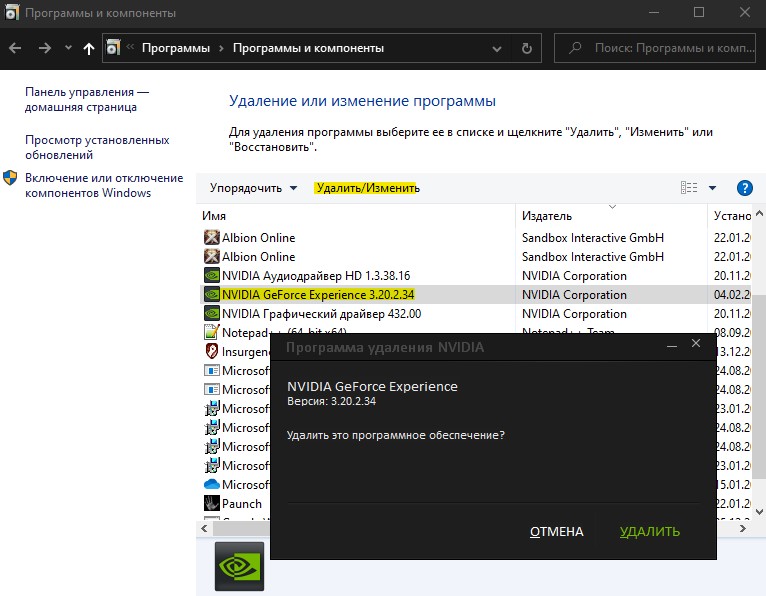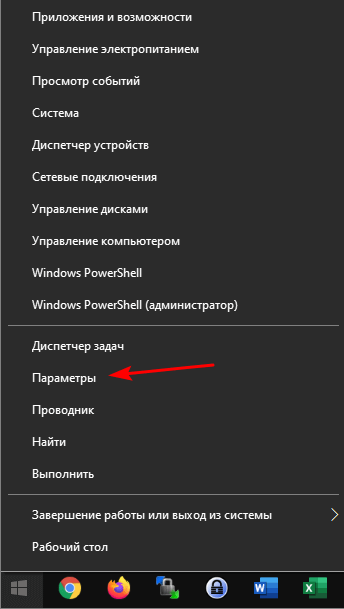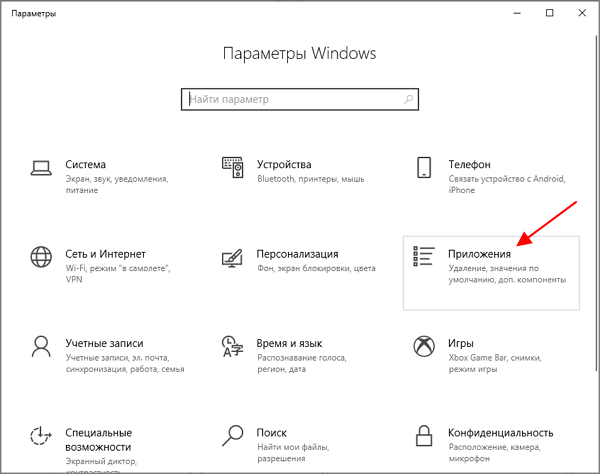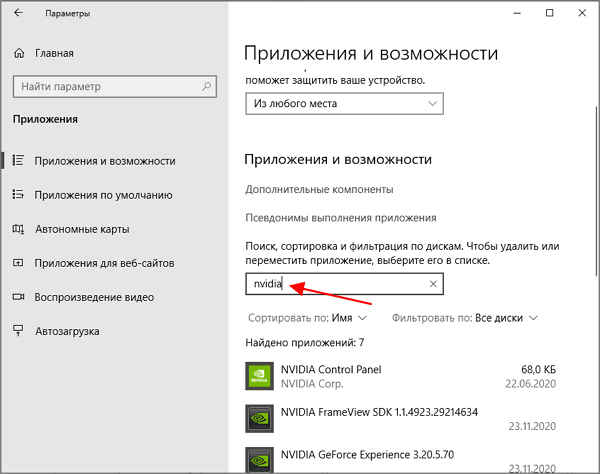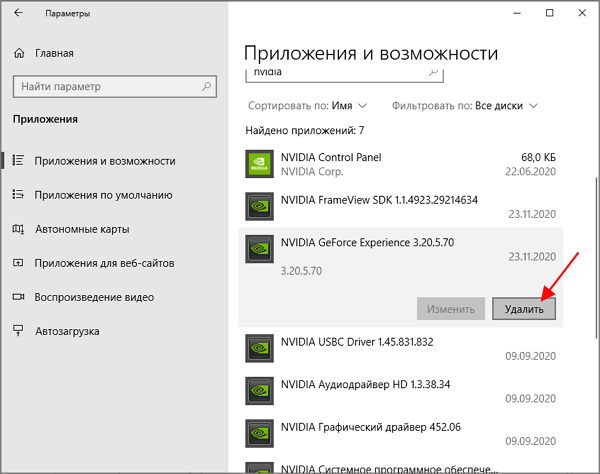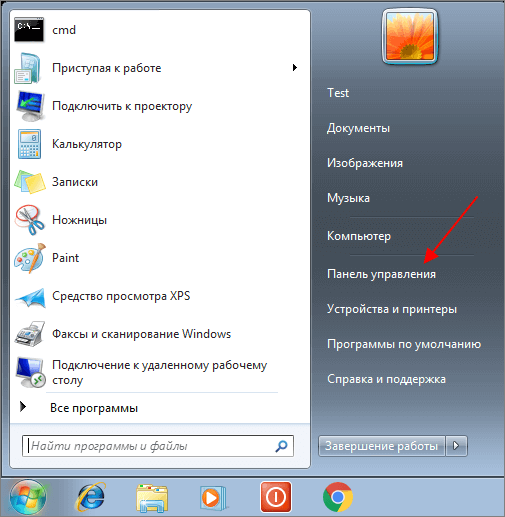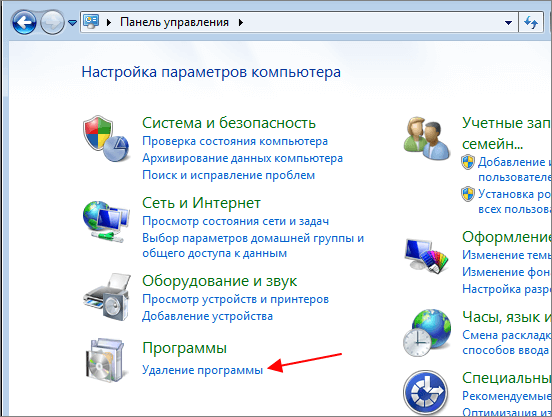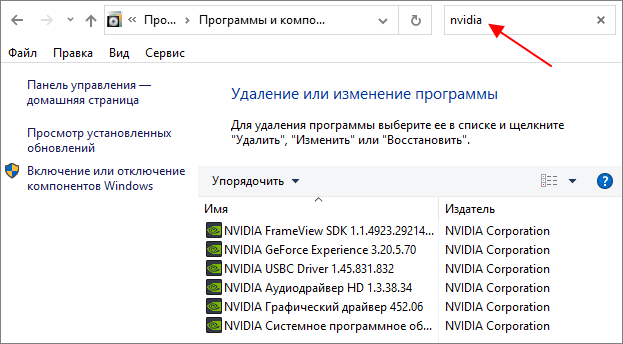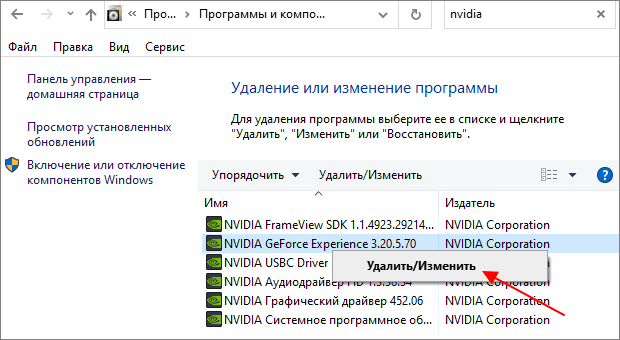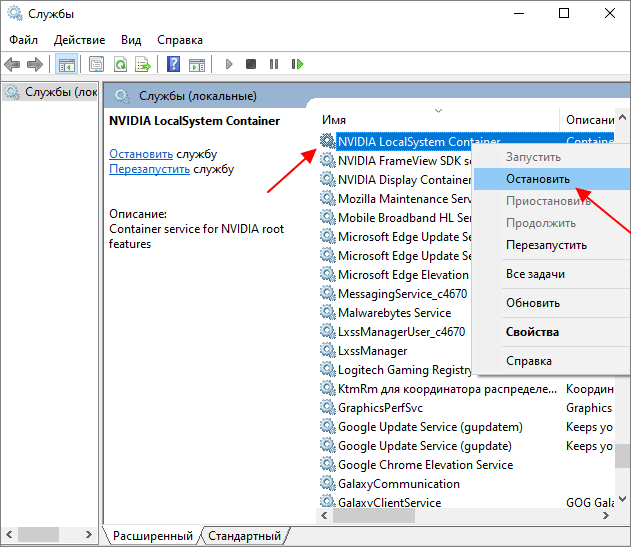- Как удалить NVIDIA GeForce Experience в Windows 10
- Как удалить GeForce Experience
- Папка nvidia corporation не удаляется. Удаление NVIDIA GeForce Experience
- Читайте также
- Бонус вдогонку
- Процесс удаления
- Способ 1: Стороннее ПО
- Способ 2: Стандартное удаление
- Способ 3: Удаление через «Пуск»
- Способ 4: Нестандартный метод
- Дополнительно
- Заключение
- Каждой весной нас невзначай посещает желание немного прибраться. Мы подумали, что сейчас будет самое подходящее время, чтобы рассказать вам, на чем действительно стоит заострить внимание при чистке компьютера.
- Так как же избавиться от ненужных файлов?
- Как полностью удалить NVIDIA GeForce Experience на Windows 10 или Windows 7
- Удаление GeForce Experience на Windows 10
- Удаление GeForce Experience на Windows 7
- Как удалить игры из GeForce Experience
Как удалить NVIDIA GeForce Experience в Windows 10
GeForce Experience — специально разработанное приложения для видеокарт NVIDIA GeForce и предназначено по большей части для геймеров, чтобы обеспечить наилучшую производительность в играх, записывать игры с экрана и автоматически проверять последние версии драйвера для видеокарты. На самом деле все бывает иначе, многим не нравится эта программа, так как GeForce Experience может грузить сильно память или процессор. В ней доступны настройки оптимизации игр, чтобы повысить FPS, но выставив такие параметры, они используются для всех игр. Большое количества пользователей сообщают, что из-за этой программы снижается FPS, и встает вопрос, как полностью удалить GeForce Experience в Windows 10.
Как удалить GeForce Experience
Шаг 1. Нажмите сочетание кнопок на клавиатуре Win+R и введите appwiz.cpl, чтобы открыть удаление программ.
Шаг 2. Найдите в писке NVIDIA GeForce Experience и нажмите сверху «Удалить/Изменить«, после чего будет запущен мастер по удалению.
Примечание: Вы должны понимать, что приложение GeForce Experience автоматически сама проверяет наличие свежих драйверов для видеокарты. После удаления программы, не забывайте проверять драйвера для своей видеокарты на официальном сайте Nvidia, хотя бы раз в месяц.
Папка nvidia corporation не удаляется. Удаление NVIDIA GeForce Experience
Читайте также
Каждого из нас, в какой-то момент, посещает желание немного прибраться у себя в системе и я подумал, что фанатам серии видеокарт от Nvidia, будет полезно знать, каким образом можно освободить довольно приличное количество места на жёстком диске.
Если в вашем компьютере установлена одна или несколько видеокарт на графическом процессоре NVIDIA вы наверняка регулярно обновляете для неё драйвера, следуя всплывающим подсказкам программы GeForce Experience. Но знаете ли вы, что с каждой новой версией драйвера, который вы скачиваете и устанавливаете, временные файлы, необходимые для установки драйвера, остаются на жестком диске после установки?
Но это ещё не всё. Программа GeForce Experience сохраняет библиотеку файлов от всех предыдущих установок на тот случай, если вы захотите откатиться к предыдущей версии драйвера. Каждый раз при установке новой версии драйвера установочные файлы будут добавляться в библиотеку. И последнее, но не менее важное, GeForce Experience всегда сохраняет копию автоматически скаченных драйверов в отдельную директорию.
Если вы, так же как и я, используете SSD в качестве системного диска, становится очевидным, вы теряете несколько гигабайт жизненно важного дискового пространства на хранение устаревших установочных файлов драйверов!
Так как же избавиться от ненужных файлов?
Ответ достаточно прост. Всё что вам нужно сделать, это удалить их! Удаление этих файлов является безопасной процедурой и никоим образом не затронет производительность вашей графической карты. Ниже представлено детальное описание всех действий по поиску и удалению не нужных файлов.
В первую очередь нужно узнать, где находятся ненужные файлы после установки. Как правило, их можно найти по следующему пути:
C:\ProgramData \NVIDIA Corporation\Downloader\
Вы увидите две системные папки config , latest , файл status.json их не трогаем ! И папки с длинным набором символов в которых содержатся файлы установки. Смело удаляйте все папки с набором символов , так как это установочные файлы, а действующая версия лежит в latest.
Второе и последнее место, где GeForce Experience размещает файлы, это библиотека драйверов. Найти ее можно по адресу:
C:\Program Files\NVIDIA Corporation\Installer2\
Просто удалите все файлы внутри директории Installer2, НО не удаляйте саму папку!
Вот собственно и всё. Мы смогли быстро и легко освободить драгоценное место на нашем системном диске.
Запомните, каждый раз при установке и обновлении драйверов GeForce, новые файлы будут сохраняться в тех же самых директориях. Будет полезным выполнять описанную выше процедуру очистки диска от ненужных файлов один раз в несколько месяцев, а также когда на системном диске заканчивается свободное место.
Решил я узнать, куда теряется место на системном диске Windows 10 ибо ssd невелик. Однажды я уже находил залежи установок драйверов NVidia в папке:
Папки я не трогал. А вот содержимое я в них выкосил. Кроме содержимого с самыми свежими драйверами и папки latest. На всякий случай.
Но тут я нашёл ещё одно лежбище:
18 версий драйвера nvami.inf , каждая из которых занимает больше 400Mb , Карл!!1! Это примерно за 9 месяцев активных обновлений.
Я знаю два «безопасных» способа удаления этих драйверов:
- Воспользоваться утилитой DriverStore.Explorer . Запускать с правами администратора. Если запустили с правами обычного пользователя, в программе есть для вас кнопка «Restart As Admin».
- Вручную найти и удалить ненужные драйвера.
- Открой консоль с администраторскими правами. Если не знаешь, как это делать, то лучше пригласи того, кто знает, и дай прочесть эту инструкцию.
- Получи текстовый файл со всеми драйверами. Выполни pnputil -e > c:\users\public\documents\list.txt
- Открой файл текстовым редактором. Например, через открытую консоль: notepad c:\users\public\documents\list.txt
- Найди версии драйверов NVIDIA, которые старше, чем текущие. Они все называются по шаблону oem##.inf . Надо сказать, что там несколько типов драйверов NVIDIA:
- Display adapters
- Sound, video and game controllers
- Mice and other pointing devices
- System devices
Поэтому надо оставлять по самому новому драйверу каждого типа.
- Чтобы удалить конкретный драйвер, введи в консоли: pnputil -d oem##.inf
Это требует некоторой работы по сравнению версий в зависимости от их количества. Но оно того стоит. Я освободил таким образом порядка 7Gb. Не плохой результат для SSD в 128Gb, я считаю.
Да, утилита быстрее и проще. 😉
Бонус вдогонку
В сети встречал совет по удалению содержимого папки (саму папку не трогать)
C:\Program Files\NVIDIA Corporation\Installer2\
Но я не стал этого делать.
При всей своей полезности, NVIDIA GeForce Experience далеко не всем пользователям приходится по нутру. На это у каждого есть свои причины, однако все сводится к тому, что программу приходится удалять. Следует разобраться, как это сделать, а главное – чем чреват отказ от этой программы.
Сразу стоит поговорить о том, что будет, если удалить GeForce Experience. Список факторов, которые стоит учитывать при удалении, сложно не назвать существенным:
Как итог, если отказ от вышеперечисленных возможностей устраивает, можно приступать к удалению программы.
Процесс удаления
Удалить GeForce Experience можно следующими способами.
Способ 1: Стороннее ПО
Для удаления как GF Experience, как и любых других программ, можно использовать всевозможные сторонние программы, которые имеют соответствующую функцию. Например, можно использовать .
Преимуществом такого подхода является дополнительный функционал подобных программ. Например, CCleaner после удаления предложит очистить оставшиеся от ПО ненужные файлы, что является более эффективным способом удаления.
Способ 2: Стандартное удаление
Обыкновенная процедура, которая обычно не доставляет никаких проблем.
После этого программа будет удалена. В более ранних версиях обычно весь пакет ПО от NVIDIA был связан и удаление GF Exp влекло за собой удаление и драйверов. Сегодня такой проблемы нет, так что все остальное программное обеспечение должно остаться на месте.
Способ 3: Удаление через «Пуск»
Точно так же можно сделать, используя панель «Пуск» .
Такой способ может подойти в том случае, если в «Параметрах» данная программа не отображается по тем или иным причинам.
Способ 4: Нестандартный метод
Многие пользователи сталкиваются с тем, что ни в «Параметрах» , ни в «Панели управления» процесс удаления не отображает данную программу. В такой ситуации можно пойти нестандартным путем. Обычно в папке с самой программой файла для деинсталляции по какой-то причине нет. Так что можно просто удалить эту папку.
Само собой, предварительно следует завершить процесс выполнения задачи, иначе система будет отказывать в удалении папки с исполняемыми файлами. Для этого следует нажать на иконку программы на панели уведомлений правой кнопкой мыши и выбрать вариант «Выход» .
После этого можно удалить папку. Она расположена по пути:
C:\Program Files (x86)\NVIDIA Corporation\
Название у нее соответствующее – «NVIDIA GeForce Experience» .
После удаления папки программа перестанет автоматически запускаться при включении компьютера и больше не будет беспокоить пользователя.
Дополнительно
Несколько сведений, которые могут быть полезны при удалении GeForce Experience.
Заключение
Нельзя не согласиться, что плюсы от программы существенные. Но если пользователь не нуждается в указанных выше функциях, а программа лишь доставляет дискомфорт нагрузкой на систему и прочими неудобствами, то лучше всего действительно ее удалить.
Posted on March 27 2015
Каждой весной нас невзначай посещает желание немного прибраться. Мы подумали, что сейчас будет самое подходящее время, чтобы рассказать вам, на чем действительно стоит заострить внимание при чистке компьютера.
| Если в вашем компьютере установлена одна или несколько видеокарт на графическом процессоре NVIDIA вы наверняка регулярно обновляете для нее драйвера, следуя всплывающим подсказкам программы GeForce Experience. Но знаете ли вы, что с каждой новой версией драйвера, который вы скачиваете и устанавливаете, временные файлы, необходимые для установки драйвера, остаются на жестком диске после установки? |
| Но это еще не все. Программа GeForce Experience сохраняет библиотеку файлов от всех предыдущих установок на тот случай, если вы захотите откатиться к предыдущей версии драйвера. Каждый раз при установке новой версии драйвера, в случае, если снят флажок с поля “perform a clean install”, установочные файлы каждый раз будут добавляться в библиотеку. И последнее, но не менее важное, GeForce Experience всегда сохраняет копию автоматически скаченных драйверов в отдельную директорию. |
Так как же избавиться от ненужных файлов?
Ответ достаточно прост. Все что вам нужно сделать, это удалить их! Удаление этих файлов является безопасной процедурой и никоим образом не затронет производительность вашей графической карты. Ниже представлено детальное описание всех действий по поиску и удалению не нужных файлов.
Шаг 1
В первую очередь нужно узнать, где находятся ненужные файлы после установки. Как правило, их можно найти по следующему пути:
C:\NVIDIA\DisplayDriver\
Вы увидите, что каждая версия драйверов имеет свою директорию, которая в свою очередь содержит файлы установки. Смело удаляйте все файлы из папки DisplayDriver!
Шаг 2
Один есть, осталось два. Следующее место, откуда необходимо будет удалить файлы это папка закачек программы GeForce Experience. Ее можно найти по следующему пути:
C:\ProgramData\NVIDIA Corporation\Netservice\
Там вы найдете несколько папок и файлы типа.exe с логотипом NVIDIA в качестве иконки. Удалите только файлы.exe с иконкой NVIDIA!
Шаг 3
Третье и последнее место, где GeForce Experience размещает файлы, это библиотека драйверов. Найти ее можно по адресу:
C:\Program Files\NVIDIA Corporation\Installer2\
Просто удалите все файлы внутри директории Installer2, НО не удаляйте саму папку!
Вот собственно и все. Мы смогли быстро и легко освободить драгоценное место на нашем системном диске.
Запомните, каждый раз при установке и обновлении драйверов GeForce, новые файлы будут сохраняться в тех же самых директориях. Будет полезным выполнять описанную выше процедуру очистки диска от ненужных файлов один раз в несколько месяцев, а также когда на системном диске заканчивается свободное место.
Следите за вашим компьютером, не забывайте его чистить и просто ИГРАЙТЕ!
Как полностью удалить NVIDIA GeForce Experience на Windows 10 или Windows 7
NVIDIA GeForce Experience – это программа от NVIDIA, которая обычно устанавливается вместе с драйверами. Данная программа предоставляет ряд дополнительных возможностей, например, с она позволяет получать обновления драйверов, оптимизировать установленные игры, транслировать игры на приставку NVIDIA Shield, применять фильтры пост-обработки во время игрового процесса и создавать красивые скриншоты.
В большинстве случаев NVIDIA GeForce Experience не создает никаких проблем и не тревожит пользователей. Но, в некоторые пользователи предпочитают ее удалять. Обычно это делается с целью экономии ресурсов компьютера или для отключения оверлея GeForce Experience. В данной статье мы расскажем о том, как полностью удалить программу NVIDIA GeForce Experience на компьютере или ноутбуке с операционной системой Windows 10 или Windows 7.
Удаление GeForce Experience на Windows 10
Если вы пользуетесь операционной системой Windows 10, то вы можете удалить GeForce Experience через меню « Параметры ». Для этого кликните правой кнопкой мышки по кнопке « Пуск » и откройте « Параметры ». Также меню « Параметры » можно открыть с помощью комбинации клавиш Win-i .
После этого, в окне « Параметры » перейдите в раздел « Приложения ».
В результате вы попадете на страницу « Приложения и возможности ». Здесь нужно пролистать экран вниз и воспользоваться поиском по программам. Введите в поиск слово « nvidia » для того, чтобы найти все программы, связанные с этой компанией.
В списке найденных программ нужно выделить « NVIDIA GeForce Experience » и нажать на кнопку « Удалить ».
После этого начнется процесс удаления программы. После его завершения перезагрузите компьютер, и программа GeForce Experience будет удалена.
Удаление GeForce Experience на Windows 7
В операционной системе Windows 7 для удаления GeForce Experience нужно использовать « Панель управления ». Для этого откройте меню « Пуск » и откройте там « Панель управления ».
В «Панели управления» нужно перейти в раздел « Программы – Удаление программ ». Также данный раздел можно открыть с помощью команды « appwiz.cpl ».
После этого вы увидите список установленных программ. Воспользуйтесь поиском в правом верхнем углу окна для того, чтобы найти все программы связанные с NVIDIA.
Дальше нужно кликнуть правой кнопкой мышки по программе GeForce Experience и выбрать вариант « Удалить / Изменить ».
В результате запустится установщик с помощью которого можно удалить GeForce Experience. После завершения удаления перезапустите компьютер.
Как удалить игры из GeForce Experience
Обратите внимание, если вам необходимо удалить игры из GeForce Experience, то удаление и переустановка этой программы не поможет. После повторной установки GeForce Experience все игры снова будут доступны в каталоге. Для удаления игр нужно остановить все сервисы NVIDIA и вручную удалить файлы из папки пользователя.
Для этого нажмите комбинацию клавиш Win-R и выполните команду « services.msc ».
В окне « Службы » нужно остановить все службы связанные с NVIDIA. Для этого кликаем по службе правой кнопкой мышки и выбираем пункт « Остановить ». Повторяем это для всех служб NVIDIA.
После этого нужно открыть следующую папку на системном диске:
И найти там следующие файлы:
- journalBS.jour.dat
- journalBS.jour.dat.bak
- journalBS.main.xml
- journalBS.main.xml.bak
Эти файлы нужно скопировать в другую папку (на случай если они понадобятся для восстановления) и после этого удалить. После удаления файлов перезагрузите компьютер.