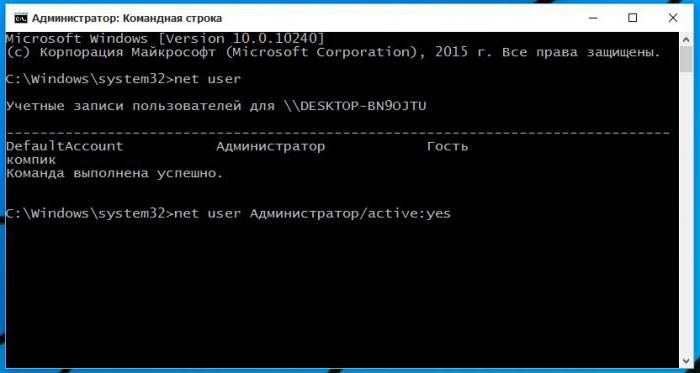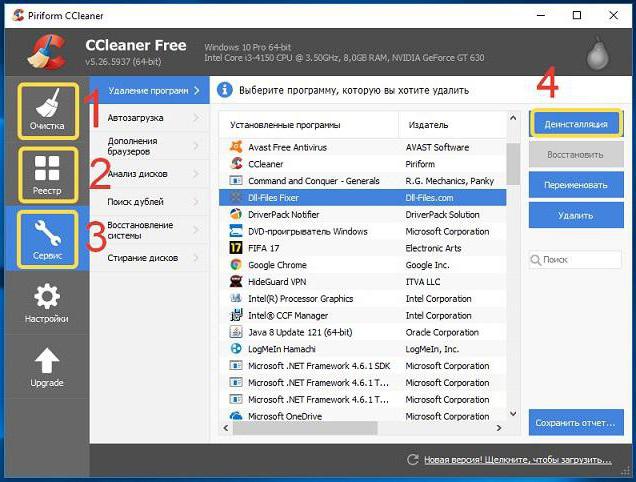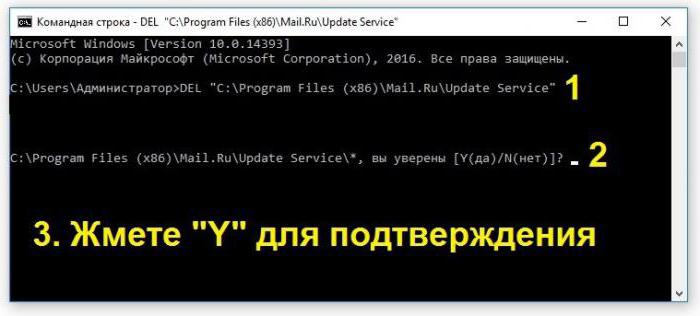- Не удаляется папка с рабочего стола windows 10 не удалось найти этот элемент
- Почему пишет не удается удалить папку элемент не найден
- Проверка прав на папку
- Ремонт реестра
- Переименовывание файла
- Как удалить файл или папку, которые не удаляются, защищены от записи или к ним отсутствует доступ?
- Диск защищен от записи
- Не удалось найти этот элемент
- Отсутствие прав на изменение файлов
- Файл или папка не может быть удалена так, как открыта в другой программе
- «Не удалось найти этот элемент»: как удалить файлы и папки или избавиться от сообщения?
- Причины появления сообщений о невозможности удаления объектов
- Ошибка «Не удалось найти этот элемент. Его больше нет»: как удалить сообщение простейшим методом?
- «Не удалось найти этот элемент»: как удалить сообщение путем очистки остатков программ после деинсталляции?
- Дополнительные меры
- Кое-что напоследок
Не удаляется папка с рабочего стола windows 10 не удалось найти этот элемент
Добрый день! Уважаемые читатели и гости блога pyatilistnik.org. Не так давно мы с вами разбирали тему, установки windows 8.1 с флешки, лично для меня данная операционная система является самой подходящей, но это на любителя. В какой-то момент вы можете столкнуться с проблемой, что у вас не удаляется папка, хотя все права на нее есть. ОС сообщает вам, что не удалось найти этот элемент, хотя он у вас перед глазами. Давайте разбираться как это решить и удалить не нужный элемент. Кстати такую проблему вы можете встретить и в Windows 10 и в семерке.
И так, у меня есть папка на рабочем столе, которую я планировал удалить, но когда вы нажимаете клавишу Delete, вам выскакивает вот такое предупреждение:
Нажатие кнопки «Повторить попытку» не дадут ни каких результатов. Давайте разбираться как удалить папку которая не удаляется.
Почему пишет не удается удалить папку элемент не найден
Ответ очень простой, это очередной глюк операционной системы Windows, коих очень много, вспомните хоть случай со сценарием run vbs. Возможные причины:
- У вас нет прав на вашу папку, нужно это проверить
- Проблема с реестром Windows, потребуется его оптимизация и чистка
- Проблема с именем папки и некоторыми символами, которые конфликтуют при удалении
Проверка прав на папку
Если вы видите сообщение не удалось найти этот элемент, проверим права, делается это просто, щелкаете правым кликом по папке и выбираете свойства.
Переходите на вкладку «Безопасность» и в идеале вы должны увидеть вот такое окно, где вы видите у кого какие права и есть возможность их изменить, добавим себе полный доступ.
В случае с ошибкой: Не удалось найти этот элемент. Его больше нет. Проверьте расположение этого элемента и повторите попытку, вы увидите вот такую красоту:
Как видите прав вам поменять не дадут, давайте искать другие методы решения.
Ремонт реестра
Про оптимизацию реестра я уже не однократно писал, можете посмотреть вот тут и тут. Там все подробно описано, так, что не будем на этом останавливаться. Если у вас и после этого не удаляется папка, то делаем следующий пункт.
Переименовывание файла
Вы наверняка читали в новостях, что разные мобильные устройства из-за специфического сочетания текста в сообщениях или именах, можно сломать, примером может служить недавний случай с Apple. В Windows 8.1 или 10, все тоже самое. Для устранения проблемы пробуем переименовать папку. Делается это через клавишу F2 (Полный список возможностей на клавиатуре с помощью комбинаций, читайте в статье про горячие клавиши Windows)
Лично я при выполнении этой операции, так же получил сообщение, что опять не удалось найти этот элемент, видимо, что-то блокирует данный элемент в системе, идем дальше. В таких ситуациях я использую некоторые утилиты:
Начнем c Total Commander, я не буду описывать, где ее взять, думаю вы все умеете пользоваться Google. После того как вы скачаете и запустите его, вам необходимо перейти в то место, где у вас располагается папка, которую не получается удалить средствами Windows. У меня это рабочий стол, для перемещения между дисками, в самом верху есть соответствующие значки дисков.
Свою папку я обнаружил, пробуем ее удалить.
щелкаем правым кликом по ней? из контекстного меню выбираем пункт «Удалить»
Все у меня папка удалилась без каких либо проблем, что еще раз подтверждает, что права на нее были и, что это явный косяк Windows. Если вы запустите Far, то там будет все так же. Если вам это не помогло, это бывает очень редко, то попробуйте утилиту Unlocker, ее смысл в том, что она проверяет нет ли каких либо блокировок со стороны программ или процессов, кто мог бы взаимодействовать с вашей папкой, и если они есть, то утилита просто эту связь разрывает.
Когда откроется Unlocker, он вас попросит указать папку или файл, который требуется проверить на блокировку процессом.
У вас откроется следующее окно, в котором будут вот такие действия:
Выбираем нужный пункт и пробуем. По идее это должно помочь в решении проблемы с невозможностью удалить папку и сообщением, что его больше нет. Проверьте расположение этого элемента и повторите попытку.
Как удалить файл или папку, которые не удаляются, защищены от записи или к ним отсутствует доступ?
Вы не можете полностью удалить папку или несколько файлов с компьютера или ноутбука? Windows выдает сообщение об ошибке доступа? Это может происходить по самым разнообразным причинам во время удаления, редактирования или перезаписи файлов. Читайте, как удалить файл или папку, которые не удаляются по причине защиты от записи, отсутствия доступа, заражения вирусом или открытия файла в неизвестной программе.
Диск защищен от записи
Если при попытке удаления файла или папки с флешки, карты памяти или жесткого диска вы получаете сообщение: «Диск защищен от записи» (The disk is write-protected), то на него установлена защита от записи.
О том, как разблокировать защищенную от записи флешку, карту памяти или жесткий диск у нас есть отдельная статья. Тема довольно обширная. Поэтому, ознакомиться с ней вы можете перейдя к статье по данной ссылке: Как разблокировать защищенную от записи флешку, карту памяти или жесткий диск в Windows 10, 8, 7.
Или посмотрев отдельное видео.
Не удалось найти этот элемент
Если во время удаления файла или папки вы получаете сообщение: «Не удалось найти этот элемент. Проверьте расположение этого элемента и повторите попытку», то причин его возникновения может быть несколько:
Сбой в системе (глюк с правами на удаляемый файл или папку; проблема с именем папки или файла: оно может быть как слишком длинное, так и содержать в себе некоторые символы, с которыми система конфликтует при удалении, и т.д.)
Компьютер заражен вирусом.
В такой ситуации, для удаления файла или папки, которые выдают ошибку, попробуйте использовать такие утилиты как: Total Commander;
Если использование указанных выше программ не принесло желаемого результата, то загрузите систему в безопасном режиме и попробуйте удалить нужный файл или папку из-под него. Если причиной блокировки будет вирус, то в большинстве случаев вы сможете удалить файлы без каких-либо дополнительных действий.
Отсутствие прав на изменение файлов
Если Windows выдает сообщение об отсутствии прав на изменение файлов, то чтобы удалить или изменить данный файл, используемая учётная запись должна обладать правами администратора. Загрузитесь под учетной записью администратора компьютера. Иначе никак…
Файл или папка не может быть удалена так, как открыта в другой программе
Если Windows выдает сообщение о том, что файл или папка не может быть удалена так, как открыта в другой программе, то запомните название программы и выполните следующие действия:
Нажмите сочетание клавиш «Windows + r».
В окне выполнить введите resmon.exe и нажмите Enter.
На вкладке Обзор найдите программу, мешающую удалению. Выделите её правой кнопкой мыши и выберите «Завершить процесс». Повторите это действие если на вкладке Обзор несколько раз будет повторяться имя программы.
После этого, попробуйте снова удалить файлы.
Если у вас не получилось удалить файлы или папки используя описанные способы, то опишите вашу ситуацию и задавайте вопросы в комментариях.
Полную версию статьи со всеми дополнительными видео уроками смотрите в источнике.
«Не удалось найти этот элемент»: как удалить файлы и папки или избавиться от сообщения?
То, что в Windows-системах очень часто возникают несанкционированные сбои, не удивляет никого. Но есть ситуации и похуже. К примеру, иногда пользователь пытается в «Проводнике» удалить файл. «Не удалось найти элемент» — именно такое сообщение система может выдавать, что называется, на ровном месте. Почему так получается, хотя искомый объект в файловом менеджере отображается? Далее будут рассмотрены основные методы исправления таких нелицеприятных ситуаций. Но сначала несколько слов о природе сбоя.
Причины появления сообщений о невозможности удаления объектов
Вообще, принято считать, что такие уведомления система выдает в основном только после деинсталляции какого-то программного обеспечения, когда заранее было сообщено о том, что остатки будут удалены после полной перезагрузки компьютера, но пользователь ее не произвел.
Например, ситуация, когда имеет место попытка удалить папку. «Не удается найти элемент» — самое распространенное сообщение, когда основные компоненты программы были деинсталлированы, но в «Проводнике» все еще отображаются, а пользователь, так сказать, для надежности пытается избавиться от них вручную. В этом смысле Windows далеко не совершенна. Понятно, что при ручном удалении файл с жесткого диска никуда не девается (просто в его имени изменяется первая литера на нечитаемый символ «$», после чего удаленный объект системой не распознается.
Но вот после удаления приложения собственным средствами системы в оставшихся каталогах могут находиться и деинсталляторы самих программ (файлы вроде Unistall.exe), которые должны удаляться автоматически, но не удаляются, хотя системный деинсталлятор сообщает, что приложение деинсталлировано полностью. В этом случае первым решением станет рестарт системы. Возможно искомый файл или папка после перезагрузки действительно исчезнут.
Ошибка «Не удалось найти этот элемент. Его больше нет»: как удалить сообщение простейшим методом?
Однако вышеописанная ситуация подобными способами исправляется не всегда. Вполне возможно, что файлы и каталоги, видимые при входе в пользовательскую регистрационную запись, были удалены на уровне администратора без перезагрузки (при обычной смене юзера). А может быть, пользователю просто не предоставлены расширенные права. Вот и получается, что проблема, как удалить «Не удалось найти этот элемент», сводится к тому, чтобы войти в систему именно с правом админа, после чего попытаться произвести попытку удаления повторно.
Не хотите постоянно менять учетные записи? Используйте командную строку, изначально запущенную от имени администратора, и пропишите в ней команду net user Администратор /active:yes (сами станете администратором при входе).
«Не удалось найти этот элемент»: как удалить сообщение путем очистки остатков программ после деинсталляции?
Но предположим, что такая методика не помогает. И снова на экране появляется сообщение о том, что при попытке удаления не удалось найти этот элемент. Как удалить это сообщение?
Одним из самых действенных средств принято считать программы деинсталляции и оптимизации. Запустив любую такую утилиту, следует задать поиск остатков после удаления программ. Они могут находиться и на жестком диске, и в реестре. Но вот что интересно. Каждому файлу в реестре соответствует специальный ключ. После удаления файла с жесткого диска запись реестра может быть и не удалена. Система, ссылаясь исключительно на реестр, считает, что файл есть, а на самом деле его нет. Вот и возникает конфликт, когда выдается сообщение «Не удалось найти этот элемент». Как удалить его, думается, уже понятно. Запустите оптимизатор, который сможет подчистить пустые, устаревшие или некорректные записи в реестре.
Дополнительные меры
Если же ничего из вышеперечисленного пользователю в качестве решения не подошло, попробуйте запустить командную консоль от имени администратора и использовать ее инструмент удаления.
Для этого пропишите команду DEL, а после нее через пробел в кавычках введите полный путь к файлу, от которого необходимо избавиться, как показано на изображении выше. Если файл все-таки на жестком диске был, он будет удален, если отсутствовал – сообщение больше не появится.
Кое-что напоследок
Это все, что касается основных методик устранения появления сообщений о невозможности удаления каких-либо объектов. Иногда, правда, такие уведомления могут появляться по причине блокирования файлов (системой или суперадминистратором). В данном случае можно воспользоваться программой Unlocker, после чего произвести попытку удаления.