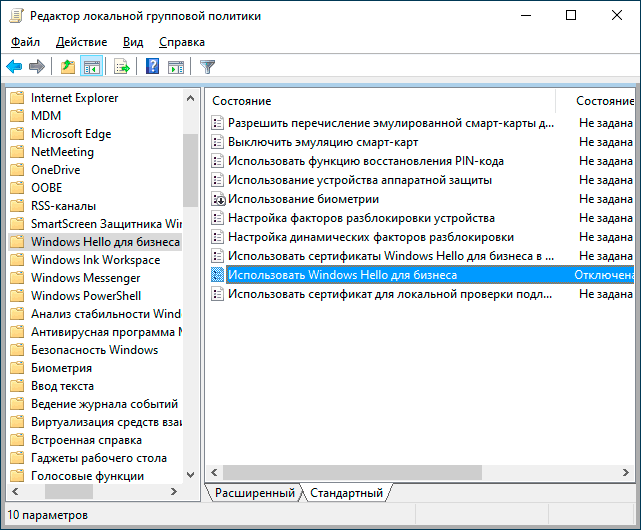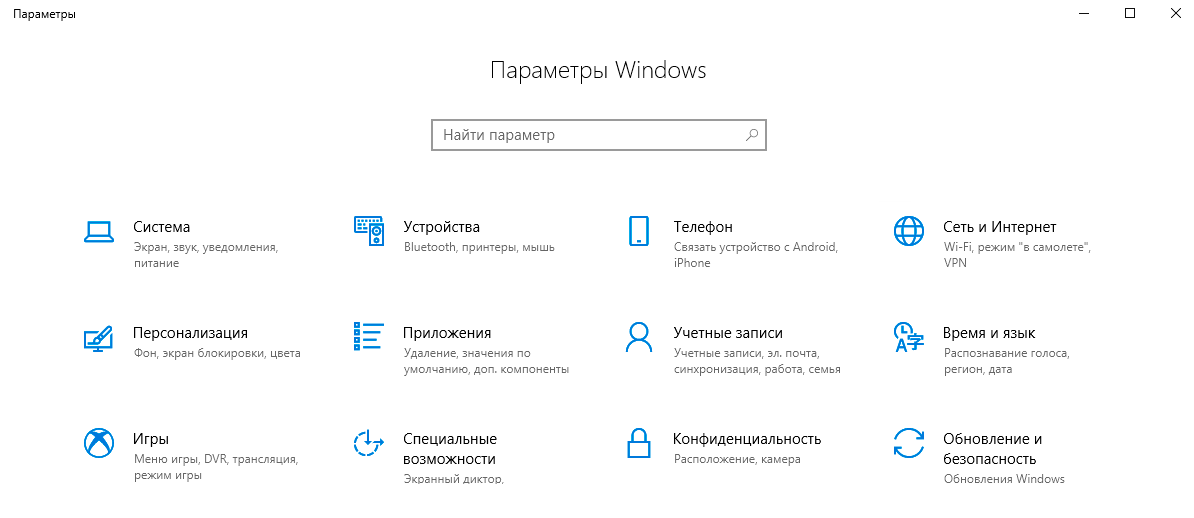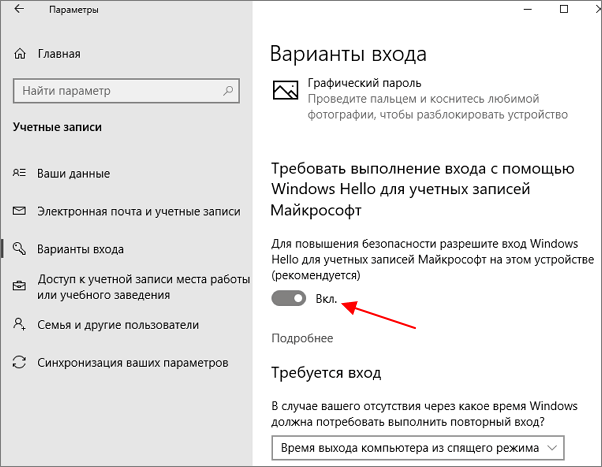- Методы отключения PIN-кода на Windows 10
- Убираем ПИН-код с учетной записи в Виндовс 10
- Способ 1: Удаление напрямую
- Способ 2: Функция восстановления
- Что делать, если не удается создать, изменить или удалить ПИН-код в Windows 10
- Как убрать запрос на ввод ПИН-кода при входе в Windows 10, 2 способа
- Как убрать предложение создать ПИН-код
- Как отключить и удалить уже имеющийся ПИН-код
- Показываю как удалить любые запросы пароля на Windows 10
Методы отключения PIN-кода на Windows 10
Разработчики операционной системы Windows уделяют вопросам безопасности пользователей особое внимание. Именно поэтому в последней версии своей ОС они добавили специальную функцию, которая позволяет задать ПИН-код для учетной записи. Однако иногда возникает потребность отключить его по тем или иным причинам, и в данной статье мы поговорим о том, как правильно это сделать в Windows 10.
Убираем ПИН-код с учетной записи в Виндовс 10
Напомним, что для установки такого рода защиты сперва необходимо задать пароль для своего аккаунта, коим может быть как учетная запись Майкрософт, так и локальный профиль. Именно с помощью пароля мы и будем отвязывать ПИН-код.
Способ 1: Удаление напрямую
Этот метод самый эффективный, так как позволяет удалить ПИН-код напрямую с помощью встроенных настроек Windows 10. Реализуется он следующим образом:
- Кликните левой кнопкой мышки по кнопке «Пуск» на «Панели задач» и запустите из открывшегося меню «Параметры».
Читайте также: Что делать, если не открываются «Параметры» Windows 10
В появившемся окне откройте раздел «Учетные записи», кликнув ЛКМ по его названию.
Ниже появятся варианты управления данной функцией. Вам нужно кликнуть по кнопке «Удалить».
Затем вы увидите предупреждение о том, что при удалении ПИН-кода деактивируется возможность входить в систему по отпечатку пальца или с помощью распознавания лица. Если вы не пользуетесь этим, снова нажмите кнопку «Удалить».
После этого появится небольшое окно, в которое нужно ввести пароль от своей учетной записи (не путайте с ПИН-кодом), а затем нажать кнопку «OK».
Способ 2: Функция восстановления
Данный метод очень схож с предыдущим, разница лишь в том, что для отвязки ПИН-кода мы используем встроенную функцию восстановление такового. Действия будут на начальном этапе такие же, как и в первом способе:
- Перейдите в окне «Параметры» Windows 10 в подраздел «Учетные записи» и активируйте пункт с упоминанием ПИН-кода. Для этого выполните первые три шага из первого метода.
- В появившемся меню под строкой «ПИН-код для Windows Hello» кликните по строчке, отмеченной на скриншоте ниже.
В следующем окне введите пароль от используемого аккаунта, а затем нажмите «OK».
Далее вы увидите окно с предложением установить новый ПИН-код. При этом старый будет уже удален. Поэтому просто откажитесь, нажав кнопку «Отмена».
Таким образом вы узнали о том, как правильно удалить ПИН-код, используемый для входа в учетную запись на Windows 10. В каждом из рассмотренных случаев требуется ввод пароля, а потому если вы его забыли, воспользуйтесь руководством из следующей статьи.
Даже если вы забыли сам ПИН-код, все равно сможете войти в систему — в Виндовс 10 имеется возможность переключения между использованием пароля и ПИН-кода на экране блокировки.
Что делать, если не удается создать, изменить или удалить ПИН-код в Windows 10
Используемый для входа в учетную запись ПИН -код в Windows 10 аналогичен паролю, но в отличие от последнего, ПИН -код хранится исключительно локально и привязывается к устройству, на котором он был активирован. Установка PIN в разделе «Параметры входа» приложения Параметры занимает меньше минуты, но не исключено, что при этом вы столкнетесь с ошибкой, не позволяющей ни добавить новый, ни изменить старый ПИН -код, ни даже его удалить.
На все попытки внести изменения в настройки Windows станет выдавать сообщение «Что-то пошло не так. Повторите попытку позже…» .
Эта неполадка может возникнуть вследствие повреждения или удаления системных файлов, отвечающих за работу ПИН -кода.
К счастью, проблема имеет простое решение: сбросить установленный в Windows 10 ПИН -код можно путем удаления содержимого системной папки NGC .
Но сначала вам нужно стать ее владельцем.
Откройте от имени администратора командную строку и последовательно выполните эти две команды:
takeown /f C:\Windows\ServiceProfiles\LocalService\AppData\Local\Microsoft\NGC /r /d y
icacls C:\Windows\ServiceProfiles\LocalService\AppData\Local\Microsoft\NGC /grant администраторы:F /t
В результате в консоли вы должны получить сообщения об удачном присвоении прав владельца файлам и удачной их обработке.
Затем перейдите в Проводнике в указанную в команде папку.
Удалите ее содержимое — каталог с длинным названием в фигурных скобках и перезагрузите компьютер.
ПИН-код будет сброшен, и вам будет предложено авторизоваться в учетной записи, используя обычный логин и пароль.
Так как PIN сбрасывается для всех учетных записей, их владельцам потребуется создать новый ПИН .
Как убрать запрос на ввод ПИН-кода при входе в Windows 10, 2 способа
При активации новой операционной системы Виндовс – установке или переустановке – пользователь должен придумать и задать определенный пароль. Пропустить данный шаг во время процедуры не получится, но после, при необходимости, можно изменить настройки в соответствии с требованиями владельца. Существует несколько вариантов, как убрать ненужный ПИН-код, отображаемый при входе в Windows 10.
Как убрать предложение создать ПИН-код
Если на мониторе персонального устройства (стационарного, портативного) при включении появляется запрос с требованием задать пароль, это может создавать некоторые неудобства. Чтобы убрать сообщение, нужно нажать обозначение «Закрыть». Этот способ временный – через некоторое время уведомление появится снова.
Исключить повторное появление можно следующим образом:
- нажать одновременно сочетание горячих клавиш «Win» и «R», в пустое поле ввести команду «gpedit.msc», подтвердить кнопкой «Enter»;
- в новом рабочем окне перейти на блок «Конфигурация ПК», затем последовательно на несколько вкладок: шаблоны административного типа, элементы Виндовса, затем «Windows Hello для бизнеса»;
- справа кликнуть по пункту «Использовать шаблоны»;
- выбрать строку «Отключено».
После этого введенные изменения подтверждают. Чтобы проверить работоспособность внесенных корректировок, персональный компьютер необходимо выключить. После включения сообщение о необходимости ввода пароля не появится.
Внимание! Если на ПК действует домашняя версия десятой Виндовс, Редактор локальной групповой политики не активируется – отсутствует софт. Для работы потребуется внести дополнительные блоки в реестр.
Как отключить и удалить уже имеющийся ПИН-код
Если пользователь уже создал пароль, его необходимо снять с помощью дополнительных инструкций. Требуется выполнить последовательно несколько шагов:
- открыть блок «Параметры», используя привычный способ (поисковую строку, кнопку «Пуск», сочетание горячих клавиш «Win» и «I»);
- перейти по вкладкам – учетные записи, способы входа;
- в новом рабочем окне кликнуть по строке «ПИН-код для Виндовс Хэлло»;
- выбрать назначение «Удалить» (отключить или отключение).
Операцию подтверждают кнопкой «ОК» или «Enter». Чтобы отменить внесенные в операционную систему ПК изменения, необходимо выполнить инструкцию повторно, но в последнем пункте применить активирующие настройки. Для отключения ПИН-кода, который появляется при выходе из спящего режима, требуется выполнить следующие шаги:
- зайти в раздел «Параметры», затем – в подраздел учетных записей;
- откроется дополнительное рабочее пространство, где в верхней части следует выбрать строку «Требуется вход»;
- кликнуть по пункту и отобразить вариант «Никогда» (это значит, что операционка не будет отправлять уведомление о запросе пароля);
- ПК перезагрузить в принудительном порядке, чтобы проверить действительность внесенных корректировок.
В последнем случае требуется запустить проверку ПК антивирусным софтом – скачанным дополнительно или с использованием встроенного защитника Windows.
ПИН-код – это способ защитить устройство и информацию от посторонних. В некоторых случаях введение пароля замедляет работу на ПК, поэтому пользователю необходимо деактивировать данный функционал. Используют вариант с отключением уведомления о пин-коде или полным удалением защитной комбинации символов.
Показываю как удалить любые запросы пароля на Windows 10
Всем привет! Сегодня мы поговорим о том, как полностью отключить пин-код, графический ключ и просто запрос пароля на Windows 10 (и не только, это работает на любых версиях ОС, начиная с XP ). У операционной системы есть свои настройки (что в принципе естественно), которые позволяют отключить запрос пароля, но бывают очень редкие случаи, когда они не работают. И Microsoft об этом знает. В конце на всякий случай есть видеоинструкция*
В частности на последних версиях 10-ки и не совсем понятно с чем это связано, но есть предположение, что виной всему разделение одних и тех же настроек между «Панелью управления» и приложением «Все параметры» (они просто дублируют друг друга и Microsoft с каждым новым обновлением, старается как можно больше опций перенести в свое новое Metro-приложение).
Казалось бы, вы сделали все как надо:
- отключили запрос пароля в меню » Учетные записи пользователей » (нажимаем сочетание клавиш Windows+R и набираем следующий текст: «Netplwiz» | там будет достаточно просто снять галочку с пункта «Требовать ввод. » / смотрите снимок ниже 👇)
Перезагружаем компьютер и. ничего не поменялось. Для входа в систему все равно нужен пароль. С чем это связано? Опять же никто не знает, но один из сотрудников Microsoft выпустил замечательную portable-утилиту, которая позволяет снять все пароли буквально за несколько секунд. Называется она » Autologon » и весит меньше 1 мегабайта! Самое интересное, что какое-то время эта утилита была доступна для загрузки с сайта Microsoft, но тогда проблема отключения пароля не стояла так остро, как сейчас. Когда же многие пользователи стали с ней сталкиваться, файл почему-то удалили. Магия, заговор, совпадение? — не думаю!
На самом деле все не так страшно как кажется. Файл был недоступен для загрузки в момент написания чернового варианта этой статьи несколько месяцев тому назад (обычно я пишу заметки в блокноте и только потом, через несколько недель или месяцев занимаюсь их «оформлением»). Так вот самое интересное. » Autologon » восстановили на сайте только вчера — ничего не обновили, та же самая версия, что и несколько лет назад (3.1)
Спрашивается: зачем удаляли? Думаю, что просто в результате какой-то ошибки. Но отсутствие этой программы заметил не только я, но и ряд других IT-ресурсов, которые в спешном порядке выложили у себя копию » Autologon «. Я приложу ссылочку на официальный сайт Microsoft и на всякий случай, продублирую архив с утилитой в своем Telegram-канале.
Распаковываем содержимое архива в любое удобное вам место (главное, чтобы по пути адреса не было кириллических символов — русских букв). Запускаем программу. Все, что от вас потребуется — это один раз указать свой пароль от учетной записи Windows и нажать на кнопку » Enable «. Все! Даже не нужно лезть в какие-нибудь настройки самой Windows. Эта простенькая программа все исправляет буквально «одним кликом мыши» — да сам Танос позавидовал бы такой суперсиле.
Спасибо, что дочитали данный материал до конца. Очень надеюсь, что я помог вам избавиться от этой неприятной проблемы (или дал подсказку на будущее, если вдруг вы с ней когда-нибудь столкнетесь). Не забываем про лайки и комментарии. Всем добра! и хорошего настроения.