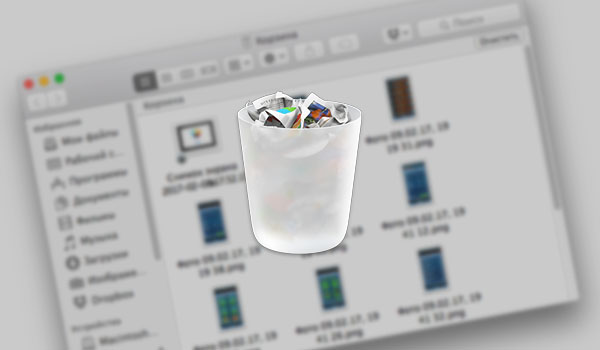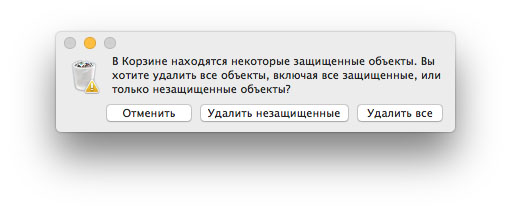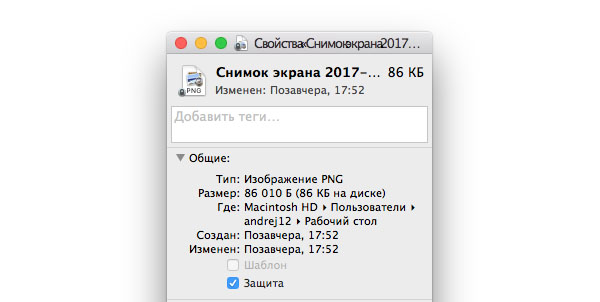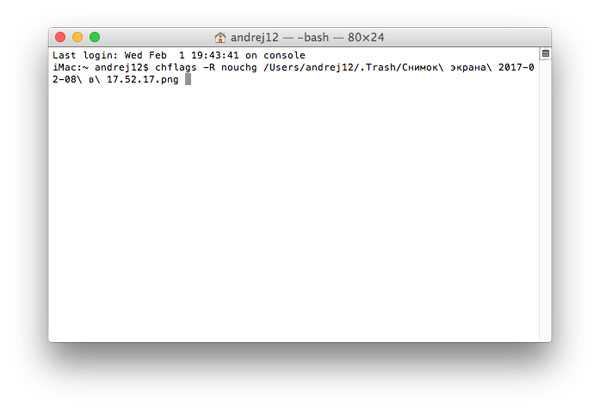- Как удалять программы на компьютере Mac
- Удаление программы с помощью Launchpad
- Удаление программ с помощью Finder
- Дополнительная информация
- Удаление файлов и папок на Mac
- Удаление объекта с компьютера Mac или из iCloud Drive
- Очистка Корзины
- Как избавиться от предупреждения, появляющегося при очистке корзины
- Если Вы передумали перед очисткой Корзины
- Автоматическое удаление объектов из корзины через 30 дней
- Не удаляются файлы в macOS. Что делать?
- Как удалить образ диска с Mac — Вокруг-Дом — 2021
- Table of Contents:
- Шаг 1
- Шаг 2
- Шаг 3
- Шаг 4
- Шаг 5
- Как создать образ диска в Mac OSX
- Apple OS X LION: как создать образ загрузочного диска
- Как смонтировать образ ISO-диска в Windows 8
- Создание установочного диска с macOS (МакЛикбез) (Октябрь 2021).
- Что делать если не получается удалить файл в macOS
- Отсутствие прав
- Операция не может быть выполнена…
- Защита файлов
- Другие причины
Как удалять программы на компьютере Mac
Удаление программы приводит к ее удалению с жесткого диска компьютера Mac, и использовавшееся ею пространство становится доступно для других объектов. Программы можно удалять с помощью Launchpad или Finder.
Удаление программы с помощью Launchpad
Launchpad предоставляет удобный способ удаления программ, которые были загружены из App Store.
- Чтобы открыть Launchpad, щелкните соответствующий значок на панели Dock или откройте соответствующий файл в папке «Программы». Также можно свести вместе большой и три других пальца на трекпаде.
- Если нужная программа не отображается в Launchpad, введите ее название в поле поиска вверху экрана. Либо смахните двумя пальцами вправо или влево на трекпаде, чтобы отобразить следующую или предыдущую страницу.
- Нажмите и удерживайте клавишу Option (⌥) или щелкните и удерживайте значок любой программы, пока значки не начнут дрожать.
- Щелкните рядом с программой, которую требуется удалить, затем нажмите кнопку «Удалить» для подтверждения. Программа будет удалена незамедлительно. Программы, в которых не отображается, либо были получены не из App Store, либо обязательны для компьютера Mac. Для удаления программ, полученных не из App Store, используйте Finder.
Удаление программы не приводит к отмене каких-либо подписок, которые могли быть приобретены с помощью этой программы. Узнайте, как отменять подписки для программ, которые были загружены из магазина App Store.
Удаление программ с помощью Finder
- Найдите нужную программу в программе Finder. Большинство программ находится в папке «Программы», которую можно открыть, щелкнув «Программы» на боковой панели любого окна Finder. Либо используйте Spotlight для поиска программы, затем дважды щелкните эту программу в окне Spotlight, удерживая нажатой клавишу Command (⌘).
- Перетащите программу в корзину либо выделите программу и выберите «Файл» > «Переместить в Корзину».
- При запросе имени пользователя и пароля введите имя и пароль учетной записи администратора на компьютере Mac. Скорее всего, это имя и пароль, обычно используемые вами для входа в систему на компьютере Mac.
- Чтобы удалить программу, выберите Finder > «Очистить Корзину».
Дополнительная информация
Чтобы снова использовать программу после ее удаления, установите ее повторно или восстановите из резервной копии.
- Для повторной установки программ, которые были установлены как часть macOS, переустановите macOS. Это относится к таким программам, как Safari, iTunes, «Книги», «Сообщения», «Почта», «Календарь», «Фото» и FaceTime.
- Также можно повторно загружать программы, музыку, фильмы, телешоу и книги, установленные из App Store, iTunes Store или Apple Books.
Источник
Удаление файлов и папок на Mac
Файлы, папки и другие объекты, которые Вам больше не нужны, можно в любой момент удалить. Сначала Вы перетягиваете объекты в Корзину в Dock, но они не удаляются, пока Вы не очистите Корзину.
Примечание. Если Вы отключили Time Machine или не выполняли резервное копирование недавно, рекомендуется сохранить резервную копию на устройстве хранения данных на случай, если Вы передумаете и захотите восстановить объект.
Удаление объекта с компьютера Mac или из iCloud Drive
На Mac перетяните объект в Корзину в Dock или выберите его и нажмите сочетание клавиш Command-Delete. Если объект заблокирован, нажмите «Продолжить», чтобы подтвердить перемещение заблокированного объекта в Корзину.
О поиске файлов, которые нужно удалить, см. в разделе Сужение результатов поиска на Mac.
Если объект заблокирован, Вам нужно подтвердить, что Вы хотите переместить его в Корзину, или предварительно разблокировать. Чтобы разблокировать объект, выберите его, выберите пункт меню «Файл» > «Свойства» (или нажмите Command-I), а затем снимите флажок «Заблокировано». Если Вы вошли в систему не как администратор, Вам нужно нажать значок с изображением замка 
Очистка Корзины
На Mac нажмите значок Корзины в Dock.
В появившемся окне выполните одно из следующих действий.
Удаление одного объекта из Корзины. Удерживая клавишу Control, нажмите объект, который хотите удалить, а затем выберите «Удалить немедленно».
В появившемся окне с предупреждением нажмите «Удалить».
Удаление всех объектов из Корзины. Нажмите кнопку «Очистить» в правом верхнем углу окна Finder. Можно также нажать значок Finder 
В появившемся окне с предупреждением нажмите «Очистить Корзину».
Объекты, перемещенные в Корзину с компьютера Mac, не удаляются, пока Вы не очистите Корзину. В настройках Finder можно выбрать автоматическую очистку Корзины.
Объекты, перемещенные в Корзину из iCloud Drive, автоматически удаляются из Корзины через 30 дней независимо от настроек Finder. Можно очистить Корзину ранее, чем через 30 дней.
ПРЕДУПРЕЖДЕНИЕ. Любые объекты, удаленные при очистке Корзины, становятся недоступными.
Как избавиться от предупреждения, появляющегося при очистке корзины
Чтобы избавиться от предупреждения, появляющегося при очистке Корзины, выполните одно из следующих действий.
Один раз: Удерживайте клавишу Option, когда нажимаете «Очистить» или выбираете «Очистить Корзину».
Всегда: Можно отключить предупреждение в панели «Дополнения» в настройках Finder. В Finder 
Если Вы передумали перед очисткой Корзины
На Mac нажмите значок Корзины в Dock.
Перетяните объект из Корзины или выберите объект, а затем выберите «Файл» > «Возвратить».
Автоматическое удаление объектов из корзины через 30 дней
В Finder 
Выберите «Удалять объекты из Корзины по истечении 30 дней».
Источник
Не удаляются файлы в macOS. Что делать?

Удаление файлов на компьютере – рутинная процедура, которую ежедневно проходит каждый из нас. Выделяешь нужные файлы, а дальше либо просто перетаскиваешь или через контекстное меню отправляешь в корзину. Казалось бы, какие могут возникнуть тут трудности, но иногда система не разрешает удалять файлы или корзина просто не очищается. Что делать в таких случаях?
Во-первых, необходимо убедиться, что у вашей учетной записи есть права администратора. Некоторые системные файлы не разрешено удалять обычным пользователям, а также администратор компьютера мог запретить удалять те или иные файлы на компьютере. Проверить права пользователя можно в «Системные настройки» > «Пользователи и группы».

Во-вторых, если файл перемещается в корзину, но при попытке очистить корзину появляется сообщение «Операция не может быть выполнена, поскольку объект «имя файла» заблокирован», попробуйте очистить корзину следующим образом: открыть Finder > на верхней панели управления выбрать Finder > «Очистить корзину» > нажать клавишу Option и «Очистить корзину».
Если это не помогло, то необходимо убедиться, что файл, который вы пытаетесь удалить, не заблокирован. Для этого выберите проблемный файл, нажмите правой кнопкой, выберите пункт «Свойства» > «Защита». Если стоит галочка напротив пункта, то снимите её.
Если в корзине несколько файлов с защитой, то для того, чтобы не снимать с каждого них защиту вручную, можно воспользоваться командой терминала, которая снимет защиту сразу со всех файлов.
Откройте приложение «Терминал» и «Корзину», так, чтобы окна приложений были расположены рядом. Скопируйте в терминал команду chflags -R nouchg, но не вводите её. После nouchg необходимо поставить пробел. Далее просто выделите и перенесите из «Корзины» все файлы в окно терминала. Нажмите Enter.
Другая возможная причина – некорректное имя файла. Если в названии использованы специальные символы ASCII (кавычки, тире, звездочки), это может приводить к ошибкам в работе macOS. Переименуйте файл и попробуйте удалить его снова.
Также, убедитесь, что никакое из запущенных приложений не задействует файл, который вы пытаетесь удалить.
Если ни один из советов не помог, то проверьте файловую систему дисков компьютера на наличие ошибок. Для этого откройте «Дисковую утилиту» > «Первая помощь».
Источник
Как удалить образ диска с Mac — Вокруг-Дом — 2021
Table of Contents:
Файлы образов дисков в Mac OS X являются файлами DMG. Они похожи на виртуальные образы дисков, которые поставляются с программным обеспечением, загружаемым из Интернета. Они содержат копию приложения, которое вы скачали, и после того, как они смонтированы на вашем рабочем столе, вы можете удалить приложение изнутри, перетащив его в папку «Приложения». Однако после удаления приложения образ диска остается. Вы должны вручную удалить образ диска с вашего Mac с помощью нескольких простых шагов.
кредит: Шон Гэллап / Новости Getty Images / Getty Images
Шаг 1
Перетащите любые файлы из образа диска и поместите их в папку «Приложения».
Шаг 2
Закройте программу, которая была внутри образа диска, если он у вас был открыт.
Шаг 3
Выделите папку образа диска, щелкнув по ней мышью один раз.
Шаг 4
Перетащите папку с образом диска в корзину в правом нижнем углу док-станции. Значок «Корзина» больше не будет «мусорным баком», это будет значок «Извлечь диск» на клавиатуре вашего Mac, треугольник с линией под ним.
Шаг 5
Удалите файл образа диска на значок извлечения диска. Образ диска теперь удален с вашего Mac.
Как создать образ диска в Mac OSX
Как создать образ диска в Mac OSX. Образ диска — это файл, который содержит содержимое DVD, CD или даже жесткого диска. Это удобный способ для резервного копирования данных, найденных на .
Apple OS X LION: как создать образ загрузочного диска
Иногда вы попадаете в ситуацию, когда установка OS X Lion из магазина приложений или из раздела восстановления невозможна. Например, если вы устанавливаете новый пустой жесткий диск или у вас проблемы с жестким диском. Вот как сделать загрузочный USB-накопитель или DVD-диск, такой же, какой был бы в старые добрые времена.
Как смонтировать образ ISO-диска в Windows 8
Windows 8 поставляется с красивыми встроенными функциями для образов дисков ISO. Вы можете легко записать ISO-образы без использования стороннего оборудования.
Создание установочного диска с macOS (МакЛикбез) (Октябрь 2021).
Источник
Что делать если не получается удалить файл в macOS
Ежедневно пользователи удаляют из памяти своих компьютеров те или иные файлы. Обычно для этого достаточно нажать всего пару клавиш или сделать несколько кликов мышью. Однако так бывает не всегда. В некоторых случаях отдельные файлы просто отказываются «отправляться» в Корзину или полностью удаляться с компьютера.
В этом материале мы постараемся рассмотреть несколько причин, из-за которых могут возникать проблемы с удалением файлов.
Отсутствие прав
Этот пункт пригодится в том случае, если на компьютере есть несколько учетных записей с разными правами. К примеру, обычные пользователи не имеют права удалять отдельные файлы или системные файлы.
Для проверки ограничений нужно открыть Системные настройки и перейти в раздел Пользователи и группы.
Операция не может быть выполнена…
В некоторых случаях при попытке очистки Корзины пользователи яблочных компьютеров могут увидеть сообщение вида: «Операция не может быть выполнена, поскольку объект «имя файла» заблокирован». Для решения это проблемы можно:
- Открыть Finder.
- В меню-баре выбрать пункт Finder.
- Нажать на пункт Очистить корзину с зажатой клавишей Option.
После этого Корзина должна быть полностью очищена.
Защита файлов
Проблемы с удалением файлов и очисткой Корзины также могут возникать и из-за установленной защиты. В случае необходимости пользователи могут защитить отдельные файлы, установив в их свойствах специальную галочку.
Обычно при попытке удаления подобных файлов система оповещает пользователей об этом. Подобное уведомление появится и при очистке Корзины. Однако в некоторых случаях подобные защищенные файлы могут препятствовать очистке Корзины.
Поэтому при возникновении проблемы нужно найти файлы с блокировкой и снять ее. Для этого достаточно просто открыть контекстное меню, выбрать пункт Свойства и снять галочку напротив пункта Защита.
В случае если таких файлов в корзине много, то снять защиту можно со всех сразу. Для этого нужно:
- В Терминале ввести команду chflags -R nouchg /Users/username/.Trash/ имя файла.
Путь для файлов, которые нужно разблокировать, можно указать, просто поставив после команды chflags -R nouchg пробел и выделив нужные файлы в Корзине перетянуть их в окно Терминала. После этих несложных манипуляций все пути будут автоматически перенесены в Терминал, и останется только выполнить команду.
Другие причины
К другим причинам, которые могут мешать удалению файлов с компьютера, можно отнести:
— Неправильное имя, содержащее кавычки, тире, звездочки (файл нужно переименовать).
— Запущенные приложения, использующие удаляемый файл.
Источник