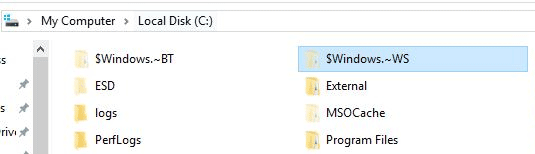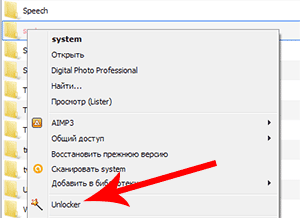- Как удалить папки $WINDOWS.
- Способ 1. Программа Unlocker
- Способ 2. Командная строка
- Способ 3. Очистка диска
- Как удалить папку $Windows.
- Удаляем папки $Windows.
- Удалить папки $Windows.
- Unlocker – программа для разблокировки и удаление файлов и папок
- Папки «$WINDOWS.
- Содержание:
- Где находятся папки «$WINDOWS.
- Папки «$WINDOWS.
- Папки «$WINDOWS.
- Очистка папок «$WINDOWS.
- Папки Windows 10, которые можно удалить
- Гибернация Windows «hiberfil.sys»
- Очистка папки «Temp»
- Папка «Downloaded Program Files»
- Что делать, если случайно был удален важный файл?
- Часто задаваемые вопросы
Как удалить папки $WINDOWS.
После публикации статьи о том, как отключить автоматическое обновление до Windows 10 и избавить от всех скачанных лишних апдейтов, пользователи начали задавать вопрос о том, как удалить папку $WINDOWS.
Действительно, «заботливые» разработчики Microsoft предусмотрели вариант, чтобы использовать Ваш компьютер в собственных целях, и чтобы Вы просто так не смогли уйти с раздачи десятки другим пользователям. Именно в папке $WINDOWS.
BT содержатся файлы обновлений до Windows 10, и они скачиваются на компьютер автоматически, даже если Вы вовсе не собираетесь делать апгрейд ОС.
Кроме папки $WINDOWS.
BT создается еще папка $Windows.
WS, которая тоже занимает немало места на жестком диске (в сумме обе папки весят порядка 7 ГБ), и которую тоже можно удалить без негативных последствий. Но каким образом это сделать?
Предлагаем несколько действительно рабочих способов на выбор: если не сработает один, пробуйте другой, не сработает другой – пробуйте третий. В результате один из них точно приведет к желаемой цели – проверено!
Способ 1. Программа Unlocker
Существует прекрасная программа Unlocker, которая позволяет удалить файлы и папки, которые отказываются удаляться обычным путем.
После установки программа встраивается в контекстное меню проводника. Для удаления любого проблемного файла или папки достаточно кликнуть на нем правой кнопкой мыши, выбрать пункт Unlocker и затем выбрать необходимое действие: удалить, переименовать либо переместить.
Выбираете папку $WINDOWS.
BT, пункт «удалить» в Unlocker. То же самое проделываете и с $Windows.
Собственный многолетний опыт работы с программой говорит о том, что работает она практически безотказно и справляется со своей функцией в 99% случаев.
Способ 2. Командная строка
Чтобы удалить папку $WINDOWS.
BT скопируйте и вставьте в него следующие строки:
takeown /F C:\$Windows.
BT\*.* /T /grant administrators:F
rmdir /S /Q C:\$Windows.
после чего нажмите Ввод (Enter)
Чтобы удалить $Windows.
WS, используйте эти команды:
takeown /F C:\$Windows.
WS\*.* /T /grant administrators:F
rmdir /S /Q C:\$Windows.
и тоже нажмите Ввод (Enter).
Если вам будет отказано в доступе, перезагрузите компьютер и выполните упомянутые команды еще раз. Если вы получите сообщение, что система не может найти указанный файл, это значит, что папка уже удалена.
Данный метод решения проблемы был подсмотрен тут: http://windowstips.ru/notes/17551
Способ 3. Очистка диска
Этот способ прекрасно работает для удаления также проблемной папки с названием Windows.old. Она появляется после обновления системы до десятки, и её рекомендуется удалить для освобождения места на диске, если Вы не планируете откатываться на предыдущую версию OC (кстати на решение об откате дается ровно 30 дней).
Ну а раз способ работает для папки с именем Windows.old, то мы сделаем «финт ушами» и просто переименуем папку $WINDOWS.
BT в Windows.old, и удалим её следующим образом:
- Запускаем штатную утилиту «Очистка диска». Для этого в проводнике кликаете правой кнопкой мыши на диск, где установлена система, выбираете пункт «Свойства», затем нажимаете кнопку «Очистка диска».
- Утилита проанализирует диск и спустя какое-то время выдаст окошко, в котором надо поставить галочку напротив пункта «Предыдущие установки Windows» и нажать «ОК».
- Спустя в среднем 10 минут папка будет удалена.
Точно такие же действия проделайте и для папки $Windows.
WS: сначала переименуйте её в Windows.old, а затем запустите утилиту очистки диска.
Друзья, уверен что хотя бы один из этих способов гарантированно позволит Вам избавиться от папок $WINDOWS.
WS и освободить при этом до 7 ГБ свободного места на жестком диске. А лишнего места на винчестере, как известно, много не бывает 🙂
Как удалить папку $Windows.

BT. И если не хотите продолжать процесс обновления вашей операционной системы, первым делом нужно удалить папку $Windows.
BT. В ней содержатся временные файлы для дальнейшей установки ОС Windows 10.
В одной из статей я писал о том, как отключить и удалить обновление до Windows 10, рекомендую почитать. В этой статье написано, о том, что для начала нужно удалить папку $Windows.
BT, но не у всех получается с первого раза это сделать. При стандартном удалении этого каталога появляется системное сообщение: «Вам необходимо разрешение на выполнение этой операции. Запросите разрешение от «Администратора» на изменение этой папки».
У многих пользователей плюс создается еще одна папка — $Windows.
WS, которая становится дополнение к папке $Windows.
BT, и вместе они занимаются внушительное место на диске C.
Давайте разберемся, как удалить папку $Windows.
BT и вместе с ней папку $Windows.
WS. В статье разберем 3 способа, который будут доступны для каждого пользователя. Парочку из них силами утилит встроенных в ОС Windows и еще способ посторонней и очень полезной программой, которую в дальнейшем можете использоваться для удаления не удаляемых или заблокированных файлов.
Удаляем папки $Windows.
WS с помощью командной строки
Запустить командную строку можно несколькими способами:
- Запустить командную строку через меню «Пуск». Нажимаем на кнопку меню «Пуск», выбираем Все программы -> Стандартные -> Командная строка. При этом запускам командную строку от имени администратора (правая кнопка компьютерной мыши и Запуск от имени администратора).
- Запустить командную строку через поисковое окно в меню «Пуск». Для этого нажимаем по кнопке меню «Пуск» и в нижней поисковой строке вводим команду cmd и нажимаем на кнопку Enter. Командная строка запущена.
Открыв командную строку Windows с правами администратора.
1. И вводим команду для удаления папки $Windows.
BT (можно скопировать):
takeown /F C:\$Windows.
BT\*.* /T /grant administrators:F
rmdir /S /Q C:\$Windows.
Нажимаем ввод (Enter).
2. Команда для удаления папки $Windows.
WS (можно скопировать):
takeown /F C:\$Windows.
WS\*.* /T /grant administrators:F
rmdir /S /Q C:\$Windows.
Нажимаем ввод (Enter).
После каждого ввода команд, вы получите сообщение об успешном удалении данной папки, если же не получится, то перезагрузите компьютер и повторите процесс 1 и 2 снова. Если вы получите сообщение, что система не может найти указанный файл, это значит, что папка уже удалена.
Удалить папки $Windows.
WS с помощью утилиты Очистка диска
Данный способ также позволит удалить папки $Windows.
WS, если вам не по душе предыдущий вариант с командной строкой. Но тут есть один момент, так как данный способ удаляет предыдущие установки Windows – папку Windows.old. Это папка хранит файлы предыдущее операционной системы (Windows 7 и 8), если вы уже обновились до Windows 10.
Внимание: Удаляйте папку Windows.old, если вы уверены, в том, что не захотите вернуться к предыдущей версии Windows. Функция отката будет доступна только в течение 30 дней со дня обновления и по истечении этого периода папка Windows.old будет удалена автоматически.
А теперь вернемся к процессу удаления раздражающих вас папок на компьютере. Для этого нам нужно немного «схитрить», а точнее:
1. Переименовать папку $Windows.
BT в Windows.old.
2. Запустить утилиту Очистка диска. Для этого в окне Компьютер выделяем диск C и нажимаем на правую кнопку мыши, выбираем пункт меню Свойства.
3. Во вкладке Общие нажимаем на кнопку Очистка диска.
4. Утилита выполнить проверку и анализ диск и через некоторое время появится окно, в котором надо поставить галочку напротив пункта «Предыдущие установки Windows» и нажать Оk. Папка будет удалена и плюс освободится достаточно места на жестком диске. Кстати периодами просто запускайте данную утилиту и очищайте диски от временных файлов, также для очистки от временных файлов и реестра от мусора можно использовать утилиту CCleaner, о которой можно узнать на этом сайте.
Аналогичные действия проделайте с папкой $Windows.
WS, то есть переименуйте ее в папку Windows.old и после запустите утилиту Очистка диска.
Unlocker – программа для разблокировки и удаление файлов и папок
Если вам не особо понятны вышеупомянутые способы или по какой-то причине они вам не понравились, то есть еще один – программа Unlocker. Скачать ее можно на официальном сайте Unlocker. Она совершено бесплатная и простая в использовании.
Unlocker – маленькая утилита, служащая для разблокировки файлов используемых другими приложениями. После установки Unlocker встраивается в контекстное меню и позволяет удалять, переименовывать и перемещать файлы после того как разблокирует их или завершит работу приложений использующих их.
Для того чтобы удалить папку $Windows.
BT нужно выделить ее и нажать на правую кнопку мыши. Потом выбрать пункт Unlocker и выбрать действие Удалить. Также есть действия переименовать или переместить. Чтобы удалить папку $Windows.
WS проделываем аналогичные действия.
Данную программу можно использовать для удаления заблокированных файлов и папок на рабочем столе или на жестком диске.
Вот таким образом можно удалить папки $Windows.
WS с жесткого диска своего компьютера и освободить пространство от ненужных файлов. Если есть вопросы, пишите в комментариях, я постараюсь помочь.
Папки «$WINDOWS.
WS» и другие папки, которые можно удалить
Сегодня мы разберемся с системными папками и каталогами «$WINDOWS.
WS», узнаем для чего они нужны, а также очистим значительное количество дискового пространства, удалив ненужные или неиспользуемые данные.
Содержание:
BT» и «$WINDOWS.
WS» – специальные системные каталоги, которые встречаются в Windows 7/8/10 и отвечают за хранение установленных обновлений, а также установочных файлов текущей операционной системы. Данные папки автоматически скрываются системой, поэтому для их определения следует включить отображение скрытых значков.
Одной из выделяющихся характеристик данных папок является их значительный размер, колеблющийся в зависимости от размера установленного обновления. Ниже будет приведено детальное описание, а также возможные действия с папками «$WINDOWS.
Где находятся папки «$WINDOWS.
Поскольку системные папки «$WINDOWS.
WS» скрываются системой, для их обнаружения следует включить отображение скрытых значков. Чтобы это сделать, необходимо зайти на диск с операционной системой (по умолчанию диск С), нажать по пункту «Вид» в верхней строке и поставить галочку напротив «Скрытые элементы».
После этого скрытые папки будут отображаться на системном диске, где можно посмотреть их содержимое и узнать их размер.
Папки «$WINDOWS.
WS» в Windows 7 и 8
Пользователи Windows 7 и 8, при обновлении своей операционной системы до 10-ой версии, автоматически получают папки «$WINDOWS.
WS», куда производится загрузка установочных файлов новой ОС с сайтов Майкрософт. После завершения загрузки, обновление Windows будет происходить из данных папок. В данный момент, возможность бесплатного перехода на новую версию ОС более недоступна, поэтому система автоматически очищает установочные данные из папок, освобождая место.
Тем не менее, следует все равно проверить папки, поскольку бесполезные данные могут не удалиться (наличие таких файлов можно определить по слишком завышенному размеру указанных папок).
Папки «$WINDOWS.
WS» в Windows 10
Операционная система Windows 10 использует папки «$WINDOWS.
WS» для хранения установочных файлов, которые могут понадобиться для создания загрузочных дисков или возврата прошлой версии ОС. Помимо этого, здесь хранятся файлы, полученных обновлений.
Данные папки по своей сути дублируют папку «Windows.old», которая используется для тех же функций, храня установочные данные старых версий системы. Вместе с последними обновлениями Windows 10 были добавлены автоматические средства, очищающие данные папки раз в 10 дней.
Очистка папок «$WINDOWS.
Очистка папок «$WINDOWS.
WS» допустима, но стоит понимать, что удаление установочных данных приведет к невозможности возврата системы на предыдущую версию. Если текущая версия Windows 10 полностью устраивает пользователя, то данные папки можно удалять для освобождения пространства на диске.
Чтобы сделать это, достаточно зайти на диск С, выделить указанные папки и удалить их комбинацией клавиш Shift+Delete.
После подтверждения удаления, файлы исчезнут с компьютера, минуя корзину. Подобную операцию можно провести с папкой «Windows.old», которая также хранит файлы предыдущей установки ОС.
Другим способом очистки диска от ненужных файлов, является очистка носителя, через «Мой компьютер».
Для этого следует выполнить шаги:
Шаг 1. Заходим в папку «Этот компьютер» и нажимаем ПКМ по системному диску (диск С по умолчанию), после чего выбираем пункт «Свойства».
Шаг 2. Во вкладке «Общие» выбираем пункт «Очистка диска».
Шаг 3. После анализа выбираем «Очистка системных файлов».
Шаг 4. Теперь следует поставить галочки напротив пунктов «Предыдущие установки Windows» и «Временные файлы установки Windows» и подтвердить очистку.
Также в меню очистки диска можно выбрать и другие системные файлы, занимающие на диске лишнее пространство. К примеру, здесь можно очистить «Временные файлы», журнал с ошибками и другую неактуальную информацию.
Папки Windows 10, которые можно удалить
Помимо системных папок «$WINDOWS.
WS», существует еще множество каталогов, которые можно удалить и тем самым очистить некоторое пространство на диске. Стоит понимать, что удаление этих файлов сделает невозможным использование некоторых функций системы.
Гибернация Windows «hiberfil.sys»
Функция гибернации является удобной альтернативой режиму «Сон», предназначенному для экономии энергии и времени на запуск системы. Ключевым преимуществом гибернации является то, что перед входом в данный режим можно не закрывать программы и приложения, поскольку после запуска системы они будут работать, а все действия можно будет продолжить. Таким образом, можно просто продолжить работу с компьютером, а не ждать загрузки ОС и открытия всех необходимых программ.
К сожалению, гибернация настолько полезна, насколько и затратна по ресурсам, поэтому в некоторых ситуациях гибернацией можно пренебречь.
Функция гибернации работает при помощи системного файла «hiberfil.sys», который бессмысленно удалять, поскольку он сразу будет снова восстановлен Windows.
Для его удаления необходимо воспользоваться следующим способом:
Шаг 1. Нажимаем ПКМ по кнопке «Пуск» и выбираем пункт «Командная строка (Администратор)» или Windows PowerShell(Администратор).
Шаг 2. Вводим команду powercfg.exe /hibernate off и подтверждаем действие Enter.
Отключение функции гибернации должно автоматически удалить соответствующие системные файлы, что разгрузит систему.
Очистка папки «Temp»
Для корректной работы установленных программ и приложений, операционная система Windows создает временные файлы, хранящиеся в папке «Temp». Данные файлы важны для первичной установки и запуска некоторых утилит, но после этого файлы становятся бесполезными, занимая дисковое пространство. Чтобы освободить объем следует иногда проверять папку «Temp» и очищать её от неактуальных файлов.
Чтобы сделать это необходимо:
Заходим по пути C:\Windows\Temp и выделяем все файлы сочетанием клавиш Ctrl+A (выделение всех объектов в папке).
После этого достаточно нажать сочетание клавиш Shift+Delete для полного удаления файлов.
Папка «Downloaded Program Files»
В папке «Downloaded Program Files» хранятся узкоспециализированные и зачастую бесполезные файлы, необходимые для корректной работы встроенного браузера Internet Explorer. Если пользователь предпочитает более продвинутые браузеры и не использует Internet Explorer, можно спокойно удалить все содержимое данной папки, аналогично с очисткой папки «Temp».
Что делать, если случайно был удален важный файл?
Стоит отметить, если Вам внезапно понадобились удаленные данные из папок или Вы случайно утеряли важную информацию с компьютера, рекомендуем воспользоваться удобной программой для восстановления файлов RS Partition Recovery.
С её помощью можно вернуть данные, утерянные в ходе:
- Форматирования диска или съемного носителя (флешки, портативного винчестера и т.д.)
- Случайного удаления с носителя.
- Удаления вирусами.
- Утери важных данных с рабочего стола в ходе переустановки ОС.
RS Partition Recovery обладает продвинутым функционалом и несколькими алгоритмами для поиска следов удаленных данных, что позволяет проводить быструю проверку и выявлять недавно удаленные файлы, или провести глубокий анализ носителя для восстановления файлов, удаленных до нескольких месяцев назад. Вместе с RS Partition Recovery Вы сможете восстанавливать фотографии, медифайлы, текстовые документы и другие форматы, используемые в различных приложениях. Более детальную информацию про RS Partition Recovery можно узнать на официальной странице программы.
Часто задаваемые вопросы
Это сильно зависит от емкости вашего жесткого диска и производительности вашего компьютера. В основном, большинство операций восстановления жесткого диска можно выполнить примерно за 3-12 часов для жесткого диска объемом 1 ТБ в обычных условиях.
Если файл не открывается, это означает, что файл был поврежден или испорчен до восстановления.
Используйте функцию «Предварительного просмотра» для оценки качества восстанавливаемого файла.
Когда вы пытаетесь получить доступ к диску, то получаете сообщение диск «X: \ не доступен». или «Вам нужно отформатировать раздел на диске X:», структура каталога вашего диска может быть повреждена. В большинстве случаев данные, вероятно, все еще остаются доступными. Просто запустите программу для восстановления данных и отсканируйте нужный раздел, чтобы вернуть их.
Пожалуйста, используйте бесплатные версии программ, с которыми вы можете проанализировать носитель и просмотреть файлы, доступные для восстановления.
Сохранить их можно после регистрации программы – повторное сканирование для этого не потребуется.